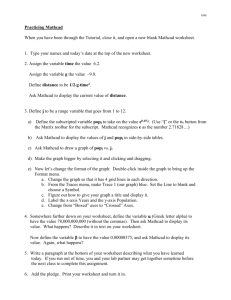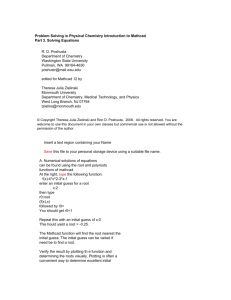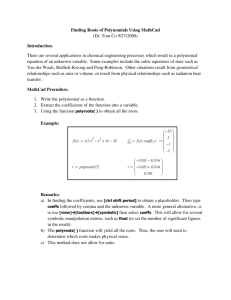Converting Excel to Mathcad: Best Practices
advertisement

Converting Excel to Mathcad: Best Practices Why convert your Excel worksheets into Mathcad worksheets? You’ve already spent the time and energy in creating valuable math and engineering work. Why not continue to benefit from your work as you embark on future projects? By converting existing Excel worksheets to Mathcad, you can: Extend the life of the math and engineering work on which you’ve already spent valuable time and resources. Bringing your computations into an environment built for engineering math—one that supports natural math notation and units in every equation Give legs to what previously may have been viewed as a “black box” solution. Leverage Mathcad’s whiteboard interface and documentation tools to allow these converted equations to be multi-purposed into other types of systems or used by other departments. Consider the migration of Excel into Mathcad as a step-by-step process: 1.) Identify the Excel sheet a.) Converting Excel to Mathcad is both a noble and painful effort. It pays to ensure the Excel worksheet you are targeting is not only one that is used today, but one that is also a good candidate for migration to Mathcad. How do you determine what constitutes a “good candidate”? An Excel worksheet is a good candidate if it is: Being used to do engineering math. Not made of mostly UI Control and VBA macros. (Some are okay, but for the most part UI controls and VBA macros will remain the same in Mathcad, so where is the gain? See online Developer’s Reference for more information on VBA & UI controls) Being used as part of a design or verification process. 2.) Take inventory of the worksheet a.) Taking inventory is simply a review process of the existing worksheet. Review process: Understand if the worksheet has dependencies on other worksheets, perhaps in the workbook or on external data sets such as flat files or databases. Understand what math functions are being used. To do this step, hit Control-` (tilda). The worksheet will display the entire math hidden in cells. View the routines and evaluate how Mathcad will handle these functions. Mathcad will most likely have a 1:1 mapping of all math functions: (sin, cos, hlookup, vlookup, maxa, mina ...) Understand the variables being used. If you use the dropdown Insert->Names->Define, you’ll get a dialog showing you all the variable names. Look at the worksheet--see how and where they are being used. Mathcad works nicely with named variables. Understand the name space; you may want to use abbreviated names for some variables. Mathcad global variables may be needed if Excel variables are used before they are declared in a top/down structure. Understand the dependencies on individual cells and tables from within the equations. Many equations will leverage tables through hlookup/vlookup. Others will simply pull out individual cell or table values. Knowing this will help you understand if Mathcad tables should be used or if individual variables will suffice. 3.) Choose a style of conversion a.) There are a number of options to choose from when deciding upon a style of conversion. The major decisions are listed below. Excel tables can be copied directly into Mathcad tables. This is manual labor, but also allows for the original Excel sheet to be retired. Mathcad can read Excel files/ranges directly, resulting in a Mathcad matrix, but needs to keep the Excel sheets around. This option is very easy to implement. Mathcad supports an Excel Component which allows interactive usage of both Mathcad and Excel. The original Excel worksheet becomes part of the Mathcad worksheet and is saved with the Mathcad worksheet. This option is very powerful, but heavy. You may need to use multiple instances of the Excel component. b.) You also need to choose a layout, deciding whether or not to use hidden regions. One of the key benefits to moving Excel to Mathcad is our support for natural math notation and units. However, for some engineers, viewing the equation is only important when designing, reviewing, and debugging. Specifically, some users do not need to see the equation when they are computing. They need to be able to change the input parameters and view the results. 4.) Take advantage of Mathcad’s landscaping and formatting options a.) For the most part you are going to try and emulate the layout of the original Excel worksheet. Mathcad’s document interface makes this an easy process, and also provides much more flexibility than Excel’s rigid cell structure does. So have fun. Remember headers/footers for printing. Also, Mathcad supports all the font families and font faces of Excel, so you can produce an almost identical look and feel.