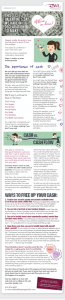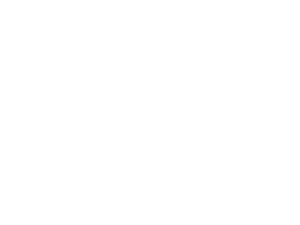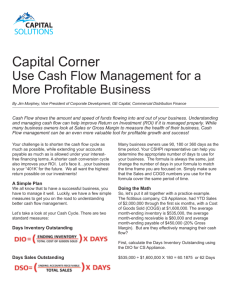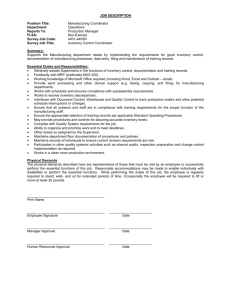Accounting 11
advertisement

Accounting 11 Lab 2-3: Modifying the Chart of Accounts The Company template you used earlier to create your business included a list of accounts called the chart of accounts. You will now adapt the chart of accounts to suit the needs of your Company. To set up a chart of accounts that reflects your needs, you change the names and numbers of existing accounts, and add new accounts. When numbering new accounts, they are always assigned numbers within the following ranges: Assets 1000 to 1999 Liabilities 2000 to 2999 Equity 3000 to 3999 Revenues 4000 to 4999 Expenses 5000 to 5999 The program prints accounts on the balance sheet and income statement in numerical order. To adapt the chart of accounts, you open the Accounts window in the General Module. A) 1. 2. 3. 4. Modifying Existing Accounts Open up your existing Company in Simply Accounting Click on the General tab, and then the Accounts icon, to open the Accounts window In the Accounts window, scroll through the accounts (double-click an account to open it) Select the following accounts and change their Descriptions as specified below: After you change each description, click on file/save to save the changes Change this: To this Description: Inventory: 1520 Inventory A Add a category of inventory your business would have on hand (example: food, beverages, cleaning supplies, office supplies, clothing, snowboards, etc) 1530 Inventory B Add a category of supplies your business would need 1540 Inventory C Add a category of supplies your business would need Sales 4020 Sales Inventory Sales – Add a category of items you would sell 4030 Sales Inventory Sales -- Add a category of items you would sell 4040 Sales Inventory Sales -- Add a category of items you would sell Costs: 5020 Category Cost -- Add a category of costs for your 1st sales category 5030 Category Cost -- Add a category of costs for your 2ndt sales category 5040 Category Cost -- Add a category of costs for your 1st sales category 5. Open account 2240 Deduction Payable. 6. In the Account description field, change it to Pension Payable. 7. Change the Account Type to Subgroup Account. 8. Change these account descriptions and types: Change this: 2250 Deduction 2 Payable 2260 Deduction 3 Payable 2270 Deduction 4 Payable 2280 Deduction 5 Payable To this: Group Ins. Payable Subgroup account Medical Payable Subgroup account Subgroup account Subgroup account B) Adding Accounts 1. Make sure you are still in the Accounts Window 2. Select Account 2300 PST Payable. 3. From the File menu or toolbar, choose Create. Enter the following information: Account Number: 2290 Account Description: Deductions: Total Account Type: Subgroup Total 4. Click Create button again to add another account: 5. Enter this data: Account: 4410 Account Description: Shipping and Handling Revenue Account Type: Group Account 7. In the Accounts icon window, make sure the click on the Display By Type icon in the toolbar is selected, then check that you have correctly modified and added the accounts as instructed in the preceding exercises. 8. From the Edit menu or the toolbar, choose Check The Validity Of Accounts to check the organization of your chart of accounts. If you have made an error when modifying your chart of accounts, the program displays a message, describing the problem. 9. Check the accounts you have added, and make any needed corrections. 10. Close the account window C) Linked Accounts When you enter transactions, such as sales, purchases, and payments, Simply Accounting keeps track of all the amounts for you in the Accounts window. Some of the accounts in the Accounts list are linked to the windows in which you enter transactions and to the records for inventory that you track in Simply Accounting. Linking ensures that the program updates all related records automatically when you process a transaction. To see which linked accounts are included in your company setup, choose Setup, then System Settings, and then Linked Accounts. You should see the following modules: a. General b. Vendors and Purchases c. Customers and Sales d. Payroll e. Inventory Items D) Deleting Linked Accounts You may want to delete the linked accounts you never use. Deleting linked accounts requires two steps: removing the link, and removing the account. In this two-pail exercise, you will delete a linked account. Part 1: Unlinking an Account 1. From the Setup menu, choose System Settings, Linked Accounts, and then Inventory Items. 2. Select 5120 Item Assembly Costs, and press the Delete key on your keyboard to remove the link 3. Click OK to accept the changes. The account is no longer linked, but it still exists in the Accounts list Part 2: Removing the Account from the Chart of Accounts 1. Open the Accounts window. 2. Highlight account 5120 Item Assembly Costs, and click the Remove button, or choose Remove from the File menu. 3. Click Yes to confirm the removal of the account 4. From the Edit menu or the toolbar, choose Check The Validity Of Accounts to ensure that your chart of accounts is logically organized. 5. Close the Accounts window. The changes you have just made are saved automatically; the account has been removed. E) Linking New Accounts Linking a new account requires two steps: creating the account in the Accounts window, and linking it. In this two-part exercise, you will add a linked account. Part 1: Create a New Account 1. Open the Accounts window. 2. Scroll to account 1070 Total Cash, and select (highlight) that account 3. Click the Create button on the toolbar, and enter the following record: 1069: Central Bank: Richmond 4. Click the Class Options Button 5. In the Account Class field, select Bank. 6. In the Next Cheque No. field, type 100. 7. Click the Save button, and close the account record. 8. Close the Accounts icon window. Part 2: Link the Account 1. From the Setup menu~, choose System Settings, Linked Accounts, Customers And Sales. 2. Link the new account by clicking on the arrow to the right of the Principal Bank Account field, then clicking on 1069 Central Bank: Richmond. Or, press Alt+Down Arrow to display the list of accounts, use the Up or Down Arrow key to reach the account, then press Alt+Down Arrow to select it. 3. Click OK to accept the entry. 4. To review the changes to your account list, choose Reports, then Lists, and then Chart of Accounts. 5. Select the Current year and then OK . 6. Check your List of accounts to see if it makes sense 7. Save the changes to your Company and close it.