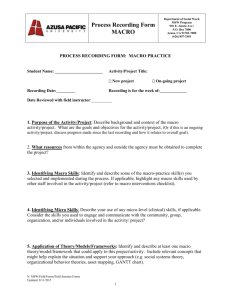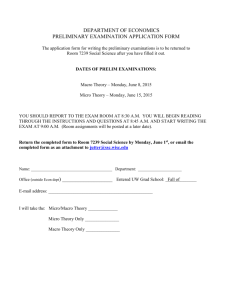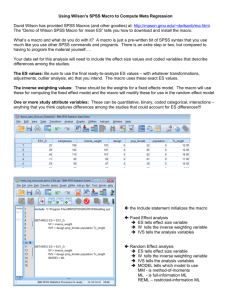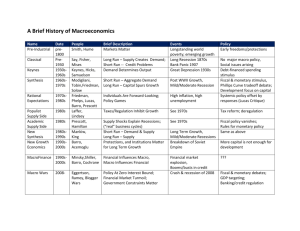Using a macro to print a worksheet
advertisement

Faculty of Business Information Technology USING MACROS IN MS EXCEL Using a macro to print a worksheet Range/cell names play an important part in creating effective macros. First prepare the area to be printed. If this is not done before you start recording, the procedure will be carried out each time the macro is run. Excel memorises each step of the macro as you make the keystrokes/mouse movements and writes them in Visual Basic. 1 Select Tools/Macro/Record New Macro … This will access the Record New Macro dialogue box: 2 Key in the macro name and make any amendments to the Description as required. You may also assign a shortcut key to the macro at this stage. You may also choose where you are going to store the macro. For the purposes of the course, you will store the macros in ‘This Workbook’. 3 Click on OK and the Recording dialogue box will appear. Stop Recording Use Relative References BEWARE! At this stage, the recording process has begun and any key press will be recorded. Be aware of what you are doing. (It may also occur to you at this stage that it would have been a good idea to write down the necessary keystrokes, to cut down on the risk of making an error!) 4 Press Function key F5 (GOTO). Select the name of the print area. 5 Select File/Print. In the print dialogue box, select to print the selection and OK. This will produce a print. 6 Click on the Stop Recording button. Your macro has been recorded. 1 Faculty of Business Information Technology To create a button You may wish to create an icon on the toolbar from which to run the macro: 1 Right click with the mouse in the toolbar area. This will drop down a menu with a list of the toolbars available. Click on ‘Customize’ …. 2 Select the Commands Tab and Macros. You have the option to drag either a custom button or a Menu Item to the toolbar. Select the Custom Button. 3 When you have placed it on the toolbar (leaving the ‘Customize’ box open) right click on the button to access the properties. You can change the Name shown when you rest your cursor over the button; change/edit the image displayed on the button; amend the style and assign a macro to the button. 4 Click on Assign Macro and within that dialogue box, click on the macro you wish to assign to that button. Click on OK to execute the command then close the ‘Customize’ dialogue box. Another button 1 Another way to produce a button, this time in the body of the spreadsheet, is to open the Forms Toolbar and select the Button. 2 As you draw the button to the size required, the Assign Macro dialogue box opens and you can choose which macro you wish to use. 3 The button is ‘selected’, with sizing handles. You can edit the text while in this mode, as well as changing the size of the button. 4 Once you have clicked away from the button and deselected it, the cursor will change from an arrow, to a pointing finger when it rests on the button. This indicates that the macro will be executed when then button is pressed. If you need to edit the button further, select it by clicking on the right mouse button. 2 Faculty of Business Information Technology Display the Macro Macros are stored as Sub Routines in Visual Basic code. To see the Macro, click on Tools/Macro/Macros … or Press Function key F8 then click on Edit. This will open Visual Basic and display the macro which will look something like this: Sub printmacro() ' ' printmacro Macro ' Macro recorded 28/11/02 by Sheila Jolley Application.Goto Reference:="area" Selection.PrintOut Copies:=1 End Sub Each Macro begins with Sub macro name() and ends with End Sub. It is possible to splice two or more macros together by deleting End Sub at the end of the first and deleting the Sub macro name() down to ‘Macro recorded by …’ at the start of the second. Combined macros will take the name of the first macro. As you progress with recording macros and they become larger, you may wish to remove the constant refreshing of the screen, which gives a shaky effect. You may wish to insert a line at the commencement of the macro to prevent this: Application.ScreenUpdating=False. 3 Faculty of Business Information Technology Create a Macro to copy data to a list The spreadsheet below has a small input area for student details. These are entered one by one, to allow the user to verify the details before they are processed. A macro is required to copy the details to the Student list at the press of a button. INPUT AREA REF NAME INIT AGE SEX CLASS 101 Williams J 16 M SR1 STUDENT LIST REF NAME INIT AGE SEX CLASS 1 Name all the relevant cells and data ranges to be used in the macro. 2 Create and name a range of six cells in a row into which the data may be copied. These do not need to be in the student list area. 3 Name the next available range of six cells in the list. 4 Start to record the macro. 5 Move the cursor to the first data item (REF), Copy and Paste to the first cell in the TEMPORARY range. 6 Repeat the process with the each data item. 4 Faculty of Business Information Technology 7 Move the cursor to the LAST named range in the list and insert a row. 8 Move the cursor to the range of six cells of TEMPORARY data and select Copy. 9 Return the cursor to the LAST named range in the list. Note that there is now a row available above the selected row. N.B. The cursor needs to be moved up one row relatively. This will ensure that the records appear on the next available row each time the macro is run. 10 Select the Relative Reference button on the macro toolbar. Using the cursor keys, press cursor up and Paste the data. Deselect Relative Reference. 11 Move the cursor to the TEMPORARY data range and delete the contents. 12 Move the cursor to the REF cell ready for the next input of data and stop recording. 13 Produce a button to execute the macro. The Visual Basic Macro produced is shown below: Sub copydata() ' copydata Macro ' Macro recorded 28/11/02 by Sheila Jolley ' Range("C4").Select Selection.Copy Application.Goto Reference:="TEMP" ActiveSheet.Paste Range("C5").Select Application.CutCopyMode = False Selection.Copy Application.Goto Reference:="TEMP" ActiveSheet.Paste Range("C6").Select Application.CutCopyMode = False Selection.Copy Application.Goto Reference:="TEMP" ActiveSheet.Paste Range("C7").Select Application.CutCopyMode = False Selection.Copy Application.Goto Reference:="TEMP" ActiveSheet.Paste Range("C8").Select Application.CutCopyMode = False Selection.Copy Application.Goto Reference:="TEMP" ActiveSheet.Paste 5 Faculty of Business Information Technology Range("C9").Select Application.CutCopyMode = False Selection.Copy Application.Goto Reference:="TEMP" ActiveSheet.Paste Application.Goto Reference:="LAST" Application.CutCopyMode = False Selection.EntireRow.Insert Application.Goto Reference:="TEMPCELLS" Selection.Copy Application.Goto Reference:="LAST" ActiveCell.Offset(-1, 0).Range("A1").Select ActiveSheet.Paste Application.Goto Reference:="TEMPCELLS" Application.CutCopyMode = False Selection.ClearContents Range("C4").Select End Sub In this example, a row is inserted as part of the macro. If the spreadsheet has been protected it will not be possible to perform this function. In this case, lines must be added at the beginning and end of the macro to remove and then reinstate the protection. A small macro to Save and Close the workbook This will save and close the workbook. Record a mocro to save the workbook - stop recording - edit the macro and add the last line. (or you have to open the workbook again to Stop Recording - this means that the macro will not work). Sub FINISH() ' ' FINISH Macro ' Macro recorded 28/11/99 by Sheila Jolley ' ActiveWorkbook.Save ActiveWorkbook.Close End Sub You need to add this line 6