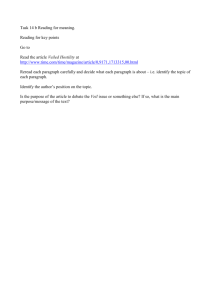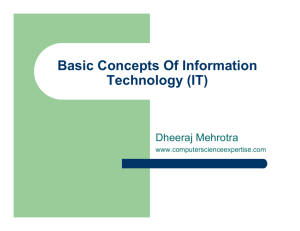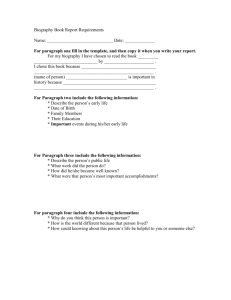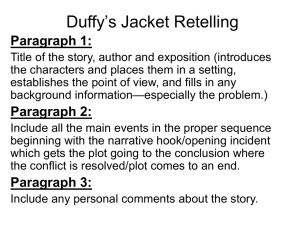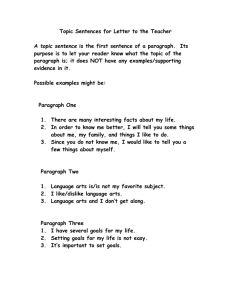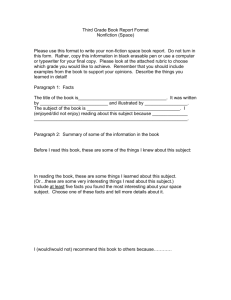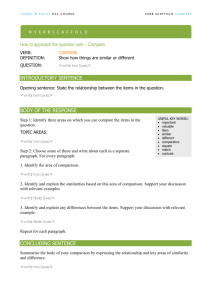Sharing Documents Electronically
advertisement

Good Word Processing Practice
for
Sharing Documents Electronically
The paperless office has in no way yet arrived, but as the use of the e-Mail and the
Internet steadily grows, it makes increasing sense to share more and more documents
electronically.
By there is more to it than simply right clicking on a document you have created and
choosing “Send to / Mail Recipient”!
You see, your computer is not the same as mine, and unless you follow a few simple rules
your beautifully laid out text will look quite different when I open it,
and all the time you have spent laying it out for that dramatic effect will be wasted.
Why?
There are three main things that affect how your document looks, none of which you can
guarantee will be the same on your recipients computer:
1. the fonts available
2. the printer driver
3. the word processor (word processor)
The remedy in almost all cases is to used good word processing practice.
(The same principles apply if you are creating a document which will be turned into a page
on a website, and want the process to be an easy one.)
Fonts
A Font or Type Face describes the size and shape of each character of text on the screen
or printed page. A few standard ones come with the Operating System – the rest have
been installed with one of your other programs.
If you send a document using you favourite fancy font, say “Klutz MT”, and the recipient
does not have that font, then the word processor will make a guess as to which is the
closest match on your machine. As often as not it guesses wrong! Even if the recipient's
computer does have a “Klutz MT” font, then it may be from a different manufacturer and be
a slightly different size. So that six line introductory paragraph might grow into seven in
their machine, and push everything in your document down one line.
Remedy
– stick to the basic fonts which seem to be fairly standard across most computers:
Arial, Times New Roman
– do not use spaces to lay text our across the page:
learn how to set and use tabs
Sharing Documents Electronically
07/03/05
The Printer Driver
The printer driver is the interface between the word processor and the printer. When a
Word Processor lays out the text you type on the screen or on the printer page – it uses
information from the printer driver. (the screen is included because the word processor
tries to make the screen look exactly like the printed page will).
Printer drivers are different.
For example I have two printers – an ink jet and a laser printer.
If I print the same document to both printers, then the lines of text are very slightly further
apart on the laser printer. Much of the time this does not make much difference, but it can
throw things out quite seriously depending on the page margins.
I once received a long document with several chapters. The author had used the enter key
at the end of each page to make sure the sub paragraphs and chapters began on a new
page. The page margins had been set so that on my printer that last line of the page did
not quite fit – it had to go onto the next page. The result was that Chapter five on page
twenty began twenty (blank) lines down the page! I could not alter the page margins –
they were already hard up against the paper edge, so I had to go through the long
document, and remove one line manually from each page. (If I had returned this document
back to the sender, he would see Chapter five starting Ninteen lines up from the bottom of
page 19!)
Remedy – do not use the enter key to lay out text vertically on a page,
or to push a paragraph onto the next page
learn how to insert a page break (usually Ctrl/Enter)
and how to set space before and after a paragraph, graphic or table
The Word Processor
Eighty percent of the world uses Microsoft Word. That means 20% don’t use it.
Almost all Word Processors can read MS Word '.doc' files,
so many documents are shared in that format.
But, just as fonts are different, and printer drivers are different, so are Word Processors.
This compounds the problems described above for some people.
(and even those who use MS Word do not necessarily use the same version, and see the
same effects).
To keep differences to a minimum, the remedy again is to use good word processing
practice. This means you don’t use your word processor like a typewriter, you use it like a
word processor.
If you are an MS Word user, then there are some ‘useful’ features that definitely get in the
way when sharing documents. These should be turned off, especially if you expect your
document to be combined with another document or to be converted into a different format
for publication – e.g. Into a web page.
(The free word processor in OpenOffice.org has some similar settings;
Lotus WordPro knows better than to offer such confusing things!)
What do these settings do? I will illustrate.
I sometimes receive Newsletter pages from a church member who has these boxes ticked.
It is very simple stuff – Style: ‘Normal’ for the paragraphs, with some headings (e.g Church
Meeting” “Future events”) that are simply Bold text. Invariably each ‘heading’ is
automatically (and unbeknown to the typist) given a different paragraph style! (Heading 1
2 of 5
Sharing Documents Electronically
07/03/05
Heading 2 and so on!) When the pages are pasted into the Newsletter, these take on the
look from elsewhere in the News Letter; instead of being the same, each looks different.
(Check these - You probably do not know that you have them turned on!)
In Tools / Auto correct
in the /Autoformat as you type\ tab
uncheck [ ] Headings
uncheck [ ] Define styles based on your formatting
in the /AutoFormat\ tab
uncheck [ ] Headings
{again!}
uncheck [ ] Other Paragraphs
In what format should we share?
Almost all Word Processors can read MS Word .doc files,
so many documents are shared in that format,
and it is probably as good as any common format..
Of course there are other formats in which you can share your document, by using the
“Save as” menu.
HTM or HTML (Hyper Text Markup Language) is probably the most widely known.
This is the format used by web pages, and is pretty standard, and can of course be viewed
using your Browser. HTML is designed to independent of the output medium (screen,
page, audio . . .). Most Word Processors can save a file as a web page,
but often do not do it very efficiently (MS Word in particular).
Rich Text Format is a format which has been around for many years. It was designed
(originally by Microsoft, I think) for document interchange. If your word processor can not
read and write to .rtf files, then it can’t be a word processor! However, .rtf files tend to be
quite large, and in my experience do not give any advantage over .doc.
If you really do need to publish electronically a document that you can guarantee will look
the same on any computer, then Adobe Acrobat Portable Document Format (.pdf) is the
on to use. Many recent word processors can create them, and there are available free
‘printer drivers’ you can use with any program. It looks like a new printer to your software,
but creates a .pdf document when you print to it. (these are also very useful for saving web
pages from secure sites – e.g. your utility bills). (Try the open-source product pdfcreator.)
These files tend to be bigger than word processor files, and they require the recipient to
have installed a copy of Acrobat Reader (free – or an alternative Foxit). They can not be
edited by your word processor (through often you can cut & paste text into a word
processor)
What if I can’t read .doc files?
There are two free options.
Microsoft have a free ‘Word Viewer’ program that can display and print a .doc file, but not
edit it.
Alternatively there is a superb ‘Office’ suite called OpenOffice.org (OOo). It can edit MS
Office documents, create .pdf documents, and includes a pretty good database (to rival
Access ).
Its own native file format is very small - typically 25% of the equivalent .doc.
3 of 5
Sharing Documents Electronically
07/03/05
What is more it is genuinely and legally free, so don’t spend money on a word processor
upgrade until you have checked it out! (This document was created in OOo)
Look at the East Midlands Synod Website for the links so that you can down load these
and other goodies. If you do not have broad-band, I can send you a CD for a few first class
stamps.
Good Word Processing Practice
Whatever word processor you use, ‘Good Practice’ will make life easier.
1. The Word Processor.
Go into Options, settings or where-ever your word processor hides things and Turn off
any automatic formatting.
2. The page
the page margins should be at least 1.5cm – preferably 2cm – including any header and
footers.
3. Use standard fonts like Arial, Times New Roman
4. Use paragraph styles (e.g. Heading 1, Heading 2) to give impact to your document.
5. Do not apply character styles directly to your text.
e.g. If you want all your text to be, say, 14pt Arial then redefine your normal / default
paragraph style to reflect this, or create your own paragraph style.
In MS word this facility is in the “Format / Styles” menu.
(Make sure you do not set ‘[ ] Add to template’, or ‘[ ] Automatically Update’)
You can use Bold, Italic, underline to enhance words and phrases in your text.
6. Vertical Layout
Do not use the enter key to layout text vertically.
Use Ctrl/Enter to 'insert a page break' - which makes the paragraph begin at the top of a
new page,
or set this in the paragraph formatting box.
Here you can:
make a paragraph ‘stay with’ the following paragraph
(useful for headings as it stops them loitering at the bottom of a page when the
paragraph they are the heading for starts on the next page).
stop a paragraph from slitting itself over two pages.
set space at the top and /or bottom of your paragraph
(as I have done in this document to give 0.2cm below each paragraph)
7. Horizontal Layout - Don’t use spaces to line text up:
Use Crtl/E to centre a paragraph across the page
Use Crtl/R to right justify a paragraph
(such as a address a the top of your letter where the right margin lines up)
Use Ctrl/L to reset left justification, (left margin lines up)
Use Ctrl/J to set full justification
(both margins line up)
4 of 5
Sharing Documents Electronically
07/03/05
8. Horizontal Layout - do Use tabs
If you need to lay out some text in columns,
then do not rely on the standard tab settings.
Use you mouse to click on the ruler
and add your tab stops exactly where you want them
or use a table.
9. Tables
keep them simple.
No merged cells, no complicated pattern of borders.
10.
Graphics
these make your document MUCH bigger.
If you must use them,
make sure that they are as small as can be, and in the best format.
Usually photographs are .jpg, and line drawings as .gif.
Save your graphic in both of these formats, and see which is the smallest.
You can also reduce the size by reducing the resolution of the graphic: 150dpi is
usually quite enough;
When you save as a .jpg you can increase the compression (at the expense of
picture quality) to get a smaller file size.
make sure they are ‘inserted’ into the document, rather than ‘linked’ with the
document otherwise the recipient will not get the picture
– just an angry warning from their word processor complaining that the link can’t be
updated.
11.
Look at your document through your browser.
Save the document, and then export it (save as) an HTML document.
View this using your browser.
This often throws up inconsistencies in the text layout – or MS word trying to be clever.
Dave Legge
revdjl@tiscali.co.uk
5 of 5