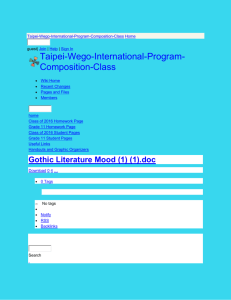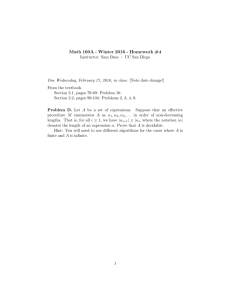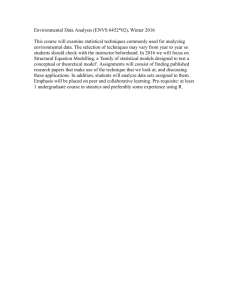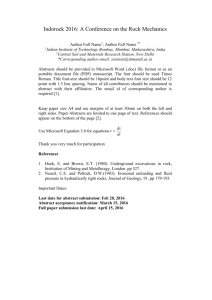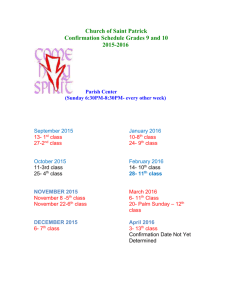A Few of the Basics
advertisement

Table of Contents Poem for Computer Users Over 30……………………………….pg.3 Computer Terms: A Glossary…………………………............pgs. 4-7 Turning On, logging into the “Network”…………………............pg.8 Shutting Down (Turning The Computer Off).……………............pg.9 Rebooting the PC…………………………………………………...pg.9 Signing in to Web Mail…………………………………........pgs. 10-11 Explaining “The Desktop”…………………………………...pgs.12-13 The Mouse………………………………………………………....pg.14 Click? Double Click? Right-Click? What does it all mean?....................................................................pg.15 Mouse Pointers………………………………………………..pgs.16-17 Creating a Shortcut Icon……………………………………….…pg.18 Minimize, Maximize, and Close Buttons…………………….…..pg.19 Anatomy of a “Dialogue box”……………………………..…pgs.20-21 Saving a file……………………………………………….…..pgs.22-24 Features of the “Save As” Dialogue Box…………………….…...pg.25 Drives and Drives and Drives oh my!!...........................................pg.26 GRDHD Page 1 3/6/2016 Table of Contents Continued Navigating the Common Drive……………………................pgs.27-30 Anatomy of an “Internet Explorer Window”…………………...pg.31 Customizing Internet Explorer Toolbars……………….…..pgs.32-34 Adding items to the favorites menu……………………….....pgs.35-37 Managing your favorites………………………………….….pgs.38-45 The Links Toolbar……………………………………….…...pgs.46-47 Signing in to Web Mail (again)……………………………….…..pg.48 Anatomy of the Web Mail “Window”……………………….…..pg.49 The “Folder Tree”…………………………………………….…..pg.50 Creating a new folder in Web Mail………………………….…...pg.51 Dragging and dropping an e-mail into a folder in Web Mail……………………………………..………….…pgs.52-53 Creating an e-mail message with an attachment……….…..pgs.54-57 Opening and saving an e-mail attachment………….………pgs.58-63 Other “options” in Web Mail………………………….…….pgs.64-67 Notes………………………………………………….………..pgs.68-73 GRDHD Page 2 3/6/2016 Poem for Computer Users Over 30 A computer was something on TV From a science fiction show of note A window was something you hated to clean And ram was the cousin of a goat. Meg was the name of my girlfriend And gig was a job for the night. Now they all mean different things And that really megabytes. An application was for employment A program was a TV show. A cursor used profanity A keyboard was a piano. Compress was something you did to the garbage Not something you did to a file. And if you unzipped anything in public You’d be in jail for a while. Log on was adding wood to the fire Hard drive was a long trip on the road. A mouse pad was where a mouse lived And backup happened to your commode. Cut you did with a pocket knife Paste you did with glue. A web was a spider’s home And a virus was the flu. I guess I’ll stick to my pen and paper And the memory that’s in my head. I hear nobody’s been killed in a computer crash But when it happens they will wish they were dead. GRDHD Page 3 3/6/2016 1 Computer Terms: A Glossary Application or Program: A computer program that accomplishes a task or a group of tasks. Examples are word processors and spreadsheets. Byte: Data is stored on a computer in bytes. A byte is equivalent to one character, such as a letter or a number. A byte is made up of 8 consecutive bits. 1,000 bytes=1 kilobyte (K or KB) 1,000 KB=1 megabyte (MB) 1,000 MB=1 gigabyte (GB) 1,000 GB=1 Terabyte (TB) CD-ROM: A removable disk that stores data. A CD-ROM can only be read. You cannot record (save) data onto it. (However, you can record onto a CDRewritable Disk.) This is often called a CD for short. A CD looks like a music CD, but it holds data instead of music. You can generally play music CDs on your computer CD drive (if you like to listen to music while you work). Computer: a collection of electronic parts put together so that the computer can run software programs that perform certain tasks. A computer takes input, manipulates data, stores data, and displays data. CPU: The CPU, or central processing unit, is the brains of the computer. Most new Windows-based programs use a Pentium or AMD processor. Cursor: A graphical object on the screen that indicates your current position. A mouse has a cursor. Many programs have their own cursors. Diskette: Same as a floppy disk. DVD (Digital Video Disc): A technology that stores more information than a CD-ROM and can be written upon. The disk resembles a CD-ROM but has 7 times the storage capacity. File: a collection of data with a name. Floppy disk drive: The mechanism that reads a floppy disk. (On a PC often called the “a”: drive.) GRDHD Page 4 3/6/2016 Floppy disk: A storage medium for data that you can remove from your computer. It isn't floppy; rather it is hard and doesn't bend. (In earlier days there were floppy disks that were bendable and the name stuck.) Gigabyte: 1,000 megabytes. Abbreviated as GB. Graphical User Interface (GUI): a program that helps you more easily work with your operating system and application programs by providing pictures and visual clues to help you work. Windows is a GUI. Hard drive: The mechanism that reads the hard disk. (On a PC, often called the “c”: drive.) Hard disk space: The amount of permanent storage of data, measured in bytes. This storage is maintained whether the computer is on or off. This can be accessed by right clicking on “My Computer” and navigating to properties and single left clicking. Hardware: any part of the computer that you can physically touch. It includes parts that are attached to the computer, called peripherals (monitor, printer, mouse, keyboard, modem, and scanner). Keyboard: What you use to type in text or other data. Like the keyboard of a typewriter. Kilobyte: 1,000 bytes. Abbreviated KB Megabyte: 1,000,000 bytes or 1,000 kilobytes. Abbreviated as MB. Megahertz (MHz): The clock speed of the microprocessor. The higher the number, the quicker the information is processed. MHz relates to how many millions of instructions can be processed per second. Memory (RAM): is the memory that the computer uses to temporarily store the information as it is being processed. The more information being processed the more RAM the computer needs. When your computer has more memory, it can hold more programs open at one time and handle more complicated processes, such as 3D graphics and animation. Modem: A means of transferring data via a phone line, usually via the Internet. It can be attached internally or externally. Some modems can also be used for faxing and as an answering machine. GRDHD Page 5 3/6/2016 Monitor: The box with a screen that displays the data on your computer, so you can see what you are doing. Currently the most common size is 17" or 19." Monitors vary not only in their size, but in the resolution they can support. (See Resolution.) There are two monitor types: CRT and LCD. Motherboard: The circuit board that everything in the computer plugs into. The CPU, RAM and HARD DRIVE all plug into the motherboard. Mouse: A peripheral that you use to point at or move over objects on your screen. Moving the mouse moves the mouse cursor on the screen so you can see what you're pointing at. The mouse has two buttons. You click the button to choose an item on the screen. You double-click (click twice rapidly in succession) to open programs or windows. Multitasking: the ability to do more than one task at a time. Since you can actually only do one thing at a time, it really means that the computer can have more than one program in memory at one time, but only one can be fully active. However, inactive programs can be processing data or doing other tasks in the background. Network: A group of two or more computers linked together. GRDHD has its own “Network”. Operating system: tells the computer how to operate. It is a middleman between the hardware and the application programs that you use to do your work. It gives you access to the files on your computer, loads application programs into memory, and closes programs. (If a computer was a car, the operating system would be the engine) Peripheral: Anything that attaches to your computer, such as a keyboard, printer, mouse, or scanner. Port: A connector on your computer that connects a device, such as a monitor, disk drive, mouse, printer, or keyboard. Some common types of ports are: serial, parallel, and USB. GRDHD Page 6 3/6/2016 Resolution: The degree of sharpness, or clarity, of what you see on a computer screen. The resolution on computer monitors is measured by the number of dots, or pixels, of color that are displayed across and down the screen. For instance, 800x600-pixel resolution means that there are 800 dots of color across each of 600 rows down the screen. Most screens today let you work at 800x600 or 1024x768. As you increase resolution, the size of the characters and images gets smaller, allowing for more information to be displayed across a certain screen area. RAM: See Memory. Scanner: This peripheral can copy written documents, pictures or photographs directly into your computer, converting them to digital files. Software: any program/application that helps operate the computer or accomplish certain tasks. Sound Card: This device allows your computer to reproduce music, sounds and voices. Make sure you have a sound card if you're planning to play multimedia games. Many Web sites also include music or sound, requiring a sound card. System Unit (the computer itself): The box that contains the inner workings of the computer. Video Card: The part of the computer that sends the images to the monitor. GRDHD Page 7 3/6/2016 Getting Started Turning The Computer On, Logging in, changing “network”, or “Windows” password. Turning On, logging into the “Network” First, turn on the system unit by pressing the Power button. Press Ctrl-Alt-Del “Log on” to the computer A dialog box will appear. Type in User Name and Password, single left click on “OK”. To change password Click 'Change Password' A dialog box labeled “Change Password” will appear In the item labeled “Old Password”, type in you old password Type a new, valid password for “New Password” Retype the new password for “Confirm New Password” and click 'OK' A message will indicate successful completion. Tips: Is the Numbers Lock on? Is Caps Lock on? GRDHD Page 8 3/6/2016 Shutting Down (Turning The Computer Off): Correctly close all open programs. (Some use the red X, some have special log out buttons, Bridge, GUI) Click on the Start with your left mouse button. Click the left mouse button on the words Shut Down. (Make sure that the circle (radio button) beside the words Shut Down has a black dot in it (is selected), and then click OK. You will need to push the monitor button/switch if you wish to turn it off. Rebooting the PC (Turning the Computer Off, and then restarting it, all in one step): Correctly close all open programs. (Some use the red X, some have special log out buttons, Bridge, GUI) Click on the Start with your left mouse button. Click the left mouse button on the words “Restart”. (Make sure that the circle (radio button) beside the word restart has a black dot in it (is selected), and then click OK. GRDHD Page 9 3/6/2016 Signing in to Web Mail Notes and general observations: Signing into web mail is not the same thing as logging on to the “GRDHD Network”. If you see something on your screen that looks like the picture above, then you are on the internet. Web Mail is e-mail through your Internet Browser, which in most cases is Internet Explorer. Your account is on one of several e-mail “servers” (large computers) in Frankfort. Logging in to your Web mail account with your User name and Password, lets the server know who you are and then it provides access to your account across the internet. The GRDHD IS Staff has access to one of these servers for the purpose of changing passwords. The GRDHD IS Staff does not maintain this server. If the server goes “down” it is up to the State IT Staff in Frankfort to get it back up and running. (We all just have to make do till it’s back up; and yes this includes the GRDHD IS Staff). GRDHD Page 10 3/6/2016 A few people (myself included) may have a user name that is different for their e-mail account than it is for their, “Windows”, or “Network” user name. Passwords: You may find it easier if you to try and keep your “Network” password and your e-mail password the same. (One less thing to try and remember). Web mail is not “Outlook” even though it says “Outlook Web Access.” Web mail is merely “modeled” on the Microsoft Outlook client. GRDHD Page 11 3/6/2016 Explaining “The Desktop” Start Button: Displays a menu or list of applications and documents. Icons: Graphic representations of applications, files, etc. Taskbar: Strip that runs across the bottom of the screen: shows the Start Button, the clock, and open applications. Clock: Shows the current time according to the system clock. Open Applications: Buttons on the taskbar that shows open programs. GRDHD Page 12 3/6/2016 Common Desktop Icons My computer: Lets you look through files and folders and provide system information. Recycle Bin: Stores files deleted from the Hard Drive and allows user to restore files to their previous location. Internet Explorer: Enables you to connect to the Internet and explore the World Wide Web. Bridge: Enables you to access the bride program. GRDHD Page 13 3/6/2016 The Mouse Here are some hints to make it easier to use the mouse. 1. Hold the mouse in the palm of your right hand. Rest the thumb in the indented side of the mouse. Place you ring finger and little finger on other side. 2. Left-handed users will do the opposite. (The mouse is normally set up for righthanded users. however, if you are left-handed and want to use your left hand to hold the mouse, your instructor can change the set-up.) 3. Position your index finger over the left mouse button. Let your middle finger rest lightly above or on the right button. Hold the mouse firmly, but lightly. If you grasp it too tightly, your hand may cramp. 5. Be sure that you do not press (or click) both buttons at the same time. 6. Always hold your mouse when pressing a button. (Do not position the pointer and try to press the button without holding the mouse.) 7. Hold the mouse very still when pressing or clicking a button. very important.) (This one is 8. When you press the mouse button, use a light touch. You do not have to press hard. Press lightly and release the button. 9. You can start a program by double-clicking (press and release the left mouse button two times in rapid succession) an icon. Be sure that you double-click on the icon, and not the name under it. GRDHD Page 14 3/6/2016 Click? Double Click? Right-Click? What does it all mean? To Point: Move the mouse pointer so that the arrow rest on an area or a word. In some programs, just pointing to an area or word will bring up menus or help features. To Click: Move the mouse pointer to an object, then press and release the left mouse button one time. This is the most common mouse function. To Double click: Press and release the left mouse button two times in rapid succession. It is very important that you do not move the mouse while you are double-clicking. To Click and Drag: Point to an object with the mouse pointer then click and hold down the LEFT mouse button as you move the mouse (and the object) to a new position. Release the mouse button to place the object in its new position. Right Click: Press and release the right mouse button. This action will bring up “shortcut” menus to common functions. ClickOff: Click on an empty area of the screen to get rid of a menu, or item you didn’t want to have. GRDHD Page 15 3/6/2016 Mouse Pointers The mouse pointer will change shape according to the task it is performing. Here are some common mouse shapes. Normal Select – “I’m ready! Let’s get to work.” (This is the default or “normal” appearance of the Mouse Pointer.) Help Select – “I’m in Help Mode. If you click on an object, I’ll give you information about it.” Working in Background – “I’m busy, but I’ll still let you carry out some task. (Select and move objects.) Busy – “I’m working on a task, so I’m too busy to pay attention to you right now.” Link Select – “If you click here, I will take you to another site.” (It may take you to another document, another topic in help, another web page, etc. that is “linked” to the current location.) Text select – “You’re working with text.” (The “I beam” appears when you’re typing letters, reports, highlighting text, etc.) GRDHD Page 16 3/6/2016 Vertical Resize – “If you click and drag here, you can change the height of the selected object – window, graphic, etc.” (Appears when the pointer is on a top or bottom border.) Horizontal Resize – “If you click and drag here, you can change the height of the selected object – window, graphic, etc.” (Appears when the pointer is on a side border.) Diagonal Resize - “If you click and drag here, you can change both the height and the width of the selected object – window, graphic, etc.” (Appears when the pointer is on a corner of a selected object.) Unavailable – “This action is not allowed!” (Universal symbol for “no”.) ”If you click and drag here, you can move the selected object to a new location.” (Appears if you have the pointer inside the borders of a selected objected.) GRDHD Page 17 3/6/2016 Creating a Shortcut Icon Shortcut icons appear on the desktop to serve as pointers to applications (programs), files, or folders. If you double-click on a shortcut, it opens the item it represents. Follow these steps to create a shortcut for a program: Click on the Start Button to bring up the Start Menu. Move the pointer to Programs to bring up the Programs Menu. Move the pointer to the program for which you want a shortcut. In the picture below we are creating a shortcut for the program “Folder Guide” Right-click on the program to bring up the shortcut menu. Move the pointer to Send To. Click on Desktop (create shortcut). GRDHD Page 18 3/6/2016 Minimize, Maximize, and Close Buttons: On the right-hand side of the title bar, you will see these three buttons. Minimize Button: The first button looks like a minus sign. It is the minimize button. If you click on it, your window will be reduced to a button on the taskbar. You can click on the button on the taskbar, and the window will open to the same size it was. Maximize Button: The middle button is the maximize button. The maximize button looks like a box. It “maximizes" or open your window to fill the whole screen. Restore Button: When you maximize your window, the maximize button changes to a different button called the restore button. The restore button looks like two pieces of paper overlapping each other. The restore button “restores" your window to the size it was before you maximized it. Close Button: The last button looks like an "X" and is called the close button. It is used to close the window. Certain programs, (namely the Bridge) work better when closed with their own “logout”, or “exit” buttons. GRDHD Page 19 3/6/2016 Anatomy of a “Dialogue box”. Title Bar (used to click and drag, or to maximize a window.) Tabs (the highlighted one is the one you are currently working on.) Drop Down Arrows (means there are choices available.) Command Buttons (“Grayed out” means it is not available.) GRDHD Page 20 3/6/2016 Vertical and Horizontal Scroll Bars, up and down arrows. Slider Bars Radial Buttons Check Boxes Text Boxes GRDHD Page 21 3/6/2016 Saving a file Using the “Save” option saves your work to the last folder you saved something in. This is fine as long as you can remember where that is. Sometimes we just want to be sure and double check where we are saving things. Using the “Save As” option gives you more options about the manner in which you can save your work. When you use the “Save As” option, you are presented with a dialogue box that provides you with your choices about how to save your work. GRDHD Page 22 3/6/2016 To save a file in your “P” Drive, select it from the Save “In” Dropdown arrow. The “File Name” text box allows you to rename your work before saving. Always try to name you work with titles that you can quickly remember. GRDHD Page 23 3/6/2016 Maybe a folder hasn’t been created that you would like to save your work in. It is really easy with the save as dialogue box to create a “New Folder” to save your work in. It is generally easier to find your work in a folder you have created as opposed to sorting through a bunch of “loose” files. GRDHD Page 24 3/6/2016 Other Features of the “Save As” Dialogue Box. Be careful, depending on how many folders are displayed, and how they are organized, you may see a “Horizontal Scroll Bar” at the bottom of the “Save As” Dialogue Box. This indicates that there are more folders and files to view. GRDHD Page 25 3/6/2016 Drives and Drives and Drives oh my!! A “Drive” in its simplest, sense simply means a place where you can save your work. Some drives perform a function known as “removable storage”. This means they have a “storage medium” can be easily removed from the local machine once the data is written it and then transported from location to location. ”Floppy Drives, Flash Drives, CD’s (R’s & RW’s), DVD’s (R’s & RW’s) are all examples of removable media. When you double click the My Computer Icon on your desktop something similar to the image below should appear. “Network Drives” exist on “Servers” that are located in a special temperature controlled room in the GRDHD Administration Building. Servers have tons of hard drive space. Your “P” Drive sits on a server. The Common Drive also sits on a server. Anyone who has an account on the GRDHD Network can access the “Common Drive”, hence the name. Only you or a Network administrator can access your “P” drive, hence the term, “Personal Drive”. A small computer program called a “script” runs when each user logs in identifying the user and “pointing” them to their “P” Drive, regardless of what machine they log in on in the GRDHD network. GRDHD Page 26 3/6/2016 Navigating the Common Drive. GRDHD Page 27 3/6/2016 Features of the Common Drive “Window”. Once you have opened the common drive, there are several ways of moving around through the folders and files that are available to you. This moving around through the files and folders is called “navigating”. Now we will cover some features of the Common Drive Window that will make this task easier. You may notice the “Drive Hierarchy” on the left side of the Address Bar Drop Down view pane. All the drives listed are “indented” under My Computer , which is in turn indented under the ”Desktop”. This means that the shortcuts to these drives are located in, and can be accessed by, double clicking ”My Computer” which in turned is located on the desktop. GRDHD Page 28 3/6/2016 Let’s open a commonly used folder and see the options for “navigation” that are available to us. Let’s double click on the “FORMS’ folder. (You may have to scroll down using the vertical scroll bar to find it). Once you have opened the “FORMS” folder, go ahead and open the “Common Forms” folder. The “File path” shows us where we are. In this instance our address bar tells us that we are in the Common Forms Folder, in the FORMS folder on the “H” or Common Drive. The Common Drive is represented by the letter ”H”. GRDHD Page 29 3/6/2016 There are several options to navigate back to the common drive. They include: using the dropdown arrow on the address bar to reveal all the other drives that are available, using the “Back” button to go “Back” to the folders we were in previously. In our current example clicking the back button one time would take us to the FORMS folder, clicking it a second time would take us back to the Common Drive. Internet Explorer works in a similar manner. Using the “Up One Level” button will take you to the folder that is located “Above” the one you are currently working in. (Not the last one you were in like the back button does). Don’t worry; we’ll practice some so that you’ll get the hang of it. A few tips that may help: one, organize your files and folders in a way that makes sense to you for finding them later, two, give your files and folders names that are easily recognizable, so that by just looking at them you’ll know what information they contain. Let’s move on to something different. GRDHD Page 30 3/6/2016 Anatomy of an “Internet Explorer Window”. Title Bar: Shows you the name of the webpage you are viewing. Menu Bar: Provides access to commonly used commands. Standard Buttons: Provides access to commonly used navigation tools. Address Bar: Shows the web site URL, has a dropdown arrow. Links Toolbar: Provides access to frequently visited sites. GRDHD Page 31 3/6/2016 Customizing Internet Explorer Toolbars On the “Menu Bar” go to View, then toolbars, then customize. Clicking on customize brings up a dialogue box. Different individuals may want their toolbars set to their own personal settings; this is where those preferences can be configured. GRDHD Page 32 3/6/2016 The Internet Customize Toolbar Dialogue Box. The right part of the dialogue box shows you your current toolbar buttons. The left part of the dialogue box shows you “available” toolbar buttons, or ones that are not currently in use. In the bottom left hand corner of the dialogue box there are options for text. This only applies to the toolbar buttons, to change the text size that is displayed on a web page we would need to go back to “view” on the menu bar, and then navigate or “drill down” to the “Text Size” option. Another option located in the bottom left hand corner of the Customize Toolbar Dialogue Box relates to how large we can make our toolbar buttons or icons. Some people prefer larger icons, while others may prefer more screen space. Now that we have chosen our Internet Explorer toolbar button size, arranged our buttons in the order that we want them, deleted the ones we don’t use or want, let’s configure our toolbars the way that we want them. Again, different people will have different preferences. If your toolbars are locked we will need to “unlock” them. This will allow us to move them around and “dock” them where we want. GRDHD Page 33 3/6/2016 If your toolbar is unlocked you will notice little “handles” that will allow you to left click and ”grab” each individual toolbar and “drop” it where you would like it to be located. If you don’t see the “handles” double check and make sure that your toolbars are unlocked. It takes some getting used too, and can be difficult at first, so let’s take some time and practice arranging your toolbars. GRDHD Page 34 3/6/2016 Adding items to the favorites menu. Now we will “add” a webpage to the “favorites” menu for quick viewing at a later time. This is very handy as you don’t have to spend time later looking for a site you have already been to, and those of us who are not the greatest typist in the world don’t have to try and type things in the address bar to navigate to a page. Once you are on a site that you wish to add to your favorites do the following. Click on “Favorites” from the menu bar and drill down to “Add to Favorites”. GRDHD Page 35 3/6/2016 Clicking on “add to favorites” will open, guess what? That’s right, a dialogue box! Tell the dialogue box OK. To double check that your page is listed in your favorites open up favorites from the menu bar and you should see the page you just added. To access a web page from your favorites menu, go to favorites in the menu bar and “drill down” to the page that you want to access, single left click on the page name, and Internet Explorer should open up that page. GRDHD Page 36 3/6/2016 GRDHD Page 37 3/6/2016 Managing your favorites. There are several different options for “managing” your favorites. The most common way to do this is to create folders where your favorites will “reside” so to speak. You can create a folder and then save a favorite to that folder, or you can move an already existing favorite to a newly created folder. We’ll do both. To create a new folder in your favorites, navigate to favorites from the menu bar and then “drill down” to and single left click on “Organize Favorites”. Doing this will provide us with a dialogue box that contains folder options for favorites. GRDHD Page 38 3/6/2016 Let’s click on the “Create Folder”, button and create a folder called, “Tech Products”. Clicking backspace one time will take out the “New Folder” that is highlighted in blue, leaving our mouse curser in place for us to type in our folder name “Tech Products”. GRDHD Page 39 3/6/2016 Once we have created our new folder called, “Tech Products”, go ahead and close the dialogue box by clicking the close button. Now when you access your favorites you should see your ”Tech Products” folder. Now we will create a new favorite, save it in the “Tech Products” folder we created. GRDHD Page 40 3/6/2016 Let’s go to the web site, “Cyberguys”. An easy way to get there would be to use a search engine to find it for us. Let’s use the Google search engine, once there type in Cyberguys in the text box, then click on the “Google Search”, button to get our results. Once we have our results, we can see that the official site for “Cyberguys” is the first one listed. When you move your mouse over the first result the curser changes to a hand. This means that this is a “hyperlink”, by clicking on it we will go to that website. GRDHD Page 41 3/6/2016 Let’s go ahead and click on the first result for Cyberguys, and navigate to their web site so that we can add it to our favorites in the folder, “Tech Products”. Once on the Cyberguys website, click on favorites from the menu bar, and then navigate to the selection, “Add to Favorites” This time we will create this favorite in our folder, “Tech Products”. To do this we will need to click on the button”Create in”. This will give us a dialogue box with our folders to choose from. GRDHD Page 42 3/6/2016 Click on the Tech Products folder, and then click on the OK button. Now when we go to our favorites we should see the Cyberguys website listed in our Tech Products folder. Lets do one more thing with favorites, let’s move our favorite”CDW” to the Tech Products folder. To do this we will need to access the option “organize favorites” from our favorites button in the menu bar. GRDHD Page 43 3/6/2016 This will bring up the same dialogue box we used when we created a folder. This time we will use the “Move to Folder” button. The first thing we will need to do is single left click on the favorite that we wish to move. In this case it is the favorite “CDW”. By single left clicking on the favorite “CDW”, it should become highlighted in blue, now click the “Move to Folder” button, and select (by single left clicking) the folder “Tech Products”. Then click OK. Then close the dialogue box. This should move the favorite CDW from being “loose”, to being in the Tech Products folder. GRDHD Page 44 3/6/2016 Let’s double check our work by opening up our favorites and looking in the Tech Products folder. GRDHD Page 45 3/6/2016 The Links Toolbar The Links Toolbar is a handy tool that can put frequently visited websites at your fingertips. You can dock the Links Toolbar wherever you would like (see the section “Customizing Internet Explorer Toolbars). For the purpose of this exercise we will dock the Links Toolbar at the bottom of our other toolbars. Notice that the toolbars and the toolbar buttons have been customized to the individuals’ preference and the toolbars are “locked”. GRDHD Page 46 3/6/2016 Now let’s add some frequently visited websites to our links Toolbar. We will accomplish this by “dragging and dropping” links to web pages from the address bar to the links bar. First let’s navigate to a site that we want to add to our links bar. In this example let’s go to Gateway’s web site. Once there, we will want to left click on the icon in the address bar (different sites may have different looking icons), and then “drag and drop” our icon onto the links bar. If done correctly, the gateway link should now be accessible in the Links Toolbar. To access the Gateway website from the links toolbar merely click on the link. You can add more than one link in this manner. GRDHD Page 47 3/6/2016 Signing in to Web Mail Notes and general observations: Web Mail is e-mail through your Internet Browser, which in most cases is Internet Explorer. Your account is on one of several e-mail “servers” in Frankfort. The GRDHD IS Staff has access to one of these servers for the purpose of changing passwords. The GRDHD IS Staff does not maintain this server. If the server goes “down” it is up to the State IT Staff in Frankfort to get it back up and running. (We all just have to make do till it’s back up; and yes this includes the GRDHD IS Staff). A few people (myself included) may have a user name that is different for their e-mail account than it is for their, “Windows”, or “Network” user name. Passwords: You may find it easier if you to try and keep your “Network” password and your e-mail password the same. (One less thing to try and remember). Web mail is not “Outlook” even though it says “Outlook Web Access.” GRDHD Page 48 3/6/2016 Anatomy of the Web Mail “Window” The “view pane” Messages with “Attachments” are shown with a paperclip in front of them. Open envelopes are messages that have been viewed. Messages can be sorted by columns that have a triangle in their column heading. The current message will be highlighted in blue, and the message displayed in your “Reading Pane” (There are several options for where to display your reading pane. There are buttons for common functions displayed on the toolbar. These include: New, Move/Copy, Delete, Reply, Reply to all, Show/Hide Reading Pane, Check for New Messages, Search, Address Book, and Help. GRDHD Page 49 3/6/2016 The Folder Tree A “+” in front of a folder indicates there are more folders within that folder. Folders can be “Expanded” to reveal subfolders within that folder. The fact that the Inbox is highlighted in Blue shows us that we are currently working in that folder. Notice that scroll bars (Horizontal and Vertical) appear when the Inbox folder is expanded. The numbers beside the Calendar, Deleted Items, Drafts, and Inbox indicates there are items there to view. Folders with items in them to view will also be displayed in a “Bold” font. GRDHD Page 50 3/6/2016 Creating a new folder in Web Mail Right click in the area you want your new folder to be displayed in. (In our example above we want our new folder to be displayed in the “Inbox”.) Navigate to the “New folder” option, and then left click. (Notice the other “Right Click” options, Rename, Delete, etc…) This brings up a dialogue box where we will name our folder. Let’s name our folder, “Test”, and then click the “OK” button. Our folder should now be displayed in the folder tree. GRDHD Page 51 3/6/2016 Dragging and dropping an e-mail into a folder in Web Mail. Left click on the envelope of the e-mail you wish to move into a folder and “hold down”. Drag the e-mail into the folder of your choosing. Don’t be alarmed if you see a circle with a bar running thru it. This means that you can not drop your e-mail in that space. GRDHD Page 52 3/6/2016 When your mouse curser is over the Test Folder, the folder should become highlighted in blue. This means when we let go of our mouse button, this is the folder into which our email will be moved. You will also see a little grey rectangle below your mouse curser. This indicates that you have in fact ”grabbed” your email, and are in the process of moving it. Always be careful to ensure that the right folder is selected (Highlighted) that you wish to move your e-mail into. GRDHD Page 53 3/6/2016 Creating an e-mail message with an attachment. While in the Inbox, click on the new mail message button. You should have a window that looks similar like the one displayed below. (Without all the markings). To send an attachment we need to find the “paperclip” that is with the “Common Toolbar Buttons”. GRDHD Page 54 3/6/2016 We will now fill in the “To…” field or address our e-mail to whom it is intended, and fill in the subject line. To send an “attachment” (A file that is sent as part of an email message, but that is not part of the main message); we will have to find it first, and then attach it to our message. We will do this by clicking on our paperclip and navigating to our file (attachment). After clicking on the paperclip a dialogue box will appear. GRDHD Page 55 3/6/2016 Click on the “browse” button and navigate to the file you wish to attach and send. (The last location you were in when you attached a file will be the location that opens up when you go to add an attachment, i.e., if the last location you attached a file from was from the desktop, then when you click on the browse button it will automatically point you to the desktop, if the last location you attached a file from was from my documents, then when you click on the browse button it will automatically point you to the my documents). “This is the test information that you requested”, is the file that we wish to attach so we will double left click on it. This adds our file to the attachments dialogue box we saw earlier. GRDHD Page 56 3/6/2016 Now click on attach and your file should be displayed in the “Current File Attachments” section of the attachments dialogue box. Now click close. You should see the “New Mail Message”. This time your attachment should be displayed. Double check your spelling by using the spell check button, and then single left click on send. We will cover a way to automatically check spelling before sending every message when we get to Web Mail “options”. GRDHD Page 57 3/6/2016 Opening and saving an e-mail attachment. Double click on thee-mail that has the attachment. The e-mail and the attachment will be displayed. GRDHD Page 58 3/6/2016 Word Documents: Single left clicking on the attachment will give you the option to open, or to save the file. PDF Documents Single left clicking on the attachment will give you a message that tells you to save the file first, and then you will be able to open it. Word Document GRDHD Page 59 3/6/2016 Let’s open our Word Document. Now we can do a “File, Save As”, just like we did earlier. Remember to be careful about where you saved your file, and the file name, as this will make it easier to access later. GRDHD Page 60 3/6/2016 PDF Document This dialogue box is different than the one for the Word Document. To save a PDF File we must do what the instructions tell us. We must right click on the file then choose the option, “Save Target As”. GRDHD Page 61 3/6/2016 This will briefly open a “file download” window, followed by the “Save As”, dialogue window. There is nothing that needs to be done with the “file download” window. This just lets us know that the file is downloading. The default place for Downloading PDF files from Web-mail will be the “Desktop”, if you want to save it someplace else you can. GRDHD Page 62 3/6/2016 GRDHD Page 63 3/6/2016 Other “options” in Web Mail. Options for Web Mail will be located in the bottom left hand corner of the window. It may look like the image below, or it may be displayed as in this image. GRDHD Page 64 3/6/2016 Single left clicking will take us to the “options” page; here we can manage our settings for Web Mail. “Out of Office” Options. “Messaging” Options. “Reading Pane” Options. GRDHD Page 65 3/6/2016 “Spelling” Options. “Privacy and Junk E-mail Prevention” Options “Appearance” Options “Date and Time Formats” Options “Calendar” Options GRDHD Page 66 3/6/2016 “Reminder” Options “Contact” Options “Recover Deleted Items” Options GRDHD Page 67 3/6/2016 Notes GRDHD Page 68 3/6/2016 Notes GRDHD Page 69 3/6/2016 Notes GRDHD Page 70 3/6/2016 Notes GRDHD Page 71 3/6/2016 Notes GRDHD Page 72 3/6/2016 Notes GRDHD Page 73 3/6/2016