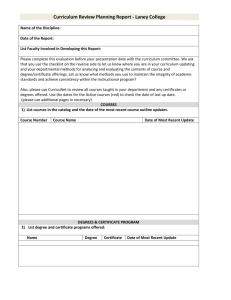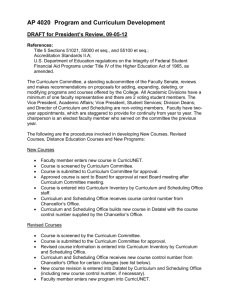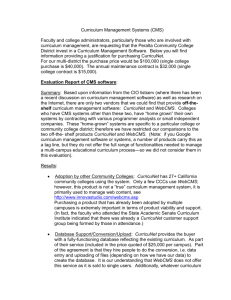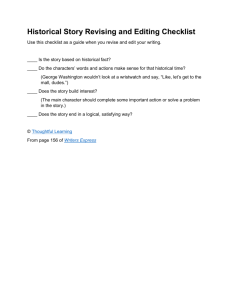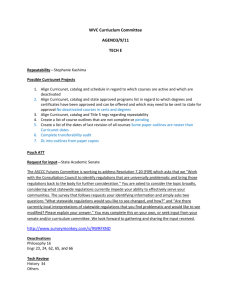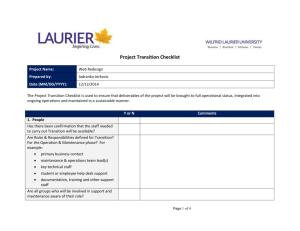Introduction to CurricUNET
advertisement

User Guide Table of Contents Introduction What is CurricUNET?............................................................................................................................... 1 Basic Functions ......................................................................................................................................... 3 Choosing a Proposal Type ........................................................................................................................ 4 • Course Proposal Types ....................................................................................................................... 4 • Program Proposal Types..................................................................................................................... 6 The Three Steps of the Curriculum Approval Process.............................................................................. 7 Getting Started .......................................................................................................................................... 9 Key to Icons ............................................................................................................................................ 10 Overview of Main Menu ......................................................................................................................... 11 Help ......................................................................................................................................................... 12 Frequently Asked Questions ................................................................................................................... 13 Step 1 — Proposal Creation and Revision Create a Course ....................................................................................................................................... 16 • Create Course Number, Title and Description ................................................................................. 16 • Add a Co-Contributor ....................................................................................................................... 18 • Course Checklist .............................................................................................................................. 19 – Cover/Description ...................................................................................................................... 19 – Hours/Units ................................................................................................................................ 21 – Student Learning Outcomes ....................................................................................................... 23 – Outline of Topics ....................................................................................................................... 24 – Assignments ............................................................................................................................... 25 – Methods of Evaluation ............................................................................................................... 27 – Methods of Instruction ............................................................................................................... 28 – Distance Education .................................................................................................................... 29 – Textbooks/Resources ................................................................................................................. 31 – Supplies...................................................................................................................................... 32 – Entry Skills ............................................................................................................................... 33 – Requisites ................................................................................................................................... 34 – Library ....................................................................................................................................... 35 – General Education...................................................................................................................... 36 – Attached Files ............................................................................................................................ 37 Revise a Course....................................................................................................................................... 39 Create a Program..................................................................................................................................... 41 • Add a Co-Contributor ....................................................................................................................... 42 • Program Checklist ............................................................................................................................ 43 - Cover .......................................................................................................................................... 44 - Description ................................................................................................................................. 45 - Program Awards ........................................................................................................................ 46 - Rules/Courses ............................................................................................................................ 48 - Attached Files ............................................................................................................................ 51 Revise/Modify a Program ....................................................................................................................... 52 - Cover .......................................................................................................................................... 53 Description ................................................................................................................................. 54 Program Awards ........................................................................................................................ 54 Rules/Courses ............................................................................................................................ 55 Attached Files ............................................................................................................................ 56 Step 2 — Proposal Audit to Pre-launch Audit ....................................................................................................................................................... 57 Pre-Launch .............................................................................................................................................. 58 Step 3 — Proposal Approval Process My Approvals ......................................................................................................................................... 59 Details on Approval Positions ................................................................................................................ 61 Check Status How to Check the Status on Your Proposals .......................................................................................... 66 How to Check the Status on All Proposals ............................................................................................. 67 Historical Proposals ................................................................................................................................ 67 Reports Compiled Reports ................................................................................................................................... 68 Types of Proposal Reports ...................................................................................................................... 69 Places to view Proposal Reports ............................................................................................................. 70 Searching Search Function ...................................................................................................................................... 72 Search for Courses .................................................................................................................................. 72 Search for Programs ................................................................................................................................ 73 Search for Users ...................................................................................................................................... 74 Personal Profile Add, Edit or Change Personal Profile ..................................................................................................... 76 Introduction CurricUNET is an Internet-based software application designed to automate and enhance the development and approval of curriculum in a multi-campus District. Faculty use simple menus and a text entry to develop course and program proposals online. These data entry screens are supported by diverse Help resources, such as Bloom's Taxonomy and TOP Codes. An automated workflow process permits curriculum approvals by curriculum committees and administrators. An e-mail notification system notifies authorities when curriculum is in queue for their approval. Databases of course outlines and programs and tables of recognized approval authorities are integral to the operation of the system. Articulation and transfer to other educational institutions is facilitated by inclusion of courses required as preparation for majors. The system permits tracking of curriculum proposals and provides status reports on demand. It serves as a repository for archival course outlines, as well as current ones; status reports reveal when programs and courses were last revised, permitting improved curriculum management by the District. What is CurricUNET? CurricUNET is intended to replace the various manually prepared forms, review and approval processes that are carried out by college personnel and provide a curriculum management capability on the Web for more accurate and expedient data entry, processing, review, and approval. In this release of the version, the system becomes the warehouse and source for curriculum course and program information, historical, active and proposed. It will also contain the articulation information of other colleges and universities that have agreements with the college when it is first fully implemented. Listed below are a number of key features of the current CurricUNET product: • • • • • The system is fully web-based. All of the entry, review, reporting and approvals are done via Web pages that are accessible via the world wide web. Although data can be easily captured from and downloaded to a number of Office products (such as MS Word), the data is maintained exclusively in CurricUNET. Old cumbersome manual forms are eliminated. Data entry and processing is interactive. As web pages are submitted to the system, they are immediately processed and appropriate source information is updated. Error conditions are reported in real time. Data entry is table driven, that is; specific codes, selections and conditions are selected from lookup tables that are maintained in the system. This reduces the chance of error input. It also provides a ready list of options for the user. All data elements are kept in a state-of-the-art relational database. This allows for easy access and processing, especially in developing and processing reports. Databases eliminate redundant data and make for a higher level of accuracy. The system provides an intelligent access to the various Web pages, providing a sequenced navigation. Not only can a user select various Web pages in a random fashion, the user can follow a system control of the sequence of Web pages that provides the normal workflow steps of a given activity. 1 • • • • • • • The system provides interactive Help instructions. When a user needs help, an icon on the screen or by the specific field can be clicked and a pop up screen with apprpriate instructions are displayed. These instructions are developed and maintained by college personnel and can contain text, diagrams, example screens and hyperlink to other help sources such as reference manuals. All of the review and approval processes are done within specific approval windows. That means that only approval actions for a specific function can only be accomplished in a specified window or span of time. When a previously defined approval step is accomplished, the next step’s function must initiate approval within a set number of work days. This window is controlled by the system and can only be changed by the system’s designated administrator. When various actions are taken through an approval workflow, automatic notifications are Emailed to appropriate recipients. These messages can be accumulated or sent real time according to the recipient’s wishes. The progress of course and program change proposals can be process tracked, that is; as a proposal proceeds through an established series of review and approval steps, the various steps that it has been through and the actions taken can be viewed on a Web-based workflow diagram that shows all of the process steps. The system provides curriculum version control. As course and program change proposals are approved, they become active in the appropriate term year as approved and become history if replaced. All versions of the course or program are maintained: active, history or pending approval. Even if a course number is changed for a given course, the ability to track history of the course is maintained. As data is input, field edits are performed. Not only to data fields have to comply with specific data requirements, other fields companion to the input field may influence the type of error checking that is performed. The system maintains a transaction log. Specific fields are tracked and the date/time and user that made the change is maintained in the system. This tracking is used to alert the system of changes that were made after various approval steps are made and provide notification of the change. This by no means is a complete list of the system’s features. But it does illustrate the broad and robust capability of the system that is not normally found in most Web-based systems. 2 Basic Functions • CurricUNET was developed to replace the manual preparation of forms, review and approval processes of the college curriculum for both courses and programs. CurricUNET is a data warehouse and source for courses and program information, historical, active and proposed. • It provides management capability on the Web to expedite data entry. • CurricUNET allows for easy access in developing and processing reports needed by each individual campus. Data entry and processing is interactive and based on real-time development. • CurricUNET provides automatic notifications when various actions are taken through an approval workflow. • The process of each curricular change is tracked and the user can check each step of the approval flow to see where his/her proposal is at any given time. 3 Choosing a Proposal Type This section describes the different proposal types (actions) available and who is involved in the approval process according to District Policy 5300.2. It is important to decide before you make your proposal what type of course or program you are creating so you can accurately choose the proposal type. The reason this is important is because different proposal types require different approval processes. In order to assure your proposal goes through the right approval process you will need to choose the appropriate proposal type. Please Note: Once a proposal type is selected it cannot be changed. Course Proposal Types Course Activation (Currently active at another college) This proposal type is intended to activate a course currently offered at another college only. You will be restricted to the entry fields required to select the activation. You are not able to revise a course using this proposal type. The approval process will only include your college and Curriculum Instructional Council (CIC). (The other colleges offering the course will be notified for information purposes only). Please Note: CurricUNET will check to see if the course you are activating has been reviewed in the last six years. If it has not you will be directed to a proposal type to revise or integrate AND activate the course allowing you to review it. (Policy 5300.2 states; “Academic courses and programs shall be updated and reviewed every six years”). Course Deactivation (Active at another college) This proposal type is for deactivating a course at your college only. The course will remain active at one or both of the other colleges. You will be restricted to the entry fields required to deactivate. The approval process will only include your college and Curriculum Instructional Council (CIC). (The other colleges offering the course will be notified for information purposes only). Course Deactivation (Not at any college) This proposal type is deactivating a course from the master inventory of courses. The course will no longer be active at any of the three colleges. You will be restricted to the entry fields required to deactivate. The approval process will include all three colleges (since concurrence is required) and Curriculum Instructional Council (CIC). Course Integration (Including Activation) This proposal type is for integrating a course outline. It is a type of course revision, but specifically it is for courses that require integration. You will have access to all the data entry fields so you can make changes and updates to the course. In addition to integrating you can activate a course at your college using this proposal type. The approval process will include all colleges offering the discipline (since concurrence is required) and Curriculum Instructional Council (CIC). Course Reactivation (Not currently active at any college) This proposal type is for reactivating a historical course. You will be restricted to the entry fields required to reactivate. You are not able to revise a course using this proposal type. The approval process will include all three colleges (since concurrence is required) and Curriculum Instructional Council (CIC). 4 Please Note: CurricUNET will check to see if the course you are reactivating has been reviewed in the last six years. If it has not you will be directed to a proposal type to integrate AND reactivate the course allowing you to review it. (Policy 5300.2 states; “Academic courses and programs shall be updated and reviewed every six years”). Course Reactivation (with Integration) This proposal type is for reactivating a historical course and integrating it at the same time. You will have access to all the data entry fields so you can make changes and updates to the course. The approval process will include all three colleges (since concurrence is required) and Curriculum Instructional Council (CIC). Course Revision (Including Activation) This proposal type is for revising a course. You will have access to all the data entry fields so you can make changes and updates to the course. In addition to revising you can activate a course at your college using this proposal type. The approval process will include all colleges offering the discipline (since concurrence is required) and Curriculum Instructional Council (CIC). Distance Learning – No Other Action This proposal type is for adding distance education to a course. This unique proposal type allows you to create a distance education proposal regardless of whether another proposal for the course is progressing through the system. You will only have access to the data entry fields required for distance education. The approval process will only include your college. (Curriculum Instructional Council and other colleges will be notified for information purposes only.) New Course This proposal type is for creating a new course that does not exist in the master inventory of courses. You will have access to all the data entry fields required for a course proposal. The approval process will include all three colleges (since concurrence is required) and Curriculum Instructional Council (CIC). Special Topic/Experimental Course This proposal type is for creating a special topics course or experimental course (usually 265s). If you are proposing a special topics or experimental course, please choose this proposal type rather than New Course. You will have access to all the data entry fields required for a course proposal. The approval process will only include your college and Curriculum Instructional Council (CIC). (The other colleges will be notified for information purposes only.) 5 Program Proposal Types Program Deactivation This proposal type is used to deactivate a Program Title (also known as emphasis) within a Program Area. If more than one Program Title is to be deactivated, a separate proposal is required for each Program Title. You will have access to the data entry fields required to deactivate a Program Title. The approval process will include your college, the other colleges at the Curriculum Committee level for concurrence and Curriculum Instructional Council (CIC). New Program This proposal type is for creating a brand new Program Area or adding a new Program Title (also known as emphasis) to a Program Area. (If you are creating a new Program Area you will need to contact the Instructional Services office to have the new area added to the list of Program Areas before you can create the proposal). All data entry fields for a program will be available for entry. The approval process will include your college, the other colleges at the Curriculum Committee level and Curriculum Instructional Council (CIC). Program Revision This proposal type is used when you wish to make changes to awards within a Program Title (also known as emphasis) or change the catalog description. Award changes may include the following, adding awards, deactivating awards, adding or removing courses to awards, etc. All the data entry fields for a program will be available for entry. The approval process includes your college, the other colleges at the Curriculum Committee level and Curriculum Instructional Council (CIC). Program Reactivation This proposal type is used to reactivate a Program Title (also known as emphasis) that is currently not active. Only data entry fields required for the reactivation will be available for entry. The approval process includes your college, the other colleges at the Curriculum Committee level and Curriculum Instructional Council (CIC). 6 The Three Steps of the Curriculum Approval Process In CurricUNET Version 2 the Curriculum Approval Process has three phases: Proposal Creation, Proposal Audit, and Proposal Approval Process. The Proposal Approval Process has two stages within it, pre-launch and launch. For those familiar with CurricUNET Version 1, please note the differences mentioned below. Step 1: Proposal Creation Creating a proposal is the first phase of the Curriculum Approval Process. This is where you create a new course or program or create a proposal by modifying a course or program already in CurricUNET. There are detailed instructions to walk you through this process. See the user guide and on-screen help to guide you through this phase of the process. Note: Throughout this guide, the person who creates a proposal is called an ‘originator.’ How this is different from Version 1 – The difference in this phase in Version 2 is that the creation process is separate from the approval process. This allows an originator to create proposals without bogging down the approval process with proposals that are not ready for the approval process (i.e. have not been pre-launched). This feature is a benefit because it allows the approval process part of the system to function much faster. Another added feature of separating the proposal creation from the approval process is that now in Version 2 the approval process is saved and archived. Step 2: Proposal Audit The Proposal Audit function is the final step after creating the proposal to ensure all required data fields have been entered. The Audit is automatically done internally by the CurricUNET program. If the proposal passes the audit the originator is instructed how to go to the Approval part of the system to prelaunch the proposal. If the audit fails error messages instruct the originator what needs to be completed in order for the proposal to pass the audit. Because Version 2 has separated the proposal creation process from the approval process, this audit function also assigns the correct approval process to the proposal based on the proposal type selected by the originator. Assigning the correct approval process ensures that when pre-launched the proposal goes to the correct people involved in that process. There are detailed instructions in the user guide and on screen help to walk you through the audit phase of the process. How this is different from Version 1 – This phase isn’t in Version 1. The system was designed in Version 1 to have just one place for origination and approval, once you created a proposal it was in a holding phase in the approval process. It didn’t go anywhere until the originator pre-launched the course. This caused a major slowing of the system because there were lots of proposals in the approval system that were cluttering up the system. Step 3: Proposal Approval Process The approval process has two stages, pre-launch and launch. The approval process begins once the originator pre-launches his/her proposal. Pre-launching sends the proposal to a group of people who are meant to review the proposal before it continues through the process to make sure all the information is accurate and fulfills the college’s intent. At this stage of the approval process the originator is able to make any changes to the proposal requested by the reviewers. Please note that the originator still has another step to take in the approval process after pre-launch. Once the people who review the proposal in pre-launch are satisfied with the proposal the originator is instructed to launch the proposal. Launch is the second stage in the approval process. Once the originator launches the proposal it is sent through the rest 7 of the approval process and is signed off by the various people required for the proposal type. There are detailed instructions in the user guide and the on screen help to walk you through the approval process phase of the system. Note: If the originator does not launch the proposal s/he will receive reminder messages to launch the proposal after 30 and 60 days. If the proposal has not been launched after 90 days the proposal will be sent back to the originator to start the approval process over again. If the proposal is not launched the proposal will never be approved. How this is different from Version 1 – Both the pre-launch and launch stages of the approval process were a part of the Version 1 system. How Version 2 is different is where in the system the originator goes to actually pre-launch and launch. In Version 1 the originator would go to the main proposal edit screen and click on the pre-launch or launch button depending on what action they wanted to take. In Version 2 the originator goes to “My Approvals” selects the role of “Originator” and there s/he will see a list of all proposals ready for the action of pre-launch or launch. 8 Getting Started To create proposals or take actions in the approval process in CurricUNET you have to be a registered user. To get a User Name and Password, please have your School Dean contact the Instructional Services Office at (619) 388-6963. If you have a User Name and Password but haven’t logged in to CurricUNET before go to www.sdccdcurricu.net/sdccd2 which will bring up the CurricUNET home page. Tips for Viewing: CurricUNET is best viewed using Internet Explorer 5.0 and higher. Make sure your cookies are enabled. Log In - Enter your User Name and Password and click [OK] The various menu items available to you will display on the left hand side of the screen. Use them to navigate through CurricUNET to perform the various functions you need. Log Out - To log out of CurricUNET click ‘Log Out’ located above the CurricUNET Home link. 9 Key to Icons Help Brings up on-screen help regarding the adjacent entry. Delete / Cut Clicking the scissors icon will delete or remove the adjacent entry. Indicates a required field Edit Clicking the pencil icon allows editing of the adjacent entry. * Arrow up Moves selected item up in a list Arrow down Moves selected item down in a list Calendar Grid Click to bring up calendar Comments Clicking this icon (in the ‘My Approvals’ section) allows members of the approval process to view comments made by previous approvers in the process. Course Changes Report Click for a report on course changes. Only available for course proposals that are revisions of already existing courses. Course Outline Click for a course outline report. This provides detailed information about the course. Course Curriculum Report Click for a course curriculum report. This report gives the technical information about the course proposal. Spell check Click to bring up CurricUNET’s on-screen spell check. Suggestions for unrecognized words will display. Syllabus Report Click for a sample syllabus for the adjacent course. Program Impact Report Click for an Impact report on a particular program. Report lists all the courses and programs that are impacted by a specific course. Program Report Click for a complete report on a program. The report displays all the information for a program, including all the awards and the courses required to fulfill the award. Visual (Approval) Flow Click to bring up a graphic representation of the approval flow of a proposal that is in the approval process. This icon is found in the ‘Status’ area of CurricUNET. 10 Overview of Main Menu CurricUNET Home Returns you to main page. Preferences Personal Info - Allows you to add any information you wish to share with other users. Notification – Allows you to view your email notifications from CurricUNET. Create Proposal Lists any proposals you have created as an originator (regardless of whether it is linked to an approval process). It also lists any proposals for which you are a co-contributor. This is where you would go to create and edit proposals. Status Lists proposals within the approval process. My Proposals – lists all proposals you have created as an originator My Approvals – lists all proposals which require you to take action All Proposals – lists all proposals within the approval process. Note: Courses which have not been “Audited” in the “Create Proposal” section will not appear in this section of CurricUNET. Reports Allows you to view different types of reports based on data in CurricUNET Search Allows you to search for Programs, Courses and Users using different search criteria. This is where you would search for a course or program and make a copy in order to activate, deactivate, revise, etc. Help Links to any additional help information on how to use CurricUNET Links Lists links to other helpful websites 11 Help Throughout the screens in CurricUNET Version 2, you will find several areas that offer help. Most help will have icons that look like this: . This icon indicates that an example and/or help is available. To retrieve help on a specific field click on the icon and a pop up window will appear that looks like this: Help Subject Course subject is identified by the four letter Subject Indicator. Please select the appropriate indicator from the drop down list. In this example, the user has clicked on the icon to the right of the ‘Subject’ line under ‘Create Course.’ If a new subject indicator is needed, please contact the Instructional Services Department at 619-388-6963. Read the pop-up window entirely; you may also need to scroll down to read all the help available. This window will give you specific instructions and/or examples for the field you selected. Also available on the right side of each screen is help that describes the particular screens functions. This help looks like this: If you still need additional help, please call the CurricUNET Help Desk at (619) 388-6502. Our staff will gladly help you with your questions and concerns. 12 Frequently Asked Questions Do I have to log in to CurricUNET to get a course outline? No, anyone can get an outline from CurricUNET for a course offered by the San Diego Community College District by going to www.sdccdcurricu.net/sdccd2 . Under the ‘Search’ heading select ‘Course’ which will display the ‘Course Search’ page. Enter the criteria for the course for which you want the outline. For a broader search select ‘All.’ Once you locate the desired course click on the ‘CO’ icon to display the Course Outline. How do I log on to CurricUNET? Go to www.sdccdcurricu.net/sdccd2 then log on by entering your user name and password. Please note that user names and passwords are case sensitive. Your user name and password are assigned by the district when you are first set up as a user, but you have the option to change them at any time by going to the Personal Info screen from the CurricUNET Main Menu. If you have lost or forgotten your user name or password call the CurricUNET help line at (619) 388-6502. I've never used CurricUNET before what do I do? First be sure you have a User Name and Password so you can log in. If you do not have a User Name and Password contact your dean to request access from Instructional Services (619) 388-6963. Once you have access to the CurricUNET system, reference this user guide to learn how to use the system. Contact your curriculum committee chair for help. If you still have questions please contact the CurricUNET help line at 388-6502. Also look for online video tutorials that will be available in the future to guide you through CurricUNET. How do I get reports from CurricUNET other than an outline? From the CurricUNET Home Page select ‘Reports.’ From the ‘Reports Type’ drop down menu select the type of report you want. To view the report, click on the report number. What are entry skills and how do I match them? Entry skills are skills that the student will need to have in order to succeed in the course you are proposing. They are required when you intend to have a requisite (i.e. prerequisite, co-requisite or advisory) for your course. The entry skills are generally the student learning outcomes of the course you are requiring as the requisite. To add an entry skill click on the entry skills page. Under the ‘Add An Entry Skill’ heading in the ‘Entry Skill’ text box enter the skill required then select the [Add] button. Continue adding the skills you require using the same procedure. After all skills have been entered you will need to match each skill with course(s) that fulfill the skill requirements. The course(s) selected will ultimately be the requisite(s) for the course. For example if you know you want an advisory of ENGL 051 you could enter one of the student learning outcomes as the entry skill from ENGL 051 (or write your own) in the ‘Entry Skill’ text box then click on the [Add] button. To match the entry skill to the ENGL 051 course click the ‘Match Outcomes’ button next to the skill. Select ENGL from the drop down menu then select 051 from the next drop down menu. On the next page that appears you have the option to select any or all of the student learning outcomes listed by clicking the box next to the outcome. Once you’ve selected all the outcomes that match the skill then select the [Add] button. Follow the same procedure to match all of your entry skills with student learning outcomes. 13 How do I pre-launch my proposal? Once your proposal is complete you will select the [Audit] button. The CurricUNET Program will internally audit the course to make sure it is complete. If the proposal is complete you will be directed to click on ‘My Approvals’. Select the role of ‘Originator’ from the drop down and then select the ‘Next’ button. The proposal you intend to pre-launch will appear under the appropriate heading ‘Courses’ or PROGRAMS. Select the ‘Action’ button. Enter any comment you may have regarding the proposal (optional) then select the [Submit] button. Your proposal has now been pre-launched. What does “Audit” mean? When you select the [Audit] button the proposal is internally checked by the CurricUNET program to make sure all areas of the proposal have been completed. If the proposal is complete you will be directed to pre-launch the proposal. If the outline is incomplete you will be notified which pages or areas require completion. How do I launch my proposal? From the CurricUNET HOME PAGE select ‘My Approvals’. Select ‘Originator’ from the drop down menu and click ‘Next’. Any course you have that is ready for launch will be listed. Select the ‘Action’ button for the proposal you want to launch. In the comments text box you have the opportunity to enter any comments regarding the proposal if desired. Select the [Submit] button and your proposal will be launched. How do I make changes to my proposals? Prior to launch - You can go into your proposal to make changes by selecting ‘Courses’ or ‘Programs’ under the ‘Create/Edit Proposal’ heading on the home page. Click on the pencil next to the course or program you want to edit marked “Pending”. You will now be able to access all of the pages under the ‘Course/Program Checklist’ on the right hand side of the screen. Once you have selected a page from that list select the [Edit] button to open that page for editing. Once your editing is complete select the [Finish] button at the bottom of the page. To edit other pages continue with this same procedure. After Launch – You can only edit a proposal after it has been launched if the proposal has been put on Hold. A proposal can be put on hold by the following people; College Curriculum Committee Chair, Instructional Services Analyst or CIC Chair. Usually one of these people would put a proposal on Hold if it requires changes. Once the person puts the proposal on hold you, the originator (and any cocontributor) will have access to go in and edit the proposal. Once you have made any required changes notify the person who put the proposal on Hold that you are finished and s/he can go in and take the proposal off Hold. Once the proposal is taken off Hold you will no longer have access to edit. How can I find out where my proposal is in the approval process? From the CurricUNET Home Page under the ‘Status’ heading select ‘My Proposals.’ A list of proposals you have pre-launched or launched will appear. Select ‘Check Status’ next to the proposal you want to check. When the screen refreshes you will see a list of all the actions taken on your proposal and any comments made as well as the actions still pending. To hide/view the comments select the ‘Hide/View Comments’ button. To see the approval flow chart, select the ‘Visual’ button. You may also view the other reports associated with the proposal (Course Outline, Program Report, Curriculum Report, Program Impact or Course Changes) from the ‘Check Status’ area. 14 Why isn't my proposal moving through the approval process? There are several reasons why your proposal may not be moving forward in the approval process. The proposal may have been completely signed off in the pre-launch phase and just needs for you to launch it. The proposal may be on hold for corrections or additional information that is required. Please remember that each level of review or approval has at least a ten day period in which to sign off on the proposal except for the original college curriculum committee which can hold the proposal indefinitely. Check the ‘Status’ of your proposal to read the comments, see what step the proposal is currently on and if there have been any requests that you need to address. If you have any questions or concerns please call the CurricUNET help line at (619) 388-6502. 15 Step 1 – Proposal Creation Creating a proposal is the first phase of the Curriculum Approval Process. This is where you create a new course or program or create a proposal by modifying a course or program already in CurricUNET. Create a Course Create Course Number, Title and Description After logging in, click ‘courses’ under ‘Create/Edit a Proposal’ on the main menu. Your screen should then look similar to the example below: After you have begun the process of a course proposal, your course will be listed under ‘My Courses.’ As the originator of these courses, you can view reports, edit course proposals and review. For now, you wish to create a course, so click ‘Create Course’ under ‘Courses.’ The center section of your screen changes to the ‘Create Course’ heading, as seen to the left. This is where you will give your course its main identity – course number, title, and description. Fields marked with an asterisk ‘*’ are required. Subject Select the Subject for the course you are creating. The list only includes subject areas you are authorized to create. If you need rights to an additional subject area or a new subject area needs to be created, please contact the Instructional Services Department at (619)3886963. 16 Course Number Enter the course number. Please use 3 digits for your course number (i.e. 001). If letters are used please use upper case only. Using a letter will make the course 4 digits (i.e. 102A) For information on the District’s course numbering system click on the help button next to the entry field. Course Title Enter the full title of the course as published in the catalog. The course title should accurately reflect the course content. Short Title If the full title is more than 30 characters please enter a short title for the course. If the full course title is less than 30 characters the title will automatically fill in here once you click ‘OK.’ Course Description Enter the course description. The course description is a brief paragraph of approximately 600 characters or less that summarizes student learning outcomes and content. The course description is the exact replica of the description as it will appear in the college catalog and on the official course outline. Short Description The short course description is utilized for special reports with space limitations and may be added to the class schedule in the future. Summarize the complete 600 character course description to 100 characters or less. Proposal Type Select the appropriate action: New course - not in current or historical course inventory. Special Topic course - experimental course not in current or historical inventory. See Procedures 5300.2 for limitations. Click ‘OK’ to Save and Continue When you are satisfied with your entries, Click ‘OK’ to save the information and continue the process of creating a course. (At this point the beginnings of your course are saved; you would now be able to retrieve this information under the ‘My Courses’ entry under ‘Courses’ and proceed to the next steps at any time.) The screen below appears. If you would like to add one or more cocontributors, see the next page. Otherwise proceed to the ‘Course Checklist’ heading, page 16. 17 Add a Co-Contributor Click on the ‘Add a Co-Contributor’ link to give another user access to edit your proposal. The following screen appears: You can specify as many co-contributors as you like, and give each access (including editing capability) to different screens/pages of the proposal. The purpose of the co-contributor is to promote collaboration on the creation of curriculum. Co-Contributor Use the drop down menu to find the user you want to add to your list. Screen Rights For each user, select the areas of the proposal you would like them to be able to edit. You can check and uncheck all areas by using the links to the left of the list. OK Once you have finished entering the user information click [OK] Cancel Click [Cancel] to cancel your entry. 18 Course Checklist You are now ready to enter the necessary data to complete your course proposal. This data entry is done using the ‘Course Checklist’ menu on the right of your screen. In order to complete your course proposal, you must enter all the information requested under each of the headings listed under the Course Checklist. As you complete each section, a checkmark will appear next to it on this menu. When all sections are checked, you have completed your proposal creation and can move to Step 2, Proposal Audit. The Course Checklist is available throughout the data entry process and you can click on each page in any order you want. This manual will follow entry for each page in order from top to bottom. Cover/Description From the Course Checklist click on “Cover/Description.” Notice the first six entries are the same as the ‘Create Course’ screen. You may make any necessary changes here. Colleges Select college or colleges where the course will be offered. TIP: hold down the CTRL key to make multiple selections within a list CCC Mission The course must fall within the California Community College Mission: Basic Skills/ESL: courses that prepare students for success in college-level courses. Economic Development: courses that contribute to continuous work force improvement. Transfer: lower-division, major preparation, general education, or elective credit. Vocation/Occupational: entry-level job skills, apprenticeship, work force training. A course may fulfill more than one part of the mission. Transfer Options Select the transfer options for the course if any. The transfer options require special application to different agencies. Consult articulation officer for guidelines. Proposed For Select the way(s) that this course credit will serve student educational goals. 19 Course Equivalency If this course is equivalent to another course or other courses select "Yes." Equivalency Text Enter the course and number to which this course is equivalent. If you are replacing an existing course with this one and have a new number assigned, indicate the previous course discipline (subject area) and number here. If this course is equivalent to another course in the district, identify that course here using discipline (subject area) and course number. Proposed Start Year: Enter the year for the proposed start date. Please use 4 digits for the format (i.e. 2004) Semester: Enter the semester for the proposed start date. Need for Proposal Please explain the reason or need for initiating this course proposal. Goal Fulfillment Goal fulfillment for a proposed course should be designed for lower division students to earn credit towards the degree, and/or for purposes of transfer, occupational preparation, or career supplementation or upgrade, rather than for a vocational use. This includes courses that develop the ability of students to succeed at the college level. Costs Enter any additional expense to the present College instructional budget. Please list, to the best of your ability, the resources needed to offer and maintain this course. Save Click on [Save] to save the information you have entered. The data entry fields remain available for data entry. The [Save] icon will appear throughout the checklist pages with the same purpose, to save the information you have entered. Finish Click on [Finish] when you are completely done filling out all required fields. A summary of the information entered will display, showing in red any missing fields. Also a check mark will appear in the checklist that shows that this page is complete. To edit a page after you have clicked [Finish] click on the page from the checklist and then click [Edit] to display the entry fields. Cancel Click [Cancel] to cancel the entries on this page. Successfully completed entry If all fields have been completed, notice a checkmark appears next to ‘Cover/Description.’ You are now ready to move on to Hours / Units or any other Checklist entry. 20 Hours / Units From the ‘Course Checklist’ click on ‘Hours / Units’ Lecture, Lab, Units, Other Hours, Total FIPT/ADJU Hours Enter the lecture hours, lab hours, units, other hours or total ADJU/FIPT hours here. For more information about each entry field click on the help button next to the entry field. Min/Max: Enter minimum number of hours per week, for a full term, that the class will meet. If the course has variable hours enter the maximum number of hours per week, for a full term, the class will meet. Times Taken Enter the total number of times the course can be taken. Additional Information Please enter any additional information regarding the course that doesn’t appear in any of the other data fields. Field Trips If a field trip is required to fulfill course objectives, select field trip “Required”. If a field trip may be scheduled to supplement instruction, select field trip “May be Required”. If a field trip will never be scheduled to supplement instruction, select field trip “Not Required”. Please be advised that an instructor may not legally take students on a field trip unless field trip “Required” or “May be Required” is selected. Grade Options Select the type of grading option for the course. As a Rule: Arts and Science transfer courses are graded. The student has the option to petition for Credit/No Credit. Occupational courses required for the major must be Letter Grade only. All sections of a course must have the same grading option district-wide. Transfer/Degree Applicability Select the statement that appropriately describes transferability or degree applicability of the course you are creating. For more information on Transfer/Degree Applicability click on the help button. 21 Save Click on [Save] to save the information you have entered. The data entry fields remain available for data entry. The [Save] icon will appear throughout the checklist pages with the same purpose, to save the information you have entered. Finish Click on [Finish] when you are completely done filling out all required fields. A summary of the information entered will display, showing in red any missing fields. Also a check mark will appear in the checklist that shows that this page is complete. To edit a page after you have clicked [Finish] click on the page from the checklist and then click [Edit] to display the entry fields. Cancel Click [Cancel] to cancel the entries on this page. Successfully completed entry If all fields have been completed, notice a checkmark appears next to ‘Hours / Units.’ You are now ready to move on to ‘Student Learning Outcomes’ or any other Checklist entry. 22 Student Learning Outcomes From the ‘Course Checklist’ click on ‘Student Learning Outcomes.’ Create Heading (optional) Mark this box to create a heading. Enter heading in ‘Student Learning Outcomes Text’ textbox below, then click ‘Add.’ Your screen will change to reflect your entry. Note also the screen will show when you last saved your entries. Student Learning Outcomes Text Next, unmark the box to enter student learning outcomes (enter & add one at a time.) Add additional headings and outcomes as desired. Note: Adding text with ‘Create Heading’ checked creates a new heading. Adding text with ‘Create Heading’ unchecked creates entries under the last added heading. Add Click [Add] after entering each heading or outcome. After adding a few headings and outcomes, your screen will look something like this: Editing Tools You may now use the editing tools next to each entry to do any editing or re-ordering. Edit. Click on the pencil next to any entry you need to edit. Click ‘Save’ when finished editing. Delete. Click the scissors next to any entry you wish to delete. Move Up. Click this arrow next to any entry you would like to move up in the list. Move Down. Click this arrow next to any entry you would like to move down in the list. Finish When you are satisfied with your Student Learning Outcomes, click ‘Finish.’ A checkmark will appear next to ‘Student Learning Outcomes.’ 23 Outline of Topics Click on ‘Outline of Topics’ on your ‘Course Checklist.’ Optional Text Enter any additional information regarding the outline. It will appear after the set text on the entry screen & before the outline. Outline Text Use outline format. The minimum standard is two levels, topics, and subtopics. Show all topics. Some highly technical courses may require additional subtopics. No formatting is required; CurricUNET will automatically enter outline formatting to your entry. However, some tabbing is required to create the correct outline format. Flush left is the main level. Tab once for topic. Tab twice for subtopic. Save Click on [Save] to save the information you have entered. The data entry fields remain available for data entry. Cancel Click [Cancel] to cancel the entries. Finish Click on [Finish] when you are completely done filling out all required fields. This is what the Outline of Topics looks like once you click [Finish]: You can see the formatting that CurricUNET added. The items that were flush left have the roman numeral and the items that were tabbed once have the capital letters. A checkmark has also appeared next to ‘Outline of Topics’ under the ‘Course Checklist.’ Edit To make changes to the Outline of Topics click [Edit]. Otherwise, you may move on to the next entry, ‘Course Assignments.’ 24 Course Assignments The formatting for all assignments is the same formatting as the Outline of Topics. For more information see the on screen help as well as the help buttons. Reading Assignments Optional Text - Please enter any additional information regarding reading assignments other than the set text that appears on the screen or the actual assignments. Assignments - List and/or provide examples of the kinds of reading assignments that will achieve the objectives. It should be evident that these readings relate specifically to the topics in the outline. If there are additional reading assignments required for sections of this course offered through distance education, please list types and examples here. Writing Assignments Optional Text - Please enter any additional information regarding writing assignments other than the set text that appears on the screen or the actual assignments. Assignments - Specifically identify the type of writing assignments, such as essays, lab reports, journals, research papers, critiques, etc. Indicate the kind of thinking necessary to complete the assignments; emphasize critical thinking tasks. Taking notes, outlining, problem solving and listing are writing tasks which are considered appropriate for outside assignments. Written components of examinations are not identified as writing assignments. If there are additional writing assignments required for sections of this course offered through distance education, please list types and examples here. Appropriate Outside Assignments Optional Text - Please enter any additional information regarding appropriate outside assignments other than the set text that appears on the screen or the actual assignments. Assignments - Establish course rigor; state that students will spend a required two hours of outside preparation time per unit per week for each lecture unit. Outside assignments must be sufficient to show independent work. 25 Identify types of tasks students will do on a regular basis. (See above section). Identify any special semester projects. If there are additional outside assignments required for sections of this course offered through distance education, please list types and examples here. Appropriate Assignments that Demonstrate Critical Thinking Optional Text -- Please enter any additional information regarding appropriate assignments that demonstrate critical thinking other than the set text that appears on the screen or the actual assignments. Assignments -- These tasks must be reflected throughout the course outline. Show how students will do independent, higher order thinking. Refer to Bloom's taxonomy. Specifically explain which assignments demonstrate critical thinking. Examples of words which convey critical thinking are: analyze, appraise, calculate, experiment, test, compare, contrast, criticize, diagram, debate, question, solve, examine, categorize, compose, plan, propose, design, formulate, create, construct, organize, prepare, judge, appraise, evaluate, rate, compare, value, score, select, choose, estimate, measure, assess. If there are additional critical thinking assignments required for sections of this course offered through distance education, please list types and examples here. Save Click on [Save] to save the information you have entered. The data entry fields remain available for data entry. The [Save] icon will appear throughout the checklist pages with the same purpose, to save the information you have entered. Cancel Click [Cancel] to cancel the entries on this page. Finish Click on [Finish] when you are completely done filling out all required fields. When you have finished a page a summary of the information entered will display. Also a check mark will appear in the checklist that shows that this page is complete. To edit a page after you have clicked [Finish] click on the page from the checklist and then click [Edit] to display the entry fields. 26 Methods of Evaluation Select ‘Methods of Evaluation’ from the Course Checklist and the Course Methods of Evaluation entry screen appears. Optional Heading — Please enter any additional information regarding evaluation methods other than the set text that appears on the screen. Main entry field — Enter the methods the same way you entered the Outline of Topics. This data entry field uses the same auto formatting. (Flush left is the main level. Tab once for topic. Tab twice for subtopic.) Note: You may also enter the text by cutting and pasting a block of text if you have it saved somewhere else. Save Click on the [Save] button often to save your work. Finish After you have entered all the methods click on the [Finish] button. Once the [Finish] button is selected you can see the auto formatting. To make any changes to your Methods of Evaluation outline, click ‘Edit.’ Notice the ‘Methods of Evaluation’ box is checked on the checklist to the right and the color changes to green to indicate that this step has been completed. 27 Methods of Instruction Select ‘Methods of Instruction’ from the Course Checklist and the Course Methods of Instruction entry screen appears. This is where you will enter/edit the methods of instruction. Optional Heading — Please enter any additional information regarding instruction methods other than the set text that appears on the screen. Methods — Check the box for each method of instruction that you wish to include. If you select ‘Other (Specify)’ enter the other methods in the text box below. Note: You need to check distance education in this dialog box to allow you to define distance ed options later on. Click on [Save] to save the information you have entered. The data entry fields remain available for data entry. The [Save] icon will appear throughout the checklist pages with the same purpose, to save the information you have entered. Other Methods — If you select ‘Other (Specify)’ enter the other methods in this text box. Finish Click on [Finish] when you are completely done filling out all required fields. When you have finished a page a summary of the information entered will display. Also a check mark will appear in the checklist that shows that this page is complete. To edit a page after you have clicked [Finish] click on the page from the checklist and then click [Edit] to display the entry fields. Click [Cancel] to cancel the entries. 28 Distance Education This section allows you to define the distance education requirements for a course. • Select Distance Ed from the course checklist. (If the Distance Ed option is shadowed go back to the Methods of Instruction page and make sure Distance Ed is selected) • Highlight the college to offer the course through distance education and click [Add] Note: Distance Ed information can be different for each college therefore Distance Ed has to be entered separately for each college. After the first time you click [Add], you will go directly to the following screen. Note: To add Distance Ed for subsequent colleges, you will first be taken to a summary screen where you will need to click on the edit pencil next to the relevant college to add your information. Click on the edit pencil to add the Distance Ed information. Delivery Methods — Select all delivery methods. Hold down [CTRL] key to make multiple selections. Other Methods — If you selected ‘other’ in the box above, use this text box to enter those other method(s). Techniques used to ensure quality — Type the techniques you will use to ensure quality in this box. Evaluation Method — Enter the Evaluation Methods you will use. Additional Resources — Enter any additional resources to be used. Save Click [Save] to save your work. This will take you to a summary screen that looks like this: Click ‘Contact Types’ to continue. 29 Contact Types After clicking ‘Contact Types,’ your screen will look like this: Contact Type — Click on the ‘Contact Type’ drop-down menu to define the types of contact the instructor will have with students and the frequency of each contact type. Click on a contact type to select it. Frequency — Enter the frequency of the selected type of contact (for example, ‘weekly’, ‘twice per semester,’ etc.) and click on the [Add] button. Note: Each contact type is added to the table above the entry fields. The pencil icon allows you to go back and edit that particular entry. The scissors icon allows you to delete the entry. Done When you are finished adding contact types and frequency click [DONE] Additional Colleges If you would like to enter Distance Education information for additional colleges, click on the desired college and proceed as you did for your first entry. Don’t forget to also add contact types for your additional colleges. Finish Click on [Finish] when you are completely done filling out all required fields. The following screen appears showing a summary of the Distance Ed information entered. Make any necessary changes by clicking the [Edit] button, otherwise you are ready to move on to ‘Textbook/Resources.’ Notice a checkmark has appeared next to ‘Distance Education’ in the ‘Course Checklist’ to show the section is complete. 30 Textbook / Resources The section allows you to identify the textbooks and other resource materials for your course. Select ‘Textbooks/Resources’ from the course checklist. Click on [Add] to bring up the screen below and enter a textbook. Optional Heading — You may enter an optional heading. Add a Textbook — Enter the textbook information in the available boxes and click on [Add]. All fields with red asterisks* are required. Note: CurricUNET automatically formats the information to MLA format. Add Manuals, Periodicals, Software —Perform the same steps to add another textbook, a manual, periodical, or software package. If any of the information is incorrect or needs revision than click on the or the pencil icon to edit scissors to delete the entire reference. Finish Click on [Finish] when you are completely done filling out all required fields. When you have finished a page a summary of the information entered will display. Also a check mark will appear in the checklist that shows that this page is complete. To edit a page after you have clicked [Finish] click on the page from the checklist and then click [Edit] to display the entry fields. 31 Supplies This is where you will enter/edit supplies needed for your course. Description — Enter the supply item required in the box and click on the [Add] button. Note: Enter supplies one at a time. After adding each entry, they appear numbered above the entry field. To edit a supply click the pencil icon. To delete a supply click the scissors icon. Finish Click on [Finish] when you are done adding and editing supplies. When you have finished a page a summary of the information entered will display. Also a check mark will appear in the checklist that shows that this page is complete. To edit a page after you have clicked [Finish] click on the page from the checklist and then click [Edit] to display the entry fields. 32 Entry Skills This is where you will enter/edit the entry knowledge requirements for your course. Entry skills are only required if you intend to add a prerequisite, co-requisite or advisory to your course. Optional Heading — You may enter an optional heading for each entry skill. Entry Skill — Type in an entry skill and click [Add]. Note: For help in determining entry skills click on the ? help button next to the “Entry Skill” data entry field. If you are not adding any requisites leave the entry fields blank for this page and click [Finish]. Match Outcomes For each entry skill added, click on ‘Match Outcomes.’ Subject — Use the drop-down list that appears to find the appropriate subject area to match your entry skill. Click on the subject area. Course — Once the subject area is selected then the course dialog box appears. Select the appropriate course within the subject area selected that fulfills the entry skill. Outcomes — Select the appropriate outcomes to be matched by clicking in the box next to the outcome. When you are done selecting the outcomes click [Add]. Note: You can use outcomes from more than one course to fulfill the entry skill. To enter more outcomes click “Match Outcomes” and follow the above directions until all outcomes for the entry skill are matched. Finish Click on [Finish] when you are completely done filling out all required fields. When you have finished a page a summary of the information entered will display. Also a check mark will appear in the checklist that shows that this page is complete. To edit a page after you have clicked [Finish] click on the page from the checklist and then click [Edit] to display the entry fields. 33 Requisites This is where you will enter/edit the requisites information for your course. Click ‘Requisites’ on the ‘Course Checklist’ to add an advisory, prerequisite, co-requisite or limitation on enrollment. The following screen appears. Note: If you are not including a requisite to your course just click [Finish] Click on the down arrow and select the type of requisite you want then click [Add] Note: For help adding the different types of requisites select the desired requisite, then click the ? help button for that requisite type. The following screen appears. 1. In this example case, the ‘Requisite Type’ is an Advisory. Click on the down arrow for ‘Requirement Type’ and select course. 2. Select the appropriate condition for the requisite. Please click on the ? help button for detailed instructions and examples for using conditions. 3. The course(s) identified on the entry skills page appear on the dropdown menu for “Course # and Title”. Only courses matched on the entry skills page will be available as requisites. Select the appropriate course. 4. The minimum grade defaults to “C” if a different minimum grade is required then enter it. Please use a capital letter. Click [Add] to save the requisite. The following screen is displayed with your requisites as each one is added. You may edit or delete them by clicking on the pencil or scissors icon respectively. Note: If there is an assessment skill level associated with the requisite course it will appear on the display (for this example the W4 is the assessment skill level for the course in the advisory) Once you are satisfied with your requisites then click on the [Finish] button. 34 Library This is where you will enter/edit any library resource information. Click on Library and from the ‘Course Checklist’ and the following screen is displayed: If you have any materials on loan in the library or want to direct students to a particular resource, then indicate it here. List all of your resources in the one box and click [Add] Note: If no library resources are required leave the entry field blank and click [Finish] Click on [Finish] when you are completely done filling out all required fields. When you have finished a page a summary of the information entered will display. Also a check mark will appear in the checklist that shows that this page is complete. To edit a page after you have clicked [Finish] click on the page from the checklist and then click [Edit] to display the entry fields. 35 General Education This is where you will enter/edit district and transfer general education information for your course. Click on the General Ed screen from the checklist. The following screen is displayed. Note: This screen is only available if a “Transfer Option” is selected on the Cover/Description page or if “District general education” is selected on the “Proposed For” entry field on the Cover/Description page. Proposed For - Click on the drop-down menu for “Proposed For” to select the general education area the course is being proposed for. Categories - The different categories for the general education area will display. Select the appropriate categories for the general education area. (For help in determining the appropriate category please consult your articulation officer.) When all appropriate categories are selected click [Save] The general ed area and the categories selected will display. Use the dropdown menu to select another area for which the course will be proposed. To edit an area’s categories after they have been selected use the dropdown menu to select that area again. Then check and uncheck the categories as needed. Click [Save] when you are finished making changes. To remove an area you selected completely, select the area from the dropdown menu and uncheck all categories and click [Save]. The area will be removed from the list. 36 Click on [Finish] when you are completely done filling out all required fields. When you have finished a page a summary of the information entered will display. Also a check mark will appear in the checklist that shows that this page is complete. To edit a page after you have clicked [Finish] click on the page from the checklist and then click [Edit] to display the entry fields. Attached Files This is where you will view, add or drop files which correspond to the course. This is an optional section. You may wish to include a document which supports your course—perhaps a report which justifies the course addition to the curriculum or information which explains in more detail a portion of the course. Title - Enter a title for your document. File - Do not type the location of the file in the next box, instead, click on the [BROWSE] button and locate your document. Locate the file on your computer then highlight the document you wish to attach and click on the [OPEN] button. Click on [Add] to attach it to the course proposal. The screen to the left appears. Note that the title of the document you selected is now displayed in blue type under Attached Files. You may add another file at this point or click [Finish] to complete this section Note: acceptable file formats are MS Word, MS Excel, HTML (web pages), .jpg and .gif images. If you wish to un-attach any files from your list then click on the [DROP] button next the file. Click on [Finish] when you are completely done filling out all required fields. When you have finished a page a summary of the information entered will display. Also a check mark will appear in the checklist that shows that this page is complete. To edit a page after you have clicked [Finish] click on the page from the checklist and then click [Edit] to display the entry fields. 37 Completed Course Checklist After all the entry fields are finished and are checked off the proposal is ready for step 2 of the process: “Audit” Please go to the “Audit to Pre-launch” section of the user guide for detailed instructions on how to proceed with your proposal. 38 Revise a Course A course revision is very similar to creating a new course. You will be required to complete the “course checklist,” and also be required to provide the same information. When you revise a course, you are creating a “copy” of an active or historical course for which you have origination rights. The required fields from the course you copy will have already been filled out; you have the option to edit and delete this information to modify the course as you choose. Please look at the screens below to give you a detailed example of revising a course. 1. Login to CurricUNET. 2. From the home page of CurricUNET click on “Courses” under the sub-menu “Create/Edit Proposal.” 3. Once this is completed, the screen below will be displayed. To revise a course and not start a new proposal, click on “Modify Active Course.” This takes you to the course search screen. Note: You can also copy a course for revision by going directly to the course search screen When you click on “Modify Active Course,” your next screen will look like this: 1. Select the Subject Area, this field is the most important for your search, other fields are optional. 2. You may choose additional search criteria by selecting the different options on this page. 3. Click [OK] Note: If the type of revision you want to do is for Distance Ed ONLY. You must check the box under the subject area drop down menu. 39 When your search is complete, your result will come up like the example below. This icon indicates that the course can be copied. You will only be able to copy subjects assigned to you by your Dean. ‘ACCT 128A’ to the left has this icon and can be copied, other courses that are listed but do not have this icon cannot be duplicated. After you have selected your course to copy (by clicking the copy icon) from your course search listing, you will then go through the course checklist screens as if you were creating a new course. The process to create a new course and modify a course is basically the same process. Note: The course checklist will only display the pages that are allowed to be changed based on the proposal type you choose. For more information on which proposal type to choose depending on what kind of revision you are need please see the “Proposal Types” section of the user guide. Course Modification - When you have found the course you wish to copy and click on the copy icon, you will come to this screen below. This screen will start the process of the “Course Modification.” Please edit and modify the course as needed. Proposal Type - From the drop down menu under ‘Proposal Type’, please select what type of course modification this will be. The drop down menu is displayed below with your options. Then click [OK]. Proceed by using the ‘Course Checklist’ in the right hand column. For detailed directions regarding the ‘Course Checklist,’ consult “Creating a Course” in this user guide. 40 Create a Program After logging in, click ‘Programs’ under ‘Create/Edit a Proposal’ on the main menu. On the next screen click ‘Create Program.’ On the next screen select your campus. Your screen should then look similar to the example below: 1. Enter the title of the new program. 2. Select your campus from the drop down list 3. Select the program area and click [Save]. (Under Program Areas you will only be able to access the programs that have been assigned to you as an originator.) For a new program area call Instructional Services at (619) 388-6963. You should then be on the Program Construction Main Menu. On the right of your screen you will see the Program Checklist. If you would like to add one or more co-contributors, see the next page. Otherwise proceed to the ‘Program Checklist’ heading, page 40. 41 Add a Co-Contributor If you wish to add a co-contributor: Click the ‘Add a Co-Contributor’ text link found on the previous (‘Program Construction Main Menu’) screen. 1. Select the co-contributor from the drop down list 2. Click in the box next to each screen the co-contributor will have rights to or use the Check All text link to select all screens, and click [OK]. This will return you to the Program Construction Main Menu where you can continue with your program proposal. 42 Program Checklist Main This is where you will find the basic program information that has been entered using the Create Program screen. This is also where you will add/edit cocontributor information. Only the co-contributor information can be edited from this screen. Cover This is where you will enter/edit program information such start year, semester, goals and needs. Description This is where you will enter/edit program information such as catalog description, emphasis, Top code and OES codes. Program Award(s) This is where you will enter/edit program award information. Rules/Courses This is where you will enter/edit program rules and add courses. Attached Files This is where you will view, add or drop files which correspond to the program. The ‘Program Construction Main Menu’ is where you will continue creating the program using the ‘Program Checklist’ located to the right of the screen. 43 Cover Program Cover is where you will enter some general program information. 1. Enter the year and select the semester in which you want the new program to be proposed to start. 2. Enter the goals and objectives the program will fulfill. 3. Enter the need for this program Click on [Save] to save the information you have entered. The data entry fields remain available for data entry. The [Save] icon will appear throughout the checklist pages with the same purpose, to save the information you have entered. Click on [Finish] when you are completely done filling out all required fields. When you have finished a page a summary of the information entered will display. Also a check mark will appear in the checklist that shows that this page is complete. To edit a page after you have clicked [Finish] click on the page from the checklist and then click [Edit] to display the entry fields. Click [Cancel] to cancel the entries on this page. 44 Description The Program Description is where you will enter more specific program information. 1. Enter the catalog description in the text box. 2. Enter the program emphasis. Note: This field is not required for Mesa College. 3. Enter the general TOP code for the program. Note: There is a link to the list of TOP codes and their descriptions located on the onscreen help. Click the [More] button in the onscreen help box and a link will be available on the following screen. 4. Enter the appropriate OES codes. (If you have questions regarding TOP codes or OES codes, please consult your Dean). Click on [Save] to save the information you have entered. The data entry fields remain available for data entry. The [Save] icon will appear throughout the checklist pages with the same purpose, to save the information you have entered. Click on [Finish] when you are completely done filling out all required fields. When you have finished a page a summary of the information entered will display. Also a check mark will appear in the checklist that shows that this page is complete. To edit a page after you have clicked [Finish] click on the page from the checklist and then click [Edit] to display the entry fields. Click [Cancel] to cancel the entries on this page. 45 Program Award(s) The Program Award(s) screen is where you will enter the award information. 1. 2. 3. 4. 5. Select the Award Type from the drop down menu Enter the Award Title in the data entry field Enter the Award Description in the text box Enter any Award Notes you want to add to the program Enter the TOP code that is specific to the Award you are creating. Note: This can be the same TOP code as the “General Program” TOP Code or it can be more specific. 6. Click [Save] 7. Enter additional Awards following steps 1-6 46 After adding your awards to the program your screen should look like the one below. You are now ready to add the Rules/Courses to the program. If you need to edit the Award, click on the pencil, edit accordingly and save the changes. To delete an Award click the scissors. Click on [Finish] when you are completely done filling out all required fields. When you have finished a page a summary of the information entered will display. Also a check mark will appear in the checklist that shows that this page is complete. To edit a page after you have clicked [Finish] click on the page from the checklist and then click [Edit] to display the entry fields. Click [Cancel] to cancel the entries on this page. 47 Rules/Courses The Rules/Courses screen is where you will enter the program rules and add courses. You must add the Rules before you can add the courses. 1. Select the Award Type from the drop down menu for which the rule you are creating applies. 2. Enter the Text Rule. For example: “Courses required for the major”, “Recommended Electives”, “Select six courses (units) from the following”, “Required courses that form the Business core”. See catalog for additional examples. Each part of the award must be entered under each text rule. For example: “Courses required for the major” and “Plus 15 units from the following” 3. If the text rule you have entered is “Recommended Electives” check the box for “Elective Option”. Selecting the box keeps the courses in this rule from being calculated in the total for the award. 4. Select the Unit Calculation Option you want for the rule: If you want CurricUNET to display the total number of units of all individual courses entered for the rule leave the Default option selected. Leave “Unit Range/Number Courses” boxes blank. If you want CurricUNET to display a specific number of units for the rule click Units button and enter number of units in the “Unit Range/Number Courses” box. If you want CurricUNET to display a specific number of courses for the rule click Courses button and enter the number of courses in the “Unit Range/Number Courses” box. 48 If a rule has a range of units or courses, select Units or Courses button and enter either the Unit Range or Number of Courses range in the boxes for total units. 5. Click [Add] to add the rule. 6. Enter additional rules as needed for each Award Type 7. The list of rules will display like the example to the left. To Add courses to a rule, find the rule & award in which you want to add the courses and click on the [Courses] button. 1. Select subject area using the drop down menu. Note: You can add Active, Pending and Launched courses to a program rule 2. After you select the subject area another drop down menu displays. Select the course number and title you want to add. 3. Select the condition (relationship the new course has to the one below it). If this is the first course in a series, leave the condition box empty. For additional courses choose: &,or – used for non-grouping items. Example: ACCT 101 & ACCT 102 (Says that both of these are required). Example: ACCT 101 or ACCT 102 (says that one or the other is required.) ;or, ;and – is used for grouping items. Example: BIOL 105 & BIOL 106; or BIOL 107 (says that BIOL 105, BIOL 106 are required or you can take BIOL 107 and meet both of these requirements. Not – is used for situations when no substitution is allowed. 4. Enter any comments for this course you want to display. 49 5. Leave Exception Exists marked as “NO” if no exception exists. If an exception does exist select “YES” 6. If you select “YES” for an existing exception describe the exception in the text box provided. 7. Enter additional courses for the rule until all desired courses are selected then click [Done] 8. Continue to enter courses for all rules created. Click on [Finish] when you are completely done filling out all required fields. When you have finished a page a summary of the information entered will display. Also a check mark will appear in the checklist that shows that this page is complete. To edit a page after you have clicked [Finish] click on the page from the checklist and then click [Edit] to display the entry fields. Click [Cancel] to cancel the entries on this page. 50 Attached Files The Attached Files screen is where you will view, add or drop files which correspond to the program. This step is optional. 1. Enter the file Title in the text box 2. Click [Browse…] to search your computer for the file you want to attach then click [Open] to select the file. 3. Click [Add] to add the file to the proposal. The title will display on the screen in blue. 4. To remove an attached file click [Drop] Click on [Finish] when you are completely done filling out all required fields. When you have finished a page a summary of the information entered will display. Also a check mark will appear in the checklist that shows that this page is complete. To edit a page after you have clicked [Finish] click on the page from the checklist and then click [Edit] to display the entry fields. After all the entry fields are finished and are checked off the proposal is ready for phase 2 of the process “Audit”. Please go to the “Audit to Pre-launch” section of the user guide for detailed instructions on how to proceed with your proposal. 51 Revise/Modify a Program To revise/modify a program: Click the Program text link under the ‘Create/Edit Proposal’ submenu, then click the ‘Modify Active Program’ text link or click the ‘Program’ text link from the ‘Search’ sub-menu on the CurricUNET home page. This will take you to the Program Search screen where you will search for the program to be modified. 1. Select College and Program area from the dropdown menu. a) Select Active for Programs currently offered in the district. b) Select Historical for Programs no longer offered in the district. c) Select All to view active, inactive, and current proposed programs. 2. Click [OK] 3. Click the copy icon ( ) that corresponds to the program you will be modifying. This will take you to the Revise a Program screen where you will select the “Program Proposal Type”. Click [Save] to continue or [Cancel] to cancel your action. You will then be taken to the Program Construction Main Menu where you will continue modifying the program using the Program Checklist located to the right of the screen. 52 Cover Review and complete all appropriate sections on the Program Cover page. 1. Enter a proposed start semester (effective term). 2. Enter the program goals and objectives 3. Enter the need for the revision. Use Help buttons for assistance. Click on [Save] to save the information you have entered. The data entry fields remain available for data entry. The [Save] icon will appear throughout the checklist pages with the same purpose, to save the information you have entered. Click on [Finish] when you are completely done filling out all required fields. When you have finished a page a summary of the information entered will display. Also a check mark will appear in the checklist that shows that this page is complete. To edit a page after you have clicked [Finish] click on the page from the checklist and then click [Edit] to display the entry fields. 53 Description Review and complete all sections on Program Description page 1. Review and revise Catalog Description if needed. 2. Review and revise Program Emphasis if required (Program Emphasis is not required for Mesa College) 3. Review and revise Career Options if needed. 4. Review General Program TOP Code for appropriateness and change if necessary. Note: There is a new edition for TOP Codes, which is available by clicking the [More] button from the onscreen help area. 5. Review OES Code to determine appropriateness and change if necessary. See Dean for assistance. Click on [Finish] when you are completely done filling out all required fields. When you have finished a page a summary of the information entered will display. Also a check mark will appear in the checklist that shows that this page is complete. To edit a page after you have clicked [Finish] click on the page from the checklist and then click [Edit] to display the entry fields. Program Award(s) 1. Add additional Awards by filling out the required fields and clicking [Save] 2. To edit an existing award click on Edit ( click [Save]. ) icon of the award name. Make the necessary changes and Click on [Finish] when you are completely done filling out all required fields. When you have finished a page a summary of the information entered will display. Also a check mark will appear in the checklist that shows that this page is complete. To edit a page after you have clicked [Finish] click on the page from the checklist and then click [Edit] to display the entry fields. 54 Rules/Courses 1. To add a new rule select the Award Type from the drop down menu, enter the rule in the text rule box. 2. If the text rule you have entered is “Recommended Electives” check the box for “Elective Option”. Selecting the box keeps the courses in this rule from being calculated in the total for the award. 3. Select the Unit Calculation Option you want for the rule: If you want CurricUNET to display the total number of units of all individual courses entered for the rule leave the Default option selected. Leave “Unit Range/Number Courses” boxes blank. If you want CurricUNET to display a specific number of units for the rule click Units button and enter number of units in the “Unit Range/Number Courses” box. If you want CurricUNET to display a specific number of courses for the rule click Courses button and enter the number of courses in the “Unit Range/Number Courses” box. If a rule has a range of units or courses, select Units or Courses button and enter either the Unit Range or Number of Courses range in the boxes for total units. 4. Click [Add] to add the rule. 5. To revise an existing rule click on the ( ) edit pencil to the left of the rule you want to revise. Make necessary changes and click [Update] 6. To delete an existing rule click on the scissors next to the rule you want to delete. 7. To Add/Revise courses to an existing rule, find the rule in which you want to add the courses and click on the [Courses] button. 8. To add a course select subject area using the drop down menu. Note: You can add Active, Pending and Launched courses to a program rule 9. After you select the subject area another drop down menu displays. Select the course number and title you want to add 10. Select the condition (relationship the new course has to the one below it). If this is the first course in a series, leave the condition box empty. For additional courses choose: &,or – used for non-grouping items. Example: ACCT 101 & ACCT 102 (Says that both of these are required). Example: ACCT 101 or ACCT 102 (says that one or the other is required.) ;or, ;and – is used for grouping items. Example: BIOL 105 & BIOL 106; or BIOL 107 (says that BIOL 105, BIOL 106 are required or you can take BIOL 107 and meet both of these requirements. Not – is used for situations when no substitution is allowed. 11. Enter any comments for this course you want to display. 12. Leave Exception Exists marked as “NO” if not exception exists. If an exception does exist select “YES” 13. If you select “YES” for an existing exception describe the exception in the text box provided. 14. To edit existing courses for a rule, use the arrow buttons to move courses up or down in the series. Use the pencil icon to edit the course or the scissors icon to delete the course. 15. After all edits/additions are complete click [Done] 16. Continue to enter/revise courses for all rules. Click on [Finish] when you are completely done filling out all required fields. When you have finished a page a summary of the information entered will display. Also a check mark will appear in the checklist that shows that this page is complete. 55 Attached Files The Attached Files screen is where you will view, add or drop files which correspond to the program. This step is optional. 1. Enter the file Title in the text box 2. Click [Browse] to search your computer for the file you want to attach then click [Open] to select the file. 3. Click [Add] to add the file to the proposal. The title will display on the screen in blue. 4. To remove an attached file click [Drop] Click on [Finish] when you are completely done filling out all required fields. When you have finished a page a summary of the information entered will display. Also a check mark will appear in the checklist that shows that this page is complete. To edit a page after you have clicked [Finish] click on the page from the checklist and then click [Edit] to display the entry fields. After all the entry fields are finished and are checked off the proposal is ready for phase 2 of the process “Audit”. Please go to the “Audit to Pre-launch” section of the user guide for detailed instructions on how to proceed with your proposal. 56 Step 2 – Audit to Pre-Launch Audit The Proposal Audit function is the final step after creating the proposal to ensure all required data fields have been entered. The Audit is automatically done internally by the CurricUNET program when the [Audit] button is pressed. If the proposal passes the audit the originator is instructed how to go to the Approval part of the system to pre-launch the proposal. If the audit fails error messages instruct the originator what needs to be completed in order for the proposal to pass the audit. The audit function also assigns the correct approval process to the proposal based on the proposal type selected by the originator. Assigning the correct approval process ensures that when pre-launched the proposal goes to the correct people involved in that process. After you have completed your course (or program) proposal, and the Checklist is completed (all required pages have check marks), you are ready to Audit and Pre-Launch your proposal. The following icon and message in red will be displayed on the left hand side of the screen: Click on the AUDIT icon, for CurricUNET to do an internal audit of your proposal. If the audit is successful, your proposal will be assigned an approval flow and be ready for you to pre-launch it. Please Note: If the audit is unsuccessful, you will receive an error message indicating what needs to be done to have a successful audit. Make the necessary corrections and try your audit again. You can not pre-launch a proposal if it has not successfully passed the audit. When the audit is completed, you will be prompted to click on ‘My Approvals.’ ‘My Approvals’ takes you to the approval section of CurricUNET where you can Pre-launch your proposal into the approval flow. 57 Pre-Launch Clicking on ‘My Approvals’ will display the screen below. Please Note: You are now in the ‘Status’ section of the CurricUNET program, where all approval actions are taken. (Pre-launch is considered an approval action) Click on the [Next] icon, originator. to see the list of proposals that require an action by you as the Find the proposal you created and click on ‘Action.’ to Pre-launch. Notice how this proposal is at the ‘Step: Course Pre-Launch.’ After you click on ‘Action’, the following screen will display. As you can see, the course title, the step you’re taking action on and a description is displayed on the screen. In the ‘Comments’ field, add any comments if any about this proposal you want to share with those involved in the approval process. If you have no comments leave the field blank. When you are ready, click complete the action. to Your proposal has now successfully been Pre-Launched and will be sent to the next level of approvals before you are required to Launch. Please Note: When the proposal is ready to be Launched (you will be notified by e-mail) you will go to “My Approvals” in the “Status” section of the program to Launch your proposal. (See the Approval Process section of the user guide for more information) After your proposal has been submitted, your screen should look like this example (unless you have other proposals that require an action in which case they will be displayed here). 58 Step 3 – Proposal Approval Process The approval process in CurricUNET Version 2 is now separated from the proposal creation process, which allows for faster approval screens and the comments/workflow will now be saved/archived. PreLaunch and Launching by the proposal originator now takes place in the approval process, not via the proposal entry screens. Email notifications are sent out to positions in the approval process. Proposals that require your attention will be in red text. Black text messages are for your information (FYI) only. FYI messages update you of actions taken. You do not take action on these proposals and they will not be in your approval queue. For example after the Department Chair approves a course, they will be notified of approvals by other positions (ex. School Dean) further down the approval process. Please Note: The best way to know if you have an action to take on a proposal is to login to CurricUNET when you get an e-mail message to check the Status and go to “My Approvals” to see if there are proposals in your approval queue. Following are the general instructions/features of the approval process, which will be followed by more specific information for each individual approval position. My Approvals To take action on a proposal, login to CurricUNET and click on ‘My Approvals’ under ‘Status’ from the main menu. Selecting Your Position/Role Click the “Select Role” drop down menu on the ‘Approval Process’ screen and select the position you hold for the proposal you are taking action on. (Most of the time you only hold one position. Some people have more than one position in the approval process; therefore they need to select the correct role.) As an example, say the City Department Chair receives an email message to take action. He/She would then select the City Department Chair Position and click [Next]: 59 Viewing/Selecting Proposals A list of proposals ready for action by the position selected is displayed (your approval queue). Click [Action] to take action on each proposal. Note: all positions do not take the same types of action. For example, some positions “approve” proposals while others “review” proposals (see the end of this section for more details). Level Several positions review/approve the same proposal multiple times at different levels. Be sure to check the ‘Level’ of the step you are approving. These levels coincide with the levels of the approval flowchart Viewing Reports/Visual/Comments Note that you have access to various reports [i.e. course outline, curriculum report, program impact, course changes (if applicable), comments and the approval flowchart]. The flowchart will show you the dates of previous approval steps. To access reports, click on the appropriate icon: Selecting Action, Making Comments, and Submitting Action Click on the ‘Action’ drop down menu for a list of possible actions you can take. (If you can only take one action it will be displayed). Select the appropriate action, type any comments you wish in the ‘Comments’ text box, and then click [Submit]. Once action is taken, the course is no longer in your approval queue: Before clicking [Submit] After clicking [Submit] Note: ACCT 001 is no longer in approval queue. 60 Details on Approval Positions Following is a list of each approval position, what level(s) each position signs off at and what happens when each action type is taken. * Levels with an asterisk are optional (not required). Originator: Level 1 Pre-launch: Proposal moves to Level 2. If this action is not taken within 30 workdays after an Audit, the proposal will be removed from the Approval Process and default back to the originator who will have to re-audit. Level 3 Launch: Proposal moves to Level 4. If this action is not taken within 90 workdays after sign off by the Articulation Officer the proposal will default back to Level 1 to pre-launch and re-start the approval process. Assigned Discipline Dean: Level 2 * Reviewed: Optional sign off, proposal moves to Level 2.5: Articulation Officer (once the Librarian/Multimedia Specialist signs off at Level 2) whether or not action is taken. Proposal remains available for review until Articulation Officer signs off. Assigned Discipline Faculty: Level 2 * Reviewed: Optional sign off, proposal moves to Level 2.5: Articulation Officer (once the Librarian/Multimedia Specialist signs off at Level 2) whether or not action is taken. Proposal remains available for review until Articulation Officer signs off. Discipline Faculty: Level 4 * Reviewed: Optional sign off, proposal moves to Level 5: School Dean and Industry Advisory Committee (once Department Chair(s) sign off at Level 4) whether or not action is taken. Department Chair: Level 2 * Reviewed: Optional sign off, proposal moves to Level 2.5: Articulation Officer (once the Librarian/Multimedia Specialist signs off at Level 2) whether or not action is taken. Proposal remains available for review until Articulation Officer signs off. Level 4 Reviewed: Proposal moves to Level 5: School Dean and Industry Advisory Committee. If this action is not taken within 10 workdays after Launch, the proposal will default to Level 5. School Dean: Level 2 * Reviewed: Optional sign off, proposal moves to Level 2.5: Articulation Officer (once the Librarian/Multimedia Specialist signs off at Level 2) whether or not action is taken. Proposal remains available for review until Articulation Officer signs off. 61 Level 5 Reviewed: Proposal moves to Level 6: Vice President. If this action is not taken within 10 workdays after Department Chair signs off at Level 4, the proposal will default to Level 6. Librarian/Multimedia Specialist: Level 2 Reviewed: Proposal moves to Level 2.5: Articulation Officer. If this action is not taken, the proposal will remain at Level 2 (there is no default for this step). Articulation Officer: Level 2.5 Reviewed: Proposal moves to Level 3: Originator Launch. If no action is taken, the proposal will remain at Level 2.5 (there is no default for this step). Hold with Changes Made for Later Approval: Proposal goes back into Originator’s approval queue and into a pending state for editing (proposal remains in the Articulation Officer’s approval queue until the “Reviewed” action is taken). The originator edits the proposal and takes action with comments; the Articulation Officer then reviews the proposal again and if satisfied, takes the “Reviewed” action. Note: The proposal can go back and forth between Originator and Articulation Officer an infinite number of times and will not move to level 3 until “Reviewed” action is taken. Industry Advisory Committee: Level 5 * Reviewed: Optional sign off, proposal moves to Level 6: Vice President (once School Dean signs off at Level 5) whether or not action is taken. Vice President of Instruction: Level 6 Reviewed: Proposal moves to Level 7: Curriculum Committee/Chair. If this action is not taken within 10 workdays after the School Dean signs off at Level 5, the proposal will default to Level 7. Return to Originator: Proposal is taken out of the approval process and placed into a pending state for editing by the Originator and any Co-Contributors. Once the Originator makes edits, s/he has to re-audit and start the approval process over (including Pre-Launch). Level 8 Reviewed: Proposal moves to Level 9: Curriculum Chair (Originating College) after ALL Level 8 positions sign off. If no action is taken within 20 workdays after the Curriculum Chair signs off at Level 7, the proposal will default to Level 9. Note: This is an optional (FYI) step for some types of proposals (ex. non-aligned subject areas, activation, distance education, special topic courses); these will move to Level 9: Curriculum Chair (once Curriculum Chair signs off at Level 7) whether or not action is taken. Curriculum Committee: Level 7 * Reviewed: Optional, sign off proposal moves to Level 8: Other Colleges Curriculum Committees/Chairs and Vice Presidents (once Curriculum Chair signs off at Level 7) whether or not action is taken. 62 Level 8 * Reviewed: Optional sign off, proposal moves to Level 9: Curriculum Chair (once Other College’s Curriculum Chairs and Vice Presidents signs off at Level 8) whether or not action is taken. Curriculum Chair: Level 7 Approved and Forwarded: Proposal moves to Level 8: Other College’s Curriculum Committees/Chairs and Vice Presidents. Proposals that do not require concurrence (ex. nonaligned subject areas, activation, distance education, special topic courses) will move to Level 9: Curriculum Chair (Originating College). If no action is taken, the proposal will remain at Level 7 (there is no default for this step). Reviewed: Proposal moves to Level 8: Other College’s Curriculum Committees/Chairs and Vice Presidents. Proposals that do not require concurrence (ex. non-aligned subject areas, activation, distance education, special topic courses) will move to Level 9: Curriculum Chair (Originating College). If no action is taken, the proposal will remain at Level 7 (there is no default for this step). Approved with Modifications Made: Proposal moves to Level 8: Other College’s Curriculum Committees/Chairs and Vice Presidents. Modifications are noted in the comment box. Proposals that do not require concurrence (ex. non-aligned subject areas, activation, distance education, special topic courses) will move to Level 9: Curriculum Chair (Originating College). If no action is taken, the proposal will remain at Level 7 (there is no default for this step). Disapproved, Return to Originator: Proposal is taken out of the approval process and placed into a pending state for editing by the Originator and any Co-Contributors. Once the Originator makes edits, they have to re-audit and start the approval process over (including Pre-Launch). Hold with Changes Made for Later Approval: Proposal goes into a pending state for editing by the Originator and/or any Co-Contributors assigned to the proposal. Note: The proposal remains in the Curriculum Chair’s approval queue until another action is taken by Curriculum Chair. Once the proposal is edited, the Curriculum Chair must be notified (outside the CurricUNET system) to take action and move the proposal to Level 8 (proposal does not go back through Level 2-7 approval positions). Once the Curriculum Chair takes another action, the proposal will no longer be in a pending state and can no longer be edited. Level 8 Approved and Forwarded: Proposal moves to Level 9: Curriculum Chair (Originating College) after ALL Level 8 positions sign off. If no action is taken after 20 days, the proposal defaults to Level 9. Note: This is an optional (FYI) step for some types of proposals (ex. non-aligned subject areas, activation, distance education, special topic courses); these will move to Level 9: Curriculum Chair (once Curriculum Chair signs off at Level 7) whether or not action is taken. Reviewed: Proposal moves to Level 9: Curriculum Chair (Originating College) after ALL Level 8 positions sign off. If no action is taken after 20 days, the proposal defaults to Level 9. Note: This is an optional (FYI) step for some types of proposals (ex. non-aligned subject areas, activation, distance education, special topic courses); these will move to Level 9: Curriculum Chair (once Curriculum Chair signs off at Level 7) whether or not action is taken. Return to Originating College Committee Chair: Proposal moves back to Level 7: Curriculum Committee/Chair and is placed into a pending state for editing by the Originator and any Co63 Contributors. After the edits are done, the Original College Curriculum Chair takes action to move the proposal to Level 8. Once the Curriculum Chair takes another action, the proposal will no longer be in a pending state and can no longer be edited. Level 9 Approved and Forwarded: Proposal moves to Level 10: Instructional Services Analyst. If no action is taken, the proposal will remain at Level 9 (there is no default for this step). Approved with Modifications Made: Proposal moves to Level 10: Instructional Services Analyst. Modifications are noted in the comment box. If no action is taken, the proposal will remain at Level 9 (there is no default for this step). Disapproved, Return to Originator: Proposal is taken out of the approval process and placed into a pending state for editing by the Originator and any Co-Contributors. Once the Originator makes edits, they have to re-audit and start the approval process over (including Pre-Launch). Hold with Changes Made for Later Approval: Proposal goes into a pending state for editing by the Originator and/or any Co-Contributors assigned to the proposal. Note: The proposal remains in the Curriculum Chair’s approval queue until another action is taken by Curriculum Chair. Once the proposal is edited, the Curriculum Chair must be notified (outside the CurricUNET system) to take action and move the proposal to Level 10 (proposal does not go back through Level 2-8 approval positions). Once the Curriculum Chair takes another action, the proposal will no longer be in a pending state and can no longer be edited. Instructional Services Analyst: Level 10 Reviewed: Proposal moves to Level 11: CIC. If no action is taken, the proposal will remain at Level 10 (there is no default for this step). Hold for Later Agenda: Proposal goes into a pending state for editing by the Originator and/or any Co-Contributors assigned to the proposal (proposal remains in the Instructional Services Analyst’s approval queue until the “Reviewed” action is taken). Once the proposal is edited, the Instructional Services Analyst must be notified (outside the CurricUNET system) to take action and move the proposal to Level 11 (proposal does not go back through Level 2-9 approval positions). Once the Instructional Services Analyst takes another action, the proposal will no longer be in a pending state and can no longer be edited. CIC: Level 11 * Reviewed: Optional sign off, proposal is ready for final approval and implementation – both done administratively (once CIC Chair signs off at Level 11) whether or not action is taken. CIC Chair: Level 11 Approved: Proposal is ready for final approval and implementation – both done administratively. If no action is taken, the proposal will remain at Level 11 (there is no default for this step). Approved with Modifications Made: Proposal is ready for final approval and implementation – both done administratively. Modifications are noted in the comment box. If no action is taken, the proposal will remain at Level 11 (there is no default for this step). 64 Disapproved, Return to Originator: Proposal is taken out of the approval process and placed into a pending state for editing by the Originator and any Co-Contributors. Once the Originator makes edits, they have to re-audit and start the approval process over (including Pre-Launch). Hold for Later CIC Agenda: Proposal goes into a pending state for editing by the Originator and/or any Co-Contributors assigned to the proposal (proposal remains in the CIC Chair’s approval queue until another action is taken). Once the proposal is edited, the CIC Chair must be notified (outside the CurricUNET system) to place the proposal back on the CIC Agenda (proposal does not go back through Level 2-10 approval positions). Once the CIC position takes another action, the proposal will no longer be in a pending state and can no longer be edited. 65 Check Status How to Check the Status on Your Proposals Login - Login to CurricUNET. Status - From the CurricUNET home page select ‘Status’.’ My Proposals – Select ‘My Proposals.’ Check Status Once the screen refreshes select the ‘Check Status’ button next to the course or program proposal you want to check. The next screen will show you which levels in the approval process have been signed off and which levels are still pending. Comments made regarding your proposal are visible to read. The course reports and visual are available to view. Hide/View Comments -To hide/view the comments by those who have signed off on the proposal select the ‘Hide/View Comments’ button. Visual - To view the approval flow chart, select the ‘Visual’ button. 66 How to Check the Status on All Proposals Status - From the CurricUNET home page select ‘Status.’ All Proposals – Select ‘All Proposals.’ Check Status Once the screen refreshes select the ‘Check Status’ button next to the course or program proposal you want to check. The next screen will show you which levels in the approval process have been signed off and which levels are still pending. Comments made regarding the proposal are visible to read. The course reports and visual are available to view. Hide/View Comments -To hide/view the comments by those who have signed off on the proposal select the ‘Hide/View Comments’ button. Visual - To view the approval flow chart, select the ‘Visual’ button. Historical Proposals Historical Proposals is where the original approval work flow for proposals that have been sent back to the originator are stored until the new approval flow is completed and the course or program is implemented. Proposals are stored in order to have a record of why the proposal was sent back to the originator. To view the work flow and comments follow the same procedures as stated above for My Proposals and All Proposals. 67 Reports Compiled Reports The ‘Reports’ menu gives you access to various reports of compiled data from the CurricUNET system. They are in addition to proposal/approval screen reports (ex. course outline, program report, curriculum report, visual, etc.). You have to be logged in to access the ‘Reports’ menu. Selecting Compiled Reports Click on the ‘Reports’ link from the list of menu items on the CurricUNET homepage. The “Reports Main” screen comes up. Compiled Report Types - Click on the drop down menu to view the report types for stored reports. Most system reports can be found under STND (Standard Reports). The SDIS (San Diego District Instructional Services) report type is for special, customized reports created with Crystal Reports software. These reports are mainly for Instructional Services use. Select the Report Type for a list of available reports. A list of reports appears: Click on the report number that you wish to view (for example, click on ‘0000015’ to view ‘Course Catalog’) Contact Instructional Services at 619-388-6963 for an explanation of any compiled report. 68 Types of Proposal Reports There are several different types of reports associated with course and program proposals. Following is a list of the different types of proposal reports. Wherever you see the associated icon, you may click on it to view the type of report indicated. The report will open in a new window on your browser. Course Outline The course outline is the official outline for the course. It provides detailed information about the course. Course Curriculum Report This report gives the technical information about the course proposal. Program Impact Report The program impact report is an important report for deans to view. It lists all the courses and programs that are impacted by a specific course. Course Changes Report The course changes report is a new report in CurricUNET. It is only available for courses proposals that are revisions of already existing courses. The information on the course changes report is a combination of information from the course outline and the course curriculum report. This report shows changes from the previous course and the newly proposed course. Program Report The program report displays all the information for a program, including all the awards and the courses required to fulfill the award. Syllabus Click for a sample syllabus for the adjacent course. Visual (Approval Flow) The visual is only available for proposals that are in the approval process. They can only be accessed from the ‘Status’ area of CurricUNET. Comments This icon is available in the ‘My Approvals’ section of CurricUNET. Comments are made by members of the approval process when they review proposals before taking action. Some examples of Proposal Reports: Program Report Course Curriculum Report 69 Places to view Proposal Reports The reports associated with course and program proposals can be viewed from several different places in CurricUNET. After navigating to the screens detailed below you may view an available report by clicking on the corresponding icon. There is a legend on the screen to help. Here is a list of the various places: Create/Edit Proposal > Courses (or Programs) > My Courses (or Programs) Search (logged in) > Course (or Program) > Search Results Search (not logged in) > Program (or Course) > Search Results 70 Status > My Proposals (or All Proposals) > Check Status Status > My Approvals > Select Role Status > Historical Proposals > Check Status 71 Searching Search Function The search function is used to locate course(s), program(s) or user(s) based on certain criteria. Usually searches are done for a course or program in order to copy it to create a new proposal. A user can search to locate other CurricUNET users. You can be very specific in your search or broad. Following are instructions on how to search for courses, programs or users. Search for Course(s) From the CurricUNET Main Menu select ‘Course’ under the ‘Search’ menu heading. Note: The search function is available whether you login to CurricUNET or not. After clicking ‘Course’ the following screen appears: Select the criteria to narrow your search by filling in the corresponding fields. For a broader search select ‘All’ for the criteria you want to use. Status - Indicates what type of proposal you are looking for in your search. For example if you only want to view historical proposals (no longer active) click “Historical”. Course Number – If you know the course number you are searching for enter it here. This field is usually used with the Subject Area field &/or Course Title field Course Title – If you want to include the course title in your search enter it here. Check the box if you want to include the long course title in your search Colleges – To search for courses at a specific college or colleges check the box next to the college or colleges Subject Area – To search for a course by Subject Area click on the drop down menu to select the specific subject area for your search. This is the most popular way to search for a course. Please Note: If the purpose of your search is to create a Distance Education Only proposal, please check the box under Subject Area. You will not be able to create a Distance Education only proposal if you do not check this box. Once you have chosen your search criteria click [OK]. 72 Search Results - Your results will display the course(s) that are found based on the criteria you select (For this example, the search included Status – All, Colleges – All, Subject Area – Astronomy) From the list of displayed courses you are able to view the proposal reports. Search for Programs From the CurricUNET Main Menu select ‘Programs’ under the ‘Search’ menu heading. Note: The search function is available whether you login to CurricUNET or not. After clicking ‘Program’ the following screen appears: Select the criteria to narrow your search by filling in the corresponding fields. For a broader search select ‘All’ for the criteria you want to use. Status - Indicates what type of proposal you are looking for in your search. For example if you only want to view historical proposals (no longer active) click “Historical”. Program Title – If you know the title of the program you are searching for you can enter in the data entry field. Colleges – Select the college associated with the program for which you are searching 73 After you select the college the page will refresh and you will be able to select a Program Area by using the drop down menu. (For this example the Program Area is Child Development) Select the Program Area and click [OK] A list of proposals based on your search criteria will display. You can view the available proposal reports. Searching for User(s) From the CurricUNET Main Menu select ‘Users’ under the ‘Search’ menu heading. Note: The search function is available whether you login to CurricUNET or not. After clicking ‘Users’ the following screen appears: Name – If you know the name of the user for which you are searching enter it in the data entry field. System Role – If you are searching for a user that has a specific system role use the drop down menu to select the system role for your search. Positions – If you are looking for users that hold specific positions in the approval process select the position type by using the drop down menu. Select the criteria for your search then click [OK]. (For this example, the search is for all users who have the position “City Curriculum Committee”) 74 User Search Results - A list of users that meet the select criteria will display as well as any information they have made available about themselves. To download a ‘Vcard’ for a specific user to your Outlook Contacts click on [Download] for that user. Note: a ‘vCard’ is a type of virtual business card. Supported by most email programs including Microsoft Outlook, it is the Internet standard for creating and sharing virtual business cards. 75 Personal Profile All CurricUNET users have a personal profile, which stores a user’s personal information (ex. name, email address, CurricUNET password, phone number, etc). To add, edit, or change your personal profile: Log in to CurricUNET Preferences > Personal Info Click the ‘Personal Info’ link under the ‘Preferences’ menu item on the CurricUNET homepage: The following ‘Personal Information’ Screen is displayed: Add or edit/change any text box and then click “OK.” For typing conventions, click on help fields (question mark icons) next to each, individual text box. Please Note: Some of the personal information you enter on your profile will be shared with other users who may search for your information. The fields that display during a user search include: Name, Job Title, Address, Business, Fax, Home and Mobile Phone numbers, Web address, IM Service name and Email address. If you do not want this information shared with other users DO NOT enter these on your profile. 76