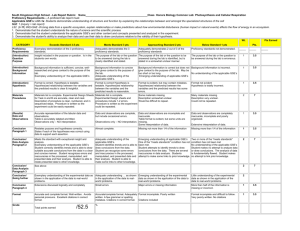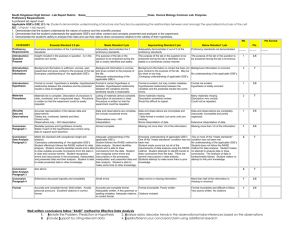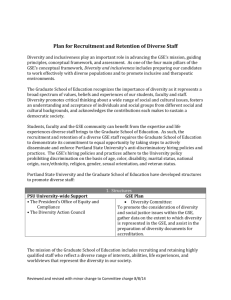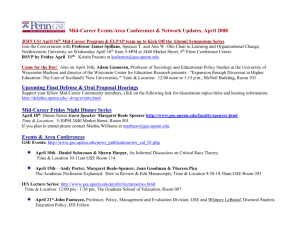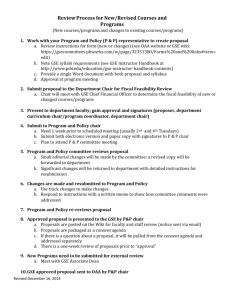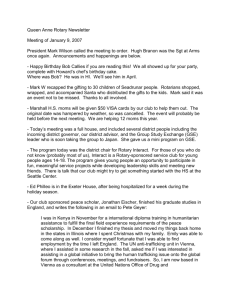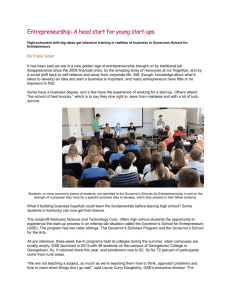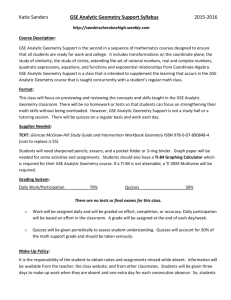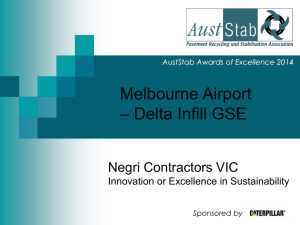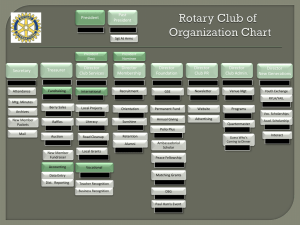GAMS - netCHARTING Samples Browser

G
AMS
S
imulation
E
nvironment
Wietse Dol
June 2006.
2
Part I General Information
Welcome at GSE ........................................................................................................................................... 7
Why GSE?..................................................................................................................................................... 8
Who are you? .............................................................................................................................................. 13
Part II User Information
GSE the program ........................................................................................................................................ 17
Registration ................................................................................................................................................. 17
Logon to GSE .............................................................................................................................................. 18
Defining a model version ............................................................................................................................. 19
Defining a scenario ..................................................................................................................................... 22
Scenario comparison .................................................................................................................................. 24
Files ............................................................................................................................................................. 25
Options ........................................................................................................................................................ 26
Maintenance ................................................................................................................................................ 27
Viewer ......................................................................................................................................................... 29
Printer .......................................................................................................................................................... 40
Save as... .................................................................................................................................................... 42
HTML output ............................................................................................................................................... 42
Graph .......................................................................................................................................................... 43
Editor ........................................................................................................................................................... 46
Menu options ............................................................................................................................................... 46
Part III Technical Information
How to get a new model interface ............................................................................................................... 51
Tagging definitions ...................................................................................................................................... 51
Sets, Aliases, and Elements ....................................................................................................................... 52
GROUPSET tag .......................................................................................................................................... 56
Input parameters and scalars...................................................................................................................... 59
Output parameters and scalars ................................................................................................................... 66
GDX output.................................................................................................................................................. 69
Format tag ................................................................................................................................................... 71
User levels................................................................................................................................................... 72
Bounds for Input and Output parameters and scalars ................................................................................ 73
NONEDIT tag for inputs .............................................................................................................................. 76
PROGRAM tag ............................................................................................................................................ 77
Information tags .......................................................................................................................................... 79
Parameterlist tags ....................................................................................................................................... 80
Menu Items.................................................................................................................................................. 81
Check model mode .................................................................................................................................... 85
GSE.INI file.................................................................................................................................................. 89
MODEL.GSE file ......................................................................................................................................... 92
HTML output styles ..................................................................................................................................... 96
Multiple languages ...................................................................................................................................... 97
Running GAMS ........................................................................................................................................... 99
Steps to install a new modelinterface ......................................................................................................... 99
The GSE Database ................................................................................................................................... 101
GSE concept ............................................................................................................................................. 102
GSE architecture ....................................................................................................................................... 103
Translate ................................................................................................................................................... 106
Import2GSE .............................................................................................................................................. 107
Install ......................................................................................................................................................... 113
TagEditor ................................................................................................................................................... 113
3
4
Part
I
General information
5
6
G
AMS
S
imulation
E
nvironment
The GAMS Simulation Environment (GSE) is a program written by LEI and sold by NacquIT to help model builders and model users with their GAMS models. With GSE it is easy to administrate versions of a model, run scenarios and compare inputs and outcomes. With minimal effort the model builder can add a user interface on its GAMS model and offer the model user the latest ICT developments.
This manual is split into four parts:
I. General information : i.e. this is what you are reading at the moment,
II. User manual : telling the scenario annalists/model user how to use GSE,
III. Technical manual : telling the model builder what actions to take and which options are available to get a GAMS model into GSE.
IV. Quick reference guide : instead of reading the complete manual these documents will get you started.
Decide which type of user you are and read the part(s) of the manual you need. As a GSE-user you need not to know all the technical stuff as explained in part III. Part III, however, shows the model builder how to add a model to GSE and what the possibilities of GSE are.
GSE is the spin-off of a LEI project called RAMBO. RAMBO is a Dutch acronym (Relationele Algemene
ModelBouw Omgeving) and is roughly translated as Relational General Model Building Environment. The term Relational indicates that the data is written/stored in a relational database and not in an object database (as we at LEI do with some of our research data). RAMBO aims at an improvement in the quality of model building and in storing the knowledge of individuals into a corporate knowledge. This document contains a description of the possibilities of GSE. For extra information or problems, please contact the authors.
June 2006
Wietse Dol & Foppe Bouma
W.Dol@nacquit.com
Foppe.Bouma@nacquit.com http://www.nacquit.com
7
Why
GSE
?
Short overview of model building
Kinds of models
Models are auxiliary tools for the mind, so are economic models. Human beings are limited in their capability in exploring and constructing complex systems. Since the digital era emerged computer models have been made to help researchers in understanding more complex problems.
In research, roughly spoken, two kinds of models can be distinguished: analytical models and simulation models. Analytical models are widely used to test hypotheses on how things work in the real world. Often some kind of statistical analysis will be carried out upon historical data. Much of the pure scientific research (at least in the field of economics) uses this kind modeling.
The other kind of modeling, making simulation models, is mainly used in applied research for clients.
These models are constructed to ‘predict’ or explore possible future developments, given the historical working of the system at hand and some ideas of how exogenous influences and policy measures might affect the system. The historical working of the system might be the outcome of previous analytical research. Elaborating a variety of scenarios with different values for exogenous parameters provides a way for the researcher to account for uncertainty. So, the answer on the problem(s) of the client can be a probability range of possible outcomes.
The classic way of building models
In the very beginning of model building almost every researcher wrote the software needed for the model to run all by him. Soon, some kind of mathematical components emerged (math libraries) and later on standard software came available. Especially in the field of analytical model building standard software packages are nowadays widely used. Packages such as SPSS, SAS, etc. provide the researcher with a variety of tools for statistical analysis.
As to models in applied research projects the situation is much less favorable. In the field of Operations
Research and also in that of econometric modeling there are software packages available, but for (almost any other kind of) simulation models there is no standard software. This has resulted in a situation that for most of the models the research team has written very specific software itself. Problems were bound to come.
Problems in model building
During the last decades it has become clear that building models and writing software for it gives rise to severe problems. Several textbooks on software engineering have pointed out what kind of problems will emerge if software is developed in a poor way. Poorly structured software becomes very easy unreadable for others. After many changes and extensions of the first product this is even true for the person who wrote the software. Poorly structured and poorly documented software has a very low degree of flexibility, of extendibility and can hardly be passed on to other developers. Making changes is tedious and error prone and therefore consumes a lot of time. After many changes the software program deteriorates and eventually it collapses.
The above is true for professional software developers, and it is even truer for researchers who spend only part of their time for software development. The situation on software of simulation models is even worse. Simulation models tend to change very rapidly during their lifetime: almost for every application of the model in a research project the model has to be adapted. Newer versions of the model are made.
Different scenarios are run for each project. All this leads to alterations of code. After some time it will be very unclear what the computer model actually does. The consistency between conceptual model and actual computer model will be lost.
This classic way of the model building process of applied research models leads to the following major problems:
8
There is no guarantee at all whether the actual computer model will be consistent with the assumed or documented conceptual model. Literature on this problem points out that it is very likely that the actual model contains significant unknown errors.
Adapting software of the model to newer versions means usually that previous version will be lost. Version control and also scenario control is not common practice and also very difficult to maintain. So, the reproducibility of results of previous research projects is lost. It is very hard if not impossible to serve customers who would like to have run extra scenarios after some time.
Running a wrong version with even wrong data is common practice.
Having written specific software for the model means that the real actual knowledge of the model is hidden within the software. Others than the writer do not easily understand the software. This means that that the knowledge of the model is restricted to the researcher who wrote the software. This situation implies personal knowledge and not corporate knowledge. Consequently, if this person is anyhow no more available for the company, it appears to be very difficult (if possible at all) and time consuming to transfer the model to another researcher.
The (scientific) quality of a model normally should be checked and advanced by peer reviewing.
This is only possible if one can deduce how the model works. As has been pointed out above: documentation (if at hand at all) of the model isn’t enough to review the model. The real working of the model is hidden within the software. So, the peer actually has to review or trace the software to reconstruct the actual working of the model. This is normally quite an impossible task.
Besides the earlier mentioned weaknesses of the classic way of model building for applied research, also peer reviewing can hardly be done. Consequently the quality of models built in this classic way must widely be questioned.
Model use in applied research projects
The lifecycle of a model
In applied economic research most models are born as a model for once-only use. When in a research project developing a model seems appropriate to answer the questions of a customer, it is almost always thought the model will be used only for this occasion. However, building a model proves to be a task far more complicated and time consuming than imagined beforehand. This large effort in building a model makes reuse of the model likely and desirable in new research project on the same domain. A new version of the model will be made, and so on. The model grows by newer versions and will become more complicated. Those enlargements to the model rarely have been foreseen whilst building the first version, and hence the software architecture of the model is not designed for those extensions. The software code will, as said before, deteriorate and consistency of correct data with the intended version and scenario will become increasingly questionable. This leads to unpredictable and unreliable model results, and eventually the use of the model will come to an end.
The above outline of life of a model is far from desirable for an applied research institute. Not only a
(money making) research tool is lost; also the knowledge of a (complex) domain is gone. Corporate knowledge has decreased.
Demands in model building and use
Our society tends to become more complex, and thus the needs for modeling complex systems in theoretical and applied research will not only remain, but will even become larger. Society begins to ask insight in complex systems of different domains influencing each other. This means to researchers of different disciplines a kind of cooperation in modeling (sub) systems and connecting those models.
Both model building scientists and IT-scientists have thought about demands on modern model building and use in the field of applied research. The main lines of these demands are:
Models should meet the requirements of customers, and provide the outcome in time.
Models should be part of corporate knowledge.
Other researchers than the model builders must be able to use the model for their research project.
Model results should be reliable and the way it works should be clear.
9
Models should be flexible to meet requirements of other research projects, making different versions of the model.
Model results should be reproducible both from a scientific point of view as well because of future demands of customers.
Peers should review models in order to enhance the overall quality.
Models should be built in a way they can be easily connected to other models, making up larger information processing systems for enlightening complex multidisciplinary problems.
Models should be part of the overall information architecture of modern society.
Model building as a team activity
Making a model is often seen as a project for only a few people. Indeed some years ago there were a lot of models built by a single person. Nowadays this almost looks impossible. There are several reasons for this:
1. The theory behind models has become more complex, i.e. some years ago models were built using one single field of science. Nowadays one needs a multidisciplinary approach to solve complex problems. There was a trend that models of several fields of science were connected to solve a multidisciplinary problem, but now we know that the complexity of real life needs the interactions of those sciences and hence we need new models. These new models need a team of researchers from different fields of science and those people can only work together if they can/will communicate (understand what other sciences are doing). One popular example of the above is the agricultural chain analysis, e.g. describing the process from the seed one needs to fertilize a cow into the T-bone-steak a consumer finds on his plate, leaving the bones to the environment.
2. Building models means using a lot of data. In the first place the amount of data available, and used in models has grown over the last few years. For example, the Internet made it possible to access data we didn’t had a few years ago. Also the multidisciplinary approach means using more data.
This data has to be described, stored, and retrieved, i.e. this means that one needs database experts .
3. Data is often used to estimate certain model parts (e.g. parameters). This means that we need a statistician that will use the data, the modern statistical theory, and modern software to estimate model parts. Statistics has become too complex to be used correctly by others than statisticians.
Modern software suggests everyone could do the job, but LEI projects from the past have proven that the quality of models is improved when using a specialist.
4. Having an idea how parts of the real life work, doesn’t mean that one is capable of writing it down in a mathematical model or computer program. Formulating a mathematical model is difficult and one needs an econometrics, mathematician , or biometrician etc. to help you formulate the model. The formulation in a clear way and abstraction is important because it represents your knowledge about the problems you want to solve/investigate and describes how the building of the software should be done.
5. The ICT has developed very rapidly the last few years. Not only new techniques like Internet have developed, but also the usage of the computer by people has changed. LEI customers more and more use a computer and demand from us that we use/deliver them the most modern ICT developments. Instead of making a written report, we now want a multimedia report using e.g. GIS and other data manipulation/presentation techniques. Database interfaces like ARTIS, DAFIST, and
TSA-express are all developed at LEI to make data access easier for researchers. SELES, and
CAPMAT are LEI examples that our customers not only want a written report, but also want the model with a user-friendly interface. The examples above all show that for good user interfaces we need ICT specialists .
The enumeration above clearly shows that building models has become a team activity and the composition of the team is one of the most determining factors of a good model.
10
The concept of corporate knowledge
Computer programs and models represent knowledge. This knowledge is often only available in the head of the model builder. Distilling the knowledge from the model and computer program is only partially possible and at extreme costs (large amount of time).
This inference clearly states a threat for companies that build models: When people fall ill or get a new job the knowledge is no longer directly available. Since companies want to be able to use important models now and in the future, want to use and change the models when new events make this necessary, this implies that several people need to know how a model works, what the assumptions of the model are, can use the model to perform scenario analysis etc. Specifying these conditions means that companies need to invest in people and models. This investment is only useful if we find ways to make the knowledge of the models corporate knowledge .
Without a good protocol and tools, transforming knowledge into corporate knowledge is costly and impossible. GSE can be seen as an attempt to corporate the model knowledge, by introducing a general concept on how to build GAMS models and user interfaces. Model knowledge should be specified in a mathematical form. By applying model abstraction in this mathematical form leads to:
More general/extendable model
Higher quality of the model
Better understanding of the model by peers and colleagues.
GAMS is an extremely powerful tool that writes down the model into something that is close to a pure mathematical notation. In combination with tools like GSE it becomes easy to share knowledge:
Transfer model knowledge from one person to another
Discuss the theory behind it with colleagues
Use parts of existing models in new model
This all because GSE is a unified approach and model builders and users do not need to know everything about software packages, programming languages etc.
Model building as a research activity
As seen in “Model building as a team activity”, model building and performing scenario analysis means teamwork. This can only be done if you can trust your partners that they do the tasks they are supposed to do, and that they perform their tasks on time. If not, you have threatening project planning problems…
Using a specific tool like GSE, the model builder is independent of database and ICT technology. He only has to focus on the scientific contents and the knowledge representation of it (the mathematical model and its implementation in GAMS). This means not only that project planning can be done much better, but also a great improvement of the quality of the model can be achieved. Since the scientist can spend his time doing research, discussing it with his colleagues and changing his ideas during the project, he will improve the final version of the model. Generating a user interface is done by adding some tags
(comments) to his model. This tagging can be done very quickly and hence the model builder can spend his time, up to the deadline, perfecting the model.
A good protocol and a GSE tool not only registers the corporate knowledge, but also makes project management easier and will improve the quality of the model.
Meeting ISO quality standards
There are many reasons why firms want to be ISO certified. At LEI we continuously try to improve the quality of our research. This is done be trying to ISO certify aspects of the research process. Since model building is of great importance to us, we also want the model building process to be ISO certified. Since
11
we earn our money in performing applied research, it is important that we can show our customers that we have gained a certain level of quality (as specified by the ISO certification). Also there is the aspect of liability. When it turns out that there were serious errors in our project, it is important to be able to find where these problems occur, and hence what we can do to circumvent this in the future. GSE was written as a tool that would make it possible to get ISO certification for our models.
Protocol of Project Plan for Model Building
Introduction
This protocol is intended for use when a model will be built with GSE. Using GSE means that in the implementation phase of the model building process the mathematical formulation of the model has to be put in GAMS. No specific software has to be written and hence a rather tedious and error prone software development process is not needed.
Only the phases of activities with respect to content of the model building process are dealt with in this protocol. Any planning of financial kind, of manpower or time schedule is kept out. It will be clear that a very rough idea of the effort already has been elaborated in the tender for the research project at hand.
1. Context Analysis
This phase can be seen as an information analysis on a first, mainly global scope. The following issues are to be dealt with:
Collecting questions and problems of research topics
Defining the objectives of the model to be built
Elaborating the probability of reuse of the model in the future
If so, summing up the potential users (customers) of the model
Definition of the domain of the model (what has to be included, and what remains excluded)
2. Conceptualization
In this phase a description has to be carried out of the assumed working of the focused part the real world. Depicting the most important actors, stocks and flows, and their respective behavior, interactions, sequential ties, etc. into a modeled system can do this. A clear description of the external influences upon the internal parts of the modeled system is also needed.
Part of the described interaction in the model might be in terms of hypotheses, which may lead to derived analytical research or even to analytical models.
The conceptual description can be clarified by means of flow diagrams, object-oriented designs, etc.
3. Information Analysis
After the conceptualization of the model in a first draft a detailed information analysis has to be carried out. This implies the following:
Detailed problem recognition and abstraction
Required output in detail
System requirement analyses, i.e. requirements for flexibility, sustainability, knowledge management
Required data, sources and quality of data
Preparatory transformation of row data, and/or estimation of data (parameters/coefficients)
Description of definition of data, data transformation (model decisions) and hypotheses around estimated data form analytical research (detailed description if carried out within the process of
12
model building, or else acknowledgement of sources)
4. Mathematical Model
This phase is meant to formulate the model in a strict mathematical way. Important is to aim at a high level of abstraction in the model. Such an effort leads to a concise model with following advantages:
Much more understandable than a comprehensible and very detailed model, and therefore transferable to fellow researchers
A better grasp of the formal correctness of the model
A higher rate of flexibility in use for different research projects
Much more apt to changes and desired extensions of the model
The mathematical formulated model has to be reviewed by peers.
5. Implementation
Implementation of the model will be done in GAMS. GAMS can be used in defining the model in an iterative way by refining the steps Information Analysis and Mathematical Model until the desired model is reached. GAMS can be used in testing the model on mathematical correctness, and will produce the formulated model on paper for review purposes, etc.
After entering and/or importing the required external data and applying the GSE-tags in the GAMS code,
GSE will be used to run the model, and to present the results.
Furthermore GSE can be used in formulating and running different scenarios and in defining various versions of the model. GSE itself will take care of the configuration management task of preserving the various versions and scenarios. Thus, the reproducibility of produced results will be safeguarded.
6. Validation
After the model has been formulated and the results of the various runs of the model are available a validation of the model has to be carried out. Validation means checking and reflecting whether the formulated model (its conceptual framework, modeled hypotheses, abstraction, etc.) has proven a satisfactory description of the problem field at hand in the current research project. This validation effort should be carried out by the research members of the project and also by peer reviewers. Outcome of the validation might be a reformulation of the conceptual model and hence all the phases of the model building process.
How the phases of the model building process are connected (in an iterative way) is summarized in
Figure 1.
Figure 1:model building process
Who are you?
We at LEI distinguish three different groups a people that do things with a model:
1. Model builders : people who apply a scientific theory to a certain class of problems and formulate a mathematical model, the data needed, and implement a computer model (e.g. by using GAMS).
As mentioned in "Why GSE?" this often means a group of people working together to build one model version .
2. Scenario analysts: people who use a certain model version and formulate certain parameter settings to calculate several scenarios. These scenarios are then compared and the results are
13
presented in a report. Often people think that scenario analyst and model builders are the same people, but this is not an inescapable necessity. Certain problems need scientific experts that can use a model but these people do n’t need to build a model. Models are build to solve a set of problems and a model is often used as a tool to advise the customer in his problems.
3. Clients: people who have a specific problem and want to have it solved. These clients do not necessarily ask for a specific model or scenario. Researchers/consultants often interpret the demands of their client and derive at the conclusion that they can solve their problem by using a model and calculate several scenarios. Scenarios often result in a lot of input and output, from which a small part is used in a report. At LEI we increasingly see that our clients not only ask for a written report, but also ask for the model and all the scenario outputs. This makes it possible to view, analyze, and examine the research done by LEI.
Decide which type of user you are and read the part(s) of the manual you need. As a GSE-user you need not to know all the technical stuff as explained in part III. Part III, however, shows the model builder how to add a model to GSE and what the possibilities of GSE are. Part II (User manual) shows you how to use the GSE user interface and is useful for Clients as well as Scenario analysts.
14
Part
II
User documentation
15
16
GSE
the program
In the second part of this documentation we will describe the GSE program. This is done by showing you the GSE windows and explaining the options. Note that GSE is build for the novice model user, but also for the model expert. This means that GSE has many options. Often you will not understand the reason/functionality of some of these options. Just read them and the more you will use GSE, the more you will discover that things you want GSE to do are already there...
Registration
17
When you have installed GSE and start GSE you will get a registration window as the one shown above.
Don't worry you can use GSE without any registration by just pressing the Continue>> button. As you can see in the lower part of this window, you are allowed to use GSE for evaluation purposes for a period of
30 days (in this example starting 01-10-2003 and ending at 31-10-2003). Every time you start GSE this registration window is shown, to remind you how many days are left to evaluate. After the 30 days evaluation you can no longer use GSE (except for registration).
So you have 30 days to evaluate or 30 days to register GSE, but how can you register? The simplest method is to go to the Internet and buy a license or ask for the registration code. This is done by clicking on the " Click here to register GSE through the Internet". The second possibility is to send us an e-mail (by entering the name and personal ID and clicking on " Click here to send an e-mail for getting the registration code").
How does registration work? When you buy a license for GSE you will get a name and a personal ID .
With the name and personal ID you can register GSE and you will get a registration code. Enter this registration code (or even better copy and paste it from the Internet page) and press the Register button.
When you have entered the correct registration code GSE is registered and you will never again see this registration window when you start GSE. It should be clear that the name and personal ID are important and are personal (hence keep it somewhere others can't abuse it). The security goes even a bit further...
When you have installed GSE on you machine and start GSE you will see in the right upper corner of the registration window an installation code (here 03F61A ). This installation code is machine unique (install
GSE on another computer and you will get a different installation code). To register GSE you need the name and personal ID and the installation code. Using these three unique values a registration code is generated. This means that the registration code can only be used on the machine that generated the installation code.
All registrations are entered into a database and hence we can monitor how often you register GSE. If you need assistance or want special registration agreements please mail us.
Logon to GSE
18
Figure 2:logon to GSE
To start GSE you have to supply an username and a password. After entering the data, you can press the
OK button and GSE will check if you are a registered user and gives you access to GSE. GSE comes with a username and password for the system administrator and that he/she has to add additional persons to the database. The database is encrypted and password protected resulting in the safeguard that you can not read/change the database as a simple user.
If you only want to check your model for correct GSE taggings you do not have to supply username and password, you only have to check the Start in Check Model mode and press the OK button.
When you make different models available under GSE (all using their own database) you can change which model is started by selecting the model you want in the Model combobox. Just remember that the
Username and Password you supplied should be available in the Model you are using.
Your logon is important: GSE will use the username whenever it makes changes/additions to the database and allows only the user that stored a model version or scenario to edit and delete the version/scenario.
If you are using one of the GSE examples (like the Transport model shown here) and you wonder what username and password you should use: username: demo password: demo
(all lowercase letters).
Defining a model version
In this page you can choose, edit, add, and delete model versions of your model.
In the Name combobox you can choose which model version you want to edit/delete or run scenarios from. When changing the model version, the additional Version information memo will show you all the information that is available for this model version.
The Delete version button will delete the currently selected model version. At the moment nothing is really deleted from the GSE database. It is just marked as deleted and can be restored by the system administrator if you made a mistake and want it back (by setting the Deleted field in the appropriate database table to false).
When you press the Edit version button a screen as shown in Figure 5 will popup. This screen is almost similar to the one shown when you press the New version button (Figure 4). We will therefore only explain the New version button in more detail.
If you want to add a new model version follow these steps: After
the model builder has completed a version of his model,
added the GSE taggings,
made the changes in the GSE.INI file, and
checked the model on its taggings you can add the model version to the GSE database (steps 2-4 can be done by using the Import2GSE and TagEditor tools). To add a new model version press the New version button. A window as shown in
Figure 4 will popup and here you can add the name of the model version, which file you will use to start your model and in the Version information memo you can supply all kind of information on the model version. In the Program combobox you can specify which program you use to parse/run your model (by default this will be GAMS , and only this parser is implemented at the moment. We are working on a parser for FORTRAN, SCENTAB and spreadsheet models). The things you can store in the memo isn't limited to plain text, the Editor button will invoke a sophisticated editor where you can do many text manipulations, add pictures, hyperlinks and references to other programs (OLE embedding). In the
19
options part of the window you can uncheck the Can edit version checkbox. This will mean that nobody
(not even you who stored the model version) can edit the model version anymore (except your system manager can update the database and make changes possible again). When the Load and save files in
GSE directories is checked and you press the Save button, all the model version information is stored in the GSE database and all your files of your GAMS model are parsed and stored into the GSE database as well. You will see screens as shown in the Check model mode section.
Adding information in the memo is extremely useful for model builders and model users, especially when you not only limit yourself to text but add pictures, hyperlinks, other documents, presentations etc. to it.
Please take your time completing the memo, the users of GSE will benefit from it (and also you, since all the information belonging to each other are stored in one database).
If you choose a model version you have not installed yourself, the button Edit version will change in Show version and pressing this button will show the same edit window (Figure 5), however, you can not change anything. Also choosing a model version that's not yours will unable the Delete version button.
The Restore files button will get all the original files from the GSE database and store them in the
$runrootdir directory. This is useful when you as a model builder want to see what has been originally stored as the current model version. Note: when running a scenario the files are updated, e.g. input parameters are added, and you would not have the original files. GSE will store all your files of your model version to the database (see the GSE concept) and makes it possible for you as a model builder to have a flexible and reliable version administration.
20
Figure 3: the version window
Figure 4: New model version
Figure 5: Edit model version
21
Defining a scenario
In this page you can choose/edit/add/delete a scenario that belongs to the model version you have chosen in the Version page.
The Edit scenario and New button result in a same window (Figure 7) only the New button will create a new scenario in the GSE database. You can specify/change the scenario name and short name (used for scenario comparison) and add extra information in the Scenario information memo. In the Default scenario combobox you can specify which previous scenario should be used to get the values of the input parameters/scalars. So, you can inherit previous values and do not have to specify all the values for all the parameters/scalars. You can even let scenarios inherit from scenarios that are defined by other model versions, hence the model version of the scenario is shown between braces in the Default scenario combobox (Figure 7). Installing a model version will always result in a Base scenario with all the values of the input parameters/scalars. The concept of inheritance of a scenario not only saves you work inputting all the data, but also results in smaller database sizes, since only the changes compared to the default scenario are stored in the GSE database. Note that in the Default scenario combobox only scenarios that have results are shown (model is ran and output has been saved). In the options section you can check the Can edit scenario checkbox and nobody can edit this scenario anymore (except your system manager can update the database and make changes possible again). The Has results checkbox indicates if you have run the model and saved the outcome (output parameters and files) to the GSE database. The Run: load all files checkbox indicates if all the files (especially those defined in the
[SAVEONLYFILE] section of the GSE.INI) are loaded from the database when you run the GAMS model.
We advise you to always check this box (default option).
The Delete button will remove the scenario from the list of available scenarios. At the moment nothing is really deleted from the GSE database. It is just marked as deleted and can be restored by the system administrator if you made a mistake and want it back (by setting the Deleted field in the appropriate database table to false).
The Edit parameters button will start the Viewer, where you can select which parameter you want to see/edit.
If your model doesn't have output results stored in the database you can run the model by pressing the
Run button. GSE will then run the file that was defined by the model version. After the completion of the run you can save the results into the GSE database by pressing the Save button. Results aren't stored automatically, since running your model could result in non-GSE errors, i.e. GAMS errors.
If you choose a scenario you have not created yourself, the button Edit scenario will change in Show scenario and pressing this button will show the same edit window (Figure 4), however, you can not change anything. Also choosing a scenario that's not yours will unable the Delete, Run, and Save buttons and the Edit parameters will change into Show parameters. Pressing this button will show the
Viewer window, but now you are not allowed to make any changes to the input parameters.
When you press the Run button and the model builder has defined menu items, a window with all menu items will be shown and the model user can make his selections before the GAMS model is run.
Pressing the Load button will do the same as the Run button (get the files from the database and insert/update the input parameters), except that the model isn't ran. This is useful if you want to see which model and model settings are used for this scenario.
22
Figure 6: scenario window
Figure 7: New/Edit scenario window
23
Scenario comparison
After defining model versions and/or running several scenarios you want to compare inputs and outputs.
In this page you choose a Base scenario (the starting point of your comparisons) from the list of all scenarios (from all model versions). Then you pick from the Compare with list which other scenarios you want to look at and pressing the Show button will start the Viewer. The Viewer will show all the available input and output parameters/scalars and selecting one of them will result in loading all the data for the comparison and presenting the parameter with an additional SET, i.e. the SET of the selected scenarios.
The short name of the scenario and the name of the model version are written between braces in the
Base scenario combobox.
Note that by default the scenarios are organized by their Creation date and you can order on any of the columns (Sc enario name, Short name, Model version, Creator, and Creation data ) by clicking on the appropriate column header. Picking the Base scenario from the combobox can by quite difficult (i.e. when you have a lot of scenarios). You can select the Base scenario by using the Compare with grid: click/select the scenario you want as the base, then right click and click on S elect as base scenario .
The Select all button will select all available scenarios in the Compare with grid and use them in the viewer to compare them against the Base scenario . The Deselect all will unselect all the selected scenarios in the Compare with grid.
Figure 8: Scenario comparison window
When you have a large number of scenarios (and model versions), finding the correct scenario can be difficult. By pressing the Filter button you can enter a filter and only the scenarios that fulfill the filter are shown.
24
Figure 9: Filter options
First select which column the filter is applied to. Then enter the filter (don't use wildcards) and specify if you want to search for whole words and/or case sensitive. When you click Accept the Compare with grid will show only the scenarios that fulfill the filter. After applying a filter you can press the Filter button again and add a second filter... Filters make it easy to find scenarios. When you want to see all the scenarios you can press the Clear button.
Files
When installing the model into GSE you have specified which directories are important for your model, i.e. that you have a root directory for the source files of the model and a directory for the GSE run time version (i.e the [GAMS], [OUTPUT], and [OTHERDATA] sections of the INI file). In this page you can choose which directory you want to view and then select the file you want to see. In this tab page you can also select the font and font size of the file that is displayed in the editor.
The A dd file to tools as parameter checkbox option will add the current file as a startup parameter to the tools when you start one of them.
The Global find button will ask you to specify a search string and start searching at the beginning of the document for the occurrence of that string.
The Cursor find button will also start the same search window but will start searching at the position of the cursor in the editor.
The search string is shown at the right bottom of the screen (here the string **** ). Also the number of lines of the current file is displayed in the right bottom of the screen (in this case 23 lines).
If you change something in the file you can save the changes with the Save button.
The Execute button will start the program that is associated with the current file. Fort instance .TXT files are often associated with the notepad editor and pressing Execute will start notepad and load the file, a
.BAT
file will start the command processor and run the batch file etc. If you want to change the program that is executed with a file extension see the [FileExtension] in the MODEL.GSE file.
The Show button will parse the current file (or the current block when you have selected a part of the file) and show the result in the output Viewer. Only output and input parameters/tables that are defined for
GSE will be shown. Other parameters/tables will result in an error.
25
Figure 10: the Files window
Options
In this page you can choose which languages you want to use for the database and the user interface.
Just select the language you want and GSE will remember your settings the next time you start GSE.
How you add languages is explained in the Multiple languages section.
In case you need extra tools, or you have written some nice tools yourself for your model, you can make them available in the Tools pull down menu. In the Available box you see the tools you have defined (in the picture below there are five). If you click on one of them you will see the tool name, which program is started and what parameters you use. Below you will see an example:
Med editor
C:\Program Files\Med\med.exe
The Delete button will delete the currently selected tool from the Tools list. The Save button will save the changes made in the current tool settings. The New button will create a new empty tool item, which can be added when you press the Add button. You can change the order of the Tools list by clicking on a tool and press the red up- or down-arrow.
When you have defined several models to be used within GSE, the Change model combobox allows you to change the model that is used with GSE (i.e. you have several .GSE
ini files in your GSERootDIR , see
INI file settings).
Just for fun: at the right top of the main window a clock is displayed. With the Alarm options you can add an alarm. In the alarm combobox you can either enter the alarm time or choose how often the alarm should be played (every hour until every minute). After specifying how often you want to hear the alarm a starting time is asked. The Soundfile indicates which sound is displayed as an alarm. With the Repeat field you indicate how often the alarm sound is displayed. The On checkbox indicates if the alarm is
26
activated and the Save checkbox will save the alarm results to the INI file and the next time you start GSE the alarm will be active again.
Figure 11: the Options window
Maintenance
The maintenance page is only available for the system administrator and the user with a negative
UserID . This page makes it possible to view and change the GSE database without having MS-Access.
You can choose the GSE table you want to see and when you click on a blob field, the file contents is shown at the bottom of the screen. Navigate through the table with the navigation buttons and add/delete/change/update whatever you want.
When you add a model version to GSE, GSE will scan all the files for GSE taggings. In case of a tagging error it will write to the GSE database that the model version you have added contains scanning errors.
As a result of these scanning errors you will not see your newly added model version in the list of model versions. Parts of the model (until the scanning error) are written to the GSE database and takes unnecessary disk space. With the Error delete button you will remove all model versions that contain scanning errors. Just remember that it is wise and simple to run GSE in the Check model mode before you add a new model version to the database.
When the GSE user deletes a model version or a scenario the model/scenario isn't deleted from the database. Instead of deleting it from the database a field (Deleted) is set to true and the model/scenario isn't visible for the user anymore. This makes it possible for the system manager to retrieve a deleted version/scenario. This is done by going to the correct table and then set the Deleted field from true to false . The Clear button will remove all deleted model versions/scenarios from the database (even better it will also check for obsolete parameters, sets, aliases, and elements). Beware: the Clear button will really
27
delete the deleted model versions/scenarios. Just to be save: when cleaning the database a backup of the original database is written. I.e. when using the DRAM.MDB database you will find a DRAM_OLD.MDB
backup.
The Compact database button will compact your current database (minimizing the size of the database by removing empty spaces). The Add DB language button will start the window shown in the second picture.
Specify an ID (use the Country code or Country indictor for this, e.g. BE for Belgium, DE for Germany, US for US America etc.) and a string that is shown in the Options page.
Pressing the Add DB language button will result in a new database with extra columns (as explained in
Multiple languages).
When you have spend a lot of time preparing model versions and scenarios it is wise to create backups of your database (in case something terrible goes wrong, you can restore the backup and don't have to
(re)start from scratch). By pressing the Backup database button you can safe a backup of the current database. When something terrible happens, just press the Restore backup and the current (faulty) database is replaced by its backup.
28
Figure 12: the Maintenance window
Figure 13: adding a new database language
Viewer
This is one of the most important windows in GSE. As a model builder you are interested in the working of the model (the scientific theory), as an IT specialist you are interested in the implementation of the model
(the mathematics and GAMS in our case) but as a model user you are (only) interested in the inputs and outputs . The scalars and parameters of the current model version need to be presented in such a way that the GSE user can view, edit and compare the values. Since parameters are defined with many SETs, the outcome of a parameter can not always be presented well in a two dimensional world. This window offers you to have a look at your inputs and outputs, generate output on paper, HTML, graphics etc.
In the upper left corner of the screen you can choose a parameter. The list of parameters consists of five types:
Implicit output or Run output with external program defined by the icon
Show menu choices by the icon
Start external data editor by the icon
Input parameters indicated by the icon
Output parameters indicated by the icon
By default the parameters are sorted by parameter type and within one type by alphabet. When you press the parameters combobox you can scroll down the list of all parameters and when there is additional information on a parameter the information is show, see Figure 14.
29
Figure 14: additional information about a parameter is shown whenever available.
After selecting the parameter, you will see the dimension of the parameter (when supplied using the
<%DIMENSION%> tag), the output type, and which sets the parameter use. In the example below we have the input parameter manure application costs , with no dimension and the SETs (indices):
1. Activities
2. Netputs
3. Regions
The value for manure application costs for the set values
Activities = Low milk production low nitrogen input cow hd
Netputs = Manure from lmln cow
Regions = Northern clay region is 2.264
. The color of the value is defined in the INI file, and by default a positive value has a blue color and a negative value is shown in a red color.
30
Figure 15: the GSE viewer for data
You can get a different element out of a SET by clicking on an SET/index (e.g. Regions). This will show you a tree of possible Regions (all with a radio button), just clicking on any radiobutton will select that element and the new value is shown in the grid.
Figure 16: selecting elements
When you want to iterate through the elements of a SET/index you can use the right mouse, i.e. by right clicking on the Regions item of the tree the Northern clay region will change in Central clay region . The next time you right click you will get Southern clay region etc. Clicking on Regions with the right mouse button and holding down the Control key (Ctrl) will iterate backwards (i.e. changing from Southern clay region to Central clay region ).
Of course showing only one value isn't of much interest. By using the Rows and Columns comboboxes you can choose one or two Sets (indices) and present a table/grid. By default the SETs are displayed in the order as the elements are defined in the GAMS files (see the Sets, Alias, and Elements section). If you check the Sorted checkbox you will sort the elements by alphabet.
Figure 17: a table view
31
The SETs can contain a lot of elements that aren't in use for the current parameter (resulting in empty cells). By checking the Hide empty rows and Hide empty columns the empty rows and columns are removed and only the essential data is presented in a grid. The Treat zeros as blanks option will show zero values in the viewer as blanks (and with the hide empty rows/columns options on, they can disappear from the viewer, as seen in the example below). With the Show short names option you can show the parameters, sets and elements using their description or the original names that are used in the
GAMS model.
Figure 18: removing zeros and empty rows, columns
This GSE viewer offers you the following menu options:
HTML output: will popup the HTML output window.
Graph: will open the Graph output window.
Print: will show the Print preview window.
Save as: will offer you to save the grid to Word, Excel, ASCII, HTML, or CSV.
Reset: will restore the parameter presentation to its original settings (all SETs in the Indices tree).
Swap: will switch the columns and rows of your grid.
The options Multidimensional grid , Select elements , and Options are explained in more detail below.
Save data: When you are allowed to change data (input parameters only and only when the scenario is not write protected) and when you have changed some value, the Save data option will be enabled and you can press this button to save the changes to the database.
Close : will return to the main window.
If you click with your right mouse button on the data grid the following mouse menu will be shown:
32
Figure 19: clicking the right mouse
GSE makes it possible to add comments to every parameter value. This is useful when a scenario annalist changes a certain parameter value and wants to add additional information why this value was changed. By selecting the Edit cell information you can edit the additional information of a specific cell/parameter value. You can see if a cell has information by looking if a value is underlined/hyperlinked.
The Hide left panel will hide the left side of the screen and showing you only the data grid. This is useful if you have more columns than are visible on the screen. When you right click on the grid you can show the left panel again. The Output , Print , Save as , Graph , and Swap options are the same as the corresponding buttons and are especially useful when the left panel is hidden.
By clicking on a row or column header you can select a row/column. When keeping the left mouse pressed and moving the mouse you can select multiple rows/columns. You can select the whole table by clicking on the left/top cell. By pressing the Control key (Ctrl) and then clicking on a cell you will select a cell (or multiple cells when keeping the left mouse/ctrl key pressed). After selecting cells you can perform some spreadsheet actions to the selected cells (i.e. multiply, add, divide, or change value) and hence you do not to have to change all the cells separately.
The last three options are useful when doing scenarios comparison. By default the values of the data is shown. When doing scenario comparison and having a column for every scenario values, the Difference button will show the difference between the scenario and the base scenario, the Percentage will show the percentage difference between the two scenarios.
Selecting parameters
When a model uses many input/output parameters it becomes difficult for a model user to choose the correct parameter from a combobox. Using the Parameter option in the main menu a window is shown that makes it easier to choose from all parameters.
33
Figure 20: selecting parameters
In the parameter combobox of this window you can choose the way the parameters are ordered:
Order parameters by alphabet: all parameters are sorted on alphabet (no differences between small and large caps).
Order parameters by parameter type: sorted by the six different parameter types (Implicit output,
Run output with external program, Menu choices, Start external data editor, Input parameters, and Output parameters).
Order parameters by Set: all parameters are sorted on the sets that are used within parameters
(i.e. this means that a parameter with multiple sets will be shown more than once in the tree).
Order parameters by Set Domain: all parameters are sorted by the combination of sets that are used.
Order parameters by Dimension: sort parameter on their dimension.
Additional model builder orderings: by using the <%PARAMETERLIST%> tag a user can add one or more additional orderings, e.g. an ordering by equations in your model etc.
The next figure will show the ordering by Set. When selecting a parameter in the lower part of the screen parameter information is shown (i.e. parameter type, dimension, domain and additional parameter information).
34
Figure 21: Set ordering of parameters
Selecting one of the orderings makes it easier to find a certain parameter or even better see certain relations between parameters.
Data file
When you are allowed to edit/change the data of a parameter you can change all the data by hand. A quicker way to change data is to read a parameter text file (GAMS data) or a GAMS GDX file. By clicking on the Data file menu options you are asked witch file contains the data that should be loaded. Then you are asked to merge the current data with the new data (hence overwrite data in the parameter with data from the file and leave values unchanged that aren't on the file) or remove all the data before the data is read from file.
35
Multi dimensional grid
Above we have seen examples how to use the viewer and select a SET for the row or column contents.
Often we have parameters with three or more SETs. This means that we sometimes like to add an extra dimension on the row or column. This is possible with the Multi dimensional grid option. When pressing this option a screen as shown below will popup. In the Available indices box you will find the SETs that aren't used in a row or column. The Rows and Columns boxes show the currently selected row/column
SETs. By selecting one or more (multi select is done by keeping the Ctrl key pressed when clicking with the left mouse) available indices and pressing the Add to row (or Add to column) button the selected
SETs become available in the Rows ( Columns ) box. The windows drag and drop option will also work.
Right from the Rows ( Columns ) box you see some buttons. The Delete button: the currently selected items in the Rows box are deleted from the Rows box and become visible in the Available indices box.
The Delete all button: all items in the Rows box are deleted and become visible in the Available indices box. The order of the items in the Rows box is used to display the rows in the grid. Sometimes you want to change the order of the SETs and hence the display order in the grid. By selecting one or more items in the Rows box and pressing the arrow you will move the selected items one position up. The arrow will move the selected items one position down. The four buttons are also available for the
Columns box.
There are two display options available for the multidimensional grid:
Compress row/column labels : When using the viewer this option will compare the fixed cell with the previous one and will remove that part of the string that is similar to the previous one. This option is useful to limit the amount of text descriptions shown in a table (see example at the end of this section).
Use color for row/column elements : The row or column description can consist of multiple elements of the selected sets. To distinguish between which element belongs to which set, this option will use a different color (see Options) for each set that is displayed in the viewer. Hence, elements with the same color belong to the same set (see example at the end of this section).
The Abort button will close this window and perform a Reset . The OK button will accept the row/column settings and draw the grid.
36
Figure 22: selecting a multi dimension grid
Figure 23: a multidimensional grid
Select elements
When you have specified the rows and/or columns, all cells (or all cells containing data) are shown.
Sometimes this is just too much. By clicking on the Select elements option a screen as shown below will popup. You now can select which row/column elements you want to see. The combobox is used to change between rows and columns. The Select All button will check all items; the Unselect all button will uncheck all items. Click the elements you want to (un)select and pressing the OK button will present the result (the example below shows only three rows and 1 column). When the row or column set contains subsets, the subsets are displayed at the bottom of the screen. Here the set Activities contains the subset
Milk producing activities; hence at the bottom you can select either the Activities subset (i.e. all elements) or the Milk activities subset. Making subsets is very easy in GAMS and with a few tags these subsets are available in GSE. By defining appropriate subsets the model builder can influence the display of the input and output parameters. Since having the correct subsets, means that you can easily select which elements you want to view (and hence which kind of report you want) it is possible to define your own subset. Just click which elements you want to include in your new subset and then click on the Subset button. You are asked to specify a name for the new subset. After the creation of this subset you can use this subset in any parameters that uses the set from which you created your subset. When you quit GSE you are asked if the newly created subset should be saved (and hence become available every time you run GSE with this model version).
37
Figure 24: selecting elements
38
Figure 25: the result of selecting elements
Options
The GSE viewer has a lot of options that can be changed in this window. There are four categories:
Switches, Colors, Style, and Row/Column width.
Switches : All of these switches can be found in the INI file and many of these options are also elsewhere in the viewer available.
Hide empty rows/Hide empty columns
The settings are used to indicate if empty rows and empty columns are deleted/hidden.
Treat zeros as blanks
This option will display a zero value as a blank.
Show short names
In the viewer the descriptions of the SETs, ELEMENTs and PARAMETERs are used. This switch will show the original GAMS names.
Sort rows/Sort columns
These settings indicate if rows or columns are sorted on their fixed row/column.
Compress row/column labels
When using the viewer this option will compare the fixed cell with the previous one and will remove that part of the string that is similar to the previous one. This option is useful to limit the amount of text descriptions shown in a table (see example at the end of this section).
Use color for row/column elements
The row or column description can consist of multiple elements of the selected sets. To distinguish between which element belongs to which set, this option will use a different color (see Options) for each set that is displayed in the viewer. Hence, elements with the same color belong to the same set (see example at the end of this section).
Gridlines
Switch to specify if gridlines are shown in the data grid of the viewer.
Gridlines fixed cells
Switch to specify if gridlines are shown in the data grid of the viewer for the fixed row/column.
Equal width for all columns
By default the column widths are calculated to neatly fit its description/values. This often results in columns of unequal widths. This option will force all columns to the same width (i.e. the maximum width of all columns).
Use bands in grid
When switched on, the grid of the viewer will display the odd and even rows in different colors. With the two buttons Primary band color and Secondary band color you can select/change the color of the odd and even rows.
Colors : Select in the first combobox which item you want to change its color. After selecting the item the second combobox will show the current color and you can select any of the available colors in this combobox (for color settings also see the GSE.INI file).
Style : Select in the combobox which item you want to change its font style. After selecting the item the four checkboxes will show the current style. When you want to change the style, just check/uncheck one of the four style options (for style settings also see the GSE.INI file).
39
Row/Column width : In the Fixed row width box you can specify the maximum width of the fixed row (you will find the current width below the text, in this example 271). The Fixed column width specifies the maximum width of the fixed columns (the current maximum is shown below the text, here 202). A value of zero in one of the two widths means: size to fit current selections (default).
Display format: Normally the model builder specifies how the data is displayed. You can change the display by typing the format string.
Figure 26: viewer options
Printer
Printing the output is very important and in this window you will see a screen presentation of the print.
Remember that the output is a result of the printer choice (use the icon to choose a printer and the default printer settings) and the options of the viewer grid (choose the icon to change the grid printer options, these changes are stored in the INI file). You can send the output to the printer by pressing the
icon. You can walk through the pages by clicking on one of the following two icons: .
40
Figure 24: printing data
41
Save as...
By pressing the Save as button in the Viewer, this menu is shown and gives you the possibility to save the current data grid to a file. You will be prompted to specify a filename and then the contents of the grid are saved to file. The HTML file option is different from the HTML generated when pressing the Output button in the Viewer.
Figure 27: save as
HTML output
This option is different from the Save as.... Here, you will specify the options for a HTML file. By default the file is called _GSE_.html
and is stored in the TEMPDIR. You can change the filename in any other by using the Output file box of the HTML options. The HTML-file is generated with the specified HTML output style and then the Internet Browser, Excel, or Word will load the HTML file. In the Save as... window real Word and Excel files are generated, instead of a HTML file.
Figure 28: HTML output menu
The HTML options will show a window where you can set some HTML options.
Figure 29: HTML options
42
You can define your own templates as seen in HTML output styles. The style will set all the colors used in a table and with the Show gridline option the table is shown with a box around each cell in the table. The
Odd row coloring option will alternate the color used in the odd and even lines (often making the table better readable).
Don't forget: if you like the output, please save the contents under a new filename. The next time GSE generates the HTML output it will overwrite the old output file.
Graph
It is easy to write the data to an Excel file and with Excel you could generate your graphs. However, graphs are a useful tool for data analysis and hence there is the possibility to make graphs in GSE. By clicking on the graph button in the Viewer a window as shown below is presented.
Figure 30: selecting elements for the graph
Specify which items you want on the x-axis and which series are to be drawn. By default the rows of the grid are the x-axis and the columns are the series. If you want it the other way around you could go back to the viewer and press the Swap button, but it is easier to press the Swap button in this window. The labels of the x-axis or series can be quite long and using the Trunc width you can limit the size of the string that will be shown in the graph (truncate on pixel length of the string). Choose between a bar graph and a line graph and you can generate the graphic by pressing the Graph button.
43
Figure 31: the graph
This window allows you to save and print the graph, but also allows you to set all kinds of options of the graphic. Just try them out, the results are immediately visible in the graphic so you can see if the graph has changed the way you want it.
Some Chart options:
44
Figure 32: Chart options
Figure 33: changing chart type
Figure 34: printing the chart
45
Editor
The information you can add to your model and scenario can be much more than plain ASCII text. Using this editor you can do most of the stuff advanced editors (like WordPad or MS-Word) can do. Change font, font size, color, style etc. the buttons in the toolbar should be quite intuitive (or just try them). You can insert Pictures and OLE objects (your Word documents, PowerPoint presentations, videos etc.). As a useful add on you can paste the contents of the document straight to MS-Word. In the Figure 1 we have added a picture (our company logo) and a reference to the GSE database (clicking on it will start Access and show all the data).
Figure 35: the editor
Menu options
When the model builder has defined menu items, a Menu options window displaying the menu items is shown before the GAMS model is run. Below you will see an example of that window:
46
Figure 36: menu options (checkboxes)
On the top right you see . The left arrow will go to the previous item and the right arrow will go to the next menu item. When you have finished checking or changing all items (i.e. when the left arrow will be disabled) you can press the Run button to start the GAMS run, or press the Abort button to cancel the GAMS run and go back to the main menu.
Figure 37: menu options
47
48
Part
III
Technical manual
49
50
How to get a new model interface into
GSE
?
In part II of this documentation we showed the possibilities of GSE. You are (of course) convinced that you need this tool for your models. The question now is: how do I get my model into GSE? In part III of this documentation we will explain all the technical stuff that is needed to get a model into GSE. Many extra/special features are explained. Some of them you probably do not need. Read the documentation and just remember: we use GSE to run many different large models. Hence, many things you would like
GSE to do for you, are already there. You just need to know the correct GSE syntax and/or options.
Suppose you have a working GAMS model. To get GSE working with this model you take the following two steps:
1. You have to adjust the GSE.INI
and "MODEL".GSE
file, specifying where GSE can find your model and what options you want in GSE
2. Insert GSE tags into your document, i.e. telling GSE what to do with your GAMS code. After inserting the tags, be sure you check your model on correct GSE taggings.
Looks simple, but after reading the documentation you will agree that there are many points in the process where you can make mistakes. When you are in a hurry to try GSE or don't have complex models with many special features, you could probably start using some of the extra tools we have written. Use the Import2GSE tool to copy the GAMS model into the directory structure GSE wants; let this program generate the INI and .GSE and batch file for you. With the Import2GSE program you can even build a model distribution of your model and GSE. So it becomes easy to distribute your model to others.
After importing your model into GSE you could use the TagEditor to insert the GSE tags into your files.
The TagEditor shows you all the available tags and options within one tag. It will ensure that you do not make many typing errors. Just start writing a list of parameters you want to show the model user as inputs and outputs. Look for the sets, subsets and elements you need and use the TagEditor to insert the GSE tags.
Using the Import2GSE and TagEditor tools getting a model into GSE becomes easier. Use these programs to get an easy and quick start of your model with the GSE interface.
Tagging definitions
Building a model is teamwork between many disciplines/sciences. For the quality of the model it is important to let model builders build their model and let ICT specialist build the user interface. This independence between user interface and model can only be achieved when ICT-specialist and model builder agree upon which communication protocol they use. Since you are reading this document we assume that we agree upon using the communication protocol of GSE.
GSE isn't intended to be a complete GAMS parser that understands everything that is happening within
GAMS. GSE uses tags to understand certain parts of the GAMS language. Tags can be seen as comments in a file that trigger GSE to parse text and perform actions (GAMS uses the asterisk * on the first position of a line as a begin comment indicator). As in HTML and XML, GSE-tags have a begin and associated end tag. The text between the begin- and end-tag is parsed by GSE and can contain additional instructions for GSE. When looking at a user interface for GAMS models we need taggings for:
51
Set
Element
Alias
Parameter
Table
Scalar
Input/output data for parameters/tables/scalars
It looks complex but when you see the examples below, you will see the possibilities and understand how to use them in your GAMS model. When you want to test whether you have done the correct tagging you can run GSE in the "Check model mode". This will parse your GAMS files and test if you are using correct taggings without writing anything to the GSE database. If you use incorrect taggings, you will get a lot of errors and you will see where you have made mistakes (The line number of the files where the GSE tags appear are written between squared braces []). Correct the errors a check the model again. When there are no errors left, you can add the model into the GSE database and you are ready to run scenarios and compare the outcomes.
It is important to understand that when using parameters in GSE we also need to define all the sets that are used within these parameters. The same holds for the elements within the sets. Once you have added a scalar, parameter, element, or set to the database we assume that the definition of these entities will not change in the future. For instance when you use the parameter INCOME in a model version with the SETS Farmer and Year , the next model version that uses the parameter INCOME also will use the
SETS Farmer and Year . If not, you should change the name of the parameter (when building readable/transferable models this seems quite logical, however many model builders take this for granted). Elements within a set can change over model versions, as long as the definition of the element doesn't change.
Sets, Aliases, and Elements
When using parameters in GAMS we need to define SETs and elements. Below you will find examples of how you can tag your files to tell GSE to add sets and elements to the database. If a set or a element is already defined in the GSE-database the program will issue a warning. The begin- and end-tag are defined as:
* <%SET%>
* <%/SET%>
The spaces between the asterisk * and the start of the tag <% are optional. You are allowed to use upper- or lowercase letters for the tag name. GSE parses the text and knows the SET name, description and the set elements and element descriptions.
Example 1: Defining a single SET with 4 elements
* <%SET%>
Set RUN 'Different scenarios'
/
BASERUN 'Liberalize without compensation'
A2000 Full Agenda 2000 proposal
A2KVAR1 "Variant to Agenda 2000 proposal"
A2KVAR2
/
;
* <%/SET%>
The descriptions of the SET and elements are often specified between single quotes or double quotes.
This is optional in GAMS, and hence also optional for GSE. Remember that descriptions are optional, but that the description is used in GSE to present your input/output. When the description is empty the SET
52
or element name is used. In this example the GSE description for the element A2KVAR2 is A2KVAR2 .
The GAMS command SET or SETS after the <%SET%> tag is optional, e.g. you could also write:
* <%SET%>
RUN 'Different scenarios'
/
BASERUN 'Liberalize without compensation'
A2000 'Full Agenda 2000 proposal'
A2KVAR1 'Variant to Agenda 2000 proposal'
A2KVAR2
/
;
* <%/SET%>
Example 2: Defining multiple SETS within one SET-tag
* <%SET%>
SETS i 'Activities'
/
LMLN 'Low milk production low nitrogen input cow hd'
MMLN 'Medium milk production low nitrogen input cow hd'
HMLN 'High milk production low nitrogen input cow had'
LMMN 'Low milk production medium nitrogen input cow hd'
MMMN 'Medium milk production medium nitrogen input cow hd'
HMMN 'High milk production medium nitrogen input cow hd'
MMHN 'Medium milk production high nitrogen input cow hd'
HMHN 'High milk production high nitrogen input cow hd'
LMHN 'Low milk production high nitrogen input cow hd'
MOTP 'mother animal meat poultry hd'
SOWS 'Sows hd'
LHEN 'Laying hens hd'
MBEE 'Male beef cattle hd'
FCAL 'Fatting calfs hd'
PIGS 'Pigs hd'
MPOU 'Meat poultry hd'
FBEE 'Female beef cattle hd'
MFAB 'manure processing'
HGRA 'Grassland for female beef cattle ha'
HMAI 'Fodder maize for male beef cattle ha'
HCER 'Cereals ha'
HCPO 'Consumption potato ha'
HSPO 'Starch potato ha'
HFBU 'Flower bulbs ha'
HINV 'Intensive vegetable ha'
HEXV 'Extensive vegetable ha'
HFBI 'Fodder beet ha'
HSAS 'Set aside ha'
HAVC 'Arable vegetable combination ha'
/
ts(i) 'Milk producing activities'
/
LMLN 'Low milk production low nitrogen input cow hd'
MMLN 'Medium milk production low nitrogen input cow hd'
HMLN 'High milk production low nitrogen input cow had'
LMMN 'Low milk production medium nitrogen input cow hd'
MMMN 'Medium milk production medium nitrogen input cow hd'
HMMN 'High milk production medium nitrogen input cow hd'
MMHN 'Medium milk production high nitrogen input cow hd'
HMHN 'High milk production high nitrogen input cow hd'
/
;
*<%/SET%>
53
The set ts uses elements that are a subset of the elements as defined by the set i.
That ts is a subset of i is used in GSE, i.e. when selecting elements from a parameter (see the chapter Viewer, select elements) we can choose to display the subset ts when the row or column of the parameter contains the set i . In this example the elements defined in the set ts will issue a warning (not an error) that they are already defined (in the set i ).
Example 3: Sets with elements without a description
* <%SET%>
SETS indu(p) 'all industries'
/ rundvee, kalf, varken, legpluim, slachtpl,akkerb,glasgro, snijbloe,potplan,champi,opengr,fruit,bollen,bomen,zuivelio,vleesio,grofruio,graanmio, graanvio,suikerio,bloemvio,hoveni,minferio,chemio,gravebu,supplyi,supplyii,otheri,othe rii
/ veest/melkkoe, vleesvee, vleeskalf, fokzeug, vleesvar, pluimvee/ argeb
/gras, mais, graan, consaard, suikbiet, overig/ selind
/ rundvee, kalf, varken, pluimv, akkerb, otheprim, zuivel, vlees, otheproc, toelev, nonag, totaal/
;
* <%/SET%>
Leaving out descriptions makes them often unreadable for others then the model builder himself. Do you know the meaning of these Dutch words in this example? The previous examples were much better to understand, so urge the model builders to use descriptions.
The asterisk '*' plays a special role in set definitions. It is used to relieve the tedium of typing a sequence of elements for a set, and make the intent clearer. Instead of typing eleven years, the elements can be written as:
Example 4: a set with multiple elements
* <%SET%>
SET TIME 'The simulation years'
/
1990*2000
/
;
* <%/SET%>
This will result in 11 elements: 1990 , 1991 , ..., 1999 , 2000. Other examples are:
*<%SET%> set g /a1bc*a10bc/
*<%/SET%>
This will result in: a1bc, a2bc, a3bsc, a4bc, a5bc, a6bc, a7bc, a8bc, a9bs, a10bc
*<%SET%> set gplus /a01bc*a20bc/
*<%/SET%>
This will result in: a01bc, a02bc, a03bsc, a04bc, a05bc, a06bc, a07bc, a08bc, a09bs, a10bc and is different from the set above.
54
From all the examples above it should be clear how GSE can understand GAMS SETs and elements commands. GAMS also provides the ALIAS command, making it possible to define SETs that act the same way as an already defined SET. You use this alias when you have a parameter that if defined by two or more same SETS. Example 5 will show how you can tag the ALIAS.
Example 5: the EXPORT parameter contains values describing the export from one country to another
* <%SET%>
SET COUNTRY 'Country name'
/
NL 'Netherlands'
BE 'Belgium'
DE 'Germany'
/;
* <%/SET%>
* <%ALIAS%>
ALIAS (country,othercountry);
* <%/ALIAS%>
* <%INPUT%>
PARAMETERS EXPORT(country,othercountry) 'Export between countries'
/
NL.DE 910
NL.BE 200
BE.NL 10
BE.DE 240
DE.BE 120
DE.NL 70
/;
* <%FORMAT #,###,##0%>
* <%DIMENSION Euro%>
* <%/INPUT%>
Example 6: multiple aliases
*<%SET%>
SET c 'commodities'
/ machines, industry, agriculture
/;
*<%/SET%>
*<%ALIAS%> alias (cp,c,cpp,cppp);
*<%/ALIAS>
Defines three aliases cp , cpp , and cpp for c
Example 7: multiple aliases
*<%SET%>
SETS c 'commodities'
/ machines, industry, agriculture
/
p 'products'
/ cars,food
/ ;
*<%/SET%>
*<%ALIAS%> alias (cp,c,cpp,cppp),(p,pp,ppp);
*<%/ALIAS>
55
GROUPSET tag
Sometimes a set is used to construct many subsets. This can be done by using the GROUPSET tag. The tag needs the reference of the set that will define the names of the subsets, and assumes you have defined all the elements in previous sets. Here an example:
* <%SET%>
SET X(ROWS) Inputs + outputs /
*
SWHE , DWHE , BARL , MAIZ , OCER ,
PULS ,
POTA ,
SUBA , SUBB , SUBC ,
RAPE , SUNF , SOTH ,
OLIV ,
TIND ,
VEGE , FRUI ,
WINE , OCRO ,
COMI , BEEF , VEAL ,
PORK ,
SGMI , SGMT ,
EGGS , POUM ,
OANI ,
MAIF ,
OFOD ,
GRAS ,
YCAM ,
YCAF,
RICE,
MOLA ,
STAR ,
SUGA ,
RAPO , SUNO , SOYO ,
OLIO ,
RAPC , SUNC , SOYC , OLIC,
BUTT , SMIP , CHES , OMPR ,
IPLA ,
FPRI , FENI , FOTI ,
IGEN,
REST
OOUT
/;
*
*
*
* Agricultural Outputs as a subset of Inputs + Outputs
*
SET AGRO(IO) Agricultural outputs /
SWHE , DWHE , BARL , MAIZ , OCER ,
PULS ,
POTA ,
SUBA , SUBB , SUBC ,
RAPE , SUNF , SOTH,
OLIV ,
TIND ,
56
VEGE , FRUI ,
WINE , OCRO ,
COMI , BEEF , VEAL ,
PORK ,
SGMI , SGMT ,
EGGS , POUM ,
OANI ,
MAIF ,
OFOD ,
GRAS ,
YCAM,
YCAF
OOUT
/;
*
* Secondary Products: see cross set below
*
*
SET ICAL(ROWS) Gross input of calves / ICAM, ICAF /;
SET YCAL(ROWS) Gross output of calves / YCAM, YCAF /;
*
*
SET MLKPRO(IO) Milk production/ BUTT,SMIP,CHES,OMPR,COMI,SGMI /;
*
SET RESFED(ROWS) Feeding stuffs imported/
FPRI Feed rich protein
FENI Feed rich energy
FOTI Feed other
/;
SET GRP Groups of products for specific treatment/
*
INTERV goods with administered prices
NOMBAL goods without market balance equation
FXPRD fixed production
FXCNS fixed consumption
FXPTE fixed (non intervention) EU price
FXTRD exogenous trade volume (usually endogenous EU prices)
MSBAL <<nontradables>> with fixed MS balance
*
SUBS sugar beets (A and B and C)
SECMLK secondary milk products
ALLMLK secondary milk products and raw milks
RAWMLK raw milks
RESCNS other consumption goods than CERE or BEVE or ALLMLK or SUGPROD
CERCNS cereal products for consumption
ALLCNS all consumption goods
YCAL calves as outputs
SUGPROD sugar beet products
INDINP industrial inputs
INPUT inputs (not from EU agriculture)
NOFEED nofeed inputs
SECO Secondary outputs apart from milk products
* BM feed groups used in supply elasticity calibration
FCERG group corresponding to BM feedstuff FCER
FPROG group corresponding to BM feedstuff FPRO
FENEG group corresponding to BM feedstuff FENE
FMILG group corresponding to BM feedstuff FMIL
FOTHG group corresponding to BM feedstuff FOTH
*
FEED feedstuffs
FEED1 feedstuffs
*
57
* export quota <<groups>>
WHEA wheat products
COAR coarse grains
RAPE rape
FRUI fruit
WINE wine
BEVE beef and veal
PORK pork
EGGS eggs
POUM poultry meat
RICE rice
SUGA sugar
OLIO olive oil
BUTT butter
SMIP skimmed milk powder
CHES cheese
OMPR other milk products
/;
*
* <%/SET%>
*************************************************************************
*** HERE THE DEFINITIONS OF THE SUBSETS ***
*************************************************************************
* <%GROUPSET GRP%>
SET X_TO_GRP(X,GRP) cross set for specific treatment of items /
* export quota <<groups>>
(SWHE,DWHE).WHEA
(BARL,MAIZ,OCER).COAR
(BEEF,VEAL).BEVE
PORK.PORK
EGGS.EGGS
POUM.POUM
RICE.RICE
SUGA.SUGA
OLIO.OLIO
BUTT.BUTT
SMIP.SMIP
CHES.CHES
OMPR.OMPR
(TIND,WINE,OCRO,OANI,RICE,OLIO,MOLA,STAR).FXCNS
* take care that each product NOT included in FXPTE or FXTRD may run with fixed PW
* (SWHE,DWHE,BARL,MAIZ,OCER,PULS,POTA,SUGB,RAPE,SUNF,SOTH)
( POTA,SUBA,SUBB,SUBC ).FXTRD
(SUBC,SUBB,SUBA).SUBS
(OLIV,TIND,VEGE,FRUI,WINE,OCRO ).FXPTE
( OFOD,GRAS,MAIF).MSBAL
( OANI ).FXPTE
(COMI, VEAL,PORK,SGMI,SGMT,EGGS,POUM ).FXTRD
( YCAM,YCAF).MSBAL
( RICE,OLIO,OLIC).FXPTE
( ).FXTRD
(IPLA,IGEN,FPRI,FENI,FOTI,REST ).INPUT
(IPLA,IGEN, REST,OOUT ).FXPTE
( OOUT ).FXPRD
(IPLA,IGEN, REST ).NOFEED
(IPLA,IGEN ).INDINP
*
(BUTT,SMIP,CHES,OMPR).SECMLK
(BUTT,SMIP,CHES,OMPR,COMI,SGMI).ALLMLK
(YCAF,YCAM).YCAL
(COMI,SGMI).RAWMLK
(SUGA,MOLA).SUGPROD
58
(RICE,MOLA ,STAR ,SUGA ,RAPO , SUNO , SOYO ,OLIO ,RAPC , SUNC , SOYC,OLIC).SECO
(SWHE,DWHE,BARL,MAIZ,OCER,RICE).CERCNS
* BM feed groups used in supply elasticity calibration
(SWHE,DWHE,BARL,MAIZ,OCER,RICE).FCERG
(PULS,RAPO,SUNO,SOYO,RAPC,SUNC,SOYC,OLIC,FPRI).FPROG
(POTA,SUBA,SUBB,SUBC,RAPE,SUNF,SOTH,OLIV,TIND,FRUI,VEGE,FOTI,SUGA,WINE).FOTHG
(COMI,SGMI,BUTT,SMIP,CHES,OMPR).FMILG
(MOLA,STAR,FENI).FENEG
(SWHE,DWHE,BARL,MAIZ,OCER,RICE).FEED
(PULS,RAPO,SUNO,SOYO,RAPC,SUNC,SOYC,OLIC,FPRI).FEED
(POTA,SUBA,SUBB,SUBC,RAPE,SUNF,SOTH,OLIV,TIND,FRUI,VEGE,FOTI,SUGA,WINE).FEED
(COMI,SGMI,BUTT,SMIP,CHES,OMPR).FEED
(MOLA,STAR,FENI).FEED
(OFOD,MAIF,GRAS).FEED
/;
* <%/GROUPSET%>
From above we see that the first line in the X_TO_GRP set
(SWHE,DWHE).WHEA
will be transformed to a (sub)set definition like:
SET WHEA(X) wheat products /SWHE,DWHE/;
Input parameters and scalars
GSE will offer the user to change the input parameters and scalars for every scenario. The model builder has to specify which parameters/scalars are user changeable input by using the <%INPUT%> tag .
Example 1: a parameter b_s which uses the SETs teva and r (both sets should be defined for GSE by a <%SET%> tag)
* <%INPUT%> parameters b_s(teva,r) 'land resources dzd hectare'
/
LAND.NZK 146.801
LAND.HYP 130.558
LAND.ZZK 207.476
LAND.RK 119.311
LAND.ZL 32.429
LAND.NW 178.146
LAND.WW 191.225
LAND.NZ 231.48
LAND.OZ 202.98
LAND.CZ 77.508
LAND.ZZ 277.596
LAND.VK 77.349
LAND.ONH 27.563
LAND.OZH 6.984
/
;
* <%/INPUT%>
This is a standard GAMS way for inputting data. It is allowed to use spaces between the elements:
59
* <%INPUT%> parameters b_s(teva,r) 'land resources dzd hectare'
/
LAND .NZK 146.801
LAND .HYP 130.558
LAND .ZZK 207.476
LAND .RK 119.311
LAND .ZL 32.429
LAND .NW 178.146
LAND .WW 191.225
LAND .NZ 231.48
LAND .OZ 202.98
LAND .CZ 77.508
LAND .ZZ 277.596
LAND .VK 77.349
LAND .ONH 27.563
LAND .OZH 6.984
/
;
* <%/INPUT%>
Example 2: a scalar definition
* <%INPUT%> scalar chimin_s 'workability of mineral fertilisers'
/
1
/
;
* <%/INPUT%>
Example 3: input using a table
* <%INPUT%>
TABLE PRED(T,K,RUN) Reduction of prices in 2000 to 2010
* CHECK!! all reduction percentages are relative to base time series
* Table changed August 2000 for Liberal
BASERUN LIBERAL A2000 A2KVAR1 A2KVAR2
YEAR2000.WHEATK 0 7.5 7.5 7.5 7.5
YEAR2005.WHEATK 0 15 15. 15. 15.
YEAR2010.WHEATK 0 15 15. 15. 15.
YEAR2000.COGRAIK 0 7.5 7.5 7.5 7.5
YEAR2005.COGRAIK 0 15 15. 15. 15.
YEAR2010.COGRAIK 0 15 15. 15. 15.
YEAR2000.SUGARRK 0 20 0 0 0
YEAR2005.SUGARRK 0 20 0 10.0 30.0
YEAR2010.SUGARRK 0 20 0 10.0 30.0
YEAR2005.FATK 0 5 5 5 5
YEAR2010.FATK 0 15 15 15 15
YEAR2005.SKMILKK 0 5 5 5 5
YEAR2010.SKMILKK 0 15 15 15 15
YEAR2010.BEEFVLK 0 20 20.0 20.0 20.0
YEAR2000.MUTTONK 0 20 0 0 0
60
YEAR2005.MUTTONK 0 20 0 0 0
YEAR2010.MUTTONK 0 20 0 0 0
;
* <%FORMAT #,##0.#%>
* <%DIMENSION percentage%>
* <%/INPUT%>
In this example the table contains comments. Even better, it contains comments that GSE understands:
* <%FORMAT #,##0.#%>
* <%DIMENSION percentage%>
This FORMAT command defines how the values are presented by GSE, in this example it will use the thousand separator (,) and will use one decimal figure: * <%FORMAT #,##0.#%> (see the section on the format tag that can be used).
The DIMENSION tag is used to tell GSE what the dimension of the data is, i.e. in this example the dimension is percentage .
GSE will parse the text between the <%INPUT%> and <%/INPUT%> tag and will first remove the empty lines and comment lines (parsing and storing the GSE tags FORMAT and DIMENSION in the database).
This removing of lines can be quite time consuming for large data files, hence there is the GSE tag
<%STOPCHECK%>
Example 4: the STOPCHECK tag
* <%INPUT%> parameters qdstar_s(j,r) 'regional or national quota dzd tons'
/
SPOT.NZK 189.2898
SBEE.NZK 782.1409
MILK.NZK 570.2003
SPOT.HYP 2.1633
SBEE.HYP 1282.6691
MILK.HYP 245.8238
SPOT.ZZK 2.2084
SBEE.ZZK 1719.4523
MILK.ZZK 237.772
SPOT.RK 9.7349
SBEE.RK 200.7908
MILK.RK 868.8454
SPOT.ZL 2.9612
SBEE.ZL 257.8774
SPOT.NW 47.7353
SBEE.NW 48.7684
SBEE.OZ 113.49
MILK.OZ 1853.7694
SPOT.CZ 27.1639
SBEE.CZ 48.3927
MILK.CZ 634.8761
SBEE.VK 646.6199
MILK.VK 131.1768
SPOT.ONH 0.1325
SBEE.ONH 5.9732
MILK.ONH 135.4794
SPOT.OZH 0
SBEE.OZH 4.3027
MILK.OZH 29.5286
* <%STOPCHECK%>
61
* this is a comment
* with empty lines
/
;
* <%/INPUT%>
Perhaps a bit odd but the removing of empty lines and comments is done by reverse order (starting from the last line moving to the first line of the text). When the STOPCHECK tag is found it will no longer remove empty lines and comments (and hence generate errors if you have some left).
It can happen that the model builder doesn't want all the values of a PARAMETER to be displayed and offered for editing to a model user. This can be accomplished as shown in the following example:
Example 5: not all the values are shown/edited by the model user
* <%INPUT%> parameters b_s(teva,r) 'land resources dzd hectare'
/
LAND .NZK 146.801
LAND .HYP 130.558
LAND .ZZK 207.476
LAND .RK 119.311
LAND .ZL 32.429
LAND .NW 178.146
LAND .WW 191.225
LAND .NZ 231.48
LAND .OZ 202.98
LAND .CZ 77.508
LAND .ZZ 277.596
* <%STOPCHECK%>
* <%/INPUT%>
LAND .VK 77.349
LAND .ONH 27.563
LAND .OZH 6.984
/
;
In this example the last three values of the parameter will not show up in the GSE environment when the model user can edit/change the parameters for a given scenario.
If you have your input data already in your GAMS file and you do not want to move parameter values to the end of the <%/INPUT%> tag, the <%SKIP%> and <%ENDSKIP> tags are useful as shown in the next example:
Example 6: skipping some parameter values
* <%INPUT%> parameters b_s(teva,r) 'land resources dzd hectare'
/
LAND .NZK 146.801
LAND .HYP 130.558
LAND .ZZK 207.476
LAND .ZL 32.429
LAND .NW 178.146
* <%SKIP%>
LAND .VK 77.349
LAND .OZH 6.984
* <%ENDSKIP%>
62
LAND .WW 191.225
LAND .CZ 77.508
LAND .ZZ 277.596
/
;
* <%/INPUT%>
As in example 5, three values of the parameter b_s are excluded in the GSE environment.
Example 7: other examples of inputs
*<%INPUT%> parameter a(i) /animal 30, food 100, machines 1000/;
*<%/INPUT%>
*<%INPUT%> parameter a(i)
/ animal=30, food=100, machines=1000
/;
*<%/INPUT%>
*<%INPUT%> parameter a(i)
/ animal = 30, food = 100, machines = 1000
/;
*<%/INPUT%>
As specified in the GAMS manual you can use asterisks and parenthesized lists:
Example 8: asterisk and parenthesized lists
* <%SET%>
SET TIME 'The simulation years'
/ year1990*year2000
/
;
SET FARMER
/
FARMER1*FARMER10
/
;
* <%/SET%>
*<%INPUT%> parameters Income(FARMER,TIME) Income of farmer FARMER in year TIME'
/
(FARMER1,FARMER5). YEAR1995*YEAR2000 10
FARMER6 . YEAR2000 20
FARMER7*FARMER10 . YEAR1990 30
/
;
*<%/INPUT%>
63
Will result in:
FARMER1 .YEAR1995 10
FARMER1 .YEAR1996 10
FARMER1 .YEAR1997 10
FARMER1 .YEAR1998 10
FARMER1 .YEAR1999 10
FARMER1 .YEAR2000 10
FARMER5 .YEAR1995 10
FARMER5 .YEAR1996 10
FARMER5 .YEAR1997 10
FARMER5 .YEAR1998 10
FARMER5 .YEAR1999 10
FARMER5 .YEAR2000 10
FARMER6 .YEAR2000 20
FARMER7 .YEAR1990 30
FARMER8 .YEAR1990 30
FARMER9 .YEAR1990 30
FARMER10 .YEAR1990 30
Example 9: other TABLE examples (see also the GAMS manual)
Handling long row labels by using multiple lines:
*<%INPUT%> table yield (c,t,s,w,z) crop yield (metric tons per acre)
nwfp pmw wheat.(bullock, semi-mech).la-plant.
(heavy, january) .385 .338
wheat.(bullock, semi-mech).la-plant.light .506 .446
wheat.(bullock, semi-mech).la-plant. standard .592 .524
wheat.(bullock, semi-mech).(qk-harv, standard).
(heavy, january) .439 .387
*<%/INPUT%>
Continued tables:
*<%INPUT%> table ka(m,i) initial cap. of productive units (100 tons per yr)
inchon ulsan atmos-dist 3702 12910 steam-cr 517 aromatics 181 hydrodeal 180
+ yosu atmos-dist 9875 steam-cr 1207 aromatics 148 ;
*<%/INPUT%>
64
Example 10 : User level tagging (see the chapter User level for a detailed explanation on user levels). By using a USERLEVEL tag, the model builder can limit the access of an input parameter/scalar. I.e. only users with a user level higher or equal the level specified by the USERLEVEL tag (in the example user level 2) are permitted to change the parameter/scalar. The second parameter of the USERLEVEL tag specifies if users with a lower user level (<=1) are allowed to see the parameter/scalar. HIDE means users with a level lower then 2 will not see this parameter in the viewer. SHOW means they will see the parameter in the output, but are not allowed to change it. When you do not specify the second parameter the default value SHOW is taken.
*<%INPUT%> parameters b_s(teva,r) 'land resources dzd hectare'
*<%USERLEVEL 2 HIDE%>
/
LAND .NZK 146.801
LAND .HYP 130.558
LAND .ZZK 207.476
LAND .RK 119.311
LAND .ZL 32.429
LAND .NW 178.146
LAND .WW 191.225
LAND .NZ 231.48
LAND .OZ 202.98
LAND .CZ 77.508
LAND .ZZ 277.596
/
;
*<%/INPUT%>
*<%INPUT%> table yield (c,t,s,w,z) crop yield (metric tons per acre)
nwfp pmw wheat.(bullock, semi-mech).la-plant.
(heavy, january) .385 .338
wheat.(bullock, semi-mech).la-plant.light .506 .446
wheat.(bullock, semi-mech).la-plant. standard .592 .524
wheat.(bullock, semi-mech).(qk-harv, standard).
(heavy, january) .439 .387
*<%USERLEVEL 2%>
*<%/INPUT%>
When you do not supply a USERLEVEL tag, by default the user level -1 is taken (indicating that every one can edit the parameter).
Example 11: use the GAMS $include command to include data
* <%INPUT%>
PARAMETER EXPORT(country,othercountry) 'Export between countries'
/
$include ".\data\export.inc"
/
;
* <%/INPUT%>
In this example the file .\data\export.inc is loaded and this file contains the data.
Suppose you want to run a program and then you want to include a certain result file. This is done by the
<%EXECUTE%> and the <%$INCLUDE%> tags.
65
Example 12: running a program and include the results
* <%INPUT%>
Parameter EXPORT(i,j) This is the export between countries
/
* <%$INCLUDE $modelrootdir\source\out.tmp%>
* <%EXECUTE $modelrootdir\source\export.bat%>
/
;
* <%/INPUT%>
In this example you run the batch file $modelrootdir\source\export.bat
and then load the file
$mod elrootdir\source\out.tmp into the file. N.b. remember that the <%$INCLUDE%> parameter should always proceed the <%EXECUTE%> tag.
Example 13: use the GAMS $libinclude command
* <%INPUT%>
Parameter export(i,j) This is the export between countries
/
* <%WRITESET i,j%>
* parameter elhd_eu(i,j)
* <%$INCLUDE xllink.in%>
$libinclude xlimport elhd_eu ..\data\parameter.xls hdem_eu15
/
;
* <%/INPUT%>
Note that running the $libinclude we need to know some additional information. The first information we need to know is which sets are needed (and hence written to a tempory file). This is done by the
<%WRITESET%> tag and in our example the sets i and j are saved to file. Since we run GAMS for the
$libinclude command we need some extra GAMS code (in our example we need to define the elhd_eu parameter). GSE will use all comments in front of the $libinclude and put these into the file that is run by GAMS.
Output parameters and scalars
There are two possibilities to save output. The first possibility is to save a complete file to the GSE database and present the file in an editor (without parsing the output and storing the parameter values etc.). To tell GSE to save a file use the <%IMPLICIT OUTPUT FILE%> tag. The second possibility is to tell GSE that the output files has to be scanned and that the parameter/scalar that is written in this file should be stored into the GSE database. This is done by using the <%EXPLICIT OUTPUT FILE%> tag.
Example 1: two implicit output files
* <%IMPLICIT OUTPUT FILE%>
FILE TABLE1PRT /TABLE1.OUT/;
* <%OUTPUT FILE LABEL Supply and utilization%>
FILE TABLE2PRT /TABLE2.OUT/;
* <%OUTPUT FILE LABEL Cost and revenue%>
* <%/IMPLICIT OUTPUT FILE%>
In this example we define the output files TABLE1.OUT
and TABLE2.OUT
. In the GSE user interface these two files are presented by the description Supply and utilization and Cost and revenue .
These descriptions are specified by using the <%OUTPUT FILE LABEL ...%> tag. If you do not specify the <%OUTPUT FILE LABEL ...%> tag, by default the description will be the output file name (in this example e.g. TABLE1.OUT
).
66
Example 2: defining explicit output
*PART 1
* <%EXPLICIT OUTPUT FILE%>
FILE EXPL1 /regactl.OUT/;
* <%OUTPUT FILE LABEL activity levels by region 1000 ha or hd%>
* <%/EXPLICIT OUTPUT FILE%>
*PART 2
* <%OUTPUT%>
* <%OUTPUT FILE regactl.OUT%>
* <%PARAMETER regactl(i,r,rep) 'activity levels by region 1000 ha or hd'%>
* <%FORMAT #,##0.###%>
* <%DIMENSION ha or hd%>
* <%/OUTPUT%>
*PART 3
PUT EXPL1;
PUT 'regactl(i,r,rep) activity levels by region 1000 ha or hd'/;
PUT '/'/;
LOOP((i,r,rep), PUT i.tl, "." r.tl, "." rep.tl, regactl(i,r,rep):8:3/;);
PUTCLOSE expl1 "/";
From the examples above we see that the IMPLICIT and EXPLICIT OUTPUT tags are almost the same.
The difference lies in the <%OUTPUT%> part after the explicit output. For the explicit output tag it is not necessary to specify an output file label, since this label isn't used in the GSE output routines. With the
<%OUTPUT%> tag we specify the meta-information that is needed to read the explicit output file. The
<%OUTPUT FILE%> and <%PARAMETER%> or <%SCALAR%> tags are necessary and can't be left out. The last two <%FORMAT%> and <%DIMENSION%> , as with the Input parameters, are optional.
At the moment we only accept one output format, as show in the last part of the example 2. This format is the same as in the Input parameters section. We also allow only one parameter/scalar per output file.
When you add an implicit output file to GSE this file will be shown in the GSE viewer as an ASCII text file.
Suppose that you have made a batch file that not only runs GAMS, but also runs a Fortran program that creates spreadsheet files from several GAMS output files. It would be nice to store these spreadsheet files (e.g. TOTALS.XLS
) in GSE and when selected in the viewer, it would run MS-Excel to display it. This can be done using the following GSE taggings:
Example 3: Saving any file to GSE and showing the file with it's associated program:
* <%IMPLICIT OUTPUT FILE%>
* <%FILE TOTALS.XLS%>
* <%OUTPUT FILE LABEL Supply and utilization%>
* <%ACTION RUN%>
* <%/IMPLICIT OUTPUT FILE%>
Knowing that a GSE tag <%FILE%> is allowed we can rewrite example 1:
Example 4: two implicit output files
FILE TABLE1PRT /TABLE1.OUT/;
FILE TABLE2PRT /TABLE2.OUT/;
* <%IMPLICIT OUTPUT FILE%>
* <%FILE TABLE1.OUT%>
* <%OUTPUT FILE LABEL Supply and utilization%>
* <%FILE TABLE2.OUT%>
* <%OUTPUT FILE LABEL Cost and revenue%>
* <%/IMPLICIT OUTPUT FILE%>
67
This <%FILE%> tag is also allowed in an explicit output file. We could rewrite Part 1 of example 2:
Example 5: defining explicit output
FILE EXPL1 /regactl.OUT/;
*PART 1
* <%EXPLICIT OUTPUT FILE%>
* <%FILE regactl.OUT%>
* <%OUTPUT FILE LABEL activity levels by region 1000 ha or hd%>
* <%/EXPLICIT OUTPUT FILE%>
The ACTION tag can also be used to show a GAMS output file ( TABLE2.TXT
) in the notepad editor
(associated by Windows to .TXT
files):
Example 6: showing output not in GSE but notepad
* <%IMPLICIT OUTPUT FILE%>
FILE TABLE2PRT /TABLE2.TXT/;
* <%OUTPUT FILE LABEL Cost and revenue%>
* <%ACTION RUN%>
* <%/IMPLICIT OUTPUT FILE%>
We extended the ACTION tag, so instead of running the file you can start it in the GSE viewer. This is done with the <%ACTION SHOW%> tag.
Example 7: two implicit output files
* <%IMPLICIT OUTPUT FILE%>
FILE TABLE1PRT /TABLE1.OUT/;
* <%OUTPUT FILE LABEL Supply and utilization%>
* <%ACTION SHOW%>
FILE TABLE2PRT /TABLE2.OUT/;
* <%OUTPUT FILE LABEL Cost and revenue%>
* <%ACTION SHOW%>
* <%/IMPLICIT OUTPUT FILE%>
You can not change the sequence/order within the implicit/explicit tags. The order is:
1. One of the two statements
FILE TABLE1PRT /TABLE1.OUT/; or
<%FILE TABLE1.OUT%>
2. Optional tag: <%OUTPUT FILE LABEL%>
3. Optional tag: <%ACTION%>
Example 8 : User level tagging (see User levels). Extending the ACTION tag with a user level to limit the access of the users to see/run an implicit output file (n.b. explicit files contain parameters/scalars and these can be limited by using the USERLEVEL tag in the parameter/scalar definition, see Input parameters and scalars)
* <%IMPLICIT OUTPUT FILE
FILE TABLE1PRT /TABLE1.OUT/;
* <%OUTPUT FILE LABEL Supply and utilization%>
* <%ACTION RUN USERLEVEL 2%>
* <%/IMPLICIT OUTPUT FILE%>
68
GDX output
Starting from GAMS version 20.6 there is the possibility to save sets, parameters and equations in a binary GDX file (GAMS Data eXchange). There are several useful tools to view these GDX files and convert the data to something else (HTML, XML, Excel etc.). For the model builder it is easier to save the output parameters to a GDX file than to use the put statements in the previous section. Since GDX files are binary, they will also be smaller than ASCII output files. GSE uses the GDXOUTPUT tag to specify that a certain GDX file contains certain output parameters that are used within GSE. The major difference with the OUTPUT tag is that GDXOUTPUT can contain more than one output parameter (and hence all output tags belonging to one output parameter are written between a SYMBOL-ENDSYMBOL tag).
Example 1: Three output parameters are written to the same DRAM.GDX file.
**********************************
*** Defining output parameters ***
**********************************
* <%GDXOUTPUT%>
* <%OUTPUT FILE DRAM.GDX%>
* <%SYMBOL%>
* <%PARAMETER minfosfr(minbalel,r,rep) regional mineral balance kg P2O5 per ha%>
* <%FORMAT #,###,##0.00%>
* <%DIMENSION ha%>
* <%USERLEVEL 1%>
* <%ENDSYMBOL%>
* <%SYMBOL%>
* <%PARAMETER minstikr(minbalel,r,rep) regional mineral balance kg N per ha%>
* <%FORMAT #,###,##0.00%>
* <%DIMENSION kg N/ha%>
* <%USERLEVEL 1%>
* <%ENDSYMBOL%>
* <%SYMBOL%>
* <%PARAMETER minfosf(minbalel,rep) national mineral balance 1000 kg P2O5%>
* <%FORMAT #,###,##0.00%>
* <%DIMENSION 1000 kg P205%>
* <%USERLEVEL 1%>
* <%ENDSYMBOL%>
* <%/GDXOUTPUT%>
*********************************
*** The GDX output statements ***
********************************* execute_unload 'dram.gdx',minfosfr,minstikr,minfosf
Most people make GSE tagging errors in the OUTPUT and GDXOUTPUT tags. The INPUT and SET tags are much simpler than an OUTPUT or a GDXOUTPUT tag. The big disadvantage of e.g. the GDXOUTPUT tag is that the declaration of the SYMBOL (i.e. a PARAMETER , SCALAR or VARIABLE ) takes place not where the VARIABLE , PARAMETER or SCALAR is defined but at the end of the model (when you want output). To make live easier it is also possible to use the GSE tag GDXSYMBOL when you define a variable, parameter or scalar. The next example show its use. Remember that for each GDXSYMBOL you have to specify the <%OUTPUT FILE%> tag where you specify the GDX file in which the outcome is written.
69
Example 2: Using GDXSYMBOL tags instead of GDXOUTPUT.
* <%GDXSYMBOL%> parameter gdx1(i) 'first gdx output';
* <%OUTPUT FILE OUT.GDX%>
* <%FORMAT #,###,##0.###%>
* <%USERLEVEL 1%>
* <%/GDXSYMBOL%>
* <%GDXSYMBOL%> parameter
gdx2(i) 'second gdx output'
/ seattle 1 san-diego 2
/
;
* <%OUTPUT FILE OUT.GDX%>
* <%FORMAT #,###,##0.###%>
* <%USERLEVEL 2%>
* <%/GDXSYMBOL%>
* <%GDXSYMBOL%>
* <%PARAMETER gdx3(i) 'third gdx output'%>
* <%OUTPUT FILE OUT.GDX%>
* <%FORMAT #,###,##0.###%>
* <%USERLEVEL 3%>
* <%/GDXSYMBOL%>
* <%GDXSYMBOL%>
SCALAR gdx4 'fourth gdx output' /0.6/;
* <%OUTPUT FILE OUT.GDX%>
* <%FORMAT #,###,##0.###%>
* <%USERLEVEL 4%>
* <%/GDXSYMBOL%>
* <%GDXSYMBOL%>
VARIABLE gdx5(i) 'fifth gdx output';
* <%OUTPUT FILE OUT.GDX%>
* <%FORMAT #,###,##0.###%>
* <%USERLEVEL 5%>
* <%/GDXSYMBOL%>
* <%GDXSYMBOL%>
POSITIVE VARIABLE gdx6(i) 'sixth gdx output';
* <%OUTPUT FILE OUT.GDX%>
* <%FORMAT #,###,##0.###%>
* <%USERLEVEL 6%>
* <%/GDXSYMBOL%>
......
execute_unload 'OUT.GDX',gdx1,gdx2,gdx3,gdx4,gdx5,gdx6;
70
Format tag
The <%FORMAT format string%> tag formats the value of the parameter using the format string. The following format specifiers are supported in the format string:
Specifier Represents
0 Digit place holder. If the value being formatted has a digit in the position where the '0' appears in the format string, then that digit is copied to the output
#
. string. Otherwise, a '0' is stored in that position in the output string.
Digit placeholder. If the value being formatted has a digit in the position where the '#' appears in the format string, then that digit is copied to the output string. Otherwise, nothing is stored in that position in the output string.
Decimal point. The first '.' character in the format
, string determines the location of the decimal separator in the formatted value; any additional '.' characters are ignored. The actual character used as a the decimal separator in the output string is determined by the DecimalSeparator global variable. The default value of DecimalSeparator is specified in the Number Format of the International section in the Windows Control Panel.
Thousand separator. If the format string contains one or more ',' characters, the output will have thousand separators inserted between each group of three digits to the left of the decimal point. The placement and number of ',' characters in the format string does not affect the output, except to indicate that thousand separators are wanted. The actual character used as a the thousand separator in the
E+
'xx'/"xx"
; output is determined by the ThousandSeparator global variable. The default value of
ThousandSeparator is specified in the Number
Format of the International section in the Windows
Control Panel.
Scientific notation. If any of the strings 'E+', 'E-', 'e+', or 'e-' are contained in the format string, the number is formatted using scientific notation. A group of up to four '0' characters can immediately follow the
'E+', 'E-', 'e+', or 'e-' to determine the minimum number of digits in the exponent. The 'E+' and 'e+' formats cause a plus sign to be output for positive exponents and a minus sign to be output for negative exponents. The 'E-' and 'e-' formats output a sign character only for negative exponents.
Characters enclosed in single or double quotes are output as-is, and do not affect formatting.
Separates sections for positive, negative, and zero numbers in the format string.
71
The locations of the leftmost '0' before the decimal point in the format string and the rightmost '0' after the decimal point in the format string determine the range of digits that are always present in the output string.
The number being formatted is always rounded to as many decimal places as there are digit placeholders
('0' or '#') to the right of the decimal point. If the format string contains no decimal point, the value being formatted is rounded to the nearest whole number.
If the number being formatted has more digits to the left of the decimal separator than there are digit placeholders to the left of the '.' character in the format string, the extra digits are output before the first digit placeholder.
To allow different formats for positive, negative, and zero values, the format string can contain between one and three sections separated by semicolons.
One section: The format string applies to all values.
Two sections: The first section applies to positive values and zeros, and the second section applies to negative values.
Three sections: The first section applies to positive values, the second applies to negative values, and the third applies to zeros.
If the section for negative values or the section for zero values is empty, that is if there is nothing between the semicolons that delimit the section, the section for positive values is used instead.
If the section for positive values is empty, or if the entire format string is empty, the value is formatted using general floating-point formatting with 15 significant digits. General floating-point formatting is also used if the value has more than 18 digits to the left of the decimal point and the format string does not specify scientific notation.
The following table shows some sample formats and the results produced when the formats are applied to different values:
Format string-
0
0.00
#.##
1234
1234
1234
1234.00
1234
-1234
-1234
-1234
-1234.00
-1234
0.5
0.5
1
0.50
.5
0
0
0
0.00
#,##0.00 1,234.00
#,##0.00;(#,##0.00) 1,234.00
#,##0.00;;Zero
0.000E+00
#.###E-0
1,234.00
1.234E3
-1,234.00
(1,234.00)
0.50
0.50
-1,234.00 0.50
0.00
0.00
1.234E+03 -1.234E+03 5.000E-01 0.000E+00
-1.234E3 5E-1
Zero
0E0
User levels
This is an extended feature of GSE, but useful for model builders as well as model users. We often see that model builders don't like users to change certain parameters (especially when the model is sensitive about this parameter). On the other hand model users want to be able to change everything and expect the model to solve potential problems. To help both parties we introduced the concept of user levels. The model builder can make as many user levels as he/she wants and can clearly specify the knowledge needed to be a user of a certain level. The model user has an user level (specified in the modeluser table of the database) and the model builder will specify for each parameter what user level is needed to safely change/edit the parameter. By default all parameters have user level -1, i.e. allowing everyone to change the parameter. By introducing user levels it becomes clear that one needs certain knowledge to
72
run the model and that a user accepts the responsibility that comes with a certain user level. On the other hand the model builder is forced to clearly states his expectations of the user knowledge. The user level tag can be used within the <%INPUT%> , <%OUTPUT%> , <%GDXOUTPUT%> and <%PROGRAM%> tags.
Example 1 : Introducing a userlevel 2 for parameter b_s
* <%INPUT%> parameters b_s(teva,r) land resources dzd hectare
/
LAND .NZK 146.801
LAND .HYP 130.558
LAND .ZZK 207.476
LAND .RK 119.311
LAND .ZL 32.429
LAND .NW 178.146
LAND .WW 191.225
LAND .NZ 231.480
LAND .OZ 202.980
LAND .CZ 77.508
LAND .ZZ 277.596
LAND .VK 77.349
LAND .ONH 27.563
LAND .OZH 6.984
/;
* <%STOPCHECK%>
* <%USERLEVEL 2%>
* <%FORMAT #,##0.###%>
* <%/INPUT%>
The result of the <%USERLEVEL 2%> tag is that all users can see the b_s parameter in the viewer but that only users with a level 2 or higher can edit/change the values of the b_s parameter. You can extend the userlevel tag by adding the parameter HIDE to the tag, i.e. <%USERLEVEL 2 HIDE%>, now the parameter will be only shown in the viewer for users with a userlevel of 2 and higher and hence hidden for users with level 0 and 1.
Bounds for Input and Output parameters and scalars
We have shown you how to tag input and output parameters. For most cases this works fine, however, as a model builder you can't control the model user inputting absurd/dangerous values for the input parameters and hence getting strange output. The user will trust you as a model builder to guide him/her in what is acceptable inputs and outputs for the model. This can be done by specifying upper and lower bounds for the parameters. The way you specify bounds is almost the same as how you specify input parameters. Bounds are specified within the <%BOUNDS%> <%ENDBOUNDS%> tags. The bounds tag can consist of many lines. After specifying which elements the tag applies to, you specify a lower and then an upper bound value. Since GAMS can't understand GSE tags all lines of the BOUNDS statement begin with an asterisk. The bounds tag can be used within the <%INPUT%> , <%OUTPUT%> , and <%GDXOUTPUT%> tags. Some examples below, will show the possibilities.
73
Example 1 : Specifying a lower bound of 0 and an upper bound of 100000 for the output parameter regactl using the * to indicate that all elements of the sets i , r , and rep should be taken:
* <%OUTPUT%>
* <%OUTPUT FILE regactl.OUT%>
* <%PARAMETER regactl(i,r,rep) 'activity levels by region 1000 ha or hd'%>
* <%FORMAT #,##0.###%>
* <%DIMENSION ha or hd%>
* <%BOUNDS%>
* *.*.* 0 100000
* <%ENDBOUNDS%>
* <%/OUTPUT%>
The upper and lower bound can be a value but you can also use -inf or +inf to indicate a (minus) infinity value:
Example 2 : Specifying a lower bound of 0 and an upper bound of infinity for the output parameter regactl :
* <%OUTPUT%>
* <%OUTPUT FILE regactl.OUT%>
* <%PARAMETER regactl(i,r,rep) 'activity levels by region 1000 ha or hd'%>
* <%FORMAT #,##0.###%>
* <%DIMENSION ha or hd%>
* <%BOUNDS%>
* *.*.* 0 +INF
* <%ENDBOUNDS%>
* <%/OUTPUT%>
Example 3 : Multiple bound statements; put one bound statement on one line (no multiple lines allowed as in the table)
* <%INPUT%> table yield (c,t,s,w,z) crop yield (metric tons per acre)
nwfp pmw wheat.(bullock, semi-mech).la-plant.
(heavy, january) .385 .338 wheat.(bullock, semi-mech).la-plant.light .506 .446 wheat.(bullock, semi-mech).la-plant. standard .592 .524 wheat.(bullock, semi-mech).(qk-harv, standard).
(heavy, january) .439 .387
* <%BOUNDS%>
* wheat.(bullock, semi-mech).la-plant.(heavy, january).* 0.1 0.35
* wheat.(bullock, semi-mech).la-plant.light.* 0.4 0.55
* wheat.(bullock, semi-mech).la-plant. standard.* >0.3 <0.44
* wheat.(bullock, semi-mech).(qk-harv, standard).(heavy, january).* >=0.3 <0.45
* <%ENDBOUNDS%>
* <%/INPUT%>
When you specify an upper or lower bound this will mean that the bounds are included, e.g. a lower bound of 10 means that the input/output variable should be greater or equal to 10. When the lower bound shouldn't be included you can specify >10 (or <10 for an upper bound). To be save: you are also allowed to specify >=0.3 for a lower bound greater or equal to 0.3.
74
Example 4: a scalar definition bounded between 0 and 2 (i.e. we need not to specify the elements from the sets)
* <%INPUT%> scalar chimin_s 'workability of mineral fertilisers'
/
1
/
;
* <%BOUNDS%>
* 0 2
* <ENDBOUNDS%>
* <%/INPUT%>
Example 5: asteriks and parenthesized lists for bounds
* <%INPUT%> parameters Income(FARMER,TIME) Income of farmer FARMER in year TIME'
/
(FARMER1,FARMER5). YEAR1995*YEAR2000 10
FARMER6 . YEAR2000 20
FARMER7*FARMER10 . YEAR1990 30
/
;
* <%BOUNDS%>
* (FARMER1,FARMER5). YEAR1995*YEAR2000 0 100
* FARMER6 . YEAR2000 -10 90
* FARMER7*FARMER10 . YEAR1990 10 110
* <%ENDBOUNDS%>
* <%/INPUT%>
Bounds are a useful tool to guide model users. To extend the possibilities it is possible to add user level restrictions to a bound. The following example shows the possibilities.
Example 6: User bounds for different user levels. User levels 3 and lower are only allowed to change the data between 0 and 100. User levels 4 and higher are allowed to change the data between 0 and 1000.
* <%INPUT%> parameters Income(FARMER,TIME) Income of farmer FARMER in year TIME'
/
(FARMER1,FARMER5). YEAR1995*YEAR2000 10
FARMER6 . YEAR2000 20
FARMER7*FARMER10 . YEAR1990 30
/
;
* <%BOUNDS%>
* @L<=3 *.* 0 100
* @L>3 *.* 0 1000
* <%ENDBOUNDS%>
When you add as first characters of the BOUNDS statement a @, a L with one of the following expression:
@L3 bound holds only for user level 3
@L=3 bound holds only for user level 3
@L<3 bound holds for user levels less then 3 (1 and 2)
@L<=3 bound holds for user levels less or equal 3 (1,2, and 3)
@L>3 bound holds for user levels higher then 3
@L>=3 bound holds for user levels higher or equal 3
75
NONEDIT tag for inputs
We have seen how easy it is to tag an input parameter. We have seen that values of a parameter not included within the INPUT-tag will not be shown in GSE (also possible when using the SKIP-ENDSKIP construction). Sometimes you want to show certain values of a parameter but want to user not to have them changed/edited. This could be done by supplying an upper- and lower bound for those values that are equal to the cell value. This can be quite labor intensive if you have a lot of those cells with different values. Using the NONEDIT tag you can define sets of cells (like the BOUNDS tag) that will be shown in the viewer, but the user isn't allowed to edit them.
Example 1 : The user is only allowed to edit the USER values of the TREND. The other values (Historic rate and Linear trend) are shown, but can't be edited.
*<%SET%>
SETS METHOD Method of calculating the time series
/
HIS historic values
TRD Linear trend of 10%
USER User defined
/
YEAR /1990*1995/;
*<%/SET%>
*<%INPUT%>
PARAMETER TREND(METHOD,YEAR) trend of the time series
/
HIS.1990 100
HIS.1991 108
HIS.1992 118
HIS.1993 128
HIS.1994 137
HIS.1995 154
TRD.1990 100
TRD.1991 110
TRD.1992 121
TRD.1993 133
TRD.1994 146
TRD.1995 161
USER.1990 100
USER.1991 100
USER.1992 100
USER.1993 100
USER.1994 100
USER.1995 100
*<%NONEDIT%>
* (HIS,TRD).*
*<%ENDNONEDIT%>
/;
*<%/INPUT%>
To extend the options with a NONEDIT tag you could let the NONEDIT tag be dependant on a user level.
There are three NONEDIT extensions. The following three examples will show the extra possibilities.
76
Example 2 : Users with user level 3 or lower can not edit the data. User levels 4 and higher are allowed to change the data.
*<%INPUT%>
PARAMETER TREND(METHOD,YEAR) trend of the time series
...
*<%NONEDIT%>
*@L3 *.*
*<%ENDNONEDIT%>
/;
*<%/INPUT%>
When you add as first characters of the NONEDIT statement a @, a L with a user level (here 3), you will allow users with a higher userlevel to edit the data.
Example 3 : Users with user level 3 or lower can not edit the data and the data is not visible for those users. For user levels 4 and higher the data is shown, but the users can't edit them.
*<%INPUT%>
PARAMETER TREND(METHOD,YEAR) trend of the time series
...
*<%NONEDIT%>
*@S3 *.*
*<%ENDNONEDIT%>
/;
*<%/INPUT%>
When you add as first characters of the NONEDIT statement a @, a S with a user level (here 3), you will allow users with a higher userlevel to see the data (and not edit them).
Example 4 : A combination of examples 2 and 3. Users with user level 3 or lower can not edit the data and the data is not visible for those users. For user levels 4 and higher the data is shown and the users can edit them.
*<%INPUT%>
PARAMETER TREND(METHOD,YEAR) trend of the time series
...
*<%NONEDIT%>
*@N3 *.*
*<%ENDNONEDIT%>
/;
*<%/INPUT%>
PROGRAM tag
GSE comes with a highly flexible data viewer/editor. For viewing and editing data this is sufficient for most models. For those who need other ways of inputting/editing data we introduce the PROGRAM tag:
* <%PROGRAM%>
* <%DESCRIPTION enter the description that is show in the GSE data viewer%>
* <%STARTUP program_to_execute%>
* <%STARTUPPARAMETERS enter_the_program_parameters%>
* <%USERLEVEL userlevel_tag%>
* <%EXPORTFROMGSE%>
* lines with OUTPUTCOMMANDS
* <%ENDEXPORTFROMGSE%>
* <%IMPORTTOGSE%>
* lines with INPUTCOMMANDS
* <%ENDIMPORTTOGSE%>
* <%/PROGRAM%>
77
The idea is that by writing exportfromgse and importtogse routines in GSE we can prepare and read
SETs and PARAMETERs and hence communicate with other programs. Probably the simplest way to explain the tag is by showing an example:
Suppose we have a transport model (see the GSE GAMS examples) and that instead of selecting cities and entering the distances between two cities we want to use a GIS system to display a map and to select the cities we want to use as canning plants and as markets. Looking at the model this means that we want to select/change the SETs i and j and then calculate the PARAMETER d. Suppose we write a nice GIS program called ChooseCities.exe
For this program we need input ( i ,, j , and d ) and after running the program we need to send the results back to GSE. This looks complicated but is done by writing ASCII files: GSE will show the string " Select the cities for the transport model " in the GSE viewer and when selecting this parameter GSE will parse the lines between the
<%EXPORTFROMGSE%> and <%ENDEXPORTFROMGSE%> tags , then start the program
ChooseCities.exe
(with no extra parameters). GSE will wait until you have stopped the
ChooseCities.exe program and then GSE will parse the lines between the <%IMPORTTOGSE%> and
<%ENDIMPORTTOGSE%> tags.
This means that communicating with other programs means writing
EXPORTFROMGSE and IMPORTTOGSE filters. At the moment we have only two GAMS related filters but in the near future they can be extended to write CSV-, text delimited-, XML-, or database files.
Example 1: using GAMSOUT and GAMSIN routines
* <%PROGRAM%>
* <%DESCRIPTION Select the cities for the transport model%>
* <%STARTUP ChooseCities.exe%>
* <%USERLEVEL 10%>
* <%EXPORTFROMGSE%>
* GAMSOUT parameter d d.out
* GAMSOUT set i "i index.out"
* GAMSOUT set j "j index.out"
* <%ENDEXPORTFROMGSE%>
* <%IMPORTTOGSE%>
* GAMSIN parameter d d.out
* GAMSIN set i "i index.out"
* GAMSIN set i "j index.out"
* <%ENDIMPORTTOGSE%>
* <%/PROGRAM%>
From the example it is clear that we have the GAMS filters GAMSOUT and GAMSIN . A GAMSOUT command consists of three parameters:
1. indicate if you output a SET or a PARAMETER
2. specify the GAMS name of the SET or PARAMETER
3. specify the output file where the SET/PARAMETER is written
The file d.out
looks like
PARAMETER d distance in thousands of miles
/ seattle.new-york 2.5
san-diego.new-york 2.5
seattle.chicago 1.7
san-diego.chicago 1.8
seattle.topeka 1.8
san-diego.topeka 1.4
/;
The " i index.out
" file looks like
78
SET i canning plants
/ seattle seattle san-diego san-diego
/; and it is clear that it looks like the data for the GSE INPUT and OUTPUT tags. A GAMSIN command also consists of the same three parameters but you can add a fourth telling if you want to DELETE the file after importing it to GSE:
* GAMSIN set i "j index.out" DELETE
Example 2: using FILEOUT routines
* <%PROGRAM%>
* <%DESCRIPTION Run Excel and also save some extra data files needed to run some Excel macros%>
* <%STARTUP All-MS-template.xls%>
* <%USERLEVEL 99%>
* <%EXPORTFROMGSE%>
* FILEOUT MODEL.CSV
* FILEOUT POLVAR.CSV
* <%ENDEXPORTFROMGSE%>
* <%/PROGRAM%>
In this example GSE will start and get the two files ( MODEL.CSV
and PO LVAR.CSV) f rom the GSE database (i.e. belonging to the currently selected scenario) and then start the ALL-MS-template.xls
spreadsheet. It is also possible to read back the scenario files by using the FILEIN filter in the
IMPORTTOGSE tag.
Using the PROGRAM tag makes it possible to extend the data entry possibilities of GSE by writing your own software. The only limitation is the amount of available GSE filters, i.e. at the moment you need to write software that will parse/interprete GAMS SETs, PARAMETERS and read/write scenario files.
Information tags
Within the <%INPUT%> , <%OUTPUT%> , and <%GDXOUTPUT%> tags it is possible to add additional information about the parameter by using the <%INFO%> and <%INFOFILE%> tags. The extra parameter information is shown in the GSE viewer and can help the model user by editing/interpreting the parameter and running scenarios.
Example 1 : Adding ASCII information to an input parameter by using the <%INFO%><%ENDINFO%> tag.
* <%INPUT%>
Parameters
a(i) capacity of plant i in cases
/ seattle 350
san-diego 600 /
*<%INFO%>
*The capacity input parameter is essential for this models
*specifying a wrong capacity parameters will directly result in GAMS error messages,
* i.e. GAMS can't minimize the objective function.
*<%ENDINFO%>
* <%/INPUT%>
79
If you would prefer to use a RTF document (e.g. created with Wordpas or MS-word) as additional information you could use the <%INFOFILE%> tag:
Example 2 : Addional parameter information can be found in the file capacity.rtf
* <%INPUT%>
Parameters
a(i) capacity of plant i in cases
/ seattle 350
san-diego 600 /
*<%INFOFILE capacity.rtf%>
* <%/INPUT%>
When making a model, the model builder should spend some time describing the input and output parameters. This will prevent the model users from making mistakes and having to guess what a certain parameter will mean/do...
Parameter list tags
Defining a model with a lot of inputs and outputs makes it difficult to present parameters in the viewer in an ordered fashion. To order inputs and outputs; GSE offers the selecting parameters option. By default parameters are presented by ordering on
Alphabet : all parameters are sorted on alphabet (no differences between small and large caps).
Parameter type : sorted by the six different parameter types (Implicit output, Run output with external program, Menu choices, Start external data editor, Input parameters, Output parameters).
Set : all parameters are sorted on the sets that are used within a parameters (i.e. this measn that a parameter with multiple sets will be shown more than once in the tree).
Set Domain : all parameters are sorted by the combination of sets that are used.
Dimension : sort parameter on their dimension.
Additional orderings can be defined by the user by using the <%PARAMETERLIST%> tag. The definition of a PARAMETERLISt tag is:
* <%PARAMETERLIST%>
* <%LISTNAME The name of the ordering that is shown in the viewer%>
* <%ITEMNAME name of grouping 1%>
* parameter1
* parameter2
* ...add more parameters
* <%ITEMNAME name of grouping 2%>
* parameter1
* parameter2
* ... add more parameters
* ..add more ITEMNAME
* <%/PARAMETERLIST%>
80
Example 1 : adding the Equations of the Transport model to GSE
* <%PARAMETERLIST%>
* <%LISTNAME Equations%>
* <%ITEMNAME Transport cost in thousands of dollars per case%>
* c
* f
* d
* <%ITEMNAME Total Cost%>
*z
*c
*x
* <%ITEMNAME Total supply%>
*x
*a
* <%ITEMNAME Total demand
*x
*b
* <%/PARAMETERLIST%>
Menu Items
Models often don't run without any user interaction. For instance the model is written in such a way that the user has to choose if he wants to run the model for the EU 12 countries or the EU 15. Of course you could make a MS-Dos batch file that will ask the question, but doing so you have a problem: GSE won't register what the user has chosen and hence the scenario isn't 100% reproducible. That's why we have introduced the MENUITEM tag. Using menu tags you can define menu items (questions) that will be displayed before a scenario in run. The user can choose from the menu items and these choices are registered into the GSE database. Anywhere in your files you can use the MENURESULT tag to get the result of a menu item. Before we will give examples we will give the syntax of the MENUITEM tag:
<%MENUITEM aMenuName %>
<%TEXT%>
This is text that will appear as an explanation. As you see this can be many
lines of text. It is allowed to enter here the ASCII representation of an
RTF document, i.e. making it possible to add color, fonts, graphics etc.
<%ENDTEXT%>
<%TYPE aMenuType %>
<%VALUE%>
<%ITEM%>
This line is shown to the user
Result1
<%ENDITEM%>
<%ITEM%>
You can define as many items as you want
Result2
<%ENDITEM%>
<%SET aSet %>
<%SET anotherSet %>
<%ENDVALUE%>
<%DEFAULT%>
Result1
Result2
<%ENDDEFAULT%>
81
<%/MENUITEM%>
Looks complex, but after some explanation and examples it should be clear. aMenuName is the name of the menu item and this name should be a unique menu item name (hence it can have the same name as a SET, ELEMENT, PARAMETER etc. as long as it is unique as a menu item). This aMenuName is used when you want the result of your menu item, i.e. the <%MENURESULT aMenuItem%> tag somewhere in a file will be changed into the result of the menu item aMenuItem before GSE will run GAMS. The aMenuType will specify the type of menu you want. The following types are available:
RADIOBUTTON
CHECKBOX
COMBOBOX
EDIT
MEMO
The <%VALUE%> tag specifies which options/values are available for the menu item. To define values there are two possibilities: you either define an <%ITEM%> or you reference to a <%SET%> . When you define an ITEM; note that it consists of two lines of text. The first line is the line of text that is shown to the user in the GSE menu and the second line is the value that will be parsed to the <%MENURESULT%> tag.
The <%SET aSet%> tag will use the defined set aSet as items. The <%DEFAULT%> tag is used to specify the default result (and used when the user doesn't change anything) and should be the result of an item or an element from the specified set.
Now some examples:
Example 1 : chosing between EU12 and EU15
<%MENUITEM ChooseEU%>
<%TEXT%>
The model can run and calculate a prediction for the old EU (12 countries) or the
new EU (15 countries). Please select which model should run:
<%ENDTEXT%>
<%TYPE RADIOBUTTON%>
<%VALUE%>
<%ITEM%>
EU with 12 countries
EU12
<%ENDITEM%>
<%ITEM%>
EU with 15 countries
EU15
<%ENDITEM%>
<%ENDVALUE%>
<%DEFAULT%>
EU15
<%ENDDEFAULT%>
<%/MENUITEM%>
In this example the EU15 is chosen as a default and we use radiobuttons to choose between the two options. We also could have used the COMBOBOX type.
82
Example 2 : Making a reference to a menu item: suppose we have the file RUNGAMS.BAT
. This file could look like
@echo off if "<%MENURESULT ChooseEU%>"=="EU12" goto EU12 if "<%MENURESULT ChooseEU%>"=="EU15" goto EU15 echo Wrong parameters!
goto quit
:EU12 echo EU12 countries gams eu12 goto quit
:EU15 echo EU15 countries gams eu15 goto quit
:quit echo done.
Example 3 : select which countries you want to use in a model
<%MENUITEM ChooseCountry%>
<%TEXT%>
Below you see the countries that can be chosen in the model. Please
select one or more of these countries
<%ENDTEXT%>
<%TYPE CHECKBOX%>
<%VALUE%>
<%ITEM%>
Netherlands
NL
<%ENDITEM%>
<%ITEM%>
Belgium
BE
<%ENDITEM%>
<%ITEM%>
Luxembourg
LUX
<%ENDITEM%>
<%ITEM%>
Germany
DE
<%ENDITEM%>
<%ENDVALUE%>
<%DEFAULT%>
NL
DE
<%ENDDEFAULT%>
<%/MENUITEM%>
Here we use checkboxes to choose one or more countries and the default values will be the Netherlands and Germany. Of course using the set COUNTRY in example 5 of the Sets section we could rewrite example 3.
83
Example 4 : select which countries you want to use in a model
<%MENUITEM ChooseCountry%>
<%TEXT%>
Below you see the countries that can be chosen in the model. Please
select one or more of these countries
<%ENDTEXT%>
<%TYPE CHECKBOX%>
<%VALUE%>
<%SET COUNTRY%>
<%ENDVALUE%>
<%DEFAULT%>
NL
DE
<%ENDDEFAULT%>
<%/MENUITEM%>
The EDIT and MEMO type are added when you do not want predefined values. The difference between
EDIT and MEMO is that the EDIT item can contain only one line of text and the MEMO can contain multiple lines.
Example 5 : specify the name of the text that should appear in the GAMS output
<%MENUITEM ChooseOutputName%>
<%TEXT%>
Specify the text that should appear in all GAMS output:
<%ENDTEXT%>
<%TYPE MEMO%>
<%DEFAULT%>
(c) LEI, 2002
<%ENDDEFAULT%>
<%/MENUITEM%>
The EDIT type has a few additional options. Since this is the menu item you would use to ask for integer or float input, which could have a lower and upper bound the following extensions apply:
<%TYPE EDIT%> for text input
<%TYPE EDIT TEXT%>
<%TYPE EDIT INTEGER%>
<%TYPE EDIT FLOAT%> for text input input needs to be an integer input needs to be a float
<%TYPE EDIT INTEGER L=1 U=10%> input is an integer between 1 and 10
<%TYPE EDIT FLOAT L=1.1 U=1.5%> input is an float between 1.1 and 1.5
Since the menu items aren't GAMS code you could add them to your GAMS files and start each line with an asterisk (comment in GAMS) but it is easier to write all menu items in one file, e.g. MENUITEMS.TXT
By default all questions (menu items) are displayed in the order of their definition. When you want more complex menu structures you can use the <%MENUORDER%> tag. After this tag you will specify a list of all the menu items and the questions are asked in the order of appearance.
Example 6 : Setting the order of the menu items
<%MENUORDER%>
ChooseEU
ChooseCountry
ChooseOutputName
<%/MENUORDER%>
84
In this example first the ChooseEU question is asked, then the ChooseCountry question and finally the
ChooseOutputName question.
Of course this isn't flexible enough. Suppose that we ask the ChooseEU question, when we choose the
EU12 we want to ask the ChooseCountry question and end with the ChooseOutputName. When we choose the EU15 we do not ask the ChooseCountry but end with ChooseOutputName. This can de done using the following construction:
Example 7 : Conditional menu items and menu trees
<%MENUORDER%>
ChooseEU
ChooseEU.ChooseCountry AND EU12
ChooseEU.ChooseCountry.ChooseOutputName
ChooseEU.ChooseOutputName AND EU15
<%/MENUORDER%>
It looks like building a tree, e.g. the ChooseEU.ChooseCountry AND EU12 line tells you that the
ChooseCountry question is a question that is asked when you have chosen EU12 in the ChooseEU question. Note that the AND means that all the results you have chosen in the ChooseEU question should be equal to the values specified in this order statement. Instead of the AND we could have an OR
(at least one of the items should be chosen). Since the menu order line ChooseEU.
ChooseCountry AND
EU12 contains one menu item, the AND and the OR will give the same results. Of course you can build a tree with as many elements and nesting as you want.
Example 8 : Using AND and OR statements
<%MENUORDER%>
ChooseCountry
ChooseCountry.AskDutchAndGermanQuestion AND NL,DE
ChooseCountry.AskLuxAndBelgiumQuestion AND LUX,BE
ChooseCountry.ORquestion OR LUX,NL,BE
ChooseCountry.ORGermanyquestion OR DE
<%/MENUORDER%>
Note that after we have selected the countries in the ChooseCountry question we will be asked the
AskDutchAndGermanQuestion when we have selected both Germany and the Netherlands
(and no other countries)
AskLuxAndBelgiumQuestion when we have selected both Luxembourg and Belgium (and no other countries)
ORquestion when we have selected at least on of the countries Belgium, Luxembourg, and the
Netherlands.
ORGermanyquestion when we have selected only Germany.
Check model mode
When you have completed tagging your GAMS model and have specified the INI file settings, you want to start the GSE user interface to run scenarios etc. Before you do so, it is wise to test your model. Of course the GAMS model should run without errors, but you should also check if you have correct GSE taggings. This is why GSE offers you a "Check model mode" option when you logon to GSE (also available when you start GSE with the /check option). The check model mode will not add a model version to the GSE database but will parse all files and check all the taggings. When there are errors you need to correct them and test the model taggings again. When no errors occur, you are sure that GSE will correctly read and store all your taggings and that you safely can add the model version to the GSE database.
85
Below you will find some screen examples you can see when running the check model mode. Take your time reading the output file. Between squared braces [] you will find the line number where the associated tag starts (in the first screen you see that a SET definition r starts at line number 1 of the sets.gms
file).
The syntax coloring is helpful in showing how GSE has understood your taggings.
By default GSE uses the following color scheme (this can be changed in the INI file):
Warnings and errors are displayed in the color red
PARAMETERs, SETs and ALIASes are displayed in the color blue
Descriptions (of sets, elements, parameters) are displayed in the color teal
Elements are displayed in the color maroon
File names are displayed in the color green and behind every file name the size is specified (in k bytes).
Since GSE stores all the files to the database in a ZIP-compressed way, we also display the compression rate (a percentage).
Read the output carefully and look at the colors, you will easily discover errors and knowing the file name and line number correcting the errors is easy.
After the model has been checked by GSE, the buttons at the bottom of the window becomes enabled and you can perform one or more of the following actions:
save the output of the model check to a file
print the output
stop checking the model (and close the program when you are in the "Check model only" mode)
86
Figure 38: checking the GSE tags
Figure 39: checking the GSE tags
Figure 40: checking the GSE tags
87
When there is an error (see below) GSE will stop checking the model immediately and will give you the option to Edit the file in which the error occurred.
Figure 41: errors in the taggings
When you press the Edit button you can start editing the file and then press the Check or Save button.
The Save button will save the changes to the file. The Check button will save the file and start GSE in the check model mode (this option makes it possible to check and edit the model until there are no GSE errors left).
88
'
Figure 42: edit the error
GSE.INI file
GSE is very flexible, i.e. you can setup GSE to run different GAMS models and even change the way
GSE looks. All settings are not stored in the registry (as Microsoft suggests), but are stored in INI files.
The reason to store it in an INI files is simple: you can change settings using any ASCII editor and need not poke around in the registry (which can be quite dangerous). Of course, most user settings are stored in the GSE.INI
file and these settings can be changed in the GSE program. Besides these user settings there are some settings you as the model builder want to specify. These model specific settings are stored in a separate kind of INI file. GSE assumes that INI files that specify model settings have the .
GSE file extension and not the .INI
extension. Below we will explain the contents of the GSE.INI
file. This is done section by section. The model specific settings can be found in the "MODEL".GSE file chapter.
The [Settings] section
ModelINIfile=DRAM.GSE
The GSE model specific settings are stored in the DRAM.GSE
ini file. Having multiple .GSE
files for different models, you can easily switch models under GSE. The content of the DRAM.GSE file is explained in "MODEL".GSE file.
GSERootDIR=$local\
Specify the directory where GSE can find its multilingual user interface, HTML style, and "MODEL".GSE files. By default these files are all stored in the same directory as the GSE.EXE
file.
Screenfont=Tahoma
FontSize=8
ViewerFontSize=8
Elastic=0
These four specify the font name, font size for the GSE program. The ViewerFontSize is used in the
Viewer. The FontSize is used for all the windows. The Elastic variable specifies if the font sizes will change when you resize a window. With Elastic=1 fonts will size, with Elastic=0 this will not happen.
EditorFont=Courier New
EditorFontSize=10
In the Files page of the GSE program you can edit/view files. The settings above specify the font name and font size of the editor.
HTMLStyle=Classic
This is the last chosen HTML output style.
ToolParameter=1
In the Files page you can add the currently selected file as a parameter when you start a tool (defined in the Options tab).
HideRow=1
HideCol=1
The settings are used in the viewer and indicate if empty rows and empty columns are deleted/hidden.
RowSort=1
ColSort=1
The settings are used in the viewer and indicate if rows or columns are sorted on their fixed row/column.
A 0 means no sorting and a 1 will sort the fixed row/column.
89
EqualColWidth=0
By default the column widths are calculated to neatly fit its description/values. This often results in columns of unequal widths. This option will force all columns to the same width (i.e. the maximum width of all columns).
MaxColWidth=0
Specify the maximum width of the fixed columns. A value of zero means: size to fit current selections.
MaxRowWidth=0
Specify the maximum width of the fixed row. A value of zero means: size to fit current selections.
ShowGAMSNames=0
In the Viewer the descriptions of the SETs, ELEMENTs and PARAMETERs are used. When you change the 0 in 1, the original GAMS names will be shown.
ZerosAsBlanks=0
In the Viewer this option will display a zero value as a blank. When you change the 0 in 1, the viewer will show zero values as a blank (and hence the HideRow and HideCol options could remove additional empty rows/columns).
GridLines=1
A value of 1 means that gridlines are shown in the data grid of the viewer. The value 0 will not show gridlines.
FixedGridLines=1
A value of 1 means that gridlines are shown in the data grid of the viewer for the fixed row/column. The value 0 will not show gridlines for the fixed cells.
CompressAxDescription=1
When using the multi dimensional viewer this option will compare the fixed cell with the previous one and will remove that part of the string that is similar to the previous one. This option is useful to limit the amount of text descriptions shown in a table.
UseColorInAxDescription=1
When using the multi dimensional viewer, the row or column description can consist of multiple elements of the selected sets that are displayed. To distinguish between which element belongs to which set this option will use the colors as supplied in the [AxColor] section to use a different color for each set element that is displayed in the viewer. Hence, elements with the same color belong to the same set.
BandsInGrid=1
With the value 1, the grid of the viewer will display the odd and even rows in different colors.
Register=http://www.nacquit.com/register/register.exe?appcode=25021
Email=info@nacquit.com
These two entries are used when you want to register your GSE software.
The [Parser] section
When parsing the files and checking the GSE tags we use syntax coloring to indicate actions and errors when parsing the text. For each action you can specify a font color and a font style. Below you see a list of possibilities and some examples:
Font Colors:
Black, Maroon, Green, Olive, Navy, Purple, Teal, Gray,
Silver, Red, Lime, Yellow, Blue, Fuchsia, Aqua, White, BtnFace
90
examples:
HEADER=BLACK
SECTION=BLACK
WARNING=RED
PARAMETER=BLUE
DESCRIPTION=TEAL
SET=BLUE
ELEMENT=MAROON
Font Styles:
Bold , Italic , Underline, Strikeout examples:
HeaderStyle=BOLD
SectionStyle=BOLD,ITALIC
Warningstyle=UNDERLINE
The [Color] section
ViewerFixedBackColor=BTNFACE
ViewerFixedFontColor=BLACK
ViewerFixedFontStyle=
ViewerPosValueColor=BLUE
ViewerNegValueColor=RED
ViewerPosValueStyle=
ViewerNegValueStyle=
ViewerRowColumnColor=BLUE
ViewerRowColumnStyle=
PrinterFixedBackColor=BTNFACE
PrinterFixedFontColor=BLACK
PrinterFixedFontStyle=
PrinterPosValueColor=BLUE
PrinterNegValueColor=RED
PrinterPosValueStyle=
PrinterNegValueStyle=
PrinterRowColumnColor=BLUE
UpperBoundColor=MAROON
UpperBoundStyle=
LowerBoundColor=MAROON
LowerBoundStyle=
The first three variables set the background color, font color and font style for the fixed column/row in the viewer. The others specify the font color and style for the values shown in the viewer and the color/style for the currently selected row/column. For styles and colors see the [Parser] section. There are separate options for the viewer and for the print you can create from the viewer (keys starting with Viewer are for the viewer and keys starting with Printer are use for printer settings).
The [AxColor] section
Color settings used for the fixed rows/columns in the viewer (i.e. when
UseColorInAxDescription=1 ). For colors see the [Parser] section.
91
The [Tools] section
In the Options page you can add/change delete extra tools that are available in the Tools menu
The [PrintSettings] section
When viewing output you can print the result. In the print preview window you can also change a lot of print settings. These settings are stored in this section, so the next time you want to print something; your favorite settings are available.
The [CLOCK] section
Using GSE we tend to forget the time. Just to remember you the actual time, there is a clock on the right top of the main window. To complete the functionality you can set an alarm. This section will save your alarm settings.
The [Forms] section
GSE remembers your window positions and window sizes for all the windows of the GSE program. So put the Window anywhere on the screen and resize them. The next time you start GSE, it will have remembered your last settings. All the window information is stored in this section.
"MODEL".GSE file
The [Settings] section
Title=DRAM/IO
Version=GAMS Simulation Environment
Copyright=(c)LEI, October 2001 logo=lei.gif
These four are used in the startup screen and specify the model title, copyright statement, the version statement and which logo you use (in this case our company logo). The logo can be any of the following graphical formats: .gif .jpg .jpeg .bmp .ico .emf and .wmf
The result is seen in the logon screen and splash/about screen:
Figure 43: logon to GSE
92
GUILanguage=UK
In the Options page you can specify which language you use for the user interface. Changes in one of the languages in the GSE program are stored in the GSE INI file, and the next time you start GSE these changed languages are used.
ModelRootDIR=$local\DRAM\
Specify the root directory of the model. Instead of completely writing the path, you can use the $local synonym. GSE will change this into the complete path where the GSE.EXE
and GSE.INI
are stored.
Please note that all INI settings that describe a path should end with a slash "\". Forgetting the slash will cause errors since GSE can't find necessary files anymore.
SourceRootDir=$modelrootdir\SOURCE\
Specify the directory where your GAMS model is stored. If you use multiple directories, put here the root directory of the model and add the extra directory information in the sections [GAMS], [OUTPUT], and
[OTHERDATA]. Instead of completely writing the path, you can use the $modelrootdir synonym. GSE will change this into the complete path of the ModelRootDIR variable.
RunRootDir=$modelrootdir\RUN\
Specify here the directory that is used to run the GAMS model. It is wise to use a RunRootDir that is different to the SourceRootDir , since running the GAMS model in GSE means overwriting all the files
(and hence losing changes in the model made by the model builder).
ExtraPath=$runrootdir \
This ExtraPath is added to the PATH environment when the GAMS model is run. You can use the
$local, $runrootdir , $sourcerootdir , $gserootdir and the $modelrootdir synonyms.
DeleteGAMS=0
DeleteOUTPUT=0
DeleteOTHERDATA=0
DeleteWhenQuit=0
With these four settings you specify if the files in the directories specified in the [GAMS], [OUTPUT], and
[OTHERDATA] sections are deleted when you run the GAMS model. DeleteWhenQuit will delete these directories when you quit using GSE. The value 0 means do not delete and the value 1 means delete the files. Since running a GSE scenario means that all the files from database are written to hard disk, this deletion of files isn't strictly necessary, except for having a clean hard disk.
EditorPATH=
EditorFile=
SearchString=****
EditorDirIsRun=1
In the Files page of the GSE program you can edit/view files. The settings above are the result from your choices in the Files page. SearchString specifies the current search string and EditorDirIsRun=1 means the $runrootdir instead of the $sourcerootdi r is used.
ModelMatrixForm=0
When GSE loads data it will claim the necessary memory to store the data. When you use data that is extremely sparse (containing a lot of zeros or empty values) certain advanced data loading techniques will reduce the amount of memory needed. With ModelMatrixForm=1 you will use the advanced data loading technique. Only switch this option when you know that your data is really sparse, otherwise this technique will increase the amount of memory you need to store data.
93
The [DBSettings] section
Database=$modelrootdir\DRAM.mdb
DatabaseLanguage=UK
DataBaseLocation=LOCAL
Specifies which database is used. By default GSE comes with an empty database ( empty.mdb
). Don't use this file but copy it to something else (here dram.mdb
). Using the ModelRootDIR variable you need not store the model and the database in the same directory as the GSE program.
In the Options page you can specify which language you use for the database. Changes in one of the languages in the GSE program are stored in the GSE INI file, and the next time you start GSE these changed languages are used.
With the DataBaseLocation you can specify the database server type. At the moment only the LOCAL version is available. In the future we hope to have a client/server database system with the server located anywhere.
The [GAMS] section
GAMS1=
GAMS2=data \
GAMS3=otherdata\
A list of subdirectories of $sourcerootdir that contain the GAMS model. In this example ini file we have GAMS1 GAMS2, and GAMS3 (the numbering should start from 1 and should not contain missing values up to the last value=3). These directories are scanned for tags and saved in the GSE database.
The GAMS1= key specifies that we include the $sourcerootdir directory (the same as specifying
GAMS1=.
) In this section the name doesn't have to end on a slash, but it is good programming to let all path variables end on a slash.
The [OUTPUT] section
OUTPUT1=
A list of directories that contain the output of your GAMS model. In this case the $runrootdir is also the output directory (the same as specifying OUTPUT1=.
). In this section the name doesn't have to end on a slash, but it is good programming to let all path variables end on a slash.
The [OTHERDATA] section
OTHERDATA1=DOCUMENTS\
OTHERDATA2=UTILS \
Sometimes you have a GAMS model that is run with a batch file and this batch files performs several other tasks as well. Often you use tools (executables) and it is good practice to store these tools in a separate directory (e.g. $sourcerootdir\UTILS ). Adding a list of directories to [OTHERDATA] means that files in these directories are stored in the GSE database (and saved from the database to the correct directory when running the GAMS model), but that these files aren't scanned for GSE taggings. Storing the tools you use in the GSE database ensures you that you will always have the tools (even when you distribute your model to others). In this section the name doesn't have to end on a slash, but it is good programming to let all path variables end on a slash.
94
The [SKIP] section
SKIP1=.BAK
SKIP2=.OUT
SKIP3=.TMP
SKIP4=SCEN.LST
Here you specify a list of file names that are skipped when saving the model to the GSE database.
The [DONTPASSFILE] section
DONTPASSFILE1=MINBAL.LST
Here you specify a list of files that are saved to the database and restored from database to disk when you run GAMS, but these files aren't checked for the GSE tags.
The [SAVEONLYFILE] section
SAVEONLYFILE1=OUTN3.G01
SAVEONLYFILE2=OUTN3.G02
SAVEONLYFILE3=OUTN3.G03
SAVEONLYFILE4=OUTN3.G04
SAVEONLYFILE5=OUTN3.G05
SAVEONLYFILE6=OUTN3.G06
SAVEONLYFILE7=OUTN3.G09
A list of files that are stored to the GSE database, but aren't restored when you run a scenario, except when you check the Run: load all files box in the scenario window . We have created this option since e.g. GAMS restart files tend to be very large and saving them from database to hard disk would take a lot of time. Since we store files in a ZIP-compressed way the files become very small and restoring them from hard disk doesn't take much time anymore. Hence, the Run: load all files is now by default true and this section can be seen as only useful for heavy users.
The [STARTFILE] section
STARTFILE1=dram.bat
STARTFILE2=.BAT
STARTFILE3=.COM
STARTFILE4=.EXE
When you install a new model version, GSE will ask you which file should be used to start the model.
Here you will define a list of files that are offered to choose from.
The [MODELVERSIONENVIRONMENT] and the
[SCENARIOENVIRONMENT] sections
Often model builders need environment variables to run their models. These two sections give the model builder the opportunity to define environment variables and using e.g. the $local , $runrootdir ,
$sourcerootdir , $gserootdir and the $modelrootdir synonyms. When you load a (new) model version, the environment variables of the MODELVERSIONENVIRONMENT section is used. When you run a scenario, the SCENARIOENVIRONMENT section is used. In these sections you can define new environment variables, but also temporarily redefine already existing variables, which are restored to their old values after loading the new model version or after running the scenario. Just specify a list of the
95
variables you use. For convenience there are two special environment variables: RUNBEFORE and
RUNAFTER . The RUNBEFORE environment variable is executed before the new model is loaded (or the scenario is run). The RUNAFTER variable is executed after finishing the load process (or running the scenario). These two can be used for initialization and finalization processes. The example below will start the start.bat
batch file before a scenario is run and will start the stop.bat
batch file after running the scenario (both with the $runrootdir as parameter specifying where to find the model). The model uses a variable DEFAULTYEAR , and this variable is set to 1999.
[SCENARIOENVIRONMENT]
RUNBEFORE=$gserootdir\start.bat $runrootdir
RUNAFTER=$gserootdir\stop.bat $runrootdir
DEFAULTYEAR=1999
The [FileExtension] section
When you press the Execute button in the Files tab sheet, the file that is currently loaded in the GSE editor is executed. By default the program that is associated to the file extension of this program is executed. For instance loading the file transport.gms
and pressing the Execute button will start the GAMS
IDE (because installing GAMS will associate .gms files to the IDE). If you want to overrule this behavior you can add the file extension and the program it should start in the FileExtension section. The next example will not start the GAMS IDE but the GAMS compiler when you press the execute button for the transport.gms file.
[FileExtension]
.GMS=gams.exe
HTML output styles
GSE can easily generate HTML output and export this to MS-Word, MS-Excel, or your Browser.
Traditional tables are dull and GSE offers you several ways to present your HTML output. By default you can choose between five color schemes:
Black & White
Classic
Colorful
Gray
Simple
You think you need some more? It's possible and easy. The complete color scheme is defined by .STY
files (look at the $GSErootdir where you will find the five .STY
files from above).
As an example we show you the ColorFul.sty
:
[Options] headercolor=<font color="#FFFFFF"> headertr=<tr valign="top" bgcolor="#CC0033"> firstcolcolor=<font color="#FFFFFF"> firstcoltd=<td align=left bgcolor="#CC0033"> evencoltr=<tr valign="top" bgcolor="#FAF100"> oddcoltr=<tr valign="top" bgcolor="#FFFFFF"> nodatacolor=<font color="#FFFFFF"> bgcolor=bgcolor="#FFFFFF" bodyColor=bgcolor="#339966" linkcolor=LINK="#0033CC" noborderstyle=border="0"
96
theborderstyle=border="1" fontchoice=<font color="#FFFFFF" face="Geneva,Arial,Helvetica"> paddingstyle=cellspacing="0" cellpadding="4" dimensiontable=<table border=0 bgcolor="#CC0033"> dimensioncolor=<font color="#FFFFFF">
If you know something about HTML and how tables are made in HTML, the stuff above should be clear to you (if not ask somebody who knows about it :-). If you want a new scheme: copy one of the existing files to a new file, change the contents and when you start GSE and generate HTML output your new scheme should be available.
Multiple languages
You can change the language that is used for the GSE graphical user interface in the Settings page of the
"MODEL".GSE file. But how can you add a new language or change the strings that are used in GSE? All the language specific stuff is stored in a .SCR
file (in the $GSErootdir directory). Look at the UK.SCR
and it should be clear that the first line of the ASCII file contains the description of the language (as shown in the combobox of the Option page) and that all the lines that follow are the strings that are used in the GSE interface. When you want to add a new language (e.g. French): copy the UK.SCR
file to FR.SCR
edit the FR.SCR and change the first line to Français translate all the other lines
When running GSE you can switch to the French language (powerful stuff, isn't it?). When translating the lines in FR.SCR note that the line number is used in GSE to find the translation. Hence, do not insert or remove linefeeds from the FR.SCR file, since this will result in wrong translations.
It can be a bit more complex when you do not use a Western language. When using a non-Western language you not only specify the language in the first line of your .SCR
file but also its codepage. E.g.
Ruski + RUSSIAN_CHARSET or
Ruski + 204 will define the Russian language and use the Cyrillic characters. Below you will find a table of available codepages
Codepagename
ANSI_CHARSET
SYMBOL_CHARSET
MAC_CHARSET
SHIFTJIS_CHARSET
HANGEUL_CHARSET
JOHAB_CHARSET
GB2312_CHARSET
Value Description
0
ANSI characters.
2
Standard symbol set.
77
Macintosh characters. Not available on NT 3.51.
128
Japanese shift-jis characters.
129
Korean characters (Wansung).
130
Korean characters (Johab). Not available on NT 3.51
134 Simplified Chinese characters (mainland china).
CHINESEBIG5_CHARSET 136
Traditional Chinese characters (taiwanese).
GREEK_CHARSET 161
Greek characters. Not available on NT 3.51.
TURKISH_CHARSET 162 Turkish characters. Not available on NT 3.51
VIETNAMESE_CHARSET 163
Vietnamese characters. Not available on NT 3.51.
HEBREW_CHARSET
ARABIC_CHARSET
BALTIC_CHARSET
177
Hebrew characters. Not available on NT 3.51
178
Arabic characters. Not available on NT 3.51
186
Baltic characters. Not available on NT 3.51.
RUSSIAN_CHARSET
THAI_CHARSET
204
Cyrillic characters. Not available on NT 3.51.
222
Thai characters. Not available on NT 3.51
EASTEUROPE_CHARSET 238
Includes diacritical marks for eastern european countries.
OEM_CHARSET
Not available on NT 3.51.
255 Depends on the codepage of the operating system.
97
With GSE you can make nice graphics (see Graph). This is done by using the TeeChart Delphi component. Within this component (i.e. the chart options of the Graphic window) you can also choose a language. The language that is used by TeeChart can be specified in the first line of the SCR file by writing a number behind the at-sign (@):
Ruski + RUSSIAN_CHARSET @ 11
In this example you see that we use the Russian language with Cyrillic code page and we will use the
TeeChart language 11. In the table below you will find the languages that are available in TeeChart.
When you do not specify the TeeChart language, the English language is used.
ID Language
0 English
1 Brazil
2 Catalan
3 ChineseSimple
4 Chinese
5 Danish
6 Dutch
7 French
8 German
9 Italian
10 Portuguese
11 Russian
12 Spanish
13 Swedish
To make life easier, GSE supplies a program TRANSLATE.EXE
that helps you creating/updating a GSE language file (.SCR
). For information on this tool see the Translate chapter.
Besides the user interface you can also switch the language of your GAMS model, i.e. you can add a language to the GSE database. You add a language to the database in the Maintenance page. When done (in this example we add the Francais language with ID: FR) you will see additional columns in the database for the tables:
Model
Scenario
GamsSet
GamsElement
Parameter
Software
MenuItem
Go to the DescriptionFR column of the Parameter and the GamsSet table and translate the
DescriptionUK column. Then go to the NameFR column of GamsElement and translate the NameUK column. That's all to generate a French GAMS model interface. If you have stored model versions and scenarios to GSE you can go to the Model and Scenario table and translate the appropriate columns (and you have a multiple language model/scenario GSE as well).
When GSE needs a text string (from the database) GSE adapts the following search strategy: it will first look if the GSE database has the string for the specified language. If it is empty it will take the first non empty language translation. Hence, you will always see something even if you haven't done all the translations.
98
Running GAMS
Most of the time you start your GAMS model in a batch file. To help you to get to the correct drive and directory, GSE defines two environment variables that you can use in your batch file:
GSEDRIVE the drive of the $gserootdir as defined in the INI file
GSEPATH the $gserootdir as defined in the INI file
Since users have a user level (see User levels) indicating their level of knowledge about the model, we also define the environment variable USERLEVEL. This variable can be used within the GAMS model to allow for certain model changes. Below you see an example of the DRAM.BAT file:
@echo off echo Starting GAMS
%GSEDRIVE% cd %GSEPATH% gams scen r outn3
The last errorlevel in this batch file is passed to GSE, i.e. since the last command is GAMS, the GAMS error is passed back to GSE. GSE will react on this error and give you an appropriate warning.
Only when the last command in you batch file is the GAMS executable the errors are passed to GSE. If you want more try this batch file:
@echo off echo Starting GAMS
%GSEDRIVE% cd %GSEPATH% if exist %GSEPATH%GSEERROR del %GSEPATH%GSEERROR > nul gams scen r outn3 echo %ERRORLEVEL% > %GSEPATH%GSEERROR echo Finished!
Notice that in line 5 we delete a file GSEERROR (in the $runrootdir ) and in line 7 the result of GAMS is written to the GSEERROR file. When the batch file is finished, GSE will read the GSEERROR file and give you the appropriate warning(s). The warnings are found in the file GAMSUK.ERR
, and as with the .SCR language file you can have translations for other languages as well.
Steps to install a new model interface
Suppose we have build a new GAMS model called "Green Piggery" and that the model files are all in one directory. What do we need to do to get a graphical user interface for this model:
Make a list of the input and output variables (parameters/tables/scalars) you want your user to have control over. From this list make a list of SETs that are used within these parameters. Add the correct GSE-tags to your GAMS code.
Create a new directory C:\Green Piggery
Copy the following files of the GSE distribution to this directory:
Black & White.sty
Classic.sty
ColorFul.sty
Gray.sty
Simple.sty
99
GSE.exe
GSE.INI
GSE_UK.CHM
UK.SCR
GAMSUK.ERR
The first group of files is the HTML output styles, the second group are the GSE files, and the third group of files are the language files. For instance in the third group you can add the files for the
Dutch language: NL.SCR
, GAMSNL.ERR
, and GSE_NL.CHM
.
Copy your company logo (ourlogo.gif) to the C:\Green Piggery directory
Copy the empty.mdb of the GSE distribution to C:\Green Piggery\GP.mdb
If you want you can also add new users to the database (table model user ).
Create a new directory C:\Green Piggery\SOURCE
Copy your GAMS model to the C:\Green Piggery\SOURCE directory
Edit the INI file. Change the ModelINIfile parameter:
ModelINIfile=GreenPiggery.GSE
Create the file C:\Green Piggery\ GreenPiggery.GSE with the following contents:
[Settings]
Title=Green Piggery
Version=version 1.0
Copyright=Our Company, Now 2002 logo=ourlogo.gif
GUILanguage=UK
DatabaseLanguage=UK
ModelRootDIR=$local\
SourceRootDir=$modelrootdir\SOURCE\
RunRootDir=$modelrootdir\RUN\
Database=$modelrootdir\GP.mdb
ExtraPath=$runrootdir
DeleteGAMS=0
DeleteOUTPUT=0
DeleteOTHERDATA=0
DeleteWhenQuit=0
EditorPATH=
EditorFile=
SearchString=****
EditorDirIsRun=1
[GAMS]
GAMS1=
[OUTPUT]
OUTPUT1=
[OTHERDATA]
[SKIP]
SKIP1=.BAK
SKIP2=.OUT
SKIP3=.TMP
100
[DONTPASSFILE]
[SAVEONLYFILE]
Start GSE and Check your GAMS model for the correct GSE tagging, i.e. run GSE in the Check model only mode.
When there are no errors, add the model version to the GSE-database, run the base scenario and store its results.
Start using GSE or distribute your model to your clients.
Potential problems:
Remember your username and password that was supplied when you got the GSE distribution, otherwise you can only check the model. If you don't want people to know the administrator username and password add a new user to the modeluser table of GP.mdb
If you try using GSE and the system won't start (a database error message), remember that is often the result of not having ADO 2.5 or higher installed on your machine. So, install MDAC_TYP.EXE
supplied with GSE or get it from the Microsoft website, and your problems are solved. If not contact LEI...
The explanation above is complex. Hence, you will probably make some mistakes and your model isn't running in GSE. To minimize potential errors and maximize comfort we have written some tools that make importing a model easier. Look at the Import2GSE and TagEditor tools to solve all the above in a much easier way.
The GSE Database
All the data GSE needs is stored in a Microsoft Access 2002 (Office XP) database. This database is encrypted and password protected, to ensure that nobody can read the database and do evil things without the correct privileges. Your administrator knows what the password is for the database, but even better you can do most database stuff within GSE. The reason why GSE uses an Access database is simple: it is fast and you do not need Access to run it. The administrator can add users to the database
(table modeluser ). When he gives them a negative UserID , GSE main window will have an extra tab page Maintenance. In this page you can do most database operations you need.
All the files of the model version and all the output files of the scenarios are written to the database (even better they are ZIP-compressed when stored to the database). This ensures you that you can check everything you have done, but even more important: with every run all the files are taken from the database and stored on disk (overwriting already existing ones), ensuring that the model will run with the correct files.
101
Figure 44: the GSE database
GSE concept
After all that technical stuff it is important that you get a feeling how GSE is working.
102
Figure 45: the GSE concept
The picture above shows you how GSE is used over time (from left to right in the picture).
When GSE starts, it will read the GSE.INI
. Reading this file means that GSE knows some user settings, but also knows where to find the database and how to read and store model versions you want to add.
When you quit GSE, the user settings are updated in the INI file. This process is shown in black arrows .
The purple arrows show what happens when you decide to add a new model version to GSE. It will start by saving all the files that are stored in the directories specified in the [GAMS] en [OTHERDATA] directory, except those files in the [SKIP] section. Then GSE will start checking the files in the [GAMS] section for GSE tags. Files in the [DONTPASSFILE] and the [SAVEONLYFILE] sections are not scanned.
Scanning for tags is done in two steps. First it will scan for SET definitions and then for input and output parameters/tables/scalars (parameters and tables need SETs and hence can only be checked after we have scanned for the SETs). All the tagging results are saved in the database and saving the model version will result in a base scenario with all the input parameter values stored in the GSE database.
The blue arrows show that once you have stored a model version you can create new scenarios, edit and view the input parameters and save the data to the GSE database.
The red arrows show that when you run a scenario, all the files belonging to the model version are taken from the database and stored on your hard disk (i.e. the $runrootdir ). Then the input parameter values are taken from the database and stored in the correct files (and correct line numbers of that file). The batch file is run and when GAMS didn't return with an error you will have output files (i.e. output parameters/scalars). The light green arrows show that you can save the output files (stored somewhere in a directory specified in the [OUTPUT] section) and the parameter values to the database.
After several model versions and/or scenarios you can use GSE to get the input or output parameters/scalars and present the results in the GSE viewer. This action is shown by the dark green arrows .
GSE architecture
We have shown the database that is used within GSE and explained some of the GSE concepts, now we will briefly explain the software architecture of GSE. GSE is designed to be highly flexible and extendable.
At LEI we build software that fulfills a five agents concept. In the five agents structure a computer program is built consisting of five clearly identifiable and separated parts/modules:
1. Graphical User Interface (GUI)
2. Database
3. Business rules/Mathematical model
4. Output
5. Manager
The relationship between the five modules is show below. From this figure it becomes clear that the manager coordinates all the interfacing between the other modules.
103
Figure 46: five agents
There are many reasons why this approach is needed/useful. The main reason is that by using this five agents technology we can reuse many components that are previously build for other applications/models. This will greatly improve the quality of the computer program and also makes it possible to build (complex) models much quicker. Incorporating new ICT knowledge is much easier, since one does not have to rewrite the whole computer program but simply add/change one of the five modules. For instance, updating the program, so it can output XML instead of HTML, is done by building an XML-module. Doing so, not only one model can use the new XML-module, but also all other models that are build on the five agents structure can use it. If one wants to use/add new databases or change their location (from a server to somewhere on the Internet), one knows exactly, where to change the computer code and hence maintenance is much easier. As an example we show the architecture (an extended five agents structure) we use for GSE and a Eurostat project we are working on. GSE works here together with the CAPSIM model from Eurocare (Bonn, Germany), and in the near future it should be possible to have the system running with the data/model stored at Eurostat, Luxembourg.
104
Figure 45: CAPSIM model extensions
This picture shows the extension of the five agents into more detailed agents. For instance we see that the Business rules agent here consists of three sub agents:
A GAMS manager that reads GAMS models into GSE
A Fortran manager that read Fortran models into GSE
A Scentab manager that reads SCENTAB models into GSE
A spreadsheet manager that reads Excel files into GSE.
The Database manager is also extended to do specific database operations for the Eurocare database system and/or read from the GSE Access database. Even better: the database functionality can be extended to have a database available through TCP/IP (e.g. a database available at Eurostat,
Luxembourg). It is even possible to build GSE so that the model isn't run on your machine but at Eurostat and the results are communicated back to you (and stored in your local database).
From the above it should be clear that building software in a modular way improves the quality and extendibility of the software and is necessary if one wants to build simulation models that will benefit from improvements in ICT technology.
105
Translate
When you start the Translate tool, by default the English language strings of the GSE user interface are loaded. In the Language combobox you can choose one of the available languages and the strings of this language are loaded in the third column of the grid (in Figure 47: Nederlands).
Figure 47: the Translate tool
Just walk through the strings, make your changes and when pressing Save translation the GSE translation file is updated. In the Character set combobox you can choose which character set you use
(see the first table of this chapter) and in the Tee Chart language combobox you can choose the Tee
Chart display language (second table of this chapter). When pressing the New language menu item a screen to specify a new language will appear. Enter the name of the new language and its abbreviation
(used as a file name, in the example below you will create a GSE language file FR.SCR
). The copy string default language checkbox will copy all the strings of the English column to the new Francais column
When unchecked all the cells of the Francais column will be empty.
106
Figure 48: adding a new language
Import2GSE
After reading the parts II and III of this documentation you are eager to start using GSE. Sorry to temper your enthusiasm, but before you have imported a model into GSE many things can and will go wrong.
This fact would not stimulate you trying GSE and could result in throwing GSE into the recycle bin before you have your first model running. To avoid as many problems as possible and offer you a simple approach to installing and using models in GSE, we have developed the Import2GSE tool. Just remember that GSE is build to offer models a simple and extendable user interface. Many of the things described in part III of this documentation can be seen as an extended functionality and are only needed for special models. Just forget all these options for a while and concentrate on the essentials of getting a model into
GSE. After getting some models running in GSE, only using the basics, you will see the usefulness of the extended functionality when you need them in your other (more demanding) models.
After you have installed GSE, we assume that all the models you use are stored in the MODELS subdirectory of the directory where you have installed GSE. Suppose you want to install a new model
"Green Piggery" and that the GAMS files for this model are in the E:\GAMS\Green Piggery directory.
Before we will install the model into GSE, we check the model by running GAMS. Make sure that we have a correct model. Then we start the Import2GSE tool and the window as shown in figure 48 will be shown.
107
Figure 49: Import2GSE window
Pressing the Model menu option you can load/change the settings of already available GSE models. This is seen in Figure 50: a combobox showing all available models. Just choose a model and press the Load button. For instance choosing the CAPSIM model will result in a screen as shown in Figure 51.
108
Figure 50: Load model settings of already available GSE models
Figure 51: model settings for CAPSIM
In our case we do not want an old model, but we want to add a new model: go to the Model menu and press the New option (Figure 52). In the edit box of the new model we type "Green Piggery" and after pressing the New button the screen of Figure 53 emerges.
Figure 52: Import a new model into GSE
109
Figure 53: settings for the new Green Piggery model
Just specify a title, version, and copyright string. Pressing the logo button will make it possible to choose an image you want to use as the model logo. By pressing on the Source path button we can choose the directory where the model files reside (Figure 54). That's all we need to do. To install the model we press the Import button.
110
Figure 54: selecting the source path for model
After pressing the Import button the subdirectory MODELS\Green Piggery is created. The logo is copied to the GSE directory and a .GSE file is created. Also an empty database is copied into the
MODELS\Green Piggery directory and finally all the files of the e:\GAMS\Green Piggery directory
(and its subdirectories) are copied to MODELS\Green Piggery . Your model is ready for GSE, i.e. you now have to start applying tags to your files, e.g. by using the TagEditor. Note: all the original files of your model are kept in the e:\GAMS\Green Piggery directory and GSE uses a copy of these file (so when something goes wrong, you will still have your original model). To complete the import a screen as in
Figure 55 is shown.
Figure 55: options for importing model
To start the model in GSE we often use a batch file (see the Running GAMS section). The Create batch file section makes it possible to create such a batch file by only supplying the name of the batch file
( greenpiggery.bat
) and by entering the GAMS command: gams gp.gms
. Press the Make button and the batch file is created. The Create model shortcuts section makes it possible to add a shortcut Green
Piggery to the desktop, start menu or any folder of the Programs menu. By clicking on the Green Piggery shortcut you will start GSE with the Green Piggery model. With a new empty model database you need users with system administrator rights (see the GSE Database). This can be done in the Create users with System Administrator rights section. Just create as many users as you want. After finishing the import (pressing the OK button) you will see in the Actions screen that the model has been imported.
Also the buttons Insert Tags (start the TagEditor), Check (start GSE with the Green Piggery model in check only mode), Run (start GSE with the Green Piggery model), and the Make Installation buttons become active. The Make Installation button will make a distribution of your model, i.e. in the
DISTRIBUTION subdirectory of the directory where you have installed GSE, a subdirectory Green
Piggery will contain a full distribution of your Green Piggery model with a complete GSE interface.
Even better, with the Install program, installing the Green Piggery model somewhere else is easy. Just copy the whole contents of the DISTRIBUTION\Green Piggery directory to CD-rom and you can start distributing your model. Note: the DISTRIBUTION\Green Piggery directory contains a file readme.txt
which is shown as a help file in the Install tool. If you want to pass some information to your model users you can change the contents of this file.
111
Figure 56: after loading the model into GSE
That's all you need to know about importing a model into GSE. When you want, you can change the
GSE.INI file and/or the MODEL.GSE file by pressing on the INI files tab sheet. Choose the file you want to edit, edit it and press the save button to save the changes.
112
Figure 57: editing the INI/GSE files
Install
In Figure 58 you see an example of the Install tool we have written to easy the pain of distributing models to others. With this installation program you can choose: where to install the model which shortcuts you want to create if you want to run the program after installation
If you need some help or extra information on the model you want to install, press the Readme button.
Note: GSE needs Microsoft ADO components; these are also installed when you install the model.
Figure 58: Installing your model
TagEditor
Preparing a model for GSE is very easy with the Import2GSE tool. The most time you will spend on inserting GSE tags into your files. These tags can generate a lot of errors when you make typo's or enter wrong tag options. Tags range from simple tags to very complex tags and after reading part III of this documentation it isn't simple to remember all the tags and their options. To simplify the insertion of tags we have developed the TagEditor. Don't think of it as a powerful editor, it is simply a tool for inserting tags in your files. After starting the TagEditor you can choose which model you want to insert tags into. Then choose which directory you want to see and then select the file you want to edit. Often your model is in only one directory and you only have to choose the file you want to edit. Don't rush to the editor immediately. First think for a while which parameters you want the model user to change (inputs) and which outputs you want to present to the model user. Make a list of these parameters and write down in which files they reside. Also write down which sets, aliases, and which elements you use. After completing these list you can start using the TagEditor.
113
Figure 59: the TagEditor
Sometimes you want to create a new file and add taggings to this file. By pressing the New menu option in the TagEditor window you are asked for the new file name (Figure 60).
Figure 60: create a new file
The basic idea of the TagEditor is simple: select the tag (right side of the screen) you want. If this tag has options, all the options are shown and you can select or edit them. Then select in the file a block of text where you want to insert the tag and then press the Insert button. Note that the TagEditor is clever: when you have selected a block of text it will insert tags before and after a line, i.e. if you have not selected the whole line the tags will be written at the beginning of a line. If you have not selected a block of text, the tags are inserted on the cursor position (i.e. this can be anywhere in a line). Figures 61 and 62 show how to insert the SET tag. Note that after inserting the tag, the text is shown in a red color (just helping you to see what you just have done). If you made a mistake, remember that pressing Ctrl-Z in the editor will undo your changes.
114
Figure 61: adding a set tag
Figure 62: the result of adding a set tag
The TagEditor has some options (Figure 63 is shown after pressing the Options menu option) to select the font, the color that is used to indicate the inserted tags and a default format (see section Format tag).
115
Figure 63: TagEditor options
After entering a lot of tags you could select the Model menu option and then select the Check option to check if the taggings of your model are correct. When you are editing a file and want to maximize the amount of lines shown in the editor, you can select the Hide panel option.
Figure 64: model options
The SET, ALIAS and GROUPSET tags are simple, since they have no extra options. Other tags have a lot of options and if you need some extra help you can select the tag and then press the F1 key to get help on the tag. Below we will discuss all the other tags. In Figure 65 we see that we have selected the
INPUT tag, and added the format, dimension and userlevel tag. Selecting a block of text (SCALAR inflat
Inflation rate / 1.021 /;) and pressing the Insert button results in Figure 66. We have not specified bounds or nonedits. After you have inserted the INPUT tag you could select of block of data and then press the
SKIP or STOPCHECK button to insert a SKIP-ENDSKIP or STOPCHECK tag.
116
Figure 65: the INPUT tag
Figure 66: the results of the INPUT tag
The EXPLICIT OUTPUT FILE and the IMPLICIT OUTPUT FILE tags use the same options (see Figure
67).
Figure 67: the EXPLICIT OUTPUT FILE tag
117
After selecting the OUTPUT tag and inserting it in your file you see to the left of the Insert button a Gams output button. Pressing this button will parse the parameter and generate the GAMS code that is needed to generate the output file. Before pressing the Gams output button go to the position in the editor where you want to put the code (probably at the beginning of a new line just after the OUTPUT tag, see Figure
69).
Figure 68: the OUTPUT tag
Figure 69: inserting GAMS code for the output
Starting from GAMS version 20.6 it is possible to create GDX files. The GDXOUTPUT tag makes this possible in GSE. All output parameters you want in the GDX file are specified within a SYMBOL tag.
118
Pressing the New button (Figure 70) will make a new SYMBOL tag for you and you are asked what parameter you want to add to the GDX file. After pressing the New button and entering the parameter names you can select one of the parameters in the SYMBOL combobox and enter tag options belonging to that parameter. Pressing the Insert button will enable a button to generate the GAMS code for the GDX output file.
Figure 70: the GDXOUTPUT tag
The MENUITEM tag is shown in Figure 71. Click on the New button to insert new menu items. All your defined menu items are shown in the MENUITEM combobox. After selecting the MENUITEM you can edit the tag options. Type the text you want to display and check which type of menu item we have. For the
EDIT type we can specify some edit options and a lower and upper bound.
Figure 71: the MENUITEM tag
119
In Figure 72 you see an example for the ChooseEU menu item. Note that the text can be plain ASCII but also RTF is allowed. Checking the use RTF checkbox and pressing the Editor icon to the right of this checkbox will start the RTF editor and makes it possible to use fonts, colors, pictures etc.
Figure 72: the ChooseEU menu item
Going to the ITEMS tab sheet makes it possible to add the items or sets for the menu item. Pressing the
New button will you can add an item or a set. In Figure 73 we have added two items. After pressing the
New button you are asked to specify the item name (e.g.: EU with 12 countries) and the item value (e.g.:
EU12).
120
Figure 73: the ITEMS tabsheet
In the DEFAULT tab sheet you can enter the default values. Pressing the Insert button will give you
Figure 74.
Figure 74: The DEFAULT tabsheet
After defining menu items you can add the MENURESULT tag for those menu items. Just choose the menu item you want and press the insert button.
Figure 75: the MENURESULT tag
121
The last menu tag is the MENUORDER tag. In Figure 76, you will see a combobox with all defined menu items. By pressing the Add button (under the available menu items combobox) the MENUITEM is added to the menu tree to the currently selected node (by default the Menu order item). You can also press the
Add button on top of the tree. This button will ask for a menu item name and add it to the tree (this is what you use if you haven't defined all the menu items). The Delete button will delete the currently selected tree node from the tree. The Clear button will completely remove the tree and the Condition button is used to add a condition under which the next menu item will be asked (see Figures 77 and 78). The two arrow buttons are used to change the order of the tree elements (and hence the order of the menu items).
Figure 76: the MENUORDER tag
122
Figure 77: specifying a condition
Figure 78: the menu order result
In case you want to start an external editor and not use the internal GSE viewer you can use the Program tag.
Figure 79: the PROGRAM tag
To help models users find their way in the forest of inputs and outputs, the model builder can add orderings of the parameters to the GSE viewer. In the example below we have indicated an ordering on an equation level.
123
124
Figure 80: the PARAMETERLIST tag
125
126