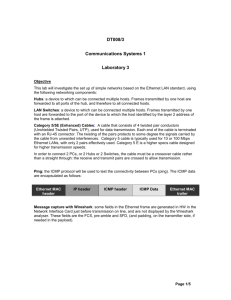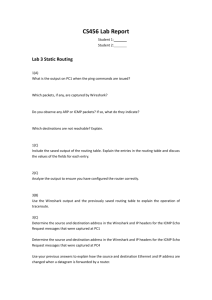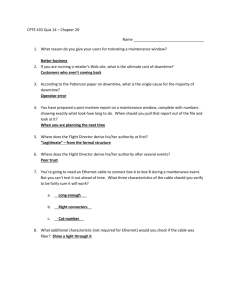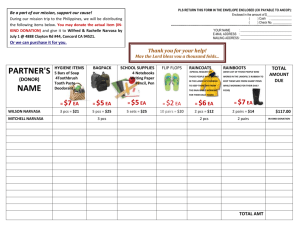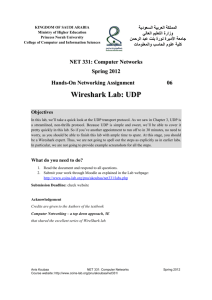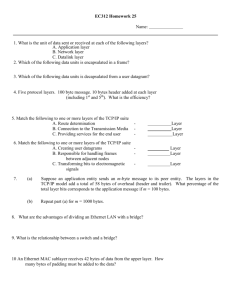Lab 3
advertisement

DT008/3 Communications Systems 1 Laboratory 3 Objective This lab will investigate the set up of simple networks based on the Ethernet LAN standard, using the following networking components: LAN Switches: a device to which can be connected multiple hosts. Frames transmitted by one host are forwarded via the switch port to which the host identified by the layer 2 destination address of the frame is attached. Category 5/5E/6 Twisted pair Cables: A cable that consists of 4 twisted pair conductors (Unshielded Twisted Pairs, UTP), used for data transmission. Each end of the cable is terminated with an RJ-45 connector. The twisting of the pairs protects to some degree the signals carried by the cable from unwanted interferences. The higher the category, the higher the Bandwidth supported, and therefore the higher the supported bit rate. Category 5 cable is typically used for 10 or 100 Mbps Ethernet LANs, with only 2 pairs effectively used. Category 5E (Enhamced) and 6 are higher specs cable designed for higher transmission speeds. In order to connect 2 PCs, or 2 Hubs or 2 Switches, the cable must be a crossover cable rather than a straight through: the receive and transmit pairs are crossed to allow transmission. Ping: the ICMP protocol will be used to test the connectivity between PCs (ping). The ICMP data are encapsulated as follows: Ethernet MAC header IP header ICMP header ICMP Data Ethernet MAC trailer Message capture with Wireshark: some fields in the Ethernet frame are generated in HW in the Network Interface Card just before transmission on line, and are not displayed by the Wireshark analyser. These fields are the FCS, pre-amble and SFD, (and padding, on the transmitter side, if needed in the payload). Page 1/3 During most of the laboratory you will need to interconnect 2 PCs. You should agree to work with 1 partner at the beginning of the session, and select a group of 2 PCs you will be able to use. There can be a single joint report for the group. Configuration In this exercise you will need to work with 2 interconnected PCs. You will observe the traffic using the Wireshark network protocol analyser. Build the network with 2 PCs At the beginning of this exercise, you should have 2 PCs, 2 straight through cables and 1 switch (Cisco Catalyst Switch). Connect the 2 PCs to the switch using the straight through cables. Configure the IP settings For each PC: - from the “Control Panel” select “Network and Internet - View Network Status and Tasks". In the panel on the left, click on "Change Adapter Settings". - Right click on Local Area Connection and select properties. - Uncheck the box "Internet Protocol Version 6 (TCP/IP)" - Then, highlight “Internet Protocol Version 4 (TCP/IP)” , and click on “Properties”. - select “Use the following IP address”; set the IP information as follows, then click OK to close the panel. Host IP Address Subnet Mask Default Gateway PC 1 192.168.1.1 255.255.255.0 N/A PC 2 192.168.1.2 255.255.255.0 N/A - open a Command Prompt window and use the ipconfig/all command to check that the values displayed are consistent with the values entered above, and to find the MAC (Physical) address of the PCs. List in the Results sheet the 2 addresses for each PC. =>Results Sheet Each PC should send default pings to the other PC to verify the connectivity. Exercise 1 You should start the Network Protocol Analyser “Wireshark” from the desktop of each PC. Enter icmp in the display filter and Apply. In the Wireshark menu select the Ethernet connection and start the capture. From PC 1, in the command prompt window, try to ping the IP address of PC2 with only one request per ping and 81 bytes of data (refer to Lab 1 if needed for the ping syntax). Stop the capture after the sending PC has received a reply. Page 2/3 Observe the traffic captured by Wireshark on each PC. On one of the PCs (Indicate which PC in your report), identify a captured message (Indicate whether it is a request or a reply), and list the Ethernet source & destination addresses in the message. Results Sheet Identify a field in the Ethernet Header that shows that this frame is an Ethernet II frame rather than an IEEE802.3 frame. Results Sheet Observe the packet header details window. Report the number of bytes in the frame (“bytes on wire”) and find the number of Header bytes added by each layer (Ethernet, IP, ICMP). Show the breakdown of the number of bytes in the frame, by listing the length in bytes of the payload and all headers. (Note that Wireshark does not capture the Ethernet trailer containing the error detection code code, FCS field). Results Sheet Exercise 2 In the Wireshark menu, click on Capture, and click on start. For this test clear the icmp filter. From the command prompt window, try to ping from a PC the IP address of the other computer, using only 1 request per ping and 1472 bytes of data. Then ping from a PC the IP address of one of the other computer, using only 1 request per ping and 1473 bytes of data. Calculate the size of the total payload that must be carried by the Ethernet LAN in each case, taking into account the IP and ICMP headers. Results Sheet Note: a packet too big for encapsulation in a single Ethernet frame will be fragmented, which leads to the display of packets identified as IP Fragments by Wireshark. Observe the messages captured by Wireshark for each of the 2 requests (ping 1472 and ping 1473), and explain how many frames are used in each case. Give the size of the frames. Results Sheet When a payload is too small, it is “padded” by adding bytes to reach the size of the minimum Ethernet frame. Find an example of such padded frame in the captured results. Explain how much padding has been added to this frame. (Note that the padding bytes are only observed in a received frame, as Wireshark captures a frame on the transmitter side before padding). Results Sheet NOTE: AT THE END OF THE LABORATORY, TURN OFF THE " PCs (THE TCP/IP SETTINGS WILL BE AUTOMATICALLY RESET AT NEXT START) AND RECONNECT THE PCs TO THE DIT LAN. Page 3/3