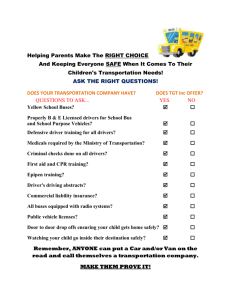Chapter 5
advertisement

CHAPTER 5 Supporting Hardware Click here for the print version After completing this chapter, you will be able to: CHECK THIS OUT Hardware Troubleshooting Job Aid Troubleshooting a hardware problem is a process of elimination. You need to methodically eliminate possible causes for the problem. The Hardware Troubleshooting Job Aid, found in Appendix A, is a flow chart that leads you through this process of elimination. While this job aid does not cover all possible problems you might encounter with hardware, it is a framework that will help you to eliminate certain common hardware problems. Use the Device Manager to determine if hardware is functioning properly. Determine the likely cause of a hardware problem. Add hardware to a computer system. Update and roll back drivers as necessary. The help desk’s function of supporting hardware really means determining whether specific pieces of hardware are working or not. For hardware that is not working properly, you have two options. The first is to replace the driver (software that enables the hardware to “talk” to the operating system) or to perform other configurations. The second option is to replace the hardware. Solving Mechanical Problems Mechanical problems arise when there is a problem with the physical workings of the computer or its peripherals. Typically, the component does not power on, or powers on but does not function. For example, the monitor powers on, but the screen remains black. Configuration problems occur when a component has power, but functions incorrectly. These types of l failures are usually due to a configuration or driver problem, and therefore, fall under the category of configuration problems, which are discussed later in this chapter. Because mechanical problems have to do with the inability to get power, or the inability to function with power, the focus for troubleshooting mechanical problems is on the power supply, the cables, and other connections. Checking Connections The first step in troubleshooting the failure of a piece of hardware is to ensure that it has power. Many times, users assume that because a piece of equipment recently had power, it is still connected to the power supply. This may not be the case. Any of the following could have occurred with the connection to power: Supporting Hardware 63 A power cable could have been unplugged from the power supply or from the equipment. A power strip could have failed or been turned off. The power outlet could have failed or been turned off by a circuit breaker. A light switch that controls the power outlet could have been turned off. Have the user check to make sure the hardware component has power. When a component has power, a power indicator light should be lit. If it is not lit, have the user press the component’s power button. IMPORTANT Never connect or disconnect a computer’s power cord or other cables while the computer is on. Shut the computer down, if possible. Never disconnect or reconnect a peripheral, such as a monitor or scanner, to a computer unless the peripheral’s power is off. Doing so could result in electrical shock and damage to the device. If pressing the power button does not result in power to the component, have the user check all connections. If the connections are all secure and there is still no power, then plug the component into a power source that you know to be working correctly and press the power button. If the component still does not power on, then it is likely that the component has a mechanical problem and it should be evaluated by a professional. When this happens, you should arrange for a replacement component for the computer. Other cables might also have come loose, causing the equipment not to operate. For example, when the cable to the monitor has been disconnected from either the monitor or the computer, the monitor will have power, but will not function. When a component has power but will not function, check all cables and connections. When the component is a peripheral, and has power but will not function, use Device Manager to check its functionality. Using Device Manager to Check for Functionality Device Manager is a Windows XP Professional tool that enables you to determine whether or not the operating system recognizes an internal or external hardware component, and the status of that component. Device Manager enables you to perform a wide variety of tasks related to components. One of the most important of those tasks is to determine whether or not the component is functioning. 64 Supporting Hardware To use the Device Manager to determine if a hardware component is functioning, do the following: 1. Click Start, right-click My Computer, and then click Manage. 2. In the Computer Management console, click Device Manager. You see a list of the types of components installed on your computer, as shown in Figure 5-1. FIGURE 5-1 Device Manager 3. Click the plus sign (+) next to the type of component you want to investigate. If the device does not appear, then it is not recognized by the operating system, and you will have to install it. To install it, see the Adding Hardware section later in this chapter. 4. Double-click the component. You see the General tab. (The General tab for a monitor is shown in Figure 5-2.) Supporting Hardware 65 FIGURE 5-2 General tab in the Properties dialog box 5. If the Device Status box on the General tab indicates that the device is not working properly, then check to see if the device is enabled. If the device is not enabled, then click the arrow on the Device Usage box and select Use This Device (Enable) to enable it. 6. Click the Troubleshoot button, select the type of problem you are having, and then proceed through the troubleshooting wizard. Adding Hardware If you cannot find the device in Device Manager, then the device is not installed. The term “installed” means more than just being plugged in; a device is installed when the operating system has a driver for the device. When a device is connected to the computer, and has power (if applicable), you use the Add Hardware Wizard to install it. To add hardware, do the following: 1. Insert the Windows XP Professional installation CD or the CD that came with the hardware in the computer’s CD-Rom drive (or be prepared to point the Add Hardware Wizard to a network or local folder that contains the drivers that come on the CD.) 2. Click Start, and then click Control Panel. 3. Click Printers And Other Hardware, and then under See Also, click Add Hardware. 66 Supporting Hardware TIP It is always best to use the install disk that came with the hardware if that is possible. On the Windows XP Professional installation disk, all drivers are located in the Z:\\i386\system32 directory (where Z is the letter of the CD-ROM drive). If you do not have this disk, and the driver you need is not on the Windows XP Professional installation disk, check the manufacturer’s Web site. Look for links on the site’s home page for “drivers” or “support.” CHECK THIS OUT Why Drivers Go Bad Drivers, the software that enables hardware to run, can cease to work for a number of reasons, including: The operating system was upgraded. Updates to the operating system or other components made the driver inoperable or corrupt. The driver was corrupted by a virus or by improper computer configuration. The driver was deleted. The driver was up-dated, and the new driver will not work with the operating system. 4. In the Add Hardware Wizard, select Yes, I Have Already Connected The Hardware, and then click Next. 5. Under Installed Hardware, select Add A New Hardware Device, and then click Next twice. If the hardware is not installed, go to Step 6. 6. Click Next, select the type of hardware you want to install, and then click Next. 7. Click Have Disk, click Browse to go to the location of the disk or folder, and then click OK. You might have to point to the exact location of a driver on the disk. Other Tips for Solving Mechanical Problems Some other tips for solving mechanical problems include the following: Power off the component, and then power it back on while it is connected to the computer. Disable, and then enable the device in Device Manager. Reboot the computer while the device is connected. Solving Configuration Problems If a problem with an internal or external component is not mechanical, then it is usually a configuration problem. Components with configuration problems usually operate, but not as expected. For example, a CD/DVD drive that is configured for the wrong geographic region will function—you will hear it spin—but it will not read CDs or DVDs intended for that region. Even though internal components such as drives and sound cards can certainly have mechanical problems, you should begin troubleshooting internal components as if the problem falls in the configuration category. Updating and Rolling Back Drivers One of the main reasons that hardware malfunctions is that a driver is either outdated or corrupted. Because drivers are operating systemspecific, upgrading an operating system or applying updates to it can cause the component to perform poorly or not at all. For example, if you upgraded from Windows 98 to Windows XP, your printer might not work because the driver for the printer was specifically designed for Windows 98. Knowing how to find, update, and roll back drivers to a previously installed driver can help you solve many hardware configuration problems. Supporting Hardware 67 Finding Drivers There are four main sources for drivers. For best results, check the sources in the following list, in the order presented. The product CD. Most hardware components come with a CD on which a driver is provided. This is the best place to find a driver for a new hardware component. Windows Update. Microsoft provides a repository of the latest drivers and updates for your computer’s operating system, software, and hardware. Windows Update scans your computer and provides you with a selection of updates for the hardware and software on your computer. You can then select the update you want to install. The manufacturer’s Web site. Most computer component manufacturers provide the latest drivers for all of the components they now or have previously manufactured through their Web site. The Microsoft Windows XP Professional CD. The installation CD contains drivers for many of the hardware components on the Microsoft Hardware compatibility List (HCL). You can find the HCL at http://microsoft.com/hcl. Updating Drivers When you install a new driver for an existing component, you are updating the driver. Windows XP Professional makes it easy to update drivers. To update a driver, do the following: 1. Find the driver you need by checking the sources listed above. TIP 2. Click Start, right-click My Computer, and then click Manage. If the CD-ROM drive is the component that is malfunctioning, use a USB drive to copy the correct driver to the computer. 3. In the Computer Management console, click Device Manager. 4. Click the plus sign (+) next to the type of component for which you want to update a driver. 5. Double-click the component, and then click the Driver tab in the component Properties dialog box. The Driver tab for a Toshiba hard disk drive is shown in Figure 5-3. 68 Supporting Hardware FIGURE 5-3 Driver tab in the Properties dialog box 6. Click Update Driver. The Hardware Update Wizard starts. 7. If the driver you need is on a CD, click Next. If not, select Install From A List Or Specific Location (Advanced) and then click Next. 8. Select Include This Location In The Search, click Browse, navigate to the location of the driver, and then click Next. The driver should install, and enable the device. You might need to go to the device’s Properties dialog box in Device Manager, and manually enable the device. Rolling Back Drivers There might be instances when a device is working correctly, but you update the driver because a new driver is available. In rare cases, updating a driver can cause the device (or other devices) to work improperly or to stop working. When this happens, you need to roll back the driver. When you roll back a driver, you revert to the previously installed driver. You can easily do this in Windows XP Professional because previously installed drivers are saved. Supporting Hardware 69 To roll back a driver, do the following: 1. Go to the Driver tab of the device’s Properties dialog box (see above for detailed procedures on doing this). 2. Click Roll Back Driver. Installing Network Printers When you connect a computer to a printer that is on the same network, you are installing the driver for that remote printer on the local computer. You can use the Add Printer Wizard to do this. To add a print driver for a network printer, do the following: 1. Click Start, click Printers And Faxes, and then under Printer Tasks, click Add A Printer. 2. Select a network printer or a printer connected to another computer (see Figure 5-4), and then click Next. FIGURE 5-4 Select a local or network printer 3. The next step depends on where the printer is located, and the type of network the computer and printer are on. If the network is a domain, and network printers are published in Active Directory, select Find A Printer In The Directory, and click Next. Then, click Find Now, select the printer you want to add, and click Next. If the printer is on a non-domain network or a domain, and the printers have not been published in the directory, select Connect To This Printer, enter the server name and share name of the printer in the form \\server\share, and then click Next. 70 Supporting Hardware If the printer is on a different network than the computer, and is accessible from the Internet, select Connect To A Printer On The Internet Or On A Home Or Office Network, enter the URL of the printer as directed, and then click Next. 4. Choose whether or not to make the printer the default printer for the computer, click Next, and then click Finish. MORE INFORMATION Troubleshooting the connection to a network printer is discussed in Chapter 7, Supporting Networked Computers. Solving Non-Driver Configuration Problems The configuration of most devices is affected by more than just the device driver. You can review these other configuration options in the Device Manager. You should be familiar with the configuration options for the most important devices on your computer. To review these options, go to the Properties dialog box for the device, and then click the various tabs to review options. IMPORTANT Do not configure any settings on the Resources tab of a device’s Properties dialog box. Manually configuring a resource is an advanced skill, and out of the job scope of a help desk technician. Exercise 5-1: Find Configuration Options Use Device Manager to open the Properties dialog box for the following devices. Write the configuration options in the space provided. 1. Disk drive(s): Click the Policies tab. What can you configure here? _________________________________________________ _________________________________________________ _________________________________________________ Supporting Hardware 71 2. Disk drive(s): Click the Volumes tab, click Populate, click a Volume letter, and click Properties. Write the names of the tabs that are available for configuration. _________________________________________________ _________________________________________________ _________________________________________________ 3. DVD/CD-ROM drives. What tabs and configuration options are available? _________________________________________________ _________________________________________________ ______________________________________________________ 4. Network connection (under Network Adapters): What tabs appear? On which tab can you configure Properties? _________________________________________________ _________________________________________________ _________________________________________________ Common Hard Disk Configuration Tasks The following scenarios describe the tasks that are commonly performed to troubleshoot problems specific to disk drives. Problem: Disk is performing slowly, or close to being out of room. Solution: Defragment the disk to consolidate data, improve the ability of the operating system to write data to and retrieve data from the disk, and create more space on the disk. To defragment a disk, do the following: TIP 1. Click Start, right-click My Computer, and then click Manage. You must have at least 15 percent of the hard disk free to defragment a disk. If you do not have this much of the disk free, try removing unused programs. Using Disk Cleanup can help you free up space on the hard disk. 2. In the Computer Management console, click Device Manager. 3. Click the plus sign (+) next to Disk Drives, and then double-click the hard disk you want to defragment. 4. On the Volumes tab, click Populate, click the disk drive, and then click Properties. 5. On the Tools tab, click Defragment Now. 72 Supporting Hardware FIGURE 5-5 Tools tab in the Properties dialog box 6. In the Disk Defragmenter dialog box (see Figure 5-6), select the hard disk, and then click Analyze. FIGURE 5-6 Disk Defragmenter You will see a color representation of the disk usage. Fragmented files— those that are not all in one place on the disk—appear in red. Contiguous files—those that occupy consecutive spaces on the disk—appear in blue. Free space appears in white. Unmovable files appear in green. This visual representation helps you understand how much free space is available, and how consolidating fragmented files will help. A message Supporting Hardware 73 box that recommends whether or not you should defragment the disk also displays. 7. If the message box says you should defragment the disk, close all other programs, and then click Defragment. Problem: You need to create more room on your hard disk. Solution: Use Disk Cleanup to remove unnecessary files, and to compress old files. 1. Click Start, right-click My Computer, and then click Manage. 2. In the Computer Management console, click Device Manager. 3. Click the plus sign (+) next to Disk Drives, and then double-click the hard disk you want to defragment. 4. On the Volumes tab, click Populate, click the disk drive, and then click Properties. 5. On the General tab of the Local Disk Properties dialog box, click Disk Cleanup. Disk Cleanup will calculate how much space you can save. This can take several minutes WARNING Do not remove any application Setup files unless you are sure you need the space. Setup files can be very useful for troubleshooting application and operating system files. FIGURE 5-7 Disk Cleanup 6. Select the items you want to delete or compress, and then click OK. The number for the total amount of disk space you gain will change each time you select or deselect an option. 74 Supporting Hardware Exercise 5-2: Troubleshoot a Hardware Problem Your instructor will provide you with a computer that has a hardware problem. Document the problem by filling in information for items 1 through 6 below. You can use the Hardware Troubleshooting Job Aid in Appendix A, the Device Manager, and any other tools at your disposal to document the problem. After you have documented the problem, have your instructor approve your troubleshooting methodology. Then, troubleshoot the problem. Figure 5-8 shows an example of a documented problem. 1. Investigation steps to determine the problem: ________________________________________________ ________________________________________________ ________________________________________________ ________________________________________________ ________________________________________________ 2. The problem: ________________________________________________ ________________________________________________ ________________________________________________ ________________________________________________ ________________________________________________ 3. Intended troubleshooting steps: ________________________________________________ ________________________________________________ ________________________________________________ ________________________________________________ ________________________________________________ Supporting Hardware 75 4. Actual troubleshooting steps: ________________________________________________ ________________________________________________ ________________________________________________ ________________________________________________ ________________________________________________ 5. Was the problem resolved? ________________________________________________ ________________________________________________ ________________________________________________ ________________________________________________ ________________________________________________ 6. What would you do in the future to avoid problems like this? ________________________________________________ ________________________________________________ ________________________________________________ ________________________________________________ ________________________________________________ 76 Supporting Hardware 1. Investigation steps to discover the problem: Turned on computer. Monitor had power but would not display anything. Checked cables, and they all seemed fine. Attached a second monitor, which worked fine. Went to Device Manager, and discovered that the driver for original monitor was 3 years old. Computer had been newly upgraded to Windows XP Professional. 2. The problem: Suspect a bad driver for original monitor. 3. Intended troubleshooting steps: Find install disk for original monitor, or go to Windows Update and see if a new driver is available. If not, go to manufacturer’s Web site and download the newest driver for this model to the hard drive. Then, in Device Manager, update driver. Finally, restart computer with original monitor attached. 4. Actual troubleshooting steps: a. Obtained install disk for monitor. b. Ran install disk. Did not solve problem. c. Went to Windows Update, and selected update for monitor. d. Restarted computer. 5. Was the problem resolved? Yes. 6. What would you do in the future to avoid problems like this? Whenever a computer is upgraded to Windows XP Professional, immediately go to Windows Update to install the newest drivers for equipment. Also, start a Web site with all the newest drivers so technicians can go there first in the future. FIGURE 5-8 Sample of documented problem