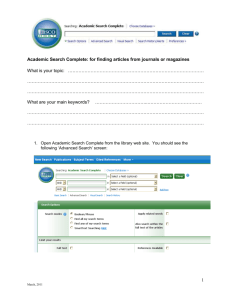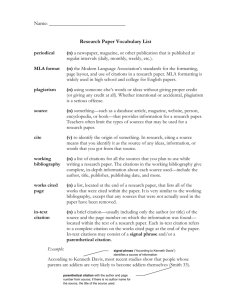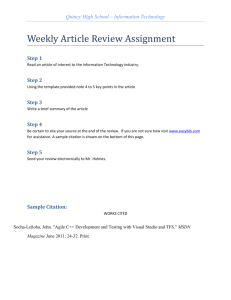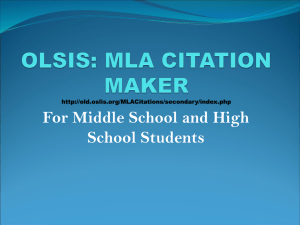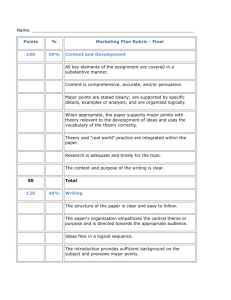University of Toronto Libraries - SPOT-DOCS
advertisement

University of Toronto Libraries Additional Information: WizFolio website: https://www.wizfolio.com WizFolio help: https://help.wizfolio.com/Contents/QuickStart.aspx?video=1 Table of Contents What is WizFolio? ...................................................................................................................... 3 Creating a WizFolio account ..................................................................................................... 3 Organizing references in your database .................................................................................. 4 New Folder ............................................................................................................................. 4 Rename Folder ....................................................................................................................... 4 Delete Folder .......................................................................................................................... 5 Share Folder ........................................................................................................................... 5 Refresh Folders ...................................................................................................................... 5 Adding References into your WizFolio database .................................................................... 5 Option 1: Entering Citations Manually ................................................................................. 5 Option 2: Uploading Files ...................................................................................................... 7 Option 3: Import from Clipboard.......................................................................................... 8 Option 4: Import from database using RIS .......................................................................... 9 WizAdd ..................................................................................................................................... 10 Installing WizAdd................................................................................................................. 10 Using WizAdd ....................................................................................................................... 10 WizCite ...................................................................................................................................... 12 Installing WizCite ................................................................................................................. 12 Using WizCite ....................................................................................................................... 13 Re-arranging Citations ........................................................................................................ 13 Selecting a Bibliographic Style ............................................................................................ 14 Editing a Citation Style ........................................................................................................ 15 Editing In-Text Citations ..................................................................................................... 16 Editing a Bibliographic Citation .......................................................................................... 18 Organizing your Bibliography............................................................................................. 18 Ordering of references......................................................................................................... 18 Formatting Your Paper ........................................................................................................ 18 2 What is WizFolio? WizFolio is an online research collaboration tool that can be used for citation management and database searching. Using WizFolio, you can manage and share all types of information including research papers, patents, documents, books, YouTube videos, web snippets, and more. It is similar to other citation management applications, but has some unique features as well. This tutorial will serve as a general introduction to WizFolio. Creating a WizFolio account 1. To create a WizFolio account, first go to the WizFolio website: (https://www.WizFolio.com/) 2. Click on this link: 3. You will be asked to enter your institutional email address. For example: example.name@utoronto.ca Note: It is strongly suggested that you use your University of Toronto email address. 3 4. A new screen will load. Fill out the required information (see below). Click Agree and Continue. 5. An email will be sent to your University of Toronto email account. This email will include an activation link. Click this link to activate your account, and proceed to login using the link at the bottom of the page. Organizing references in your database New Folder Folders can be a good way to organize and manage your references. To create a new folder, click on the New Folder icon located in the top left-hand side of the screen. Rename Folder Select the folder whose name you would like to change. Once selected, click on the Rename Folder icon. Enter the desired name of the folder. 4 Delete Folder To delete a folder, select the folder you wish to delete and click on the Delete icon. Share Folder To share a folder, select the folder you would like to share and click on the Share Folder icon. Click Accept Note: In order to share a folder, you must have added colleagues to My Colleagues. To do so, select Invite, then enter the email address of the colleague you would like to add. Refresh Folders Refreshing a folder will update its contents. To refresh a folder or list of folders, select the folder(s) and click on the Refresh Folder icon. Adding references into your WizFolio database There are four ways of importing references into your database. Option 1: Entering Citations Manually If you cannot import a reference directly into WizFolio, you can enter the information manually. 5 Entering a Book Manually 1. Click on Add and select Manual Entry. 2. Select the type of reference you wish to add. In this case we will enter a book. 3. Fill out all the fields with the information provided in 3b. a. Note: If you can fill out at least two fields of information (i.e. title and author) you can then select Locate Bibliography. By selecting this option, WizFolio will locate bibliographic data on the web that matches the information you have entered. b. Author: George Orwell Title: Animal Farm Publisher: Houghton Mifflin School Publication Year: 1997 ISSN: 0395796776 4. Once you have filled out all the fields, click Save. You have now entered a reference manually. Note: When manually entering a journal article, the Locate Bibliography function may not work. This is because WizFolio is a fairly new citation management tool, and currently only has access to search journal articles in the PubMed database. We expect that bibliographies may be available from other databases in the future. Practice 1. Try entering a few of your favourite book titles using the Manual Entry function. Is WizFolio able to find the bibliographic data for you? 6 Option 2: Uploading Files Note: You need to have a file already saved to your computer. PDFs are the only format which will upload bibliographic data. 1. Begin by searching any database. For this example, we are going to use Google Scholar (http://scholar.google.ca/) 2. Enter search criteria. We are going to search “video games”. 3. Click any blue link that is preceded with [PDF]. Save the file to your computer. a. We are going to save an article called Video games and aggressive thoughts, feelings, and behavior in the laboratory and in life by Anderson and Dill. 4. Now we can upload this file to WizFolio. Within your WizFolio account, click Add and select Upload File(s). 5. Browse for the PDF you just saved, and click Open. 7 6. Now WizFolio will search for bibliographic data within the PDF. This does not always work. If it does not work, you will have to edit the record and add the bibliographic data manually. Note: You should always double check if WizFolio imported your data correctly. Option 3: Import from Clipboard 1. Click Add and select Import from Clipboard. 2. Copy and paste the text below into the new window that loads and select Import. Danny L. Jorgensen. (1989). Participant observation: A methodology for human studies. Newbury Park, London, New Delhi: Sage Publications. Ishikawa, M. (2009). University rankings, global models, and emerging hegemony: Critical analysis from japan. Journal of Studies in International Education, 13(2), 159-173. doi:10.1177/1028315308330853 3. WizFolio will import this data into your account. a. Have a look at the references you’ve just imported. Did they import correctly? Note: This is an example of why it’s necessary to double check the information you import. The first citation above may not have imported correctly. In these instances, it’s necessary to edit the citation to reflect the correct information. 8 Option 4: Import from database using RIS You can use this import feature for databases that do not have a direct export option. 1. Go to the University of Toronto’s library catalogue page (http://www.library.utoronto.ca/home/) 2. Select Popular Databases > Scopus (interdisciplinary) a. Note: You may need to login using your utor ID 3. Enter your search terms (for this example we will use “water pollution”) and select Search. 4. Select the checkboxes for the citations you’d like to import into your WizFolio account and hit Export at the top of the screen. 5. In the Export screen, click on the Export Format drop-down menu, then select RIS Format (Reference Manager, ProCite, EndNote). In the Output drop-down menu, select Complete Format, then hit Export. 6. A window will pop up where you can save the RIS file. 9 7. You can give the file a different name if you wish, then save the document to your computer. 8. Now, within your WizFolio account, select Add > Import from RIS. 9. Browse your computer for the file you just saved, and select Open. The citation is now in your WizFolio account. Note Definitions: The terms Import and Export are often used interchangeably. In essence, they achieve the same result of getting references into your WizFolio account, but depending on the context, they do mean different things. Export: The term Export is used when you are searching within a database. Some databases offer a direct export to your WizFolio account (such as Scholars Portal), but others require you to manually export the citations, as in the example above. When manually exporting from a database, a second step is required to get the citations into your WizFolio account. Import: The term Import is used when you have a saved file that you exported from a database. Import is used from within your WizFolio account to bring in the citations you attained during the Export process. WizAdd WizAdd is a web browsing tool that allows you to import bibliographic data from web pages directly into your WizFolio account. Once you have installed WizAdd you can import and create proper bibliographic citations for any website you wish. Installing WizAdd Follow these steps to install WizAdd into your browser. 1. In your WizFolio account, click on the WizAdd link in the top right corner of the screen. a. It looks like this: 2. A new window will appear, containing instructions on how to install WizAdd. 3. Click and drag the WizAdd image into your Bookmark Toolbar. It looks like this: Using WizAdd Using WizAdd is simple. Once you have installed the bookmark in your web browser’s toolbar you can begin adding records to your WizFolio account. 10 Practice: 1. Go to http://www.bbc.co.uk/news/ 2. Locate the search bar in the top right corner. Enter the search terms "would more holiday be good for america" 3. Click on the result. 4. Now, click on your WizAdd bookmark a. A new window will appear in your browser that looks like this: 11 b. At the bottom left corner of this window, you can select which folder you would like to save the reference in by clicking on Save Selected Title(s) to. Note: As previously mentioned, it is useful to have a quick look at each reference that you add to your WizFolio account to ensure that the information has imported correctly. The WizAdd feature allows you to edit the reference before it is imported into your account. Select the Edit icon at the top left area of the WizAdd window and make any necessary corrections. In this example, we would need to edit the title, author, and publication information. 5. Click Save. The citation will now be saved to your WizFolio account. WizCite Installing WizCite The following will explain how to install WizCite. Note: WizCite is currently only compatible with Word 2003 and 2007 (PC), and OpenOffice 3.0 and above (PC and Mac). 1. In your WizFolio account, click on the WizCite link in the top right corner of the screen. a. It looks like this: 12 2. Click on the link that applies to you (PC or Mac). 3. Open the installation file and follow the instructions. Using WizCite In this section we will explore how to enter citations into a Microsoft Word document using WizCite. 1. Ensure that you have a Word document open and that you have installed WizCite properly. 2. Now, click on the WizCite icon in the Microsoft Word toolbar. It looks like this: A WizCite window will open at the bottom of the screen. 3. To insert a citation, place the cursor in the location of your Word document where you would like the citation to appear. Now click on the insert citation icon, which looks like this: The citation will appear in the text of the document and the complete citation will appear at the end of the document listed under the heading References. Re-arranging Citations To re-arrange the order in which your citations appear in your document, follow these steps. 13 1. In your Word document, click on the Refresh Citations icon. 2. The citations within your document should now be re-arranged according to their numerical position in the document (i.e. (1), (2), (3), etc…) Practice 1. Open a Word document and insert three citations. Now, change the order of the citations by highlighting and dragging the citations into a different order. Now click the Refresh Citations icon. Selecting a Bibliographic Style WizCite has numerous bibliographic styles. To select a different citation style, follow these steps. 1. Click on the Choose a Citation Style icon. 2. A new window will open within the WizCite application, which looks like the image below. The column on the far right hand side displays a list of all citation styles available. The column located on the top left provides a preview of what the in-text citations will look like using the style you currently have selected. The column located on the bottom right, entitled References, displays a preview of what the citation style looks like when completed. Scroll through the list to see the available options. 3. To select a style click Apply Style. To close this window, click Close. 14 Editing a Citation Style If you cannot find a citation style that meets your needs, you can modify a preexisting style. 1. To open the Citation Editor click on this icon : 2. A full screen window should appear, which looks like this: The column on the left side provides a list of all citation styles available. The centre column contains the Citation Editor. Once you have selected the citation style you wish to edit, you can make changes using this tool. 3. The Citation Editor allows you to edit in-text citations and how the citations appear in the bibliography. 15 Editing In-Text Citations The in-text citation editor allows you to change the information and the appearance of the citations within the body of your document. To change the enclosures of a citation, click the drop-down menu and select from the different options. Note: Always remember to save changes! a. Use the Save Style As icon: 16 b. If you wish to change the separators you can do so by changing the text within the separators box. Many styles use a comma as default, but you can change this to anything you wish. c. By selecting the Superscript checkbox, your in-text citations font and location online will be altered. For example: No Superscript: Using Superscript Notice the citations now appear as if they are footnotes. d. You can also add fields to the in-text citation. Every style has different requirements as to what information is contained within a citation. To add fields click and drag new fields and place them in the order in which you want them to appear: e. To remove a field from your citation, click and drag into the trash can (pictured above). 17 Editing a Bibliographic Citation The citation editor also allows you to modify a bibliographic citation. The editor allows you to change the organization, information provided and appearance of your bibliography. Using the citation editor you can alter what information appears within in-text citations and in what order. Always ensure that you save your new citation style with a unique name (i.e. Jane Smith’s custom APA). Organizing your Bibliography Ordering of references 1. There are three different options for sorting your references: a. Order of Occurrence b. Author, Year, Title c. Author, Title 2. To select a different ordering schema click the Sort Order drop-down box and select accordingly. Formatting Your Paper 1. Select Choose Citation Style. 2. A new window will load in WizCite. 18 3. Select the style you desire from the column on the left and click Apply Style. 4. Your bibliography will be formatted to the style you have selected. For more information on using WizFolio please consult the help documentation available at WizFolio's website (www.WizFolio.com), or contact your local university’s librarian. 19