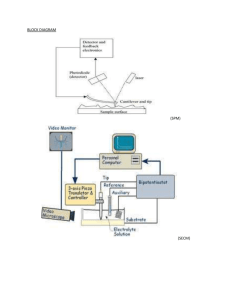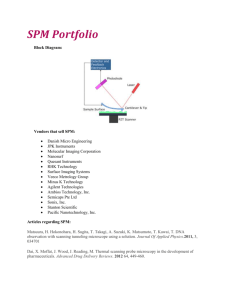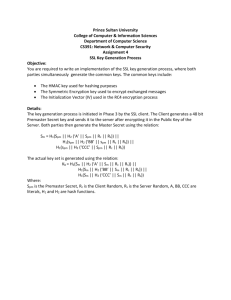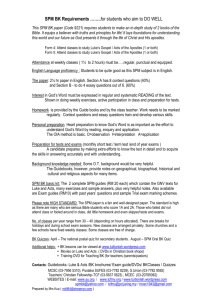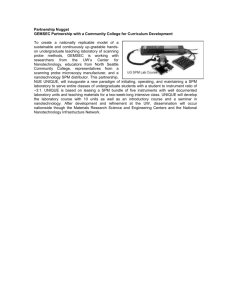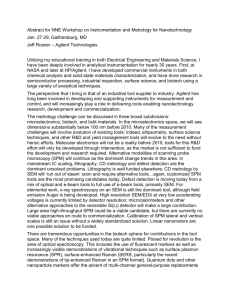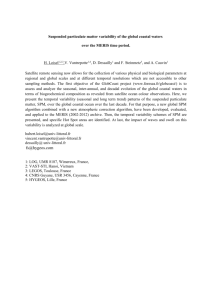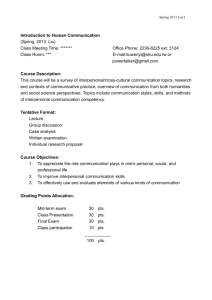RSM Tracking Site Guide - Texas Reliability Entity
advertisement

Reliability Standards Voting Process (RSVP) Guide for the Standards Process Manager (SPM) (4/15/2008) Note: This guide will refer to the Standards Process Manager or the Reliability Standards Manager as the SPM and the application as RSVP. SPM Guide - RSVP 1. Introduction ............................................................................................................... 1 1.1 Acronyms Used .............................................................................................................. 1 2. Technical Requirements ........................................................................................... 2 3. Manage Requests ...................................................................................................... 2 4. 5. 6. 3.1 Creating a Request ......................................................................................................... 2 3.2 Managing an Existing Request ...................................................................................... 4 3.2.1 General Posting Information...................................................................................... 6 3.2.2 Questions/Comments/Responses ............................................................................... 8 3.2.3 Balloting .................................................................................................................. 17 User Maintenance ................................................................................................... 21 4.1 New Registrations ........................................................................................................ 21 4.2 Modifying Existing Users ............................................................................................ 22 4.3 “Removing” Users ....................................................................................................... 23 Administrative Tasks .............................................................................................. 24 5.1 Manage Home Page “News” Box ................................................................................ 25 5.2 Manage Home Page “Welcome” Text ......................................................................... 26 5.3 Sending Email .............................................................................................................. 27 5.4 Miscellaneous Items ..................................................................................................... 28 5.5 History Logs................................................................................................................. 29 FAQ’s ....................................................................................................................... 31 6.1 How do I resend a confirmation email to a new registrant?......................................... 31 6.2 How do I open segment selection? .............................................................................. 31 6.3 I’ve deleted HTML code from the News/Welcome boxes! Now what do I do?......... 31 1 SPM Guide - RSVP 1. Introduction This document is intended for use by an SPM (Standards Process Manager) as a guide to using the Reliability Standards Voting Process (RSVP) web based software application. This application will allow an SPM to manage the public process of creating a “Standard Authorization Request” (SAR) through the adoption as a Standard by the Board of Directors. The software was developed to be independent of the actual “standards process” being used. For example NERC has 11 distinct steps in their process, Midwest Reliability Organization (MRO) has 12, ReliabilityFirst Corporation (RFC) has 7, Texas Regional Entity (Texas RE) has 8, and Southwest Power Pool (SPP) has 12. The Database (DB) for RSVP is preloaded with the distinct steps associated with the standard process that is being managed. The actual steps of the standard process are maintained in static DB tables by the IT staff. An SPM will use the RSVP application to: Manage Processes o Comments o Ballots Manage the Registered User List o Approve Registrations o Manage valid voters Perform Administrative Tasks o Maintain homepage welcome text, o Update messages in the “News” box for, public, registered user and admin views o Maintain links to web resources As a SAR progresses, it becomes a Draft SAR, SAR, Draft Standard, Standard, then a Board approved document. This guide will refer to the SAR, Draft SAR, Draft Standard, Standard, and Board Approved document as a “Request”. This guide assumes the reader has SPM privilege and is able to login to the RSVP software application. 1.1 Acronyms Used SPM – Standards Process Manager (Reliability Standards Manager) RSVP – Reliability Standards Voting Process (Standards Tracking Application) SAR – Standard Authorization Request DB – Data Base SDT – Standard Drafting Team 1 SPM Guide - RSVP 2. Technical Requirements RSVP will need to have a folder setup behind a firewall that is accessible from the outside. If an entity is not comfortable with this then the folder will need to be setup in a DMZ area. This folder is needed so the user can access posted and supporting documents associated with the standard. An entity also needs to be able to handle XML files (Microsoft Excel or Word supports this format). RSVP uses these files to download/upload comments/responses. 3. Manage Requests As stated earlier, a Request refers to a SAR/Draft Standard/Standard at any point in the standard process. 3.1 Creating a Request The SPM can create a new Request manually by pressing the “Create New Request” button from the SPM home page as shown below: 2 SPM Guide - RSVP When creating a new Request, the SPM will be presented with a form for entering some basic information about the new Request. This form is as follows: On this form the SPM will be required to enter information for these fields: Topical Area (BAL, PRC, etc…) o 8 character limit Standard Number (001, 002, etc…) (Use 5## if one does not exist) o 5 character limit Region Acronym (MRO, TRE, RFC) o 5 character limit Version o 3 character limit Title Document State – SAR, DRAFT, STANDARD Request State – ACTIVE, INACTIVE, REJECTED o Requests in the Inactive state will not be viewable by the public. 3 SPM Guide - RSVP The “Status Message” will appear on the Public and Registered User home pages on the row associated with this request. Once this screen is saved, the SPM will be sent immediately to the “Request Maintenance” screen, where information relating to the Request can be maintained. See the following section titled: “Managing an Existing Request” for more information. 3.2 Managing an Existing Request From the “SPM Home”, a SPM can manage an existing Request by clicking on the hyperlink associated with the request in the Standard under Development column. Each request is made up of steps, with each step representing one of the actual steps in the standard process. Requests are not required to include all the steps in the standard process. Requests will be displayed to the public as being completed through the highest active standard process step associated with the request. (For example an SPM could create a new Request and, if the first and only step created for the Request is step 4, then only step 4 will display and it is assumed that steps 1-3 are complete or not necessary.) This gives the SPM great flexibility in creating new Requests. 4 SPM Guide - RSVP The general public may look at the step level detail associated with a Request by selecting the hyperlink associated with a Request, on the “Public Home” page. On the “Detailed Request Information” page, the Request will be displayed in a table with each row representing a step associated with the request (the software will only display steps that have been tagged by the SPM as “Yes” to “Available for Posting?”). The following screen shows the Public “Detailed Request Information” screen. For this Request, the SPM has setup 8 steps as “Available for Posting?” 2 steps are not visible. Each step is displayed on a separate row in the table. The columns display information associated with the process step. The information displayed has been broken down into 3 general categories and is maintained by the SPM. The categories are: General Posting Information - Represented by the first two columns; “Posted Document”, “Supporting Documents” and the last column “SPM/Drafting Team Comments”. Questions/Comments/Responses – Represented by the “Public Comments” column. Balloting – Represented by the “Ballots” column. 5 SPM Guide - RSVP The SPM maintains information regarding each of these three categories from the “Request Maintenance” screen by selecting the appropriate request on the “SPM Home” page. Information relating to the selected area is displayed in the lower portion of the screen as shown above. About midway down the screen there is a menu displaying these 3 areas (General Posting Information, Questions/Comments/Responses, and Balloting), and the SPM can change the current selection by clicking the associated hyperlink in the menu. The current selection is low lighted (grey). 3.2.1 General Posting Information This is the default selection when you first click on a Request from the “SPM Home” page. General Posting information is comprised of a set of attributes and a list of supporting documents. The current attributes are: Process Step – This indicates the standard process step. Posted Document Hyperlink – This is the label that will appear as a hyperlink to the associated “File URL”. File URL – This is a URL to the document associated with this step. This URL MUST point to a file that is available for public access (on a public server). This 6 SPM Guide - RSVP URL will also be associated with the link at the top of the Detailed Request Information page, but only for the most recent step. This way, when the user clicks on the link at the top of the Detailed Request Information page, they will always get the most recent version of the standard. Date Posted – Appears in the cell with the “Posted Document Hyperlink” and indicates the date the file was posted. This date is also the date the link will appear to the public. SPM/Draft Team Comment – This comment will appear on the public users “Detailed Request Information” screen, on the row associated with this step. Is This Step Available For Posting? – This indicates whether or not the public has access to see this step. This flag can be turned off by the SPM to take a step out of commission, or while the SPM is getting the step ready for public display. Turn the flag on, only when everything is ready for prime time. If this flag is on and the date posted has past, this step will be represented by a row on the “Detailed Request Information” screen. Supporting Documents Supporting documents may (optionally) be associated with any step in the standard process. You may edit the list of supporting documents by pressing the “Edit” button next to the title “Supporting Document(s)”. The following screen will appear that allows you to add, modify or delete supporting documents associated with the step. 7 SPM Guide - RSVP The supporting documents consist of a set of items each with three attributes: Hyperlink - This is the label that will appear as a hyperlink to display the associated file when clicked. File URL – This is a URL to the document associated with this item. Date Posted – This field will default to the current date. This will not limit when the document will be accessible by the public. The supporting documents will be displayed on the “Detailed Request Information” screen, in the “Supporting Documents” column on the row associated with this step. 3.2.2 Questions/Comments/Responses From this menu selection the SPM can manage the comment period(s) associated with a standard process step. Each step can only contain 1 comment period. The following display shows the screen used by the SPM to manage a comment period: 8 SPM Guide - RSVP When the SPM first selects the menu item, “Questions/Comments/Responses”, you will see the comment information for the most recent step (this comment period may not have been set up). For MOST requests you will have at least TWO (2) comment periods, for those instances where there is more than two (2) comment periods, keep in mind that you may need to use the “Previous/Next Step” buttons to get to the proper period. These buttons will only be active when there is more than one step associated with the request. Two hyperlinks appear in the main box that displays the comment period attributes: View Comments – This link will display a report of the user answers and comments that have been posted. This is the same report that will be generated for the public from the “Detailed Request Information” screen under the “Public Comments” column as “Review Comments (#)” (# will be the number of comments received). View Comments & Responses – This link will display a report of the user answers and comments along with the SPM/Draft Team responses. This is the same report that will be generated for the public from the “Detailed Request Information” screen under the “Public Comments” column as “Review Responses (#)”(# will be the number of responses developed by the SPM). 9 SPM Guide - RSVP The following screen is used by the SPM to either create a new comment period or maintain an existing period. This screen is accessed by pressing the “Edit” or the “Create Period” buttons in the “Comment Period” box. A comment period is comprised of a set of attributes and a list of questions. The attributes are: Open Date – This is the first day that the Registered Ballot Body is allowed to leave comments (Opens at 12:01 a.m.). Close Date – This is the last day that the Registered Ballot Body is allowed to leave comments (Closes at 11:59 p.m.). Are Comments Viewable By Public? – This indicates whether or not the public can view the comment report for the period. Are Responses Viewable By Public? – This indicates whether or not the public can view the response report for the period. At this point, you can setup a ballot pool. See section on Balloting for more information. 10 SPM Guide - RSVP 3.2.2.1 Managing Questions and Answers The questions for a comment period include a list of valid answers for the users to select. Users are also allowed to expand on the answers by leaving a comment. When creating questions, the SPM and Draft Team should attempt to construct them in a narrow and pointed manner to elicit specific comments. Questions are limited to 768 characters. Historically, when a question is open-ended it may elicit a comment that crosses several subjects, making it more difficult to format the responses such that they will be aligned with the portion of the comment that is being responded to. This can make the generated response report a little harder to follow. In the “Questions” box there is a button that, depending on the state of the comment period, either allows you to ”Edit Questions” or “Edit Responses”. Prior to the “Open Date” for the period you will be allowed to “Edit Questions” (and answers). After the open date has passed, you will only be allowed to “Edit Responses”1. The following screen is used to maintain the questions and answers associated with a comment period. This screen is accessed by pressing the “Edit Questions” button in the “Questions” box. 1 When setting up or modifying the questions or answers, be aware that the application will not allow you to edit these items after the open date has passed. To work around this restriction you may need to, temporarily, adjust the open or close date of the period so that the software thinks the period has not yet been opened, and then the software will allow you to make your edits. Once you are done, be sure to reset the open/close dates. 11 SPM Guide - RSVP From this screen you will be allowed to Add/Edit/Delete questions, and Add/Edit/Delete valid answers for any of the questions. Edit a question/Answer by clicking on the Sequence Number next to the question. Make necessary changes in the text box as shown above. MAKE SURE TO SAVE YOUR CHANGES. 3.2.2.2 Managing Responses Responses to user comments may be updated in one of two ways: Import/Export via an XML Microsoft Word document. Via the Web Application 12 SPM Guide - RSVP 3.2.2.2.1 Import/Export via an XML Microsoft Word document The process for updating responses for a comment period is: Press the “Export Comments & Responses” button. The software will create a Microsoft Word document using XML with an .xml file extension. (NOTE: Be sure to retain the .xml file extension throughout your updating process. DO NOT save as a .doc file!!!) The software will download this file to your workstation where you should save it to any accessible storage media. Enter/Update Responses. After the file has been saved locally, you should be able to open the document in Word. The document will contain a series of “Tables” that contain the questions, answers, comments and responses for the comment period. You may add, delete or update text in the “Response” cells ONLY. BE VERY CAREFUL editing this document!!! Make changes to this document ONLY in the “Response” cells!!! 13 SPM Guide - RSVP (You can export this file and distribute it to the SDT members; they will fill in their responses and return the document to you. You can then cut & paste their responses into the single master document to be imported back into the DB.) Import Responses into DB After you have updated the responses; you need to import the updated responses back into the DB. This process begins by pressing the “Import Comments & Responses” button. You will be presented with the following dialog that will allow you to browse to the Word XML file and upload into the DB. Be aware that whenever you import an XML file, any changes that may have been made, by you or someone else using the Web application, after the comments/responses were exported, will be lost when you import over the top of them!!!! It will be best to only do this once the comment period has closed. 14 SPM Guide - RSVP 3.2.2.2.2 Via the Web Application To View or Modify responses using the application, you must click the “Edit Responses” button from the “Request Maintenance” screen. You will then be presented with the following screen that will allow you to navigate through the comments by question and update either the comments or the responses. From this screen you can view or update a comment by pressing the “Edit” button associated with a particular commenter. The Comment edit screen is as follows: 15 SPM Guide - RSVP From this screen the SPM is able to: Edit the comment (restricted to formatting, grammar and spelling corrections). Enter/Edit the Response. Suppress a comment – The SPM may wish to suppress a comment so that it does not appear on any of the reports. To do so, simply check the checkbox next to “Suppress Comment”. You may optionally enter a reason for the suppression. The suppressed comment will remain in the DB but will never be shown on a public report. 16 SPM Guide - RSVP 3.2.3 Balloting This is where each region differs from the standard source code. Below are 2 screen shots, one from MRO RSVP and one from Texas RE. The only difference in the process for Texas is they will be exporting their ballot results to select an outcome, rather than selecting the outcome from inside RSVP. The main process for managing ballot periods are as follows: From the balloting menu selection (on the “Request Maintenance” screen), the SPM can manage the ballot period associated with the process step. Ballot periods are managed in a manner very similar to comment periods, without the questions. Ballots are used to allow the Registered Ballot Body to vote on the current state of the request. Members vote either YES for the current request, NO against the request, or they may ABSTAIN. The SPM can setup, monitor and certify ballots using these screens: Create the ballot period by clicking the “Create Ballot” button. Enter the Required Passing % that is required for a ballot to pass in each segment, the open/close dates for the ballot and set the appropriate posting flags. The ballot will NOT be available to users until the “Is available for Posting?” flag is set to Yes, AND the ballot is open according to the dates you entered. 17 SPM Guide - RSVP For non-ballot pool voting (MRO), click on “Start with current RBB voters and include new voting members”. For Ballot Pool Voting: Select “Members must join the pool” Enter the pool open and close dates using the format MM/DD/YYYY Select the voting limits Limit to 1 voter per company will only allow the first voter from a company to vote. Limit to 1 voter per segment per company will only allow the first person from that company and that segment to vote. Note: If you want to include proxy voting, go to Admin Tasks > Misc. to turn on proxy voting. (See screen below) 18 SPM Guide - RSVP Allow the Ballot period to finish. Enter responses to ballot comments. If any NO voters left comments with their ballots, you MUST respond to them prior to certifying the ballot. Press the “Edit Comments/Responses” button on the Request Maintenance screen for Balloting to view the comments and enter responses. The following screen will display the list of comments: From this screen you will need to respond to any comments with a red dot (Negative with Comment). Green dot comments (already responded/no comment required) do not require a response. The system will not allow you to certify a ballot until all of the red dots have been addressed. Press the “Edit” button on the row of a comment you wish to respond to. The following screen will allow you to edit the comment: At this time double check and verify your results. Look at the “Detail Report” and check for completeness, this is the report that will be available to the public. 19 SPM Guide - RSVP Once the ballot is complete, a ballot outcome needs to be selected. After the outcome is selected, the “Certify These Results” button will become active. If a user voted NO and left a comment, it MUST be responded to prior to certifying the ballot. The results should then be certified by clicking the “Certify These Results” button. This will lock down the results and send the SPM a notification message. If errors exist at this point please make sure the ballot is NOT available for posting, and confer with the IT staff on a strategy for “fixing” the ballot. Once the ballot is certified, you need to send out the results and notify the Registered Ballot Body. This is accomplished by clicking the button labeled; “Notify RBB of Ballot Results”. The entire RBB will be notified, via email, of the ballot results with a link to the detailed ballot report. The action buttons on this screen will only be active when it is legal to perform the action associated with them. 20 SPM Guide - RSVP 4. User Maintenance The SPM is in charge of managing the Registered Users list for the application. This task includes validating and processing registration requests and maintaining the voting and eligibility status of existing members. Please make use of the comment box to document changes. Keep in mind that the comments posted in this box will also be listed in the e-mail sent to the user. 4.1 New Registrations As users register to be a member of the Registered Ballot Body (RBB), the SPM will receive an email notification. The next time the SPM logs in to the web application, there will be notification of the new registration(s) along with a link for the SPM to process them (in the SPM’s “Inbox”). The SPM should click on the link in the “Inbox” labeled; “# New Registered Users” to process the pending registration(s). Clicking this link will display the “New Registrations” screen: 21 SPM Guide - RSVP From here the SPM should set the appropriate membership and voting status for the registrant. If the registration is rejected, a “Comment” is required. Any comments entered in the comment box will be displayed in the confirmation e-mail sent to the user. When “Save and Continue” is pressed, the confirmation email message will be sent to each of the registrants processed. The email message will contain a link for them to confirm their registration. This gives us proof that they are able to receive e-mails from the application. If they do not receive the confirmation email, this is an indication of an email issue, probably on the client’s end. 4.2 Modifying Existing Users The SPM can view and modify the Registered Users by clicking on the “User Maintenance” link. This selection will display the following screen: 22 SPM Guide - RSVP From this screen you can update registration information pertaining to any registered users. Demographic information may be modified by clicking on the hyperlink associated with a user name. Users will receive an email notification whenever their membership or voting status is altered. The SPM CANNOT change a registered user’s password or e-mail address. The registered user can click on “Forgot Password” on the sign in screen to get their password. 4.3 “Removing” Users If a user no longer wishes to be a part of the application, select “Inactive” from the Member Status dropdown. This user will no longer have access or receive e-mails from the application. 23 SPM Guide - RSVP 5. Administrative Tasks This section describes the features available from the “Admin Tasks” main menu. Select this menu item to access the following screen: On this screen there are the following options: Edit News Text – Allows you to edit the contents of the “NEWS” box for each of the three home pages (Public, Registered User, and SPM). Edit Welcome Text - Allows you to edit the main text for each of the three home pages (Public, Registered User, and SPM). Send Email – Allows you to send email messages as if they are “from the application”. This is useful for debugging issues pertaining to email. Misc. – Allows you to change various links and text as well as turn on/off proxy voting and open RBB segment selection. The first two options are used to maintain the window dressing around the actual application including the “NEWS” box and welcome text on the Public, Registered Users and SPM home pages. The Misc. screen is very important for customizing the application for each region. 24 SPM Guide - RSVP 5.1 Manage Home Page “News” Box The “NEWS” box is a narrow box down the left that is intended as a place for the SPM to place references and messages targeted towards the users of the specific home page (Public, Registered User, and SPM). This box must be written in HTML code!!! When editing the content of the “NEWS” box, the screen is divided into three sections: “NEWS” box – This box is displaying the current content of the “News” box associated with the selected home page. Edit Area – In this area you may edit the HTML that is being displayed in the “News” box. This area MUST contain valid HTML so be careful when editing. Click the button labeled; “Update Display Area” to preview your edits prior to saving them. “How-To” – Some online instructions. Be sure to update all three screens (Public, Registered User, and SPM) and SAVE your changes! Click Cancel to remove any unsaved changes. 25 SPM Guide - RSVP 5.2 Manage Home Page “Welcome” Text The Welcome Text is the main text area of the home page that greets a particular user. This text is maintained by the SPM by clicking the item labeled; “Edit Welcome Text”. From here the SPM will be able to target the message on a specific home page towards the specific users (Public, Registered User, and SPM). This box must be written in HTML code!!! When editing the content of the Welcome text, the screen is divided into three sections: Display Box – The top box is displaying the current home page content as a user would see it on the appropriate home page. Edit Area – In this area you may edit the HTML that is being displayed in the “Display” box. This area MUST contain valid HTML so be careful when editing. Click the button labeled; “Update Display Area” to preview your edits prior to saving them. “How-To” – Some online instructions. (Positioned down the left-hand side taking up the space reserved for the “NEWS” box on the home pages.) Be sure to update all three screens (Public, Registered User, and SPM) and SAVE your changes! Click Cancel to remove any unsaved changes. 26 SPM Guide - RSVP 5.3 Sending Email At various places during the application process, the application will generate and send email notifications automatically. By selecting the “Send Email” menu option from the “Admin Tasks” menu, you can use the application to generate and send email notifications on demand. Some reasons for using this feature include: Anonymous – The email will appear to the recipient as being from; the standards process manager as opposed to being from your work email. Debugging – If users do not receive confirmation emails from us, often times it is because these automated emails are being blocked on their end. This feature can be used to send an email to aid the client in their debugging process. Resending emails – For example, if a new registrant does not receive their registration confirmation email, you can cut & paste the original message into a new message and send it again. Send messages to groups of users. 27 SPM Guide - RSVP 5.4 Miscellaneous Items Application Name & Abbreviation – These items are displayed at the very top of every screen in the application. Segment Description URL – this URL appears on several pages of the application and directs users to the definition of your region’s segments. Home Hyperlink & Contact Us Hyperlink – these 2 links appear in the top right of the screen and direct users to the region web sites and either a contact us website or an e-mail pop up. Remember that the html code for an e-mail pop up is mailto: Contact Spm Hyperlink – this link appears in the bottom left of the screen and will pop up an e-mail to the standards process manager. RBB Segment Selection – this is how the SPM will open/close segment selection for the registered users. When the segment selection is open, the user will be required to select/update their segment upon login. Allow Proxy Voting – not all regions allow proxy voting, so here you have the option to turn the option on or off. 28 SPM Guide - RSVP 5.5 History Logs The system maintains 2 different logs that contain a history of events. You can access these logs from the Standards Manager Home screen. General History – This log is the catchall for events significant enough that they should be logged, but are not contained in the other logs. Currently events of this nature include membership modifications. 29 SPM Guide - RSVP Email Activity – This log contains all email messages sent by the application. This includes automated messages and messages sent using the email tool from the “Admin Tasks” menu. Current information being logged is not necessarily complete. If you notice information missing from the logs, contact MRO staff. 30 SPM Guide - RSVP 6. FAQ’s This section contains a list of “Frequently Asked Questions” and the answers to them. This list should be expanded on by the Standards Process Manager as they obtain answers to questions that have not already been answered here. 6.1 How do I resend a confirmation email to a new registrant? To resend a confirmation email to a new registrant, follow these steps: In the “Email Activity” log, locate the original confirmation email and “Cut” the entire “Message” column for the email into your paste buffer. Navigate to the Email screen from the “Admin Tasks” menu. Paste your buffer into the “Message” field. Select “Other” as the “Send To” option. Select the user from the pull down list. Add an appropriate subject. Send the email. 6.2 How do I open segment selection? Under “Admin Tasks” click on “Misc.” Near the bottom, there is an option to Open/Close “RBB Segment Selection” o The user will be required to select/update their segment every time they login while the segment selection is open. Be sure to close the segment selection after a period of time! 6.3 I’ve deleted HTML code from the News/Welcome boxes! Now what do I do? If you have deleted HTML code and have saved your changes, send an e-mail to spm@midwestreliability.org and we will assist you in fixing the error. 31