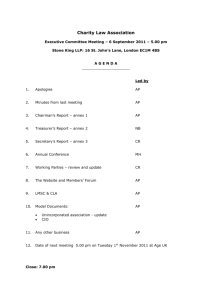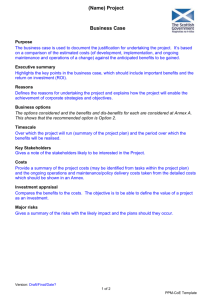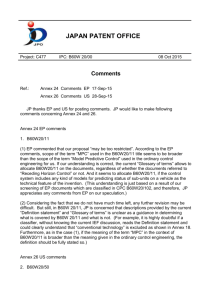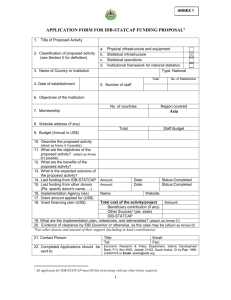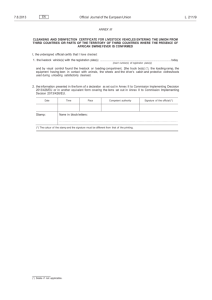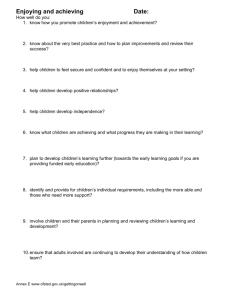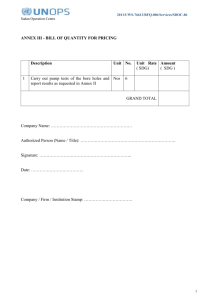1.0 How to Access the Chassis
advertisement

VX-1000 MD Annex A to Annex M Quick Configuration Guide 1.0 How to Access the Chassis : To connect using a DB9 serial cable is optimal. As shown in the picture in the cover page of this manual. The white cable indicates the uplink cable. Important Note: The Manufacturing default IP that is set for products shipped is 192.168.1.253 The latest firmware released as of November 11th 2006 reflects the Annex M addition. If you do not see this selection available please use or request the latest firmware from Versa Technology Inc. You can update the firmware by accessing the web interface if at default at 192.168.1.253 via your Internext Explorer. Selecting through the choices on the left you will find a section called Firmware Update. Ensure to save your firmware and reboot before progressing to the following steps. However as a quick note the VX-1000MDI Chassis can be connected via the use of your web browser or via telnet if it is up and running on the network. But this requires the IP to be known and your unit properly set with the correct gateway so that the internet and network paths can be connected. HyperTerminal Settings are as follows: To access your HyperTerminal you can find it listed in the Start Menu Accessories Communication folder path on your Windows. Please proceed to run that program and after selecting a profile as you find appropriate please select the following listings. Ensure that you are attempting to log in over the correct COM Port. COM Port 1 is normally the default login port. The terminal settings should be as follows. 38400 8 N 1 None Picture A Check to ensure all settings are similar to what you see above on Picture A. Once you have done so hit OK and you will now see the equipment querying you for user and password commands as shown in Picture B. Picture B Important note : Manufacturer settings are defaulted as shown below. Login: admin Password: admin + hit enter + hit enter IP List Information Now that you have entered the systems its time to take a look at the IP’s that have been set on the unit. To query the chassis to, type “ ip l i” and hit Enter. It stands for IP List Information in the CLI commands list. Once you have done so you will notice that the info will appear as you see below on Picture F. Important Note: The “iplan” is your chassis IP and this needs to be set so that it is appropriate to your network. Picture C 2.0 Enabling Annex M Access the VX1000MD settings via web interface by entering the IP Address of the DSLAM on the IE browser. If using our default manufacturer’s IP it is 192.168.1.253 if otherwise please use the IP you have already configured. When prompted for the Login and Password: Our default settings on both are “admin” To enable Annex M, select on the left menu: Configuration > Ports > A0 (or the specified port for Annex M configuration) Under “Atuc Conf Gs Annex Type,” select from the drop down menu “Annex M” and click “Apply” as shown in Picture G Picture D Select all the relevant ports you wish to provide Annex M and repeat this procedure. A0A23 Ensure to save and restart your configuration. Now the Annex M protocol is enabled however you still need to set your bandwidth for the upload speeds here. Now to set the rate you will need to enter the CLI interface. Follow the instructions from earlier on entering the CLI command area. From here the command you need to input is as follow. This command is specific to setting port a0 to relevant rate that is ideal for Annex M. Inputting the follow command below : port a0 set AturChanConfFastMaxTxRate 3000000 Look below here for the example. Picture E Remember to enter the “ sys co sa” to system configuration save this setting. Now that’s it, port A0 is now able to run at Annex M speeds. If you do not save these settings, the configuration will be wiped once you restart and will not come into effect until after it is saved and restarted. To view that your change has been successful, Type “port a0 show” You will see something similar to this on the next picture where it will indicate the new upload speed on the DSLAM is now at 3Mbs. Picture F To configure more ports you would enter for example the following commands: Remember if you use the up arrow key you can scroll and adjust commands you have typed before. Or you could also create these on a wordpad, adjust as needed and copy and paste to the CLI interface. These are all possibilities for speeding up this command setting procedure. port a0 set AturChanConfFastMaxTxRate 3000000 port a1 set AturChanConfFastMaxTxRate 3000000 port a2 set AturChanConfFastMaxTxRate 3000000 port a3 set AturChanConfFastMaxTxRate 3000000 port a4 set AturChanConfFastMaxTxRate 3000000 Note whenever you are in the CLI command section you may speed up the process by hitting the Tab key when you have a partial command selected, it can often “ guess” commands are relevant or provide you with the next sequence and series of valid commands for you to try. This is quick guide for clients to configure the DSLAMs to Annex M from Annex A. We hope that this has been helpful and if you have any questions please feel free to contact us at any time at support@versatek.com or info@versatek.com