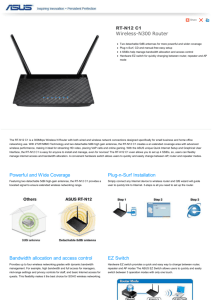WGR614v6 快速安装手册
advertisement

Quick Installation Manual Enterprise High Gain Wireless Router Operating Instruction Thank you for purchasing Enterprise High Gain wireless Router. This manual will instruct you how to configure router, and enable you to use it in a perfect status. After you have installed the router, you will be able to enjoy the surfing feely. 1.1. Wireless Router Connection Below diagram is the connection instruction Reset: Press it for 5-10 seconds, then, the router return to its default configuration. Wan: Wan connectin LAN1-LAN4: LAN Connection to connect PC by cable. Power: for Power supply If use router by cable, the correct connecting way is as below: 1 Operating Instruction 1. Connect PC to one of the lan ports 2. Connect router’s Wan Port to ADSL Modem. Please do this only after you have finished the router configuration, to avoid any installation issues. This is very important. Please do it accordingly 3. If you already connect router to ADSL Modem, then, please firstly disconnected it, then, reset wireless router. 1.2. configuration on PC end Before configuring wireless router, firstly, do some configuration on the PC who manages the router. A. Switch on PC, click on right ‘My Network Place’, then click on right the “local area connection”->“properties”-> “Internet protocol(TCP/IP)” and “Properties”. 2 Operating Instruction B, Click “General ” ,Select “Obtain an IP address automatically” and “Obtain DNS server address automatically”, then click OK. 1.3. log in wireless router A. Connect the configured PC to one of the four lan ports of router. Do not connect router to any other devices. (this is to avoid any IP address chaos), and switch on the router B. Start PC’s Internet Explorer, and enter http://192.168.0.1, press enter. C. Users will see the following login page, Enter admin for the User Name and Password, both in lower case letters. Then click the OK button or press the Enter key. 3 Operating Instruction D. Then, enter the configuration page of the router as below: 『Remark』Set up the router is necessary by wired or wireless network type. Please note the router setup page is not for internet. 1.4.Wizard Setting Finish internet connection and wireless encryption by setting wizard to enjoy internet on AFOUNDRY wireless router. 4 Operating Instruction Click and enter into“setting wizard” for below 3 steps. 2.1. Wlan Settings Please choose any one broadband setting method of below 3 2.1.1. ADSL(PPPOE)dial-up settings As example of China Telecom ADSL with below related details provided by telecom operator. User Name:gzDSL38912111@163.gd Password×××××××× Please fill in user name and password provided by telecom operator as picture. lease keep default settings and click “next” if no any special setting request 2.1.2. Static IP internet settings As example of a telecom operator fixed IP address with below related details. 5 Operating Instruction IP Address:212.197.17.56 Subnet mask:255.255.255.0 Gateway:212.197.17.254 Main domain name server:202.96.128.68 Sub domain name server:202.96.134.133 A. Static IP user should fill in the blank column upon IP address provided by telecom operator,as below picture. B. Click “Next” for next settings after finish. 2.1.3.Dynamic IP address settings No need make settings for dynamic IP user and click “nexts” 3.1. LAN Settings 6 Operating Instruction Here you can set up LAN IP and DHCP address upon your needs.Or click “next” for wireless settings. 4.1. Wireless Settings Here you can amend router SSID and make encryption Pls write down the right SSID and security method in above picture( It is better to choose WPAPSK with secutiry), click finish to share the network. A. If you want to share the network by wifi after the basic setting, pls click wireless network connection in My Network Places, right click Wireless Network Connection and choose View Availale Wireless Networks Remarks: if you computer with build in 802.11b/g/n wireless USB adapter, and can’t search the available network, pls contact with after-sale department of your computer seller. With Wireless network connection: Right-click Network Neiborhood and choose Nature,only local connections or other connections, but no wireless network connection in the network connection type Without Wireless network connection: right-click "Wireless Network 7 Operating Instruction Connection" select "Properties" tab, only "normal" and "Advanced", no "Wireless Network Configuration", even if you normally connect the wireless in other places. B. Click "Refresh network list" on the top left, the computer will search some wireless networks and listed on the right, select the right SSID you want to connect, then Double-click to connect, if the router with passwords, input the passwords, Click Connect tab to o access the Internet through wireless. List of Accessory: 1, Wireless broadband router; 2, power adapter; 3, quick installation guide; 4, 1Meter LAN Cable; 5, warranty card. 8 Operating Instruction FAQ: 1、It can not enter router setting interface after typing router IP in browser.. Please check if the router is working normally. The SYS will flashing after few seconds while energized. Otherwise it has internal fault, please send us to handle. Please check whether the networking cable connects router well,also its corresponding cable interface light is light? If only sometimes lighting doesn’t mean the networking cable is connected.. Please run the ping in the command prompt to verify the network connection between your PC(s) and the router. LAN Interface with IP address 192.168.2.1 If yes, then check your browser, whether it sets up surfing via a proxy server, if without, please don't do that. If no, you can hold “RESET” with 7 seconds to restore factory settings and try to ping 192.168.2.1 to see if it can be verified If failed again, please call our technical support hot line. 2、If forget the enter password of the router setting page and can not access it, how to solve it?? Please restore factory settings. The way is to hold” RESET” button with 15 seconds. 3、 How to deal with the problem of IP address confliction when computer connected with router? Pls check is there any other DHCP server in LAN, if yes, pls close it. The router’s original IP address is 192.168.1.1, pls make sure this IP address is different from other local networking. If same, pls change one. If the IP address is same in two different computers , pls change one to make them different. How to access the internet for the dynamic IP users? Enter into the router’s management interface, and set it as Dynamic IP in internet settings, then save. Some ISPs binding the MAC address to computer’s LAN Card, you should copy the router’s MAC address on this condition. The way of copy MAC address is as below: Pls click “Advanced Settings” and choose “ MAC Clong”, input the MAC Address which is Limit to computer’s Lan Card, click “save” after that. 9