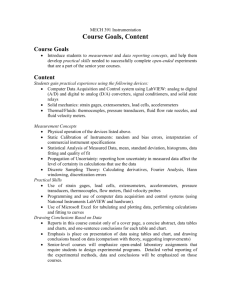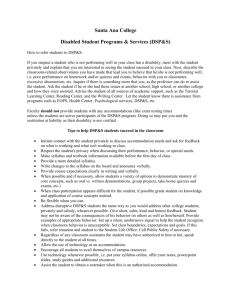LabVIEW DSP Module Project Tutorial

Procesamiento Digital de Señales
──────────────────────────────────────────────────
Using the LabVIEW Project with LabVIEW DSP Module
──────────────────────────────────────────────────
Overview
With the release of LabVIEW 8.20, professors and students now have the opportunity to take advantage of LabVIEW Projects that enable professors and students to run programs created using the LabVIEW DSP Module on multiple targets simultaneously.
It also facilitates simple and easy management of large applications wherein several files are developed and need to be ported to multiple computers. In this short tutorial, you will: • Learn how to create a new project • Add a new or existing VI to a LabVIEW
Project • Creating a build specification to flash a specific DSP board
Table of Contents
1.
Create A New Project
2.
Adding a new or existing VI to a LabVIEW Project
3.
Creating a Build Specification to Flash a DSP Board
1. Create A New Project
LabVIEW 8.20 allows users to create projects for the DSP Module in two ways, using the DSP project wizard or manually.
Using the DSP Project Wizard to create a new project
Launch LabVIEW 8.20. You will see the following launch screen:
Figure 1. The LabVIEW 8.20 Launch Screen
On the lower left corner of the launch screen notice that under the targets section, DSP Project is highlighted. Click on the
“GO”
button to launch the
DSP Project Wizard
This will bring you to the first screen of the DSP Project Wizard as shown in figure 2. This lets you choose whether you want to include a new project with a new VI or an existing VI. If the option to use an existing VI is chosen, then the
VI path needs to be specified in the dialog below the Project Type dialog. For this tutorial, we are going to choose a Blank VI.
Figure 2. Define The Project
Click on Next.
In the next step you can choose the DSP target of your choice as shown in figure 3. The DSP project wizard only allows you to choose one DSP target. More targets may be added after the project is created.
LabVIEW DSP Module 2.0 currently supports four academic DSP targets: o o o o
NI SPEEDY-33 (TI VC-33) board
TI C6416 DSK
TI C6713 DSK and
TI C6711 DSK
Figure 3. Select Target and I/O options
Note that you can also choose what I/O of the board you want to include your project. This is a software-only feature – which means that even if you do not add an I/O to your project, it still exists in hardware but you will not be able to access the I/O in LabVIEW
Clicking on Finish will help create a LabVIEW Project that includes the chosen target and I/O as shown in figure 4.
Figure 4. The LabVIEW Project with NI SPEEDY-33 and Chosen I/O
You can now build your VI as you normally would in LabVIEW. Note that the
VI that is created here (Untitled 1) resides under SPEEDY-33. This is because this particular VI will run on the SPEEDY-33 DSP board.
To find out more information on how to add new targets and add existing/new
VIs, refer to the other sections of this tutorial.
Creating a new project manually
Launch LabVIEW 8.20. You will see the splash screen in figure 5. Select the
“Empty Project” from “New…”
Figure 5. Create A New Project Manually
LabVIEW will create a blank project that includes your host computer as the only target as shown in figure 6
Figure 6. An Empty Project
Now you can add the necessary DSP target and I/O to this project. To add a new target to a LabVIEW project, right-click on
“Project:Untitled Project 2”
or whatever the name of the project is for your application. From the menu, select
“New >> Targets and Devices…”
If you have the DSP board connected to your computer, select the first option
“Existing target or device” and LabVIEW will automatically detect the target for you.
You can also add your target manually by selecting the third option “New target or device”
Selecting this option will show you all the four supported targets in LabVIEW
DSP Module (Note: You may see other targets if you have LabVIEW FPGA and
LabVIEW Real-time modules installed)
Figure 7. Adding A Target to a Project
Select
“SPEEDY-33”
from this list and click OK
LabVIEW creates a new item under the project hierarchy called the “SPEEDY-
33” as shown in figure 8. You can also rename the target to make it recognizable especially if you have multiple targets connected.
Figure 8. The New Target is Added to the Project
Note that as it stands the SPEEDY-33 item does not include an I/O points in the project. To add an I/O point (analog input, analog output, digital input or digital output), right-click on the SPEEDY-33 in the project and select
“New >>
Elemental I/O”.
You will see a screen similar to figure 9.
Figure 9. Adding Elemental I/O to a target
You can choose to add all the I/O points or only those that you wish to use in your current project. This does not change the hardware properties. This only affects what I/O you can access. If you are not sure what you want to use, we recommend that you add all the I/O points. After adding the I/O points, you should see something similar to figure 10
Figure 10. Adding all the I/O points to the Project
Click on OK.
Your project should now look similar to figure 11
Figure 11. Project After Adding All I/O Points in LabVIEW
You have successfully created a project in LabVIEW that targets the DSP module.
Adding a new or existing VI to a LabVIEW Project
This section assumes that you either have a project with a DSP target and I/O points already created similar to figure 12. If you need information on how to create one, please refer to the previous section. You may also have VIs already included.
Figure 12. A Project with a DSP target and I/O points in LabVIEW
To add a new VI to the project:
Right-click on the
“SPEEDY-33”
item in the project and select
“New >> VI”
Figure 13. Adding a New VI to the LabVIEW Project
To add an existing VI to the project
Right-click on the “SPEEDY-33” item in the project and select “Add File” and select the appropriate VI you would like to add .
After adding the file, your project will look similar to figure 14.
Figure 14. Adding an existing VI to a LabVIEW project
Now, you may work with the VIs as you would normally would in LabVIEW.
To open the VI, just double-click on it in the project.
Creating a Build Specification to Flash a DSP Board
LabVIEW Projects give you the option to have multiple build specifications for your DSP board, thereby helping you save time and make it easy to recompile and flash your VIs onto the DSP board
To create a build specification – right click on “Build Specification” under the
“SPEEDY-33” DSP item in the project (similar to the one shown in figure 15)
Figure 15. To create a build specification, right-click on Build Specifications
Select
“New >> Flash Memory Build”
In the screen that follows as shown in figure 16, give your build a name that is descriptive of the application. For example in this case, we are going to perform convolution, hence we have named Convolution.
Figure 16. Give your build a unique name
Next, in the Source File item, select the VIs that you would like to flash to the
DSP memory
Figure 17. Select the VI you would like to download to Flash
Click on OK
Now, to compile and flash the DSP with the selected VI, right-click on the build name and select
“Deploy”