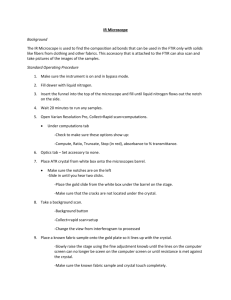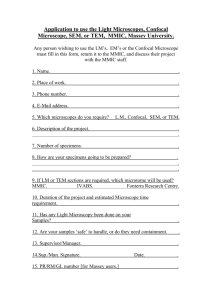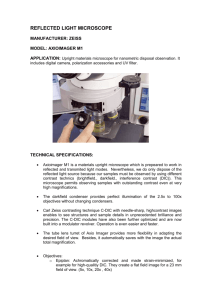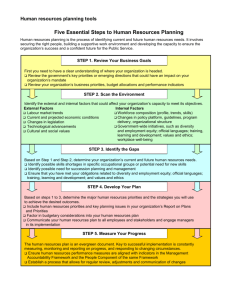Nikon Eclipse Ti Confocal Operating Manual
advertisement

Nikon Eclipse Ti Confocal Operating Manual Start-up 1. 2. 3. 4. 5. 6. 7. 8. Turn on Excite Fluorescent light power supply- metal halide. a. Cool down as for mercury bulb b. Wheel closed—liquid light guide Turn on power strip to turn on a. Transmitted light b. Stage controls c. Microscope Turn on Nikon A1 controller. This is the control box for the confocal. Wait for light to stop blinking and turn green. Turn on the power strip for the lasers. Turn on the key for each laser that you will use. Turn on the computer and monitor. Login using your uniquename and level 1 Kerberos password. Activate the NIS-Elements-confocal software. (Note-microscope must be initialized before activating NIS-Elements confocal.) a. Select desired screen lighting—dark or light. b. Arrange controls panels as desired. 1. Ti Pad for microscope controls 2. A1 Plus GUI (graphic user interface) 3. A1 Plus Scan Area c. If any for the control panels are missing, you can find them by right mouse clicking on the screen>Acquisitions Control>A1 Plus GUI or A1 Plus Scan Area or TiPad. Microscope 1. Tilt back tower for easy access to the stage. 2. Objective lenses a. Three ways of turning 1) By hand 2) With toggle switch on left of scope base 3) With software—Ti Pad. b. 10X dry c. 20X water, glycerine, oil (Set correction collar to water, glycerine, or oil.) d. 40X oil e. 60X oil 3. Mount slide. (Move only left-hand slider on stage insert.) 4. Filter cubes a. Rotate with toggle switch on right of scope base or use TiPad. 1) 405 2) 488 3) 561 4) 640 5) Analyzer (for DIC) 6) A1 (for confocal) b. See readout on front of scope. 1) Display-arrow up or down to select desired readout. Tells which filter cube is in. 2) Brightness button for display c. Open fluorescent light source using wheel on Excite power supply. Close wheel when not using. d. Shutter button on right side of microscope base is non-functional. 5. Focus—three ways to focus a. Knob on microscope base--Toggle to coarse, fine, or extra-fine b. Knob on stage control-- Toggle to coarse, fine, or extra-fine c. In software using mouse wheel 6. Find region of interest using stage control joystick. Twist joystick to select movement as coarse, fine, or extra-fine. 7. Focus 8. Push Reset button on front of microscope. This sets the Z reading to 0, the working position. 9. To change to load position, push Escape on right side of scope. Push up button to return to the working position. (The scope will not focus in the load position.) 10. Transmitted light a. Turn on halogen light with software-TiPad. 1) Click on DIA rectangle. Rectangle turns from green to red. 2) Click on yellow dot. 3) Use slider to adjust light level. 11. More buttons on microscope base a. Eye—all light going to eyes b. L100—all light going to confocal scan box d. e. f. g. R100—non-functional L80—non-functional Memory Optivar—leave in 1X position. If you do change to 1.5, you must go into software TiPad at bottom to match 12. Setting up for DIC a. Turn on transmitted light in software—TiPad. b. Establish Kohler illumination. 1) Focus. 2) Change to brightfield. Condenser turret in position A. 3) Close field diaphragm. 4) Focus to make edges of stop sign sharp. 5) Open field diaphragm until edges are closer to edge of field. 6) Center stop sign using condenser translation knobs. 7) Open field diaphragm until its edges are just beyond the field of view. c. Convert scope to DIC configuration. 1) Slide top polarizing filter into position. 2) Rotate condenser turret into DIC N1 for 10X or DIC N2 for 20X and above. 3) In software, select A1, if it has not already been selected. 4) Click on Settings box (rainbow gears icon)>Auto>DIC Transmitted Detector. (DIC detector moves into light path) 5) Deselect all channels except FITC. 6) Scan Confocal Imaging Setting up for a single plane image 1. Click on the gray A1 in top tool bar. (Push this once and lnly once. Pushing it more times will mess-up the software.) This converts scope to confocal mode. Light is directed to the confocal scan box on left. (If it is not, then manually push the L100 button on the front of the microscope base.) Filter turret moves to A1 position (empty). 2. Click on REMOVE INTERLOCK. This removes the safety so that laser light can get through. (Click this once and only once. Delayed reaction.) 3. Open A1 Plus Scan Area and move it beside A1 Plus GUI for comparison. Note that A1 Plus Scan Area will tell you the thickness of the optical slice, where A1 Plus GUI does not. 4. Set up your desired channels. a. Check each desired channel in A1 Plus Compact GUI. Deselect undesired channels. b. Push Settings icon in A1 Plus Compact GUI. This is similar to SU Control in Olympus confocal and Config in Zeiss confocal. 1) Change name of channels by clicking on Auto and then on the dropdown list to the right of the channel. Select desired name from the list. 2) Select desired pseudo color of each channel by clicking on its color box and selecting from the palette of colors provided. 3) Take note of the diagram of the light path and filters. 4) Deselect undesired channels. 5) Press OK. 5. Set up scanning parameters in A1 Plus Compct GUI. a. Select Single Directional b. Control by Frame Per Second c. Scan Speed 1/2 frame per second d. Size 1024X1024 e. Normal (i.e. not Kalman) f. Ch Series (This makes it scan sequentially.) 6. Adjust pinhole. a. Select the channel for which you would like to establish the pinhole size. The pinhole size will be the same for each channel. For example, AU calculated for 488. (One suggestion is to select your middle wavelength.) If desired, push AU button to set pinhole at 1 Airy Unit. b. Or you may set the pinhole to achieve a desired thickness of optical slice. In A1 Plus Compact GUI, slide the pinhole slider until desired thickness of optical slice is achieved. You can read the thickness of the optical slice in the A1 Plus Scan Area box. 7. Ensure that the HV sliders in each channel are located below the halfway point to prevent oversaturation and damage to the PMTs. 8. In each channel, preset laser power to 3 %. Later, you may go up or down from this depending upon your sample 9. Press AG (Auto Gain). Software samples 3 or 4 HV and Offset settings and selects the best one. A merged image appears. 10. Split the images into their separate channels. On top tool bar, press Split Components icon. 11. Press scan again and focus image to find the brightest plane of focus. You can hover over the image and turn the mouse wheel to focus. 12. Adjust the HV and Offset levels, following steps 13-15 below. 13. Set up the range indicator. a. Switch the image to grayscale. At the bottom left of the image, right mouse click on one of the channels>channel color>mono b. Select range indicator on top tool bar to turn it on. c. Click on range indicator dropdown list and select color for saturated pixels. For example, you can choose red to indicate saturated pixels. d. Click on range indicator dropdown list and select color for offset or black pixels. For example, you can choose blue to indicate black pixels. 14. Optimize light levels in each channel. a. Turn off all but one channel by unchecking them in GUI. b. Press Scan. c. Focus to find the channel’s brightest focal plane. To focus, Hover over the image and turn the mouse wheel. d. Hover mouse over HV control and turn wheel to adjust intensity up or down. e. Hover mouse over offset control and turn wheel to bring in black levels. f. Turn on next channel and turn off previous channel. g. Repeat light level adjustments for each channel. 15. Turn off range indicator. a. In top toolbar, turn off range indicator. b. Below images, bottom left, right mouse click on one of the channels>all color. 16. Select number of integrations. Click on integration icon to remove scan from Normal and change to Integrated mode. Click on the dropdown list to select number of scans, e.g., 4 or 8. 17. Capture image. Press on this icon to capture final image. Saving a single plane image 1. First, save as an ND2 Image File Format. This saves the header information needed for analysis software. a. File>Save As b. Establish path—User folder>new folder titled with your unique name>new subfolder titled with today’s date. c. Select file type ND2 Image File Format( *nd2) d. Type in file name e. Save all channels. (Or save selected channels if desired.) f. Save 2. Saving individual channels in Tif format. ND2 documents cannot be opened in Adobe Photoshop. This procedure automatically converts the images from 12 bit to 8 bit. a. File>ND>Export ND Document b. Make sure correct path is chosen (Browse). Make Tif folder if desired. c. Select file type Tif. d. Click on Color Image for Each Channel. e. Check LUT box. f. Click on Export. g. Software automatically adds a channel suffix to each image. 3. Saving merged image in Tif format. The above procedure does not work for the merged image. a. Set up display with merged image only. b. Press x on the computer keyboard. This takes a snapshot of the display and automatically converts it to 8 bit. c. File>Save As d. Make sure correct path is selected (Browse). e. Select Tif format. f. Type in File name. g. Save 4. Saving display of all channels plus merged together in one panel. a. Set up display as desired with all channels plus merged image. b. Take a snapshot and save as for items 3b-3g above. Adding a Scale Bar 1. On right side of image select scale bar icon. 2. With dropdown arrow, select properties. 3. Select desired line width, color, and font. 4. Select Burn into image or not. Setting up for a Z-Stack 1. Find ND acquisition panel. If it not already on desktop, right mouse click on desktop>Acquisition Controls>ND Acquisition. 2. Deselect “Save to File”. (Otherwise, this would be a redundant copy of your Z-stack.) 3. Define upper and then lower boundaries of the Z-stack. a. Change from Kalman to Normal scan mode. b. Press Scan. c. Hover with mouse over image and turn the mouse wheel to make the z-plane numbers get larger until you reach the desired upper boundary of the Z-stack. d. Click on Top e. Hover with mouse over image and turn the mouse wheel to make the z-plane numbers get smaller until you reach the desired lower boundary of the Z-stack. f. Press Bottom. g. Stop the scan. h. Optimize step size by typing in desired step size or select computer-generated optimum (1/3 overlap) by pressing Optimum bar. i. In GUI, select desired degrees of Kalman, e.g. 2x. j. In ND Acquisition box, press Run Now. Saving a Z-Stack 1. First, save as an ND2 Image File Format. This saves the header information needed for analysis software. a. File>Save As b. Make sure correct path is selected. c. Select ND2 Image File format. d. Type in file name. e. Save. 2. Saving individual layers and channels as Tif. Save as for single plane tif image above. Warning, this generates lots of files! 3. Saving merged layers as Tif. a. Arrange display as merged image only. b. Convert from 12 bit to 8 bit. On top toolbar select Image>Convert>8 bit RGB. (Check readout at bottom of image to ensure that it is now in 8 bit format.) c. Press File>ND>Export ND Document. d. Select Channels Merged Into One Color Image. e. Check the LUT box. f. Press Export. Shut Down 1. Exit software by pressing File>Exit. (Exiting this way preserves the Control panels for the next user.) 2. Transfer your images to M+Box or to your USB drive. 3. Lower microscope stage to load position (Escape button on right side of microscope base. 4. Remove slide. 5. If immersion lens was used, clean lens with lens paper. 6. Rotate objective turret to empty position. 7. Raise objective turret to working position. 8. Check MIL scheduling system to see if someone will be coming onto the scope after you. If there is, note what lasers they will be using. Turn off lasers that will not be used. 9. If you are the last user of the day, shut down in reverse order of the start-up. 6) Shut down computer and monitor. 5) Turn of laser keys. 4) Turn of Laser Power Strip. 3) Turn off Nikon A1 Controller. 2) Turn off Power Strip #2 . 1) Turn off Excite metal halide power supply.