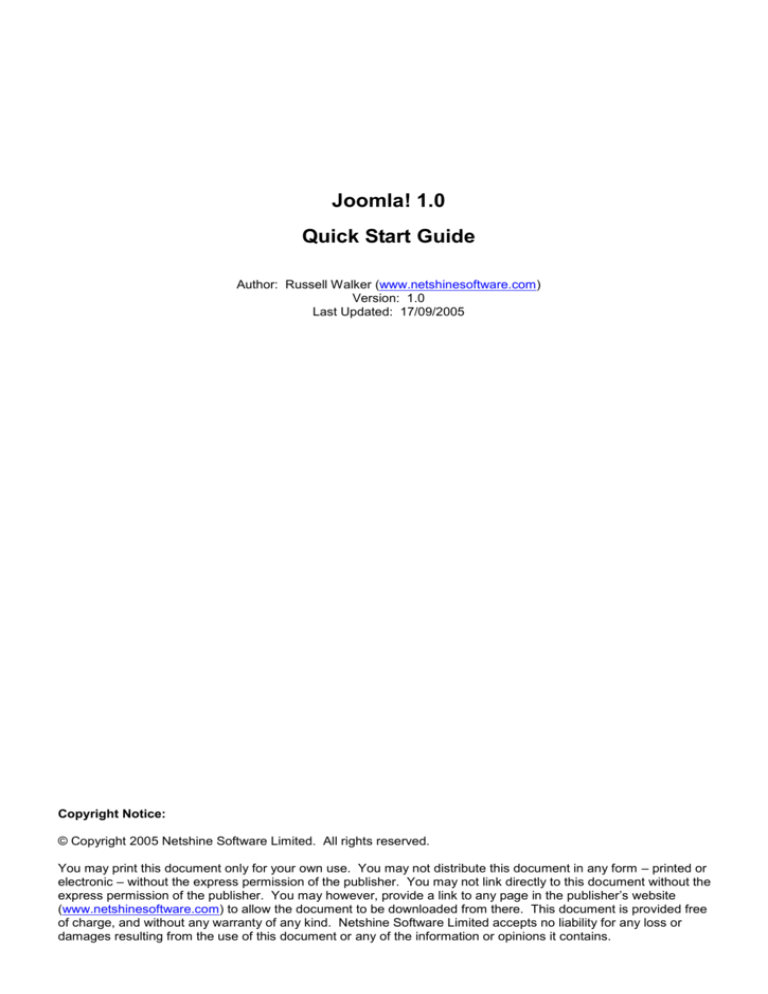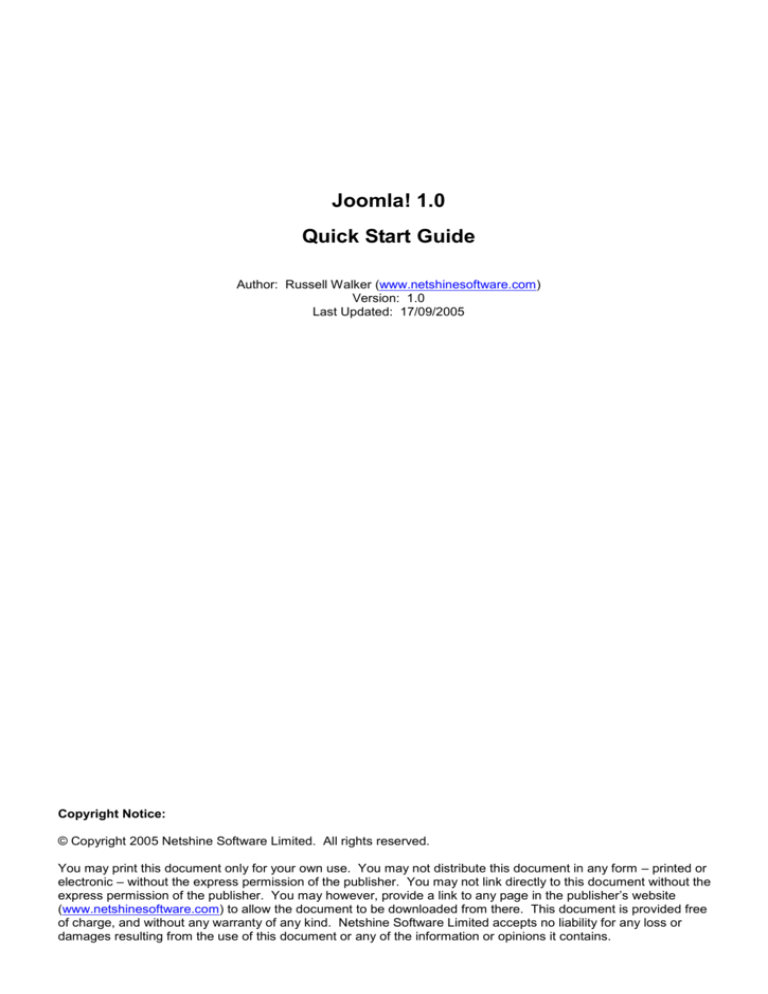
Joomla! 1.0
Quick Start Guide
Author: Russell Walker (www.netshinesoftware.com)
Version: 1.0
Last Updated: 17/09/2005
Copyright Notice:
© Copyright 2005 Netshine Software Limited. All rights reserved.
You may print this document only for your own use. You may not distribute this document in any form – printed or
electronic – without the express permission of the publisher. You may not link directly to this document without the
express permission of the publisher. You may however, provide a link to any page in the publisher’s website
(www.netshinesoftware.com) to allow the document to be downloaded from there. This document is provided free
of charge, and without any warranty of any kind. Netshine Software Limited accepts no liability for any loss or
damages resulting from the use of this document or any of the information or opinions it contains.
Introduction
The following is a brief introduction to the Joomla! Content Management System. Use this guide to quickly get to
grips with the basic operation of Joomla!, and as a reminder of how to achieve common tasks. Once you get the
hang of the basics, it is recommended that you familiarise yourself with some of the more advanced features
detailed in the official documentation, so as to get the most out of your website. Text presented in bold is just to
highlight key words or points, and to help you scan quickly through the document.
This guide assumes that you already have Joomla! installed on your web server. For information about how to
install Joomla!, see the official documentation and the forums on the Joomla! website (http://www.joomla.org
http://forum.joomla.org, and http://help.joomla.org).
Basic Principles – Important!
Before you can understand how to operate Joomla!, you need to understand the basic principles that underlie the
system. If you skip this section, you will probably have difficulties later on.
As a ‘Content Management System’, Joomla! is about organising your website content. This means you have to
think about your website in terms of the content structure, rather than the end result (the web pages). The actual
‘look and feel’, or theme of your website is completely separate from the content – the colours, fonts, alignment,
positioning, etc. are all governed by the template you apply rather than being built-in to your content. Thus, by
assigning a different template to your website, you can give it a completely different look and feel without having to
amend any of the content.
Creating a template is a fairly technical exercise (but not too difficult) which requires some knowledge of XHTML
and PHP. If you don’t know anything about those two languages, you are probably better off using one of the many
freely-available open source templates – or hiring a professional to design a template for you according to your
requirements, or in line with your existing ‘corporate image’. For details on how to install and apply a template,
see appendix A at the end of this document (you might not need this if someone else has already set up the system
for you).
After you have chosen and installed a template, you can begin to work on the content. Your content can be
organised into sections and categories:
Sections are containers that hold one or more Categories.
Categories are containers that hold one or more Content Items.
Content Items are the articles that make up your actual website content.
For example, if you were a financial advisor who wanted to publish articles that give advice about different
investment options, you might have a section called ‘Investments’, containing categories such as ‘Life Insurance’,
‘Savings’, and ‘Stocks and Shares’. Within the ‘Life Insurance’ category, you could store various content items
relating to that category, such as ‘Endowments’, ‘Annuities’, etc.
To add a new article to your website, you will have to assign the article (or content item) to a category, and the
category to a section. This means that you must think carefully about what sections and categories to create
before you start adding content. It is possible to move things into different categories and sections after you have
created them, but it is much easier and less time-consuming to think about and define your content structure first,
and then add your items.
After you have defined a section, added a category to it, and added an item to the category (details on how you
actually do this in Joomla! come later), the item will not be visible in your website unless you publish it. This is
handy, because it means you can store content in your website which nobody can see until you are happy that it is
ready for general release. You can also specify in Joomla! that an article be published on a particular date in the
future, and expire on another date – which allows you to control the release of time-sensitive information.
Even when a section, category, and item are all ‘published’, you still need a way for your visitors to navigate to the
content they want. This requires you to build a menu system, and link your content to it. Your menu system does
not have to exactly reflect the structure of your sections and categories, although this is usually the easiest way to
do it. The section/category/item structure is mainly there for your benefit as the administrator. The visitors to your
website will see your content by means of your menus, so these are like a controlled ‘window’ into your content.
To summarise then, as an administrator, you build and view your website’s content in a hierarchy of sections,
categories, and content items. When you are happy with your content structure, you create menu items, and link
these to your content. A menu item can point to a section, a category, or directly to an item. Where a menu option
links to a container (ie. a section or category), the end user will be presented with a list of the items contained within
that section or category when they select that menu option, as well as any introductory content you may define for
that section or category.
Logging in to Joomla!
To access your Joomla! administration control panel, use your website address (or the full address of the folder in
which you have installed Joomla!) followed by ‘/administrator’. For example, if your website address is
www.mycompany.com, to access Joomla! you would normally type: www.mycompany.com/administrator. This
brings you to the Joomla! login page, which looks like this:
Figure 1 – Joomla! Administration Login Screen.
Note: It is possible to apply a template to the administration program as well as to the website itself. If someone
else has installed Joomla! for you, they may have changed the way the screens look – so the screenshots shown in
this document might not look identical to your system. Even if this is the case though, the functions illustrated
should still be available to you, and the general principles of how the system works will be the same.
Type in your user name and password, and either press the ‘enter’ key or click on ‘Login’ to enter the Joomla!
Administration home page. The home page gives you easy access to all of Joomla!’s functions. You can return to
this page at any time by clicking on the ‘Home’ menu option in the top left corner (see Figure 2).
Figure 2 – Joomla! Administration Home Page.
Creating a Section
The first thing we are going to do is create a section – that is, a general, high-level subject which will later be
divided into categories. To create a new section, click on the Section Manager icon on the home page, or select
the option from the ‘Content’ menu, as illustrated in figure 3.
Figure 3 – Accessing the Section Manager
This will take you into the ‘Section Manager’ screen, which allows you to add or edit sections. In the example
shown in figure 4, there is already a section called ‘The News’, one called ‘Frequently Asked Questions’, and one
called ‘Newsflashes’. If you wanted to edit either of those sections, you would just click on the red link (or
alternatively, check the box next to the link, and then select ‘Edit’ from the toolbar). To create a new section, just
click on the ‘New’ toolbar button.
Figure 4 – The Section Manager
This will take you into the section editor. Whenever you enter an editor like this, the main menu is disabled
(including the option to return to the home page, which might be disconcerting for some!). Don’t panic though –
there is a good reason for this. Whenever you enter an editor, the item you are editing is ‘checked out’ to you.
This means that if there are other users who are also allowed to access the administration tool, they will not be able
to edit an item while you have it checked out.
In order to check an item back in (and therefore make it available for editing by any administrator), you need to
either click on the ‘save’ toolbar button (if you want to keep your changes), or the ‘cancel’ toolbar button (which will
discard your changes). Once you click on one of these buttons, the main menu will be enabled again. In earlier
versions of Mambo (from whence Joomla! originates), you were able to just jump straight to another menu item, and
this meant that the item you were editing would be left checked out – and unvailable for others to edit.
The section editor allows you to enter a title and name for your section, and any introductory text you wish to add.
The ‘title’ is intended as a short word or two which can be used as the text for menus or lists, whereas the ‘name’
can be slightly longer and can be used as the heading for the page. You can use the same text for both the title
and the name if you want.
You can also specify an image to associate with the section. Images can be uploaded using the Media Manager –
see the official documentation on the Joomla! help website (http://help.joomla.org) for more information on how to
do this. The ‘Image Position’ option allows you to specify whereabouts on the page your specified image (if any)
should appear. For now, we can ignore this and the other options on this page, and move onto the ‘description’
area which is the large white box at the bottom of figure 5 (it might not be white on your system – it depends on your
template).
Figure 5 – The Section Editor
The ‘description’ area allows you to describe the contents of the section. Remember that the contents of a
section will be one or more categories, and when the end user (a visitor to your website) sees this description, it will
also be accompanied by a list of the categories within the section.
The description area actually makes use of a third party (ie. non-Joomla!) component, known as an HTML Editor.
Joomla! allows you to use any one of a number of different HTML editors, but the recommended one, and the one
illustrated here, is called Tiny MCE. This editor produces HTML code which is compliant with international
standards as set by the World Wide Web consortium. Don’t worry if you don’t know what that means, but just be
aware that it is possible you might see a slightly different editor to the one shown here.
If an HTML editor does not appear on your system, you will need to install and/or activate an editor. Joomla! comes
with Tiny MCE already installed, and activated. Many people prefer the mosCE editor – which is an enhanced
version of TinyMCE.
You can use the toolbar area at the top of the description box to modify the format of your description – to add
bold, italics, bullet points, etc. The ‘Styles’ dropdown box lists all of the pre-defined style settings that have been set
up for the template you are using. The effect this has on the selected text could be anything from changing its
colour, to changing its size, to adding a background image, and many other settings. You can highlight some text
and select a style to apply to that text.
Next to the ‘Styles’ dropdown box is another dropdown which allows you to specify the type of information that
you are writing – for example you can specify that the selected text be formatted as a main heading, or a subheading, or just the text of a paragraph. The manner in which these options affect your text depends on the settings
of the template. The other options in the toolbar are very similar to the types of options that you get in most word
processors, so their operation should be reasonably familiar to you. You can click on the question mark icon for
more help if you need it. (See figure 6.)
Figure 6 – Tiny MCE HTML Editor
When you have finished creating or editing your section, click on the ‘Save’ toolbar button at the top-right of the
screen to save your work (as shown in figure 5 above). This will take you back to the Section Manager, as shown in
figure 4. Note, you can also use the ‘Apply’ toolbar button to save your work without leaving the editor.
Creating a Category
Creating a category is almost identical to creating a section. From the home page (figure 2), you can select the
‘Category Manager’ icon, or alternatively, access it through the ‘Content’ menu (see figure 3). The category
manager looks very similar to the section manager, although there are a couple of extra options: you can filter down
to a particular section, and you can move a category to a different section (see figure 7).
Figure 7 – The Category Manager
When you click on the ‘New’ toolbar button, or on a link for an existing category, you enter the Category Editor,
which is (as you may have guessed by now) very similar to the Section Editor (figure 5). In fact, the only difference
is that you also have to specify which section the category should be assigned to.
Creating a Content Item
The next thing to do is to create a content item – that is, an article of content that fits into one of your categories.
There are various ways of doing this:
1) You can go to a section via the ‘Content by Section’ option in the ‘Content’ menu (which will then take you
to a list of all items in that section – you can filter down further by category if you wish);
2) Click on the ‘Content Items Manager’ icon on the home page or the ‘All Content Items’ option in the
‘Content’ menu (which will take you to a list of all items in all sections – you can then filter down further by
section and/or category if you wish).
3) Click on the ‘Add New Content’ icon on the home page – which takes you straight into the Content Item
Editor (Figure 10).
Using the ‘Content by Section’ option (method 1 above) helps you to keep things organised, as the content you are
editing will automatically be filtered down to a particular section. This may not seem important, but when you have
a lot of content items, it makes it much easier to see what’s what. Therefore, although method 3 is the simplest, we
will demonstrate using method 1 which also allows us to show you the Content Items Manager screen.
Figure 8 – Accessing the Content Items Manager
The Content Items Manager appears as shown in figure 9 (note: if you access the list via the ‘All Content Items’
icon, you will have an additional drop-down box available to allow you to filter down to a particular section).
Figure 9 – The Content Items Manager
When creating or editing items, you have a few more options available to you than for sections and categories. As
you can see in figure 10, the content item editor contains two HTML editors. This allows you to break up your
content into two parts if you wish: an introduction, and the main article. Splitting up your content in this way enables
you to present all of the items in a particular category in the style of a ‘Blog’ or journal.
A Blog (short for ‘weblog’) is an increasingly popular way of presenting information or articles that are updated on a
regular basis – for example news or press releases. Instead of a simple list of links to the different articles, you
present a title and an opening paragraph or two along with a link to the full article. This helps your website’s visitors
to scan through the articles on offer and select the one they want to read. The opening paragraph can be the first
paragraph of the article, or a summary of what the article is about – a teaser, to encourage the user to click on the
link to the main article.
If you don’t want to use the blog method, you can just enter all of your content in the first HTML editor, and leave
the second one blank.
Figure 10 – The Content Item Editor
The tabbed dialog box on the right provides extra options for controlling this content item. Figures 11 to 14 explain
the first four tabs. The final tab will be explained in the next section (Building a Menu – figure 15).
Figure 11 – Content Item Editor: Publishing Tab
Figure 12 – Content Item Editor: Images Tab
When you want to use one of the images in your content, use the special ‘mosimage’ button at the bottom left of the
HTML Editor (see figure 10). This will just insert the text {mosimage} into your content – {mosimage} is a
placeholder which instructs Joomla! to insert the next image in the list of content images at that location. The image
won’t be visible in your content until you preview the website.
You can use {mosimage} as many times as you like: each time the {mosimage} placeholder is encountered,
Joomla! will just take the next image on the list – so make sure the images in the list are in the correct order by
using the ‘up’ and ‘down’ buttons. If you have read Netshine Software’s Joomla! Glossary, you might recognise that
mosimage is an example of a ‘mambot’.
Note: You can also use the ‘Media Manager’ to upload and organise images into folders if you wish. The ‘SubFolder’ dropdown box underneath the list of images on the images tab allows you to ‘drill-down’ into the folder you
require.
Figure 13 – Content Item Editor: Parameters Tab
Many of the settings on the parameters tab can be set at a global level (by selecting the ‘Global Configuration’ icon
on the home page), but they are also presented here so that you can override the global settings for this particular
item if you wish. Hovering the mouse over the captions (which have dotted lines under them) will show a small
explanation of the setting. However, the drop-down list boxes often obscure the text, so you may need to wiggle
your mouse around a bit in order to read all the text!
Figure 14 – Content Item Editor: Meta Info Tab
Building a Menu
Now that we have built some structured content, we need to provide our end users with a way of accessing the
information they want. To access your content, the user will need to be given a menu of options to choose from. A
menu can be thought of as a collection of buttons that lead your website visitors to your content items.
In Joomla!, you can have more than one menu, but for the purposes of this quick start tutorial, we will concentrate
on the main menu, which is where you will most likely want to provide most of your menu items. The way in which
the menu is displayed is determined by the template and/or the module related to the menu – at its simplest, this
could just be a series of text links that lead to your content; a more complex arrangement could allow for multiple
cascading menus and sub-menus (although this would require the template designer to use a ‘client-side’
programming language such as javascript).
The simplest (but somewhat restrictive) way to add a link to an item, is to use the final tab in the dialog box on the
item editor.
Figure 15 – Content Item Editor: Link to Menu Tab
An alternative (and more flexible) way of adding menu options is to use the menu manager, by selecting ‘Main
Menu’ from the ‘Menu’ menu (if that makes sense!) See figure 16.
Figure 16 – Accessing the Main Menu Manager
This takes you to the menu manager for the main menu, which looks and behaves very similarly to the section and
category managers, as you can see in figure 17.
Figure 17 – The Menu Manager for the Main Menu
When you select to add a menu item, you are taken to the menu editor, which can be a little confusing because
there are so many options. The most important ones are highlighted in figure 18.
Figure 18 – Adding a Menu Item: Step 1
When you click on ‘Next’ or on one of the links, you will be presented with another screen which allows you to
specify additional information such as the name of the menu, which content item to link to, and whether to open the
linked content in a new window or not. The exact options presented will depend on which type of menu you
selected in the first step, but figure 19 shows what you will get if you choose to link directly to a content item.
Figure 19 – Adding a Menu Item: Step 2
The ‘Parent Item’ dropdown box lists all of your existing menu items, and allows you to specify one as the ‘parent’ of
this menu item. This is only of use to you if your template includes a hierarchical menu system – this may not be
supported in some free Joomla! templates. The effect is that you can have sub-menus appear when the end user
clicks on the ‘parent’ menu item (with some extra scripting, it is also possible to create cascading menus which
appear when the mouse hovers over a parent item, but this is rarely supported by template providers).
Tip: After you have saved your menu item, further options become available to you. If you go back into the menu
item, the parameters section on the right-hand side (figure 19) will have various new options depending on the type
of menu link you have created. These options will allow you to control how the content for that menu item is
displayed. If you want to change the way a page on your site looks, but you can’t figure out how to do it, the
chances are there is a parameter on the menu item that will do the job.
Now, when you preview your website, you will see your new menu option which will take you to the content you
specified. See figure 20.
Figure 20 – Previewing Your Website
This should give you enough information to begin working with Joomla! There are many more features and options
that are beyond the scope of this quick start guide. Please see the official documentation on the Joomla! help
website: http://help.joomla.org for more information, and enjoy experimenting with the many different possibilities.
If you have any feedback or constructive criticism about this tutorial, please send an e-mail to:
joomla@netshine.co.uk.
Appendix A – Installing a Template
If you are setting up Joomla! yourself, one of the first things you will need to do (after installing Joomla! itself), is to
decide on a template for your site. There are many free templates available for Joomla!, and installing and applying
a new template is quite straightforward. As of version 1.0, most mambo templates for mambo versions 4.5.2.3 and
earlier are also fully compatible with Joomla!
Joomla! templates are usually supplied in the form of a .zip file (or sometimes a .tar.gz file) – which is like a
compressed folder containing the information needed to recreate several files. To install a new template, save the
zip file on your computer – somewhere where you can find it easily. Then access the template installer through
the ‘site’ menu, as shown in figure a.
Figure A – Accessing the Template Installer
Then, just point to the zip file, and click on ‘Upload File & Install’ to install the template, as shown in figure b.
Note: Installing a template does not automatically apply that template to your website; it just makes it available to
you. You can install many different templates if you like, and you can even specify a different template to each
menu item if you want. There is even the possibility of allowing the end user to choose the template for themselves,
from a choice of those that you have installed (by using the ‘template chooser’ module – although this is beyond the
scope of this guide).
Figure B – Uploading and Installing a Template Package
In order to apply a template to your website, you need to access the template manager. You can do this by
clicking on the ‘Back to Templates’ link at the top right of the screen shown in figure b, or through the ‘site’ menu as
shown in figure c.
Figure C – Accessing the Template Manager
In the template manager, you can select a template to apply to the entire website, or to a particular menu option –
as shown in figure d.
Figure D – Applying a Template
If you choose to assign the template to a particular menu option, you will be presented with a list of menu options to
choose from when you click on the ‘Assign’ toolbar button. Select the page you want, and click on ‘Save’ to apply
the template to that page only. When you select default, a green tick will appear next to the selected template, and
any pages which have not been assigned their own template will use the selected one.