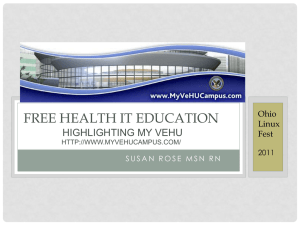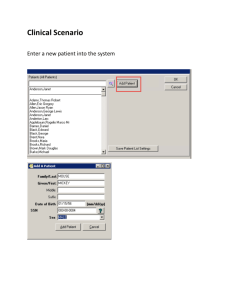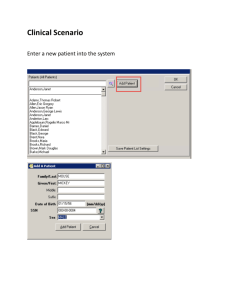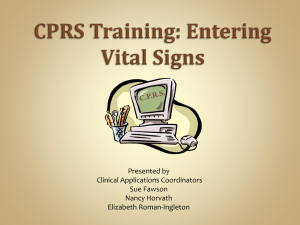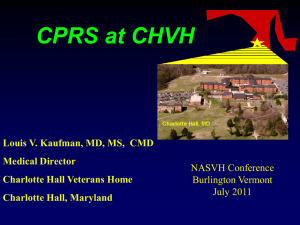CPRS User Guide - New Media Medicine
advertisement

Computerized Patient Record
System (CPRS)
User Guide
GUI version
August 2009
Department of Veterans Affairs
Office of Enterprise Development
Computerized Patient Record System Product Line
Revision History
The most recent entries in this list are linked to the location in the manual they describe.
Click on a link or page number to go to that section.
Date
2
5/11/09
Version/
Page
Patch
OR*3.0*296 295
Change
1/21/09
OR*3.0*296 275, 277
1/21/09
OR*3.0*296 314
9/23/08
OR*3.0*296 344
Corrected the section on
completing a consults
from the Consults tab.
K. Condie
T. Robinson
9/18/08
OR*3.0*296 268
K. Condie
T. Robinson
9/18/08
OR*3.0*296 95
K. Condie
T. Robinson
8/11/08
OR*3.0*243 367
A. Ebert
T. Robinson
4/28/08
OR*3.0*243 71, 73,
74, 75,
81, 86
Made minor changes in the
VBECS section regarding
the default number of days
for Type and Screen tests
to be valid and some small
changes.
Added a section that
shows where the new
Combat Veteran markers
are in CPRS.
Added a note that the only
circumference/girth value
DoD is sending CPRS is
the head measurement and
it is only measured in
inches.
Described some changes
to graphing, including:
free-text values and
comments, a new graphic,
A. Ebert
T. Robinson
Corrected an error. To
receive lab results when
available, the user must
have the ORDERERFLAGGED RESULTS
notification enabled.
Added notes to explain
that changing the IV type
also changes fields in the
Infusions dialog for
Continuous to Intermittent
orders and from
Intermittent to Continuous
orders.
Added a short paragraph
about reminder evaluation.
CPRS User Guide
Project
Manager
K. Condie
Technical
Writer
T. Robinson
K. Condie
T. Robinson
K. Condie
T. Robinson
3/6/2016
4/1/08
OR*3.0*243 336
4/1/08
OR*3.0*243 326
3/28/08
OR*3.0*243 42
3/26/08
OR*3.0*243 180, 220
3/26/08
OR*3.0*243 214
3/13/08
OR*3.0*243 217
2/26/08
OR*3.0*243 50
2/26/08
OR*3.0*243 104, 224
3/6/2016
date ranges, configuring
personal or public default
inpatient and outpatient
dates, views that use lab
groups, and exporting
data.
Expanded template field
section and added
information about the
screen reader stop and
continue field template
codes.
Added a brief description
of a search animation that
developers added for
templates and that
template searches should
be much faster.
Described the dialog that
displays when a user opens
the chart, changes a
patient’s location from
inpatient to outpatient or
vice versa, and refreshes
the patient chart before
entering orders.
Added a note on how users
can right-click select items
and bring up the popup
menu on the Meds tab and
the Orders tab.
Added a section about
using the Refill action on
the Meds tab.
Expanded information
about sorting the Orders
tab view. Mostly
definitions of the views.
Added content to what is
included in patient inquiry
information, including the
new cell phone and
secondary next of kin
information.
Added small comment
about sending critical
order checks to ancillary
packages in the order
CPRS User Guide
A. Ebert
T. Robinson
A. Ebert
T. Robinson
A. Ebert
T. Robinson
A. Ebert
T. Robinson
A. Ebert
T. Robinson
A. Ebert
T. Robinson
A. Ebert
T. Robinson
A. Ebert
T. Robinson
3
checks section of the Meds
tab and the Orders tab.
2/21/08
OR*3.0*243 312
Added the Encounter item
on the Action menu.
A. Ebert
T. Robinson
2/20/08
OR*3.0*243 52
A. Ebert
T. Robinson
2/20/08
OR*3.0*243 343
A. Ebert
T. Robinson
2/6/08
OR*3.0*243 318
A. Ebert
T. Robinson
1/15/08
OR*3.0*243 295
A. Ebert
T. Robinson
1/8/08
OR*3.0*243 376
A. Ebert
T. Robinson
1/8/08
OR*3.0*243 268
Added a note about where
the focus will go,
depending on whether the
user is a provider, in the
Provider & Location for
Current Activities dialog.
Added information about
how alerts are sent when
actions are taken on a
consult.
Added information about
the new Mental Health .dll
and the requirements for
use.
Added text about flags
being automatically
unflagged when processed
if parameter is set.
Revised the section on
fonts including the
recommendation that
magnifier software be used
for fonts larger than 18
point.
Added a section about the
new blood products
ordering feature (VBECS).
A. Ebert
T. Robinson
1/4/08
OR*3.0*243 101, 108, Added information about
172
the service connected
condition Shipboard
Hazard and Defense
(SHD) and Southwest Asia
Conditions (SWAC) on
the problem list and the
sign orders dialogs.
OR*3.0*243 210, 210, Added notes about
296, 213 outpatient medication
order comments not begin
carried over on renew,
copy, and change actions.
Also added a note that
A. Ebert
T. Robinson
A. Ebert
T. Robinson
12/18/07
4
CPRS User Guide
3/6/2016
11/28/07
OR*3.0*243 233
11/27/07
OR*3.0*243 37
11/26/07
OR*3.0*243 123, 355
11/21/07
OR*3.0*243 28
11/21/07
OR*3.0*243 49
11/21/07
OR*3.0*243 367
11/20/07
OR*3.0*243 164, 231
11/7/07
OR*3.0*243 61
10/30/07
OR*3.0*243 290
3/6/2016
comments are carried
forward when transferring
outpatient medications to
inpatient medications.
Added a screen capture
and note about possible
conflict for delayed diet or
outpatient meal orders.
Added instructions and
screen captures for
displaying forwarded
comment on notifications.
Added a note about
selecting cosigners in the
Additional Signers section
and the Discharge
Summary section.
Added a short section
Conventions section with a
small discussion of dates
and time, including the
conversion of 00:00 to
00:01.
Added notes about
rejoining and breaking
context being disabled
after a CCOW error.
Updated items referencing
content of items in reports
(Pulse Ox and HDR All
Outpatient).
Added a note and a new
screen capture to show the
active allergies button and
to explain that the user can
no longer change the
allergy originator. Also,
added this note to the
orders section.
Update the patient record
flag pop-up to show the
new items to make
Category I flags more
noticeable and altered the
caption slightly.
Added a note about
transfer events not being
available for delayed
CPRS User Guide
A. Ebert
T. Robinson
A. Ebert
T. Robinson
A. Ebert
T. Robinson
A. Ebert
T. Robinson
A. Ebert
T. Robinson
A. Ebert
T. Robinson
A. Ebert
T. Robinson
A. Ebert
T. Robinson
A. Ebert
T. Robinson
5
orders if the patient is in
an observation location.
6
10/26/07
OR*3.0*243 281
Edited the steps for the
Imaging orders relating to
the new Reason for Study
field and separating the
Clinical History field. Also
put in new screen capture
of Imaging dialog.
Put in note about messages
that might be received if
HDR or DoD data is not
available.
Add information to clarify
what happens to unsigned,
unreleased orders when
discontinued.
Added information about
Health Summary feedback
when HDR data is not
available for some reason.
Changed the Most Recent
section in Labs to let users
know that if no time is
defined for a lab test,
instead of displaying the
date and time, only the
date will display.
Added section about the
new JAWS files.
A. Ebert
T. Robinson
10/23/07
OR*3.0*243 366
A. Ebert
T. Robinson
10/8/07
OR*3.0*243 211
A. Ebert
T. Robinson
9/18/07
OR*3.0*243 375
A. Ebert
T. Robinson
9/18/07
OR*3.0*243 357
A. Ebert
T. Robinson
8/30/07
OR*3.0*243 390
A. Ebert
T. Robinson
8/21/07
OR*3.0*243 187
Added a section on sorting
the Meds tab.
A. Ebert
T. Robinson
8/21/07
OR*3.0*243 187, 246
A. Ebert
T. Robinson
8/20/07
OR*3.0*243 227
Added a small section
about the new Clozapine
requirement in the Meds
tab section and the Orders
tab section.
Added some information
about quick orders in
CPRS.
A. Ebert
T. Robinson
8/16/07
OR*3.0*243 32, 138
Added some text about
Personal patient list
visibility. Added
A. Ebert
T. Robinson
CPRS User Guide
3/6/2016
6/26/07
OR*3.0*243 104, 111
6/26/07
OR*3.0*243 273
5/14/07
OR*3.0*243 106
3/27/07
OR*3.0*232 various
2/16/07
OR*3.0*232 182, 225
10/31/06
3/6/2016
information about
Personal List visibility and
made the instructions into
steps.
Added information about
the new order location
dialog used when patient
status changes from
outpatient to inpatient or
vice versa: on
Review/Sign changes and
Sign Selected commands.
Infusion order changes.
A. Ebert
T. Robinson
A. Ebert
T. Robinson
Added steps for order
checks during signature.
A. Ebert
T. Robinson
Changed dates and
removed review
comments.
D. Rickard
T. Robinson
D. Rickard
T. Robinson
A. Ebert
T. Robinson
Updated a screen capture
in the remote order check
section in the Meds tab
area and in the remote
order check section in the
Writing Orders area.
OR*3.0*243 193, 197, Added a new section about
204, 207, order checks under
209, 251, Medications for inpatient
255, 261 medications simple dose,
264, 267 inpatient medications
complex dose, outpatient
medications simple dose,
outpatient medications
complex dose, non-VA
medications. The same
information is included
under orders for inpatient
medications simple dose,
inpatient medications
complex dose, outpatient
medications simple dose,
outpatient medications
complex dose, non-VA
medications.
CPRS User Guide
7
10/30/06
10/30/06
10/18/06
9/13/06
8/29/06
8/29/06
6/9/06
4/5/06
8
OR*3.0*243 280
Added a note explaining
that the user will be alerted
if lab collection types will
be automatically changed.
OR*3.0*243 211
Added the step where the
user will indicate whether
the pending and original
orders should be
discontinued when
discontinuing a pending
renewal order.
OR*3.0*243 307
Added a note about how to
get Consults details to find
the reason for request from
the Notes tab and from the
Consults tab.
OR*3.0*232 182, 225 Updated a screen capture
in the remote order check
section in the Meds tab
area and in the remote
order check section in the
Writing Orders area.
OR*3.0*243 30
Included note about CPRS
not auto-selecting patient
name unless the name is
unique based on what the
user types.
OR*3.0*243 192, 196, Added an explanation of
251, 255 when CPRS will not
display an Expected First
Dose for inpatient simple
and complex medications
on the Meds tab and
simple and complex
medications on the Orders
tab.
OR*3.0*232 182, 225 Updated the remote order
check section in the Meds
tab area and in the remote
order check section in the
Writing Orders area.
OR*3.0*215 104, 111 Added information about
the user choosing where to
have unsigned IMO order
to be administered if the
patient is admitted during
the ordering session.
CPRS User Guide
A. Ebert
T. Robinson
A. Ebert
T. Robinson
A. Ebert
T. Robinson
D. Rickard
T. Robinson
A. Ebert
T. Robinson
A. Ebert
T. Robinson
D. Rickard
T. Robinson
A. Ebert
T. Robinson
3/6/2016
4/3/06
OR*3.0*215 152
Reminder evaluation
warnings.
A. Ebert
T. Robinson
4/3/06
OR*3.0*215 307
A. Ebert
T. Robinson
3/31/06
OR*3.0*215 47
A. Ebert
T. Robinson
3/29/06
OR*3.0*215 180, 222
A. Ebert
T. Robinson
3/27/06
OR*3.0*215 219
Added a small blurb about
the Show Details button
that can be used when
selecting a Progress Note
title to resolve a consult.
Added information about
the My HealtheVet/Patient
Insurance and Flag button
being available and the
new View | Information
menu items that allows
access to these items even
if the screen is resized to
small to show them.
Added a section on order
checks that also talks
about when a clinician
would have to enter a
justification for overriding
the order check. This
information was also
included in the Orders
section so that users can
find it.
How to see a custom order
view of IMO orders for a
patient.
A. Ebert
T. Robinson
3/27/06
OR*3.0*215 198
A. Ebert
T. Robinson
3/27/06
OR*3.0*215 256
A. Ebert
T. Robinson
3/21/06
OR*3.0*215 31
Made changes to the
section that discusses
Inpatient Medications for
Outpatients on the Meds
tab.
Made changes to the
section that discusses
Inpatient Medications for
Outpatients on the Orders
tab.
Added small section
regarding the sorting order
of characters such as ñ.
A. Ebert
T. Robinson
3/3/06
OR*3.0*215 163, 165, Added updates about
167
allergies: the bulletin sent
message, signs and
symptoms, and the Entered
A. Ebert
T. Robinson
3/6/2016
CPRS User Guide
9
in Error parameter.
Added to the “Reports”
section information about
graphing from the Reports
tab.
Added information about
finding the notes in the
current view that contain
specific text.
Added a note about
inpatient diets being
canceled and replaced
when a new diet is entered.
To the “Available from
Any Tab” section, added
information about the
graphing tool.
Added information about
the Patient Insurance and
My HealtheVet buttons.
A. Ebert
Walton
A. Ebert
Robinson
A. Ebert
Robinson
A. Ebert
Walton
A. Ebert
T. Robinson
Made minor change to the
keyboard sorting for
notifications.
A. Ebert
T. Robinson
OR*3.0*215 62
Added information on
VistAWeb and updated
RDV screen shots.
D. Rickard
C.
Arceneaux
8/2/05
OR*3.0*215 153
M. Hendry
T. Robinson
5/16/05
OR*3.0*215 233, 239
Explanation of viewing
and entering vitals using
the new Vitals Lite
component embedded in
CPRS.
Added information about
writing orders for
outpatient meals.
A. Ebert
T. Robinson
5/12/05
OR*3.0*215 54, 307
Updated Patient Record
Flag information to reflect
changes involved with
creating a link from the
progress note to the patient
record flag when writing
the progress note. The link
information for a single
note can be viewed using
the note detailed display.
A. Ebert
T. Robinson
3/2/06
OR*3.0*215 372
2/28/06
OR*3.0*215 305
2/28/06
OR*3.0*215 233
2/24/06
OR*3.0*215 69
1/30/06
OR*3.0*215 54
1/30/06
n/a
12/01/05
10
36
CPRS User Guide
3/6/2016
Also, added a step about
linking when selecting a
PRF progress note.
4/12/05
OR*3.0*215 300
3/31/05
OR*3.0*231 202, 208,
248, 259,
265
3/8/05
OR*3.0*231 202, 208,
248, 259,
265
12/29/04
n/a
11/29/04
OR*3.0*195
11/24/04
OR*3.0*195 various
3/6/2016
Various
Added information about
getting TIU note details
that show PRF link
information for the
specific note.
The route field for
medication orders no
longer must be selected
from the list. Changes
include inpatient meds
from the Meds tab,
outpatient meds from the
Meds tab, non-VA Meds
from the Meds tab,
inpatient meds from the
Orders tab, outpatient
meds from the Orders tab,
and Non-VA meds from
the Orders tab.
Added notes about autocompletion of medication,
dosage, route, and
schedule fields in CPRS.
Changes include inpatient
meds from the Meds tab,
outpatient meds from the
Meds tab, non-VA Meds
from the Meds tab,
inpatient meds from the
Orders tab, outpatient
meds from the Orders tab,
and Non-VA meds from
the Orders tab.
Updated graphics and
other references to patient
and provider identifiers to
comply with SOP.
Updated instructions for
creating JAWS
configuration files.
A. Ebert
T. Robinson
M. Hendry
T. Robinson
M. Hendry
T. Robinson
n/a
T. Robinson
n/a
T. Robinson
Additional revisions
n/a
T. Robinson
CPRS User Guide
11
11/16/04
OR*3.0*195 various
Added edits from various
reviews
n/a
T. Robinson
11/4/04
OR*3.0*195 various
Made minor revisions
based on team feedback.
n/a
T. Robinson
10/29/04
OR*3.0*222 298
Added a brief reference to
the Group Notes
Application.
A. Ebert
T. Robinson
10/25/04
OR*3.0*195 153, 229
Made revisions to the
sections that deal with
entering allergies.
A. Ebert
T. Robinson
9/3/04
OR*3.0*195 121
T. Baxter
T. Robinson
8/10/04
OR*3.0*195
M. Hendry
T. Robinson
7/26/04
OR*3.0*195
A. Ebert
T. Robinson
6/11/04
OR*3.0*195
A. Ebert
C. Walton
6/9/04
OR*3.0*195
A. Ebert
C. Walton
6/9/04
OR*3.0*195
M. Hendry
C. Walton
12
Revised the section
describing when service
connection and treatment
factor exemption button
display.
274
Added a new screen shot
and instructions for the
new Duration/Total
Volume field for IV
Fluids.
59
Editing the Patient Record
Flag section to remove
references to the
information on the Patient
Selection screen that was
removed.
169
Revised Postings
information to reflect the
way users create postings
for allergies, as opposed to
the way users create other
types of postings.
153, 224 Updated information about
entering allergies from the
Orders tabs and added
information about entering
allergies from the Cover
Sheet tab.
198, 201, Updated information in
256, 257 sections that discuss
entering inpatient
medications for
outpatients (IMO orders):
specifically, deleted
CPRS User Guide
3/6/2016
6/3/04
OR*3.0*195 93
5/27/04
information stating that
CPRS displays IMO orders
as inpatient medication
orders and added
information about new
Meds tab and Orders tab
IMO displays. Also added
information about how
CPRS handles ADT
movements for IMO
orders.
Added official text to
explain service connection
and treatment factors.
T. Baxter
T. Robinson
OR*3.0*195 191, 194, Added new instructions
249, 253 regarding the removal of
free text schedules and the
ability to create
customized day-ofweek/administration time
schedule for inpatient
medications using the new
Other schedule item on the
Meds tab for simple dose
or complex dose and from
the Orders tab for simple
dose or complex dose.
OR*3.0*195 132
Added information about
the user setting the date
ranges for Encounters.
M. Hendry
T. Robinson
M. Hendry
T. Robinson
5/3/04
OR*3.0*195 136, 140
T. Baxter
T. Robinson
3/16/04
OR*3.0*195 102
T. Baxter
T. Robinson
4/1/04
OR*3.0*190 207, 264
5/12/04
3/6/2016
Added a screen shot for
the new option on the
Lists/Teams tab of the
Options dialog. Also
added information and
screen captures for
creating and maintaining a
Personal Diagnosis List.
Added overview of
Clinical Indicators Data
Capture changes to the
GUI.
Added information about
order checks for non-VA
meds entered on the Meds
tab and the orders tab.
CPRS User Guide
13
3/30/04
OR*3.0*190 347
Added section about the
surgery tab in CPRS.
3/24/04
OR*3.0*190 35
Added information about
sorting Notifications using
the keyboard only.
3/3/04
OR*3.0*190 229
2/20/04
OR*3.0*190 179
2/5/04
OR*3.0*190 62
2/4/04
OR*3.0*187 282
2/4/04
OR*3.0*187 132
2/2/04
OR*3.0*187 30-15
1/28/04
OR*3.0*190 218
Modified content in the
“Entering Allergies from
the Orders Tab” section to
reflect recent changes in
the Adverse Reaction
Tracking package. (Users
can no longer enter freetext allergies.)
Replaced Meds tab screen
shot with one showing
Non-VA, Inpatient, and
Outpatient Meds.
Added change to describe
what type of remote data
users can get (including
Clinical Reports).
Added a change to the
instructions and the screen
capture about to how to
place radiology/imaging
orders to reflect the
Pregnant field being
mandatory.
Added a note that setting a
default tab that CPRS
should open to when
changing patients or
logging in again will not
take effect without first
exiting and logging back
in to CPRS.
Clarified that patient
selection displays a list of
possible matches when last
names and last 4 digits of
the social security number
match.
Added information about
the Recently Expired
Orders view selection on
the Orders tab.
14
CPRS User Guide
3/6/2016
1/28/04
1/26/04
OR*3.0*190 34, 35, 40 Added general information
about removing
notifications and sorting.
Also, added a note about
Remove button only
removing those
notifications placed in the
ORB REMOVE
parameter.
OR*3.0*190 60
Added text and screen shot
for the new Patent Record
Flag pop-up box.
1/26/04
OR*3.0*190 311
1/26/04
OR*3.0*190 54-59
1/22/04
OR*3.0*190 264
1/14/04
OR*3.0*190 229
9/16/03
OR*3.0*191 367, 370
8/05/03
OR*3.0*187
3/6/2016
Added a screen shot and
text about Combat Veteran
exemption on the
Encounter form.
Added screenshots and
information regarding the
Combat Veteran co-pay
exemption and the
qualifications for Combat
Veteran status on the
signing dialogs.
Added an overview and
instructions for entering
Non-VA medications into
CPRS.
Updated information about
creating allergy orders to
reflect ART changes to
CPRS GUI version 24.
Added a note about DoD
Consults information and
the actual listing of the
report.
Added to the Meds tab and
Orders tab sections
instructions for ordering
inpatient medications for
outpatients. This
functionality is new with
CPRS version 23. Added a
note about sites’ ability to
specify inpatient
medication order stop
dates. The note also
mentions sites’ ability to
specify the status of
CPRS User Guide
15
7/30/03
8/27/03
8/27/03
8/27/03
8/26/03
8/19/03
7/1/03
6/17/03
5/27/03
5/27/03
16
inpatient medication
orders when patients are
transferred. Also added a
note explaining what
happens if users change
their clinic selection after
they have started an order.
OR*3.0*187 52, 123, Added information about
284, 285, new functionality that
307, 345, makes it easier to
346, 354 distinguish between
providers who have
identical given names and
surnames.
OR*3.0*202 345, 346 Added a note about
provisional diagnosis and
inactive codes.
OR*3.0*202 313
Added a note and graphics
as an example of a
diagnosis or procedure
code that needs to be
changed on the Encounter
form.
OR*3.0*202 176, 177, Added note about inactive
178
problem codes for adding
a new problem, annotating
a problem, and verifying a
problem.
OR*3.0*202 43, 147
Added Code Set
Versioning overview.
Added a brief note about
inactive codes on the
Cover sheet.
54
Added an overview of
Patient Record Flags and a
section on how to view
flags.
OR*3.0*163 87
Minor edits to PKI
information.
OR*3.0*173 34
Added information on
comments for forwarded
Notifications.
OR*3.0*173 125
Added instructions on how
to print multiple Notes,
Consults, or Discharge
Summaries.
OR*3.0*173 192,
Added changes for Give
196,251, Additional Dose Now on
CPRS User Guide
3/6/2016
255
5/27/03
5/27/03
OR*3.0*173 34
321
5/19/03
OR*3.0*173 47
5/16/03
OR*3.0*180 367
3/1/03
OR*3.0*149 376
295
217
221
3/6/2016
Med tab for simple orders
and for complex orders.
Also, added the changes to
Give Additional Dose
Now for Simple orders on
the Orders tab and Give
Additional Dose Now for
Complex inpatient dosages
on the orders tab.
Added sections about
sorting notifications and
alerts by column headings
and the addition to the
CPRS GUI of the
Forward, Remove, and
Renew actions familiar to
List Manager users.
Added information about
creating additional patient
data object in the CPRS
Template Editor.
Added information about
CCOW and application
synchronization.
Added entry that Allergies
will be included as part of
the Federal Health
Information Exchange
(FHIE) project.
Added Appendix A –
Accessibility, which
contains information about
how to change the font
size and window color in
CPRS, as well as how to
set up a JAWS
configuration file.
Added a description of
the “Flagged”
indicator to the
Flagging an Order
section.
Added a new
description of how
unsigned orders are
displayed on the
Orders tab.
Added a note about
CPRS User Guide
17
2/13/03
OR*3.0*163 87
2/4/03
OR*3.0*160 367
10/6/02
OR*3.0*141
6/4/02
OR*3.0*148
5/21/02
OR*3.0*148
5/21/02
OR*3.0*148
5/21/02
OR*3.0*148
5/8/2002
18
OR*3.0*148
viewing results and the
results history using
the right-click menu
on the orders tab.
Added overview and
instructions for digital
signatures for VA/DEA
Digital signature (PKI)
pilot project.
Added notations of reports
that will be included as
part of the Federal Health
Information Exchange
(FHIE) project.
Orders tab changes
and event-delayed
orders.
CPT modifiers can
now be selected on the
Visit tab of the
Encounter form. A
new screen shot was
added to reflect this
change.
Added Surgery tab
documentation
Added Clinical
Procedures
documentation
Added documentation
for the
Copay/Millennium
Bill phase II changes
to the Problems tab
Updated information
about Remote Data
Views and Reports,
including Department
of Defense remote
data. Added
information about
problem list
CPRS User Guide
3/6/2016
Table of Contents
REVISION HISTORY ..................................................................................................... 2
TABLE OF CONTENTS ............................................................................................... 19
INTRODUCTION........................................................................................................... 26
WHAT IS CPRS? ............................................................................................................. 26
USING CPRS DOCUMENTATION ..................................................................................... 26
Related Manuals ........................................................................................................ 26
VistA Intranet ............................................................................................................. 26
Online Help................................................................................................................ 26
CPRS GRAPHICAL USER INTERFACE (GUI) ................................................................... 27
THE ORGANIZATION OF THIS MANUAL ........................................................................... 27
CONVENTIONS IN THE CPRS INTERFACE .......................................................... 28
ENTERING DATES AND TIMES INTO CPRS ...................................................................... 28
SIGNING IN TO CPRS.................................................................................................. 29
SELECTING A PATIENT............................................................................................. 30
HOW CPRS SORTS NAMES............................................................................................. 31
PATIENT SELECTION MESSAGES ..................................................................................... 32
PATIENT LISTS ................................................................................................................ 32
Setting a Default Patient List .................................................................................... 33
NOTIFICATIONS............................................................................................................... 34
Sorting Notifications and Viewing Comments of Forwarded Alerts ......................... 35
Processing, Removing, and Forwarding Notifications ............................................. 38
REFRESHING A PATIENT RECORD ................................................................................... 41
KEEPING DIAGNOSTIC AND PROCEDURE CODES CURRENT ...................... 43
Cover Sheet Displays ................................................................................................. 43
Problems Tab Display ............................................................................................... 44
Encounter Form Display ........................................................................................... 45
Consults Tab Display ................................................................................................ 46
Clinical Reminders .................................................................................................... 46
FEATURES AVAILABLE FROM ANY TAB ............................................................ 47
CLINICAL CONTEXT MANAGEMENT (CCOW) ICON ....................................................... 47
PATIENT INQUIRY BUTTON ............................................................................................. 50
ENCOUNTER INFORMATION ............................................................................................ 52
Visit / Encounter Information .................................................................................... 52
PRIMARY CARE INFORMATION ....................................................................................... 53
PATIENT INSURANCE AND MYHEALTHEVET INFORMATION ........................................... 54
PATIENT RECORD FLAGS ................................................................................................ 54
Category I and Category II Flags ............................................................................. 55
Creating, Assigning, and Maintaining PRF .............................................................. 56
Documenting PRF ..................................................................................................... 56
Viewing PRF in CPRS GUI ....................................................................................... 59
REMOTE DATA ............................................................................................................... 62
How Do I Know a Patient Has Remote Medical Data? ............................................ 62
What Does the List of Sites Represent? ..................................................................... 62
3/6/2016
CPRS User Guide
19
What Kind of Data Can I View? ................................................................................ 63
How Will the Remote Data Be Viewed? .................................................................... 63
Viewing Remote Data ................................................................................................ 63
THE REMINDERS BUTTON............................................................................................... 66
POSTINGS (CWAD) ........................................................................................................ 68
Viewing a Posting ...................................................................................................... 69
CPRS GRAPHING ........................................................................................................... 70
What You See and What You Get ............................................................................... 70
USING CPRS GRAPHING ................................................................................................ 72
Starting CPRS Graphing ........................................................................................... 72
Configure Settings ..................................................................................................... 73
Creating Graphs ........................................................................................................ 82
Displaying Details for Graphed Items....................................................................... 84
Using the Zoom Feature ............................................................................................ 85
Copy and Paste or Print Graphs ............................................................................... 86
Exporting Data .......................................................................................................... 86
ELECTRONIC AND DIGITAL SIGNATURES ......................................................... 87
ELECTRONIC SIGNATURES .............................................................................................. 88
DIGITAL SIGNATURES ..................................................................................................... 88
What’s on the Smart Card? ....................................................................................... 88
How Does CPRS Show a Digital Signature? ............................................................ 89
Digitally Signing Orders ........................................................................................... 92
Changing Your Personal Identification Number (PIN) ............................................. 93
UNDERSTANDING SERVICE CONNECTION AND TREATMENT FACTORS ............................ 93
Service Connected ..................................................................................................... 93
Treatment Factors/Environmental Indicators ........................................................... 94
ENTERING DIAGNOSIS CODES FOR SPECIFIC ORDERS ................................................... 102
When Will Providers See CIDC Changes? .............................................................. 103
Where Will Users See the Changes?........................................................................ 103
What Features in CPRS Make Entering Diagnoses Easier? ................................... 103
REVIEW / SIGN CHANGES DIALOG ................................................................................ 104
SIGN SELECTED ORDERS COMMAND ............................................................................ 111
SIGNING ORDERS BEFORE SELECTING A NEW PATIENT OR EXITING CPRS ................... 116
CRITERIA USED TO DETERMINE IF THE SERVICE CONNECTION AND TREATMENT FACTOR
BUTTONS ARE DISPLAYED IN THE REVIEW/SIGN CHANGES DIALOG ............................. 121
THE SIGN NOTE NOW AND SIGN DISCHARGE SUMMARY NOW COMMANDS ................. 122
ADD TO SIGNATURE LIST.............................................................................................. 122
VIEWING UNSIGNED NOTES OR DISCHARGE SUMMARIES ............................................. 122
IDENTIFY ADDITIONAL SIGNERS ................................................................................... 123
PRINTING FROM WITHIN CPRS ........................................................................... 124
PRINTING SINGLE ITEMS ............................................................................................... 124
PRINTING MULTIPLE NOTES, CONSULTS, OR DISCHARGE SUMMARIES ......................... 125
TOOLS MENU ............................................................................................................. 126
LAB TEST INFORMATION .............................................................................................. 126
OPTIONS ....................................................................................................................... 127
General Tab ............................................................................................................. 127
Notifications Tab ..................................................................................................... 133
20
CPRS User Guide
3/6/2016
Lists/Teams Tab ....................................................................................................... 136
Notes Tab ................................................................................................................. 142
Reports Tab.............................................................................................................. 144
COVER SHEET ............................................................................................................ 147
NAVIGATING A PATIENT CHART ................................................................................... 148
ADDITIONAL PATIENT INFORMATION............................................................................ 149
ENTERING OR CHANGING ENCOUNTER INFORMATION .................................................. 151
VIEWING CLINICAL REMINDERS ................................................................................... 152
VIEWING AND ENTERING VITALS ................................................................................. 153
HOW CPRS DISPLAYS VITALS ..................................................................................... 155
How the Vitals View Can Be Changed .................................................................... 156
Viewing Vitals from the Cover Sheet ....................................................................... 157
RECORDING VITALS ..................................................................................................... 158
Templates for Entering Vitals .................................................................................. 158
Entering Vitals ......................................................................................................... 160
Marking Vitals as Entered in Error ......................................................................... 161
ASSESSING, ENTERING, AND REVIEWING ALLERGIES/ADVERSE REACTIONS ................ 162
Entering Allergies .................................................................................................... 162
Entering No-Known-Allergies Assessments from the Cover Sheet ......................... 167
Marking Allergies as Entered in Error.................................................................... 167
REVIEWING AND CREATING POSTINGS ......................................................................... 169
Creating Postings .................................................................................................... 170
NOTIFICATIONS AND ALERTS ........................................................................................ 171
PROBLEMS TAB ......................................................................................................... 172
SERVICE CONNECTED CONDITIONS .............................................................................. 172
CUSTOMIZING THE PROBLEMS LIST .............................................................................. 172
ADDING A PROBLEM..................................................................................................... 175
ANNOTATING A PROBLEM ............................................................................................ 177
CHANGING A PROBLEM ................................................................................................ 177
MAKING A PROBLEM INACTIVE .................................................................................... 177
REMOVING A PROBLEM ................................................................................................ 178
VERIFYING A PROBLEM ................................................................................................ 178
MEDS ............................................................................................................................. 179
MEDICATION DETAILS .................................................................................................. 179
MEDICATION ADMINISTRATION HISTORY ..................................................................... 179
OTHER MEDICATION ACTIONS (POPUP MENU) .............................................................. 180
ORDER CHECKS ............................................................................................................ 180
SORTING THE MEDICATIONS VIEW ............................................................................... 185
ORDERING INPATIENT MEDICATIONS ........................................................................... 187
ORDERING INPATIENT MEDICATIONS FOR OUTPATIENTS .............................................. 198
Criteria for Ordering Inpatient Medications for Outpatients ................................. 199
Simple and Complex Doses ..................................................................................... 199
OUTPATIENT MEDICATIONS .......................................................................................... 202
Simple Dose ............................................................................................................. 202
Complex Dose .......................................................................................................... 205
ADDING NON-VA MEDICATIONS ................................................................................. 207
Making Non-VA Meds Available for Entry.............................................................. 207
3/6/2016
CPRS User Guide
21
Different from Ordering Medications...................................................................... 208
Entering Non-VA Medication Information .............................................................. 209
HOLD ORDERS .............................................................................................................. 210
RENEWING ORDERS ...................................................................................................... 210
DISCONTINUING ORDERS .............................................................................................. 211
CHANGING ORDERS...................................................................................................... 212
VIEWING A MEDICATION ORDER .................................................................................. 212
TRANSFER OUTPATIENT MEDS ORDER TO INPATIENT................................................... 212
TRANSFER INPATIENT MEDS ORDER TO OUTPATIENT................................................... 213
REFILLING A MEDICATION ............................................................................................ 214
ORDERS ........................................................................................................................ 216
VIEWING ORDERS ON THE ORDERS TAB ....................................................................... 217
Locating IV Orders on the Orders Tab ................................................................... 217
Changing the View on the Orders Tab .................................................................... 218
Viewing Results........................................................................................................ 221
WRITING ORDERS......................................................................................................... 222
Order Checks ........................................................................................................... 222
Quick Orders ........................................................................................................... 227
Entering Allergies from the Orders Tab .................................................................. 229
Ordering Diets and Outpatient Meals ..................................................................... 233
Ordering Medications.............................................................................................. 246
Adding Non-VA Medications ................................................................................... 264
Blood Products ........................................................................................................ 268
Infusion Orders ........................................................................................................ 273
Lab Tests .................................................................................................................. 280
Radiology and Imaging ........................................................................................... 281
Ordering a Consult .................................................................................................. 283
Procedures ............................................................................................................... 284
Vitals ........................................................................................................................ 287
TEXT ONLY ORDERS .................................................................................................... 288
EVENT-DELAYED ORDERS ........................................................................................... 289
Writing an Event-Delayed Order............................................................................. 290
Assigning/Changing the Release Event ................................................................... 292
Manually Releasing an Event-Delayed Order ......................................................... 294
Viewing an Event-Delayed Order after It Is Released ............................................ 294
NOTIFYING A USER WHEN ORDER RESULTS ARE AVAILABLE ...................................... 294
FLAGGING AN ORDER ................................................................................................... 295
COPYING EXISTING ORDERS ......................................................................................... 295
OVERVIEW OF CPRS/POE FUNCTIONALITY ................................................................. 296
NOTES ........................................................................................................................... 298
GROUP NOTES .............................................................................................................. 298
ICONS ON THE NOTES TAB ............................................................................................ 299
VIEWING PROGRESS NOTES .......................................................................................... 299
CUSTOMIZING THE NOTES TAB ..................................................................................... 301
Viewing All Signed Notes, All Unsigned Notes, or All Uncosigned Notes .............. 302
Viewing All Signed Notes by a Specific Author ....................................................... 302
Viewing All Signed Notes for a Date Range ............................................................ 303
22
CPRS User Guide
3/6/2016
ADDITIONAL CUSTOMIZATION ...................................................................................... 304
SEARCHING FOR TEXT (WITHIN CURRENT VIEW) ......................................................... 305
SETTING A DEFAULT VIEW ........................................................................................... 306
CREATING AND EDITING PROGRESS NOTES .................................................................. 306
ENCOUNTER INFORMATION .......................................................................................... 310
ENCOUNTER FORM DATA ............................................................................................. 311
Entering Encounter Form Data ............................................................................... 312
CLINICAL REMINDERS .................................................................................................. 314
The Reminders Drawer ............................................................................................ 314
REMINDERS PROCESSING.............................................................................................. 316
Processing a Reminder ............................................................................................ 318
Completing Reminder Processing ........................................................................... 318
Using Mental Health Assessments in CPRS ............................................................ 318
DOCUMENT TEMPLATES ............................................................................................... 319
Template Editor ....................................................................................................... 319
Personal and Shared Templates .............................................................................. 320
Types of Templates .................................................................................................. 323
Folders ..................................................................................................................... 324
Reminder Dialog...................................................................................................... 324
Arranging Templates for Ease of Use ..................................................................... 324
Adding a Template to a Note ................................................................................... 324
Searching for Templates .......................................................................................... 325
Previewing a Template ............................................................................................ 326
Deleting Document Templates................................................................................. 326
CREATING PERSONAL DOCUMENT TEMPLATES ............................................................ 327
Personal Template ................................................................................................... 327
Group Template ....................................................................................................... 328
Associating a Template with a Document Title, Consult, or Procedure ................. 329
Importing a Document Template ............................................................................. 330
Exporting a Document Template ............................................................................. 330
Dialog Template ...................................................................................................... 331
Reminder Dialog...................................................................................................... 332
Folder ...................................................................................................................... 333
View Template Notes ............................................................................................... 333
Copying Template Text ............................................................................................ 334
TEMPLATE FIELDS ........................................................................................................ 334
Using the Template Field Editor ............................................................................. 336
Inserting Template Fields into a Template .............................................................. 337
CONSULTS ................................................................................................................... 339
CHANGING THE VIEW ON THE CONSULTS TAB .............................................................. 340
ORDERING CONSULTS .................................................................................................. 342
VIEWING CONSULTS ..................................................................................................... 342
TRACKING CONSULT REQUESTS ................................................................................... 343
COMPLETE A CONSULT OR CLINICAL PROCEDURE THE CONSULTS TAB ........................ 344
CREATING A NEW CONSULT FROM THE CONSULTS TAB ................................................ 345
REQUESTING A NEW PROCEDURE FROM THE CONSULTS TAB........................................ 346
SURGERY TAB ............................................................................................................ 347
3/6/2016
CPRS User Guide
23
CUSTOMIZING THE SURGERY TAB ................................................................................ 349
SIGNING A SURGERY REPORT ....................................................................................... 351
CREATING SURGERY REPORT ADDENDA ...................................................................... 351
DISCHARGE SUMMARY .......................................................................................... 352
CHANGING VIEWS ON THE DISCHARGE SUMMARIES TAB ............................................. 353
WRITING DISCHARGE SUMMARIES ............................................................................... 354
LABS .............................................................................................................................. 356
VIEWING LABORATORY TEST RESULTS ........................................................................ 356
Most Recent ............................................................................................................. 357
Cumulative ............................................................................................................... 357
All Tests by Date ...................................................................................................... 358
Selected Tests by Date ............................................................................................. 359
Worksheet ................................................................................................................ 359
Graph ....................................................................................................................... 362
Microbiology, Anatomic Pathology, Blood Bank, Lab Status ................................. 362
CHANGING VIEWS ON THE LABS TAB............................................................................ 362
Demographics .......................................................................................................... 363
Postings ................................................................................................................... 364
Reminders ................................................................................................................ 364
REPORTS ...................................................................................................................... 365
VIEWING A REPORT ...................................................................................................... 365
AVAILABLE REPORTS ON THE REPORTS TAB ................................................................ 367
SORTING A REPORT (TABLE VIEW)............................................................................... 371
GRAPHING A REPORT ................................................................................................... 372
PRINTING A REPORT ..................................................................................................... 372
COPYING DATA FROM A REPORT .................................................................................. 374
VIEWING A HEALTH SUMMARY .................................................................................... 375
APPENDIX A – ACCESSIBILITY FOR INDIVIDUALS WITH DISABILITIES 376
CHANGING THE FONT SIZE ........................................................................................... 376
CPRS Widows and Dialog Boxes ............................................................................ 376
CPRS Menus and Windows Alert Boxes .................................................................. 377
CHANGING THE WINDOW BACKGROUND COLOR.......................................................... 378
KEYBOARD SHORTCUTS FOR COMMON CPRS COMMANDS .......................................... 379
Navigation ............................................................................................................... 379
Common Commands ................................................................................................ 381
Cover Sheet .............................................................................................................. 382
Problems Tab ........................................................................................................... 382
Meds Tab ................................................................................................................. 383
Orders Tab ............................................................................................................... 384
Notes Tab ................................................................................................................. 385
Template Editor ....................................................................................................... 386
Consults Tab ............................................................................................................ 387
DC/Summ Tab.......................................................................................................... 389
Labs Tab .................................................................................................................. 389
Reports Tab.............................................................................................................. 390
JAWS CONFIGURATION FILES ...................................................................................... 390
24
CPRS User Guide
3/6/2016
GLOSSARY................................................................................................................... 392
INDEX............................................................................................................................ 394
3/6/2016
CPRS User Guide
25
Introduction
What is CPRS?
The Computerized Patient Record System (CPRS) is a Veterans Health
Information Systems and Technology Architecture (VistA) computer
application. CPRS enables you to enter, review, and continuously update all
the information connected with any patient. With CPRS, you can order lab
tests, medications, diets, radiology tests and procedures, record a patient’s
allergies or adverse reactions to medications, request and track consults, enter
progress notes, diagnoses, and treatments for each encounter, and enter
discharge summaries. In addition, CPRS supports clinical decision-making
and enables you to review and analyze patient data.
Using CPRS Documentation
Related Manuals
Computerized Patient Record System Installation Guide
Computerized Patient Record System Setup Guide
Computerized Patient Record System Technical Manual
Computerized Patient Record System Online Help
Clinical Reminders Manager Manual
Clinical Reminders Clinician Guide
Text Integration Utility (TIU) Clinical Coordinator and User Manual
Consult/Request Tracking User Manual
VistA Intranet
CPRS documentation is also available on the VistA intranet. The intranet version is
constantly updated and may contain more current information than this print version.
CPRS documentation is available on the VistA intranet at
http://vista.med.va.gov/cprs/.
Online Help
Instructions, procedures, and other information are available from the CPRS
online help file. You may access the help file by clicking Help | Contents from
the menu bar or by pressing the F1 key while you have any CPRS dialog open.
Much of the information in this User Manual is also in the CPRS online help.
26
CPRS User Guide
3/6/2016
CPRS Graphical User Interface (GUI)
CPRS was designed to run in both the Microsoft Windows operating environment
and on text-based terminals. The terminal or text-based version of CPRS (also
known as the List Manager version) is not described in this manual. This manual
describes the Windows version of CPRS.
The Organization of this Manual
This manual is organized in the way most people will use the CPRS GUI. It
begins with how to log on to the system and then how to select a patient. The
manual continues with an explanation of the features that are available from each
CPRS tab.
We hope this organization will help you understand the basic layout of the CPRS
GUI and provide you with information about the specific tasks you will perform.
3/6/2016
CPRS User Guide
27
Conventions in the CPRS Interface
Throughout CPRS, some items are always or almost always the same. This section deals
with a few of these conventions in the CPRS GUI interface.
Entering Dates and Times into CPRS
CPRS generally allows users to enter time in several different formats. Users can often
enter month-day-year dates (such as 05/01/65) or users can sometimes spell out the
month (November 22, 2001) or as a date referenced from today (t-30 for a month in the
past, today minus 30).
Users often can enter a time as well as a date. For tasks such as medication ordering and
administration, entering a time can be critical. Times are entered as a 24-hour time, not
with a 12-hour clock and an a.m. and p.m. For example, the time 8 a.m. is entered as
08:00:00, whereas 8 p.m. is entered as 20:00:00.
Note:
The time 00:00 presents a challenge because it can be ambiguous as to when it
is. To address this issue, CPRS changes the time of 00:00 to 00:01. This makes
the time belong to a specific day, increasing clarity. Similarly, if a user selects
Midnight, CPRS makes the time 23:59.
In some cases, users can also enter a date with no known time (T@U). CPRS used to
assign a time of 00:00 to this entry, but now, it will not put a time in for this case.
28
CPRS User Guide
3/6/2016
Signing in to CPRS
Before you can login to CPRS, you will need to obtain an access code and a verify code.
Typically, your Clinical Coordinator issues these codes.
To login to CPRS, follow these steps:
1. Double-click the CPRS icon on your desktop.
The VistA logo window and the VistA Sign-on dialog will appear.
2. If the Connect To dialog appears, click the down-arrow, select the appropriate
account (if more than one exists), and click OK.
3. Type your access code into the Access Code field and press the Tab key.
4. Type the verify code into the verify code field and press the Enter key or click
OK.
Note:
You can also type the access code, followed by a semicolon, followed by
the verify code. Once you have done this press the Enter key or click
OK.
The VISTA Sign-on screen
3/6/2016
CPRS User Guide
29
Selecting a Patient
After you log in to CPRS, the Patient Selection screen, shown below, is the first thing to
appear. You should now select a patient record to view.
The Patient Selection screen
To select a patient record, follow these steps:
1. If you are just opening CPRS, skip to step 2. Otherwise, select File | Select New
Patient...
Note:
If you have just entered orders or documents that are unsigned, a screen
will pop up asking you to review and sign the changes.
2. Do one of the following:
o
o
o
Type the patient's full social security number with or without dashes (00044-4444 or 000444444) or type the full social security number with “P” as
the last character (000-44-4444p, or 000444444p).
Type part of the patient’s last name or the patient’s entire name (e.g.
“CPRSp” or “CPRSpatient,One”).
Type the first letter of the patient’s last name and the last four digits of the
patient’s Social Security number (c4444).
CPRS will try to match what you entered to a patient and highlight that patient.
The patient's name and other information will appear below the Cancel button.
Note:
30
CPRS now only auto-selects (highlights in blue and places that entry in
the field) a patient name if the user types enough characters to uniquely
identify a name in the list. If the user does not enter enough characters to
uniquely identify an item, CPRS waits until the user explicitly selects an
item using the mouse or the keyboard.
CPRS User Guide
3/6/2016
3. Verify that the correct patient is highlighted. If the correct patient is highlighted,
click OK. If the correct patient is not highlighted, scroll through to find the
correct patient, highlight the name, and then click OK.
Note:
If CPRS finds more than one patient with the same last name and same
last four digits of the social security numbers, a box will pop-up listing
possible matches. Select the correct patient and click OK.
When you click OK, CPRS opens to the Cover Sheet (unless you have set it to open to a
different tab).
You can also use the radio buttons under the Patient List heading (located on the left-side
of the window) to group the patient list according to provider, team, specialty, clinic, or
ward. When you select a specific list for a provider, team, specialty, clinic, or ward,
CPRS will display the associated patients in the Patients list box, followed by a line, and
then the comprehensive patient list. You can then scroll to find the name. Your Clinical
Coordinator will usually create the lists for the teams, wards, and so on.
How CPRS Sorts Names
VistA software uses a set of characters that include uppercase and lowercase Latin
alphabetic characters (A-Z, a-z), numbers (0-9), and other special characters.
This is important because of how names are sorted if the user is searching for a partial
name. If VistA has stored characters other than the Latin alphabetic and numeric, such as
ñ, and the user does a partial search (types in only part of the name, for example), the
names may not display in the order the user expects.
For example, if the system had patients or clinicians with names like Pina, Piña, Piñon,
Pine, Pinto, Pitcher, Pitt, Pixon, and Pizzelo, it is possible that the Piña and Piñon were
entered with an ñ. If the user typed in “pi” as what CPRS should search for, CPRS would
display the names as shown below:
Pina
Pine
Pinto
Pitcher
Pitt
Pixon
Pizzelo
Piña
Piñon
Note that Piña is after Pizzelo. This is because VistA sorts these characters based on
their numeric values in the character set that VistA uses. For example, in that table, the
number for lowercase “a” might be 97, “z” might be 122, and “ñ” might be 241.
Characters other than the uppercase and lowercase Latin alphabetic characters and
numbers, such as ñ or the tilde (~) will display wherever their numeric equivalent falls,
which is generally after z.
3/6/2016
CPRS User Guide
31
Patient Selection Messages
When you select a patient record to open, you may receive one or more of the
following messages:
Means Test Required – This message tells you that the patient’s ability to
pay for medical services must be evaluated.
Legacy Data Available – This message would be found only at a
consolidated facility. It informs you that the selected patient has data from the
system you used before your site was consolidated that is not being displayed
and that you may want to access.
Sensitive Patient Record – This indicates that the record is sensitive and may
only be viewed by authorized users.
Deceased Patient – This message tells you that the selected patient is
deceased.
Patient with Similar Name or Social Security Number – This message
appears if you enter only part of a patient’s name or the last four digits of a
social security number. If CPRS finds more than one match for what you have
entered, this message appears and CPRS presents the possible matches so that
you can select the right one.
Patient Lists
You or your Clinical Coordinator can create patient lists or team lists that simplify
tasks such as reviewing patient charts, ordering, and signing orders and notes.
These lists can be based on wards, clinics, teams, or other groups. Users can
create their own personal Patient Lists in the CPRS GUI. When the user creates
the list, the user designates if the list can be viewed only by the owner (the person
creating the list) or by all CPRS users. Clinical Application Coordinators (CACs)
can create and manage general patient lists through the List Manager interface (the
character-based version of CPRS).
With patient lists you can:
Quickly locate your patients without going through all the patients in the list.
Create lists for teams of clinicians who can sign or cosign for each other.
Tie notifications to teams, ensuring that all team members receive necessary
information about a patient.
32
CPRS User Guide
3/6/2016
Setting a Default Patient List
To make it easier for you to locate your patients, CPRS enables you to set a default
patient list. This is the list that will appear when you launch CPRS. For example, if you
work in a specific ward, you can set the default patient list to be the list for that ward.
To set the default patient list, use these steps:
1. If you are just opening CPRS, skip to step 2. Otherwise, select File | Select New
Patient....
2. In the Patient Selection screen, select the category in which you want to search
for a patient’s record by clicking the option button in front of the category
(Default, Providers, Teams, Specialties, Clinics, Wards, or All).
3. In the list box below the option button, click the item that narrows the search
further (such as a specific ward).
4. If you select something other than All, CPRS sorts the patient list and divides the
list into two parts: The names above the line are the names for the category and
item you selected; the names below the line make up a comprehensive patient
list.
5. To save the patient list as your default list, click Save Patient List Settings.
6. If you selected “Clinics” in step 2, a dialog that resembles Figure A will appear.
This dialog enables the user to save kinds of clinic lists.
7. Select “Save For All Days of Week” to set the clinic as the default patient list for
all days of the week.
-orselect “Save for Current Day Only” if you wish to set the clinic as the default for
only the current day of the week.
8. Press OK.
3/6/2016
CPRS User Guide
33
Notifications
Notifications are messages that provide information or prompt you to act on a clinical
event. Clinical events, such as a critical lab value or a change in orders trigger a
notification to be sent to all recipients identified by the triggering package (such as Lab,
CPRS, or Radiology). The notifications are located at the bottom of the Patient Selection
screen.
CPRS places an “I” before “information-only” notifications. Once you view (process)
information-only notifications, CPRS deletes them. When you process notifications that
require an action, such as signing an order, CPRS brings up the chart tab and the specific
item (such as a note requiring a signature) that requires action.
From the main listing, users can also Remove, Renew, or Forward notifications.
Removing notifications is the same as deleting them. A new parameter (ORB
REMOVE) enables you site to identify which notifications can be removed
without processing.
Renewing notifications is useful when a user is processing a view alert, such as
an abnormal lab result, and decides that the alert should not go away after the
user views it. In this case, the user can renew the alert and it will still be there the
next time the user logs in to CPRS.
Forwarding notifications enables users to send an alert to someone else at the
site. The user can choose from the list of names that is in your site’s New Person
file.
Note:
As a default, all Notifications are disabled. Information Resources Management
(IRM) staff and Clinical Coordinators enable specific notifications by setting site
parameters through the Notifications Management Menus in the List Manager
version of CPRS. These specific Notifications are initially sent to all users. Users
can then disable unwanted Notifications as desired, through List Manager’s
Personal Preferences. Some notifications are mandatory and cannot be
disabled.
Notifications are retained for a predetermined amount of time (up to 30 days), after
which they may be sent to another destination, such as your MailMan surrogate or your
supervisor. Confer with your clinical coordinator to establish and set up these options.
You can also confer with your clinical coordinator to select what types of notifications
you will receive. Some notifications are mandatory, however, and cannot be disabled.
Clinical Notifications are displayed on the bottom of the Patient Selection screen when
you log in to CPRS. Only notifications for your patients or notifications that have been
forwarded to you are shown.
34
CPRS User Guide
3/6/2016
Sorting Notifications and Viewing Comments of Forwarded Alerts
To enable users to decide which of their Notifications or Alerts they would like to
process first, the format for displaying Notifications in the CPRS GUI has been changed
to columns that enable users to sort their Notifications based on column heading:
Info (information alerts are preceded with an “I”)
Patient name (alphabetical or reverse alphabetical)
Location (patient location, if known, alphabetical or reverse alphabetical)
Urgency (valued HIGH, Moderate, or low as indicated by the CPRS parameter
ORB URGENCY. TIU alerts are given a Moderate urgency value. Other alerts
without a parameter value are given an urgency of low.)
Alert Date/Time (date/time the alert was triggered, newest to oldest or oldest to
newest)
Message (alert message or text, alphabetical or reverse alphabetical)
Forwarded By/When (sorts alerts alphabetically and then by time for the same
forwarding person)
This graphic shows the alerts with the column display. Clicking a heading will sort the alerts by
that heading.
When the user exits CPRS or changes patients, CPRS stores which column the user
sorted by and sorts by that column again when the Patient Selection/Notifications screen
is next displayed. By default after the user changes patients or enters CPRS again, the
column that is saved will sort in ascending alphabetical order (A-Z) except for the
Date/Time column that will sort by most recent date/time to oldest.
3/6/2016
CPRS User Guide
35
Sorting Notification Columns Using the Mouse
To sort Notifications using the mouse, click the column heading you want to sort by. To
reverse the sort order, click the same heading again. For example, a user could decide to
sort by date and time. Normally, the most recent alerts are listed first. The user could
click the column heading to reverse the order and have the oldest alerts displayed first.
Clicking the column heading again would list the most recent alerts first.
Sorting Notifications Using the Keyboard
Users who do not use the mouse can sort Notifications in ascending order (alphabetical
order or most recent Date/Time) using the keyboard only. When users sort using the Ctrl
+ <key> combination, CPRS will recognize either upper or lower case letters (this
feature is not case-sensitive). Users can sort Notifications using the following Ctrl +
<key> combinations:
Key Combinaton
Ctrl + I
Ctrl + P
Ctrl + L
Ctrl + U
Ctrl + D
Ctrl + M
Ctrl + F
Note:
Column Sorted
Info
Patient
Location
Urgency
Alert Date/Time
Message
Forwarded By/When
A limitation exists in the programming environment that does not allow
the user to user the same key combination to then reverse the sort.
Making this change would not be trivial and will not be addressed the
CPRS GUI at this time.
Viewing Comments For Forwarded Alerts
Users may also want to view comments associated with forwarded alerts. To view a
comment, simply place the cursor over the alert, leave it still for a few seconds, and the
comment will display. Move the mouse and the comment will no longer be displayed.
36
CPRS User Guide
3/6/2016
This graphic shows that when you place the cursor over a forwarded alert the associated
comment will display.
To bring up the forwarded comment in a separate dialog, highlight the notification with
the comment and select the Show Comment button. CPRS will display a dialog similar to
the one shown below:
When the user clicks the Show Comment button for a notification that has a forwarded comment, the
comment shows in a dialog similar to this.
3/6/2016
CPRS User Guide
37
Processing, Removing, and Forwarding Notifications
CPRS provides you with flexibility in processing, removing, and forwarding
Notifications. First you select the alerts that you want to act on and then click the
appropriate button. For processing notifications, you have three choices: Process Info,
Process All, and Process, which will process those notifications that you have
highlighted. When you are processing notifications, you can also renew a notification,
which ensures that you will see the notification again the next time you log in, or forward
the notification to one or more users.
Note:
Sometimes CPRS will display an alert that belongs to a sensitive record—one
that the user cannot view. CPRS blocks access to sensitive records when the
user is processing notifications and alerts. If the alert that cannot be viewed is
the first one to be processed, CPRS will give an error message and return to the
Patient Selection screen. If the sensitive record is for an alert other than the first,
CPRS will process the alerts until it gets to the sensitive record and will then
return the user to the Patient Selection screen. Then the user can reselect
alerts, excluding the one to the sensitive record, and continue processing.
To process notifications, use these steps:
1. Bring up the Patient Selection screen, either by launching CPRS or if you are
already running CPRS, selecting File | Select New Patient.
2. Decide which notifications to process.
To process all information notifications (items preceded by an I.), click
Process Info.
To process all notifications, select Process All.
To process specific notifications, highlight one or more notifications,
and then select Process. You can also process a notification by doubleclicking on it.
Note:
To select a number of notifications in a row, click the first item, hold down
the Shift key, and click the last item. All items in the range will be
selected. To select multiple items that are not in a row, click one, hold
down the Control key, and click the other specific notifications.
3. Process the notification by completing the necessary task, such as signing an
overdue order or viewing information notifications.
38
CPRS User Guide
3/6/2016
4. If you want to renew or forward this notification to someone else, right-click the
Next button and select either Renew or Forward as shown in the graphic below.
If you selected Forward, proceed to step 5. If you selected Renew, go to step 6.
This above graphic shows the pop-up menu items available by right-clicking the Next button.
5. Select the individuals that you want to receive this notification.
3/6/2016
CPRS User Guide
39
a.) In the field labeled Select or enter name, type the first few letters of the
person’s last name.
b.) Find the person’s name in the list and click it to add it to the list of
recipients.
c.) Repeat steps a and b until all those you want to forward this notification to
are listed under Currently selected recipients.
d.) Type a comment if needed (comment length is limited to 180 characters
including spaces).
e.) Click OK.
6. When finished with the current Notification, go to the next notification by
clicking the Next button on the status bar.
7. Process the remaining notifications using steps 3-5.
8. When finished, you may select a new patient (File | Select New Patient…) or exit
CPRS (File | Exit).
To remove notifications, use these steps:
1. Bring up the Patient Selection screen, either by launching CPRS or if you are
already running CPRS, selecting File | Select New Patient.
2. Highlight the notifications that you want to remove.
Note:
To select a number of notifications in a row, click the first item, hold
down the Shift key, and click the last item. All items in the range will be
selected. To select multiple items that are not in a row, click one, hold
down the Control key, and click the other specific notifications.
Warning: Once you remove these notifications you cannot get them back. Be
careful that you really want to remove or delete these notifications before you
proceed.
3. Click Remove.
Note:
A new parameter ORB REMOVE enables sites to specify which
notifications can be removed in this way. If the notification is not
removed, you will have to process the notification.
To forward a notification to another user, use these steps:
1. Bring up the Patient Selection screen, either by launching CPRS or if you are
already running CPRS, selecting File | Select New Patient.
2. Highlight the notifications that you want to forward and click Forward.
Note: To select a number of notifications in a row, click the first item, hold down
the Shift key, and click the last item. All items in the range will be selected.
To select multiple items that are not in a row, click one, hold down the
Control key, and click the other specific notifications.
40
CPRS User Guide
3/6/2016
3. When the dialog shown below displays for each notification, select the
recipients’ names for this notification.
4. In the field labeled Select or enter name, type the first few letters of the person’s
last name.
5. Find the person’s name in the list and click it to add it to the list of recipients.
6. Repeat steps 4 and 5 until all those you want to forward this notification to are
listed under Currently selected recipients.
7. Type a comment if needed (comment length is limited to 180 characters
including spaces).
8. Click OK.
9. Repeat the above steps as necessary for additional notifications you want to
forward.
Refreshing a Patient Record
You can refresh a patient’s information so that recent changes will be reflected.
To refresh a patient’s records, click File | Refresh Patient Information. This
option will refresh the information of the currently selected patient in the same
manner that changing patients looks for the latest information. Refreshing a
patient’s information will result in notes in progress being saved, and the
review/sign changes screen will appear if changes are pending.
If the user has opened the chart and changed the patient’s location (from an
inpatient location to an outpatient location or vice versa), but has not written any
3/6/2016
CPRS User Guide
41
orders, the following dialog will appear when the user selects File | Refresh
Patient Information to enable the user to select where orders should be processed
that are written later:
This dialog appears after a refresh when the patient’s location has been changed, but no orders have been
written yet. The reason for this is that sometimes it can be difficult to make sure the patient’s location is
correct when the location has changed.
42
CPRS User Guide
3/6/2016
Keeping Diagnostic and Procedure Codes Current
Code set versioning (CSV) modifies VistA to comply with the Health Insurance
Portability and Accessibility Act (HIPAA) stipulations that diagnostic and procedure
codes used for billing purposes must be the codes that were applicable at the time the
service was provided. Because the codes change, CPRS currently checks ICD and CPT
code validity as of a specified date when codes are entered, when a new code set is
implemented, and whenever Clinical Application Coordinators (CACs) or IRM
personnel choose to run the option.
CPRS GUI users will see indicators for inactive codes on the Cover Sheet, Problems tab,
Encounter form, and in Clinical Reminders (although the Clinical Reminders changes
may be less apparent).
In these GUI locations, any diagnosis or procedure codes that are inactive or will become
inactive by a specified date because a new code set has been installed display with the
“#” symbol in front of them as shown in the following examples.
Cover Sheet Displays
On the Cover Sheet, the active problems display. Users can quickly see if the patient has
any inactive codes for the active problems.
The ‘#’ symbol shows the user that this active problem has an inactive code.
If the user tries to get a detailed display of the problem, the user first gets a warning
about the inactive code.
This warning message informs the user that the current problem has an inactive code.
The warning message instructs the user to correct the inactive code from the Problems
tab. When the user closes the warning dialog, the detailed display then comes up. The
detailed display also shows that the code is inactive.
3/6/2016
CPRS User Guide
43
The detailed display of the problem clearly shows that the associated code is inactive.
Problems Tab Display
On the Problems tab, users are alerted to inactive codes in two ways. The first time the
user goes to the Problems tab if there are problems with inactive codes, a dialog, such as
the example below displays.
This capture tells how many problems with inactive codes have been found.
Note:
44
This dialog appears only the first time the user goes to the problems tab for that
patient in a session. When the user closes the dialog, the Problems tab display.
Problems with inactive codes have the “#” symbol in the status column.
CPRS User Guide
3/6/2016
As on the Cover Sheet, the “#” symbol tells the users that the problem has an inactive code.
The detailed display of a problem also indicates that the current code is inactive.
Users should use the Change feature to associate the problem with an active code.
Encounter Form Display
The Diagnoses tab of the Encounter dialog displays a “#” next to the code if the code is
inactive.
This screen shows the inactive code with the “#” or pound symbol.
3/6/2016
CPRS User Guide
45
If the user tries to select that diagnosis the following warning appears.
The warning in this dialog tells users about inactive codes that need to be updated through the
Problems tab.
Consults Tab Display
For Consults and Procedures, only active codes will be allowed for the following
functions:
Lexicon look up for provisional diagnosis as of the ordering date
Copying or changing existing orders (the consult or procedure will not be
accepted until a valid code is selected)
Edit/Resubmit, the original code will be checked to see if it is active, if it is
inactive an active code will need to be entered before CPRS will accept it
Clinical Reminders
CPRS GUI will only display codes that were active in the reminder date range.
46
CPRS User Guide
3/6/2016
Features Available from Any Tab
There are several items located at the top of the CPRS window that are available from
any tab. These items are: the CCOW icon, the Patient Inquiry button, the Encounter
Provider and Location button, the Primary Care button, the Patient Insurance/My
HealtheVet button (which is hidden if the patient has no insurance nor My HealtheVet
information), the Flag button, the Remote Data button, the Reminders button, and the
Postings (CWAD) button.
Note:
When a user resizes the CPRS window enough, the buttons can be hidden
although they are still there. To ensure that users can still get to the information
that these buttons provide, an Information menu item was added to the View
menu. This item enables users to access the information from these buttons,
even if the buttons are not visible because of screen size.
A detailed explanation of each of these buttons is included below.
Items available from any CPRS tab
Clinical Context Management (CCOW) Icon
Clinical Context Management (sometimes referred to as “CCOW”) is a way for graphical
user interface (GUI) applications to synchronize their clinical context based on the
Health Level 7 CCOW standard. In simple terms, this means that if CCOW-compliant
applications are sharing context and one of the applications changes to a different
patient, the other applications will change to that patient as well.
The VA purchased Sentillion’s Vergence context management software to work with
VistA.
To use the CCOW standard, VistA set up must include these two components:
a context vault, which is a server on the VA LAN that tracks context for each
clinical workstation
desktop components installed on each workstation that will use CCOW
To allow VistA GUI applications to use context management, the developers must make
the necessary changes to HL7 messages for each application to allow synchronization.
Current plans call for the following applications to be CCOW-compliant:
3/6/2016
CPRS *
HealtheVet Desktop (Care Management) *
Imaging *
Clinical Procedures
CPRS User Guide
47
BCMA (Bar Code Medication Administration)
Vitals
FIM (Functional Independence Measure)
Scheduling
* These applications will be made CCOW compliant first.
CPRS has been made CCOW-compliant and can now synchronize with other VistA
CCOW-compliant applications. The first three applications that will be CCOWcompliant are CPRS, Care Management, and Imaging. Care Management provides one
example of applications synchronization. If you were in Care Management, which is also
CCOW-compliant, and clicked the CPRS Chart link, the CPRS GUI chart would be
launched and would bring up the same patient that had focus in Care Management. You
can also have two CPRS sessions synchronized. And, of course, you can bring up two
different CPRS sessions and not synchronize them, thus allowing you to view two
patients’ charts at the same time.
The CCOW icon shows whether the current application is linked with others on the
desktop.
The above graphic shows the CCOW icon in outlined in red at the far left of the chart.
CPRS enables users to join or break context with other applications. The icon displays
whether CPRS is joined in context or not. The following three icons will display based
on the CCOW state:
Linked
Broken
Changing
Note: There are a few cases when you cannot change context, such as when a
print dialog is open or when you are trying to open an application from the Tools
menu. If you try to change context with unsigned orders or notes, the following
dialog will display.
48
CPRS User Guide
3/6/2016
This graphic shows what a warning message might look like.
If the application is busy doing something and cannot change context, CPRS will
display a message such as the one above.
To join context, use the following steps:
Note:
If a context error occurs, the Rejoin patient link menu item will not be
available for the rest of the current CPRS session. It will be available
again when the user closes CPRS and then launches CPRS again.
1. Give focus to the application that you want to join context by either clicking on
that application window or by holding down the Alt key and pressing tab until
you highlight the appropriate application and then release the keys.
2. Choose File | Rejoin patient link.
3. If you want the other open applications to synchronize with the current patient in
the application that has focus, choose Set new context. Or, if you want the
current application to synchronize with the patient the other applications have
open, choose Use Existing Context.
To break context between applications, follow these steps:
Note:
If a context error occurs, the Rejoin patient link menu item will not be
available for the rest of the current CPRS session. It will be available
again when the user closes CPRS and then launches CPRS again.
1. Give focus to the application that you want to remove from context by either
clicking on that application window or by holding down the Alt key and pressing
tab until you highlight the appropriate application and then release the keys.
2. Choose File | Remove from link .
3/6/2016
CPRS User Guide
49
Patient Inquiry Button
The Patient Inquiry button is located on the left side of the chart directly below the
menu bar. The Patient Inquiry button displays the following information:
Patient name
Social Security number (or identification number if assigned by the
site)
Date of birth
Age
The Patient Inquiry button
If you click the Patient Inquiry button, the Patient Inquiry dialog appears. The
Patient Inquiry dialog includes additional information such as the patient’s
mailing address, telephone numbers (including the patient’s home, work, and cell
phone numbers), admission information, and other relevant data, such as provider
information and primary and secondary next of kin entries. While in the detailed
display, you can select a new patient, print the detailed display, or close the
detailed display.
50
CPRS User Guide
3/6/2016
The Patient Inquiry dialog
3/6/2016
CPRS User Guide
51
Encounter Information
CPRS has two kinds of encounter information: visit information and encounter
form data. Encounter form data is explained later in this manual.
For each visit (or telephone call) with a patient, you must enter the provider,
location, date, and time. CPRS requires this information before you can place
orders, write notes, add to the problem list, and perform other activities.
To receive workload credit, you must enter the encounter form data, including the
following information, for each encounter:
Service connection
Provider name
Location
Date
Diagnosis
Procedure
Visit / Encounter Information
CPRS shows the encounter provider and location for the visit on the Visit
Encounter button. You can access this feature from any chart tab.
The Visit Encounter button
Entering Encounter Provider and Location
If an encounter provider or location has not been assigned, CPRS will prompt you
for this information when you try to enter progress notes, create orders, and
perform other tasks.
To enter or change the Encounter provider, follow these steps:
1. If you are already in the Provider & Location for Current Activities dialog skip
to step 2. Otherwise, from any chart tab, click the Provider / Encounter box
located in the top center portion of the dialog.
Note:
These instructions are written as if the user must select a provider. If the
user making the selection is a provider, the user will be selected by
default and the cursor will go to the New Visit tab if no visit is defined, or
to the Clinic Appointments tab if one is defined. If the user is not a
provider, the cursor will go to the Encounter Provider field so that the
user can select the provider for the encounter.
2. In the Encounter Provider list box, locate and select the provider for this
encounter.
Note:
To help you distinguish between providers, CPRS displays their titles (if
available). When two or more providers have identical names, CPRS
also displays:
The service/section and site division (if any) associated with these
providers; site divisions are displayed based on the following rules:
52
When no division is listed for a provider, no division is displayed.
If only one division is listed, this division is displayed.
CPRS User Guide
3/6/2016
If the site has multiple divisions or more than one division is listed
and one of these listed divisions is marked as Default, CPRS
displays the division marked as Default.
If more than one division is listed for a provider and none is
marked as Default, CPRS does not display division information
for this provider.
Providers who are listed in the New Person file as Visitors are
screened out from the provider list. (These screened-out providers
are listed as Visitors because their entries were created as a result
of a Remote Data View.)
3. Select the tab that corresponds to the appropriate encounter category (Clinic
Appointments, Hospital Admissions or New Visit.) Select a location for the visit
from the choices in the list box.
4. If you selected a clinic appointment or hospital admission, skip to step 7. If you
are creating a New Visit, enter the date and time of the visit (the default is
NOW).
5. Select a visit category from the available options (such as, Historical) and select
OK.
6. When you have selected the correct encounter provider and location, select OK.
7. For more information and instructions on entering more encounter form data,
refer to the Notes section of this manual.
Primary Care Information
To the immediate right of the Visit Encounter button is the Primary Care button, which
displays the primary care team and attending physician assigned to this patient. The
message “Primary Care Team Unassigned” is displayed if a primary care team has not
been assigned.
The Primary Care button
For more information on the attending physician or the primary care team, click the
Primary Care button.
3/6/2016
CPRS User Guide
53
Patient Insurance and MyHealtheVet Information
The Patient Insurance and My HealtheVet information are available from the button to
the right of the Primary Care button. This button displays only if the patient’s insurance
information has been entered or if the patient has entered information through My
HealtheVet. If the patient does not have either of these types of information the button
does not display.
The Patient Insurance and My HealtheVet button is visible only when the patient has one of these kinds of
information. It is located next to the Flag button.
When this button does display, it will look different based on what information the
patient has. If the patient has only patient insurance information, the button will read “Pt
Insur” and clicking the button will bring up a detailed display containing the insurance
information.
If the patient has only My HealtheVet information, the button displays “MHV” and
clicking the button will bring up a browser windows with the patient’s information.
If the patient has both patient insurance and My HealtheVet information, the button will
appear to be split in half vertically. The top button will read “MHV” and the bottom will
read “Pt Insur” The buttons work the same as if they were full size.
Patient Record Flags
Patient Record Flags (PRF) are advisories that authorized users place on a patient’s chart
to improve employee safety and the efficient delivery of health care. Each advisory or
flag includes a narrative that describes the reason for the flag and may include some
suggested actions for users to take when they encounter the patient. Other information
displayed to the user includes the Flag Type, Flag Category, Assignment Status, Initial
Assignment Date, Approved by, Next Review Date, Owner Site, and Originating Site.
When assigning a flag, authorized users must write a progress note that clinically
justifies each flag assignment action.
Flags are defined in the PRF List Manager software either through a patch or by an
authorized user. Once the flag definition exists, authorized users can use the following
54
CPRS User Guide
3/6/2016
actions in the PRF software to assign and maintain the flag on a specific patient’s record:
new assignment, continue, inactivate, mark as entered in error, and reactivate.
To make flags widely available to VHA employees who interact with patients, Patient
Record Flags are tied to the patient look-up. Whenever a user looks up a patient, the
software checks to see if the patient’s record has been flagged, and if a flag exists, the
software displays the list of flag names.
To ensure that users notice them, CPRS uses a Patient Record Flags pop-up box. After a
user selects a patient with an active flag assignment, CPRS pops up a dialog containing
all flags for the patient. Users can review the flags or close the box. The rest of the
patient record does not load until the user closes the PRF pop-up box. Once the rest of
the record is loaded, users can view flags at any time using the Flag button or the Cover
Sheet list of PRF displayed on the upper right of the Cover Sheet under Patient Record
Flags.
Sites can help users notice the flags by using Patient Record Flags judiciously.
Overusing these flags could make them cumbersome to users who might therefore
choose to ignore them. Ignoring flags could put employees, other patients, and the health
care environment at risk.
To avoid this situation, before placing a flag on a patient’s record, sites must have in
place a system for deciding when a flag is appropriate and when it will be reviewed.
Sites should also have policies about how to handle questions about flags. To give sites
some direction about implementing Patient Record Flags, VHA Directive 2003-048,
dated August 28, 2003, titled: National Patient Record Flags has been issued.
Category I and Category II Flags
Patient Record Flags are divided into types: Category I (national) and Category II (local).
Category I Patient Record Flags are the most critical and are transmitted to all facilities,
ensuring that these flags are universally available. Category II Patient Record Flags are
local only, belonging only to the site that created them; they are not shared between sites.
Category I or National Flags
Currently, the only Category I Patient Record Flag is a Behavioral flag for violent or
potentially violent patients. The Office of Information created this flag to help VHA
properly protect its employees and maintain a safe environment for health care. The
Office of Information defines and distributes Category I flags through national patches
and the definition of the flag cannot be edited by local sites.
Each Category I flag assignment to a specific patient’s record is owned by a single
facility. The facility that placed the Category I flag on the patient’s record would
normally own and maintain the flag. The site that owns the Category I flag is the only
site that can:
3/6/2016
review whether to remove or continue the flag
edit the flag
inactivate the flag
reactivate the flag
mark the flag as entered in error
change ownership of the flag
CPRS User Guide
55
enter a Patient Record Flag Category I progress note for the flag
However, ownership of a Category I flag assignment can be transferred. If a patient
received the majority of care at a different VA facility than the one that assigned the flag,
the site giving the majority of care could request that ownership of the flag be transferred
to the that site. The owning site could then change the ownership to the second site
through the PRF software in List Manager.
Category II or Local Flags
Category II flags are local. Each site can create and maintain its own set of local flags
that are not transmitted to other sites. However, the purpose of Category II flags is
similar to Category I—to provide important patient information to health care providers.
For example, a site could create a Patient Record Flags Cat II – Diabetes flag or a
Category II Infectious Disease flag.
In VHA Directive 2003-048, dated August 28, 2003, titled: National Patient Record
Flags, VHA advised sites to create and use Patient Record Flags sparingly so that users
will notice flags and pay careful attention to them. Creating a large number of flags for
many different reasons might lessen the impact of flags and cause staff to miss important
information. Both Category I flags and Category II flags require a progress note to
document the reason for placing a flag on the patient’s record.
Creating, Assigning, and Maintaining PRF
Some sites may have two different groups of users who work with Patient Record Flags:
administrative users who create, maintain, and assign flags and the clinical users that
document why the flag was placed on the patient’s record. Authorized users can define
Category II flags and edit their definitions. They assign and maintain the flag on a
patient’s record using the assignment actions in the PRF software through the List
Manager interface: new assignment, continue, inactivate, mark as entered in error, and
reactivate. (Additional documentation for PRF creation, assignment, and maintenance is
available in the Patient Record Flags User Guide.)
Documenting PRF
With CPRS GUI v.26, each Patient Record Flag action (new assignment, continue,
inactivate, reactivate, or mark as entered in error) must have a linked progress note that
clinically justifies any action taken. Previously, each flag needed to have a progress note,
but there was no link between the note and the flag action. Now when the user writes a
PRF progress note, the user must link the note to a flag action. The note might also
contain references to supporting documentation.
In each flag definition, the user must select the previously created PRF progress note title
that will document the reasons for any flag action. This is referred to as associating a
progress note title with a PRF. Before a title can be associated with a PRF, the title must
be created either by a patch for a national flag or by someone at the site for a local flag.
For example, if a user were defining a Wandering flag in the PRF List Manager software,
someone at the site must have already used TIU to create the appropriate note title in the
correct document class. Then, the user defining the flag would associate a title such as,
Patient Record Flag Category II – Risk, Wandering, by selecting that title from the list of
available PRF progress note titles.
Once the flag and the progress note title are associated, when the user writing a new
progress note selects a PRF progress note title, CPRS displays the flag actions on the
56
CPRS User Guide
3/6/2016
selected patient and whether each action has been linked to PRF progress note (Yes or
No). For the new PRF note, the user then selects the available flag action to create the
link between the note and the flag action.
Note:
There is a one-to-one correspondence between flag actions and progress notes.
Each PRF action for a patient can only be linked to one progress note; each
progress note can only be linked to one flag action.
Prerequisites to Writing PRF Progress Notes
Before users can write progress notes that document PRF, PRF progress note titles must
be set up correctly. Each PRF progress note title must be associated with a specific flag
definition, and users must be assigned to the appropriate user classes to write specific
kinds of notes. Also, someone must have assigned the flag to the patient.
For users to write a progress note and correctly link the note to a flag action, sites must
complete the following set up:
3/6/2016
To write a PRF note for a category I flag, the user must belong to the DGPF
PATIENT RECORD FLAG MGR user class. Each site will be responsible
for populating this user class.
Because Category II Patient Record Flags are local, each site must determine
if the site will create a user class and business rules to govern which users
can write Category II PRF progress notes.
The PRF note titles should follow the naming conventions described in the
directive and be descriptive enough that users can tell which note title
corresponds to which flag.
The flag definition must contain the progress note title that documents
actions for that flag—each PRF note title can only be associated with one
flag.
Category II PRF progress note titles must be in the Patient Record Flag Cat
II document class under the Progress Notes document class to allow users to
associate them with a PRF Category II definition. If the titles are not in this
document class, they will not display when the user attempts to associate the
title with a PRF Category II flag nor will CPRS get the information about
which flags actions are linked. Progress note titles for Category I patient
record flags are defined and associated by national patch.
CPRS User Guide
57
PRF Note Titles
Currently, there is only one Category I flag: Behavioral. The Progress Note title for
documenting this flag is “Patient Record Flag Category I”.
To help sites that will be creating local Category II flags, four partially customizable
Progress Note titles have been distributed:
Patient Record Flag Category II – Risk, Fall
Patient Record Flag Category II – Risk, Wandering
Patient Record Flag Category II – Research Study
Patient Record Flag Category II – Infectious Disease
Clinical Application Coordinators (CACs) can customize these titles by changing the text
after the dash using TIU utilities. For example, the first title could be changed from
“Patient Record Flag Category II – Risk, Fall” to “Patient Record Flag Category II –
Behavioral, Drug Seeking” or other titles sites create.
CACs can also create their own titles, but the title must follow the naming convention
“Patient Record Flag Category II – other text” where other text is the text specific to the
local note title.
Linking PRF Notes to Flag Actions
In the CPRS GUI, users must link a PRF progress note to a flag action when the user
writes a PRF note. This linking can also be done through the List Manager interface
using TIU options. In the CPRS GUI’s Progress Note Properties dialog, when a user
selects a Patient Record Flag progress note title, CPRS displays a list of flag actions to
which the note can be linked at the bottom of the dialog. This list shows all the actions
for the flag and whether each action has been linked.
For progress note titles that document the justification for a patient record flag, users will be able to link the
progress note to the specific flag action they are documenting. The example shown here is of a Category I
PRF progress note and the Continue action to which the user would choose to link.
58
CPRS User Guide
3/6/2016
Note:
For PRF notes, users must select a flag action to link the note to before they can
write the note—the same way users link a note with a consult. CPRS will not
allow the user to write the note unless an unused flag action is selected. If the
user does not select a flag action, CPRS displays a dialog that states, “Notes of
this title require the selection of a patient record flag action”.
When the user select a PRF progress note title, CPRS displays this list of note actions
only if sites have done the correct set up as described earlier. The user must then pick the
action (new assignment, inactivate, reactivate, continue, or entered in error) that the note
is documenting.
If a user is viewing a note and wants to see to which PRF action the note is linked, the
user can select View | Details on the Notes tab. The details include the flag name, the
date, and the action that was linked.
If a user writing a new progress note chooses a PRF progress note but CPRS does not
display any flag actions for linking, one of the following has probably occurred:
The flag has not been assigned to this patient yet.
The user has selected the wrong progress note title for the flag.
If it is a Category I flag, the site may not own the flag.
Marking PRF as Entered in Error
Marking PRF as entered in error terminates the flag’s display in the patient’s record.
However, if there was a progress note linked to the flag, the progress note is still in the
patient’s record. If the flag was entered in error, an authorized TIU user should retract or
retract and reassign the linked progress note.
Note:
Users should be aware that although the flag does not display, a history of this
flag is kept in the Patient Record Flag software and users can reactivate the flag.
To prevent users from entering notes on previous, inaccurate PRF actions, all
previous PRF actions are hidden when a flag is marked as entered in error.
Viewing PRF in CPRS GUI
Patient Record Flags are displayed in the applications that use the patient look up,
including the CPRS GUI. In the CPRS GUI, there are three places where users can see if
a patient has PRF:
The Patient Record Flag pop-up box
The CPRS Cover Sheet
The Flag button (available from any tab)
When the user selects a patient name, CPRS begins to load the record, displays any
relevant messages (“means test required”, deceased patient, sensitive record, etc.), and
then, if the record is flagged, displays a pop-up box with the flag titles for the selected
patient to ensure that the user sees the flags. The pop-up box is shown below.
The Patient Record Flags pop-up box displays a list of all flags for the patient, with the
first flag in the list highlighted and the narrative for that flag displayed below the flag list
and a list of links to notes that have been linked to flag actions. Category I flags are
displayed first, followed by any Category II (or local) flags.
The flag narrative is the text the person assigning the flag enters that they want the user
to see. It should give the purpose of the flag and may also contain examples of past
3/6/2016
CPRS User Guide
59
behavior and instructions for users to follow when encountering the patient. For
example, the narrative for a particular Behavioral flag might state that a patient has been
known to carry weapons and has verbally threatened VHA staff in the past. It may also
recommend that users call the VA police if this patient comes in for care. However, the
purpose of Patient Record Flags is not to stigmatize nor discriminate, rather it is protect
VHA staff and patients and to ensure the efficient delivery of health care.
On the bottom of the Patient Record Flags popup box, CPRS displays a list of notes that
are linked to specific flag actions. Links will only display for those notes that have been
signed and linked to a flag action. When the user selects a link, CPRS displays the linked
progress note for the action in a detailed display window.
Users can review the flags or close the box.
When the user is already in a patient record and wants to view Patient Record Flags, the
user can use either the listing on the Cover Sheet or the Flag button. On the CPRS Cover
Sheet, a new box called Patient Record Flags has been added above the Postings area.
Flags for the selected patient are listed in the box.
The Flag button is visible from all CPRS tabs. If a patient’s record has been flagged, the
Flag button with its red text displays next to the Remote Data button. If the patient’s
record does not have any flags, the text on the button is grayed out instead of red. The
Cover Sheet and Flag button are shown in the graphic below.
This screen capture shows the red text on the Flag button indicating this patient record has PRF
and shows the flag list on the CPRS Cover Sheet.
To view a Patient Record Flag when entering a record, use the following steps:
1. Select a patient from the Patient Selection screen by either double-clicking on a
patient name or highlighting the name and pressing the <Enter> key.
Note:
When the record loads, CPRS checks to see if the record is sensitive
and displays a warning to the user that the user must acknowledge to
proceed. Then, if the record has one or more flags, CPRS displays a
pop-up box with the patient’s record flags title. The first flag is
highlighted and the narrative details displayed below. If CPRS displays
the pop-up box, the user must close this box before CPRS will load the
patient chart.
2. Then, select the Flag title to view the narrative by clicking the flag name or
highlighting the flag name.
60
CPRS User Guide
3/6/2016
This graphic shows the Patient Record Flag pop-up box listing the patient’s flags, the narrative for the
highlighted flag, and the links to any signed, linked progress notes documenting the reasons for the flag.
Using the Flag button or clicking on a flag title on the Cover Sheet also displays this pop-up box. Category I
flags are in the orange field, they blink, and the text changes color from white to black and back. Category II
flags are in the field below.
3. To view the linked progress note, select the appropriate link in the lower part of
the dialog. When finished, select Close.
4. When finished viewing the narrative, close the narrative box by choosing Close.
To view a Patient Record Flag when already viewing a record, use the following
steps:
1. Go the Cover Sheet by clicking the Cover Sheet tab or pressing Ctrl + S or use
the Flag button by clicking Flag or pressing tab until you highlight the Flag
button and press <Enter>.
2. Select the flag title to see the narrative details by clicking the title or using the
Up and Down arrows to highlight the name and pressing <Enter>.
3. When finished, close the box by clicking Close or tabbing to Close and pressing
<Enter>.
3/6/2016
CPRS User Guide
61
Remote Data
You can view remote patient data with CPRS if Master Patient Index/Patient
Demographics (MPI/PD) and several other patches have been installed at your site. If
these patches have been installed and the proper parameters have been set, you can
access remote data generated at other VA and Department of Defense (DOD) facilities.
The Remote Data and VistaWeb buttons
The CPRS user now has two choices for viewing remote data. One is the traditional
Remote Data View (which has been streamlined), the other is VistAWeb. Each system
has its advantages.
The rest of this section follows Remote Data Views. If you want to use VistAWeb,
documentation is available on the VistAWeb VA intranet page at:
http://vista.med.va.gov/vistaweb/
When VistaWeb is launched by CPRS Context Management is maintained. This means
that VistAWeb will change patients whenever you select a different patient in CPRS.
How Do I Know a Patient Has Remote Medical Data?
As part of opening a patient record, CPRS checks in the Treating Facility file to see if the
selected patient has been seen in other facilities. If the patient has remote data, the words
on the Remote Data button turn blue as shown in the image below. If there is no remote
data for the selected patient, the letters are gray.
The following graphic shows the Remote Data button with the blue text indicating that
there is remote data. When the user selects the button, CPRS displays the list of sites that
tells the user where and when the patient has been seen.
If the Remote Data button is blue, other facilities have data for the current patient.
What Does the List of Sites Represent?
If you click the Remote Data button, a drop-down list appears with the name(s)
of sites where the patient has been seen. This list is based on either:
62
Sites that have been specifically designated for your facility to access. These
sites are assigned in a parameter that your Clinical Applications Coordinator
(CAC) can set up.
All sites where the patient has been seen and HDR and Department of Defense
remote data if it is available.
CPRS User Guide
3/6/2016
What Kind of Data Can I View?
Currently with CPRS, you can view some lab and health summary components. There
are limitations to what you can view.
You can view any lab results that do not require input other than a date range.
All reports listed on the Reports tab unless they are labeled "local only"
You can view health summary components that have the same name on both the
local and the remote site. You can therefore exchange national Health
Summaries, but locally defined components may not be available unless the
other site also has a component with the same name.
If it is available, CPRS can also show some Department of Defense remote data.
How Will the Remote Data Be Viewed?
Viewing remote data is a two-step process. First, you select which remote sites
you want to see data from, and then you select the specific information you want
to view, such as Clinical Reports or Health Summary components.
On the Reports tab, each site you select will have a separate tab for its data. Using
the above graphic as an example, you would see five tabs on the Reports tab:
Local, Dept. of Defense, Devcur, Loma Linda, Ca., and Office of Information.
You would then select the reports you want to view and a date range (if
necessary). After this, CPRS will attempt to retrieve those reports if they are
available on the remote sites. You would then click each Treatment Facility’s tab
to see the report from that site. While CPRS is attempting to retrieve the data, the
message “Transmission in Progress:” is displayed until the data is retrieved.
Viewing Remote Data
The CPRS user now has two choices for viewing remote data. One is the traditional
Remote Data View which has been streamlined, the other is VistAWeb. Each system has
its advantages.
The rest of this section follows Remote Data Views. If you want to use VistAWeb,
documentation is available on the VistAWeb page at: http://vista.med.va.gov/vistaweb/
To view a patient’s remote data, use these steps:
1. After opening the patient’s record, see if the text on the Remote Data button is
blue. If the text is blue, the patient has remote data.
2. Select the tab you want remote data from (e.g. Labs or Reports).
3. Select the Remote Data button to display a list of sites that have remote data for
the patient.
4. Select the sites you want to view remote data from by selecting the check box in
front of the site name or select All and select the Remote Data button again to
close the list.
5. Select the report or lab you would like to view from the Available Reports or
Lab Results section on the left side of the screen (click the “+” sign in order to
expand a report heading).
Note:
3/6/2016
With the exception of the DoD Consults report, choosing a Department
of Defense (DoD) report does not limit you to DoD data. For example, if
you choose Microbiology under Dept. of Defense, you will get DoD data
CPRS User Guide
63
and remote VAMC data. You do not have to run a separate report to get
VA data.
It may take a few minutes to retrieve the data. While CPRS retrieves the data,
the message "Transmission in Progress" is displayed.
Depending on how the report or lab is configured, CPRS will return the
remote data in one of two ways.
Text Format with Site Tabs
If the remote data is in text format, the data from each remote site will be
displayed under a separate site tab. To view data from a particular site, select the
appropriate tab.
Site tabs organize remote data from different sites.
64
CPRS User Guide
3/6/2016
Table format
If the report or lab is available in table format, CPRS will return data from all of
the sites in a single table. The "facility" column indicates where the data in a
particular row was collected. The table can be sorted by facility or by any other
column heading (alphabetically, numerically, or by date) by selecting the
appropriate heading. Selecting the heading again will sort the table in inverse
order.
Remote data is displayed in a table format.
6. To see detailed information about a particular item in the table, click that item. If
detailed information is available, it will be displayed in the bottom-half of the
screen. To select multiple rows, press and hold the Shift or Control key.
3/6/2016
CPRS User Guide
65
The Reminders Button
The CPRS GUI includes functionality from Clinical Reminders. Reminders are used to
aid physicians in performing tasks to fulfill Clinical Practice Guidelines and periodic
procedures or education as needed for veteran patients.
Note:
For more detailed information on Reminders, refer to the Clinical Reminders
Manager Manual and the Clinical Reminders Clinician Guide.
The Reminders button highlighted in red below shows you at a glance whether the
patient has reminders that are due.
The Reminders button
By observing the color and design of the icon on the Reminders button, the user receives
immediate feedback on the most important types of Reminders available for the selected
patient. Clinical Coordinators can set Reminders to be evaluated when you open the
chart or they can set it to evaluate the Reminders only after you select the Reminders
button or the Reminders drawer.
The following icons could be visible on the Reminders button:
Due: The patient meets all the conditions for the reminder and the
appropriate amount of time has elapsed.
Applicable: The patient meets all the conditions for the reminder, but the
appropriate time has not elapsed. For example, a flu shot is given once a year, but
it has not been a year yet.
Other: Reminders have been defined, but were not specifically evaluated
for the selected patient. An important education topic might be placed in Other.
Question Mark: A question mark on the Reminders button indicates that the
reminders have not yet been evaluated. This appears when the patient’s chart is
first opened to a tab other than the Cover Sheet. Click the Reminders button or
the Reminders drawer on the Notes tab to evaluate the reminders.
Grayed-out Alarm Clock: This icon indicates that there are no due nor
applicable reminders, nor are there any reminder categories available.
66
CPRS User Guide
3/6/2016
If you click the button, you will see a tree view of the patient’s reminders such as
the one shown below. The icons that appear on the Reminders button are also
used in the tree view to identify the various types of reminders.
The Available Reminders tree view
Additional information on Reminders is located in the Cover Sheet section of this
manual.
The Reminders tab on the Icon Legends dialog includes a description of the
different icons that appear on the Reminders tree view. To access the Icon Legend,
select View | Reminder Icon Legend | and the Reminders tab.
The Icon Legend
3/6/2016
CPRS User Guide
67
Postings (CWAD)
Postings contain critical patient-related information about which hospital staffs need to
be aware. The Postings button is visible on all tabs of the CPRS GUI window and is
always located in the upper right corner of the window
If a patient record contains postings, the Postings button displays one or more of
the following letters: C, W, A, D. These letters correspond to the four types of
postings described below.
C (Crisis Notes) – Cautionary information about critical behavior or patient
health.
Example: Suicidal attempts or threats.
W (Warnings) – Notifications that inform medical center staff about possible
risks associated with patients.
Example: Patient can be violent.
A (Adverse Reactions/Allergies) – Posting that displays information about
medications, foods, and other items to which patients are allergic or to which
they may have an adverse reaction. CPRS creates these postings automatically
when users enter allergies.
D (Directives) – Also called advanced directives, directives are recorded
agreements that a patient and/or family have made with the clinical staff.
Example: DNR (Do Not Resuscitate) directive on file.
The Postings button
68
CPRS User Guide
3/6/2016
Viewing a Posting
CPRS offers two ways to View a posting. You can view a posting by clicking the
Postings button from any chart tab, or you can select a specific posting from the
Cover Sheet tab.
To view a posting by using the Postings button, follow these steps:
1. Select the Postings button or select View | Postings from the Cover Sheet tab.
The Patient Postings dialog appears. The Patient Postings dialog contains all
postings for the selected patient. The postings are divided into two categories.
Allergies are listed in the top half of the dialog and crisis notes, warning notes,
and directives are listed in the bottom half.
The Patient Postings dialog
2. Select a posting to see a detailed explanation.
CPRS displays a new window that contains the full text of the posting.
3. When you are finished reading the posting, select Close.
To view a specific posting from the Cover Sheet, follow these steps:
1. Select a posting from the Postings or Allergies / Adverse Reactions area of the
Cover Sheet.
CPRS displays a new window that contains the full text of the posting.
2. When you are finished reading the posting, select Close.
3/6/2016
CPRS User Guide
69
CPRS Graphing
CPRS includes graphing functionality that enables you to create visual representations of
relationships between many types of patient data. Specifically, CPRS graphing supports
data from the following indexed sources:
Admissions
Lab tests
Patient education Surgery
Allergies
Medication *
Problems
Visits
Anatomic
Medicine
Procedures
Vitals
pathology
Blood bank
Mental health
Purpose of visit
Exams
Microbiology
Radiology exams
Health factors
Notes
Registration **
Immunizations
Orders
Skin tests
* Includes BCMA, inpatient, non-VA, and outpatient
** Includes Dx and Op/Proc
What You See and What You Get
CPRS graphing uses different representations for different types of items. Following is a
brief discussion of selected items and their corresponding representations.
Admissions
and Visits:
Events:
70
CPRS graphing displays visits and admissions on the horizontal
(date/time) axis as lines or bars that indicate the duration of the visits and
admissions. Bars representing hospital admissions begin at the date and
time of admission and end at the date and time of discharge. Visit
representations begin at the appointment date and time and end at the
date and time of the visit’s end. Because visit durations are often short,
visit representations are typically vertical lines, rather than bars. When
visit durations are unavailable, CPRS graphing uses its default duration
of one hour.
CPRS graphing displays as single events all items that are not
laboratory tests, vitals measurements, medications (inpatient, non-VA,
or outpatient), or visits. Like representations for admissions and visits,
representations for single events use only the horizontal axis. CPRS
graphing uses triangle-shaped representations to mark these items.
CPRS User Guide
3/6/2016
(Color, shape, and height differentiate item markers.) It graphs
administration times for BCMA medications as events.
Medications:
As it does with admissions and visits, CPRS graphing displays
medications as bars that indicate a period of time. In the case of
outpatient medications, bars begin on the horizontal axis at the release
date of the medications. End dates are based on the following
calculation: medication release date + number of days supply = end
date. For inpatient and non-VA medications, bars begin at medication
start times and dates and end at medication stop times and dates. In the
case of non-VA medications, if no stop date exists, CPRS graphing
uses the current date as the stop date.
CPRS graphing differentiates multiple medications by color and
vertically offsets them to ensure the visibility of overlapping bars.
Vitals:
Labs:
3/6/2016
Important: Healthcare professionals have no reliable way to determine
whether patients do or do not take their outpatient
medications. Use caution when graphing relationships
between outpatient medications and other items.
CPRS graphing displays vitals measurements as points on two axes. If
more than one measurement exists for a given date and time, CPRS
graphing connects measurements for like items with a line.
CPRS graphing also displays as points on two axes laboratory tests that
have results with numerical values. Lines connect like items.
CPRS graphing displays lab tests with non-numerical results (positive
and negative results, for example) as points on the horizontal axis. It
does not connect like items that have non-numerical results. To keep
them out of the way of numerical data, CPRS graphing displays nonnumerical results above or below the numerical values and line. Values
beginning with > are located at the top margin; others are graphed at
CPRS User Guide
71
the bottom margin. Free-text values display by default as do comments.
To hide or show free-text values, click on the “free-text values:” label.
Comments are displayed in yellow boxes on the date axis, while the
**comments label shows that there are comments. Clicking this label
will show details of all items on the graph.
CPRS graphing includes reference ranges in graphs of laboratory test
results. Reference ranges are displayed as dashed horizontal lines.
Using CPRS Graphing
The following sections explain how to:
Start CPRS graphing
Configure settings
Create graphs
View details for graphed items
Use the zoom feature to expand areas of interest
Copy and paste or print graphs
Starting CPRS Graphing
CPRS displays its graphing functionality as a detached window or a group of panes
embedded within the Reports tab. (CPRS supports one detached instance of the graphing
window and one Reports-tab instance per session.)You can resize and move the detached
window, which enables you to set up graphs as a reference that you can view as you
navigate your patient’s chart in CPRS.
You can start CPRS graphing in any of the following four ways:
72
From any tab: click Tools on the main menu and then click Graphing. CPRS
displays the detached graphing window.
From any tab: simultaneously press the <Ctrl> and <G> keys. CPRS displays
the detached graphing window.
CPRS User Guide
3/6/2016
On the Reports tab: click Graphing (local only) under Available Reports.
CPRS displays embedded graphing panes.
On the Labs tab: click Graph under Lab Results. CPRS displays the detached
graphing window.
You can then display graphs by clicking items in the lists on the Views tab or the Items
tab (located in the graphing window’s left-hand pane).
The Graphing Window is a stand alone window where users can review data and configure their graphing. It
has many options for view data. Users should use the Setting button to configure the windows display and
Select/Define… to create personal or shared views.
Configure Settings
CPRS graphing offers many options for selecting and displaying graphed data. For
example, you can:
3/6/2016
Select a date range
Create, edit, delete, and rename predefined views (personal or public)—or save
collections of items for reuse
CPRS User Guide
73
Display individual or multiple items in a single graph
Display graphs in one single or two separate panes
Use the Graph Settings dialog box to specify data sources and display options
Following are instructions for using these options to create customized graphs.
Setting Display Options on the Main Window
You can set several display options directly from the main window, including the
following options:
Date range
Single- or split-pane display
Individual or multi-item graphs
Pane size
Selecting a Date Range
If the user has not specified a date range using the Graph Settings dialog and saving the
items as a personal default and a public date range has not been defined, CPRS graphing
uses a date range (All Results) that encompasses all available items for the selected
patient. However, all results may bring in a lot of data depending on the Items or View
defined. Users can set a default date range by selecting the Settings… button or using the
Tools | Options… menu items, selecting the Graphs tab, and selecting Default Graph
Settings….
For the current view, users can change this date range by selecting a new date range from
the Date Range list (one week, six months, two years, All Results, etc), or by using the
Date Range dialog box to define a range.
To access the Date Range dialog box:
Select Date Range… in the Date Range list. This sets the date range for the
current view.
Keep in mind the following information when selecting a new date range:
74
CPRS graphing automatically displays all available items for the selected date
range. If no items appear in the Item list, the system has no items that fall within
the date range you’ve selected.
Date ranges apply to all graphs. That is, you cannot simultaneously graph items
using multiple date ranges.
If items cover a date range that extends beyond the range you’ve selected, the
graphing tool uses the absence of boarders to visually suggest that the items
continue beyond the selected date range.
CPRS User Guide
3/6/2016
Displaying Individual or Multi-Item Graphs
Each graph in the display area (or split-pane areas) can include one or multiple items.
To create graphs that include only one item on each set of axes:
Select the Individual Graphs checkbox (located in the upper left-hand section
of the main graphing display).
To create graphs that include multiple items on each set of axes:
Cancel the selection of the Individual Graphs checkbox.
While you can graph one or more vitals and lab measurements on the same set of axes,
you cannot graph vitals and lab measurements on a set of axes that includes other types
of items.
Creating a Split-Pane Display
CPRS graphing offers a split-pane display that enables you to create separate graphs in
the top and bottom panes. Each pane includes its own Individual Graphs check box,
View tab, and Item tab.
To create a split-pane display:
Select the Split Views check box located in the lower left-hand section of the
main window.
To return to a single-pane display:
Cancel the selection of the Split Views check box.
Resizing Panes and Item-Selection and Views Columns
Take the following steps to resize panes and item-selection columns:
1. Point to the border between panes or columns.
2. When the pointer becomes a
or
, click and hold the left mouse button.
3. Drag the border to its new location and release the mouse button.
Creating Predefined Views
CPRS graphing provides predefined graphs through its View tab, which is located in the
upper left-hand pane of the main window. This tab includes all predefined views from
the following sources:
Public views you or others—your site’s IRM staff, for example—have created.
(Only authorized users can create public views.)
Private views you have created.
Personal Lab Groups that you have created. These lab groups are defined in the
Lab Worksheet report.
Users can now also access other users’ personal views and lab groups that they have
defined to build new views. Users with proper authority can save personal views as
public views by simply renaming and saving as a public view. Users can also save public
views as a personal view and then alter it to suit their personal preferences.
3/6/2016
CPRS User Guide
75
To display view definition, users do this:
1. Highlight the view name.
2. Select View Definition from the pop-up menu.
The definition with them display in a pane below View list.
Take the following steps to create new views:
1. Access the Define Views or Select Items and Define Views dialog box using
one of the following four methods:
a.) On the CPRS main menu, click Tools and then click Options. CPRS
displays the Options dialog box.
i. On the Graphs tab, click View Definitions. CPRS displays the
Define Views dialog box.
-orb.) Click Select/Define on the right-click menu from the graphing window.
CPRS displays the Select Items and Define Views dialog box.
-orc.) Click Select/Define at the bottom of the graphing window. CPRS displays
the Select Items and Define Views dialog box.
-ord.) On the CPRS Reports tab, click Graphing (local only) in the Available
Reports list. CPRS displays embedded graphing functionality.
i. Click the Select/Define button. CPRS displays the Select Items
and Define Views dialog box.
2. Select All Items in the Select Items using area located at the top of the dialog.
3. Select a data source from the Source list. CPRS displays in the Items list all
items associated with this source.
4. If you know you want to include all items, double-click the source to add it—and
its associated items—to the Items for Graphing list. You can also add all items
for the source by clicking the
button.
-or-
Double-click individual items you want to add to the Items for Graphing list.
You can also select individual items by highlighting them and then clicking the
button.
Other tips for adding items to the Items for Graphing list:
76
Select Drug Class in the Source list to make available for
selection all drugs (inpatient, outpatient, non-VA, and BCMA).
Select Medication, Bcma; Medication, Inpatient; Medication,
Outpatient; or Medication, Non-VA to display only medications
for these sources. For example, if you want to select a specific
outpatient medication, click Medication, Outpatient and then add
the medication to the Items for Graphing list.
CPRS User Guide
3/6/2016
In the Source list, Anatomic Pathology and Microbiology include
sub sources. When you select the primary sources (Anatomic
Pathology or Microbiology), CPRS graphing displays their sub
sources in its Items list. If you add to the Items for Graphing list
sub sources from the Items list, you automatically add all items
associated with the sub sources. To add individual items associated
with sub sources, select the sub sources from the Source list.
CPRS moves all selected items to the Items for Graphing list. If
you select duplicate items from different sources, CPRS merges the
duplicate items when you add them to the Items for Graphing list.
5. (Optional) You can remove items from the Items for Graphing list by doubleclicking them. You can also use the
items.
button or the
button to remove
6. Repeat steps 2–5 until you have selected all items that you want to include in
your view.
7. Click Save Personal to save these items in a personal view or, if you are
authorized to do so, click Save Public to save the items in a view that is
available to all users.
8. In the Save your Personal View or Save this Public View dialog box, type a
name for your new view. CPRS saves view names in all capital letters and
displays them using title caps. Therefore, you can not use capitalization schemes
to save different views that have the same name. You must give each view a new
name unless you plan to overwrite an existing view.
9. Select OK.
Your view is now available on the Source list in the Select/Define and Select
Items and Define Views dialog boxes. It is also available on the View list.
3/6/2016
CPRS User Guide
77
Editing Predefined Views
Take the following steps to edit predefined views:
1. Access the Select Items and Define Views or Select/Define dialog box. (See
step 1 in “Creating Predefined Views” on p.75 of this manual.)
2. Select the view you want to edit. (Views are located near the bottom of the
Source list.) CPRS displays the view—and the items that comprise it—in the
Items list.
3. Double-click items you want to keep in the view. CPRS displays these items in
the Items for Graphing list. (You can also use the
or
items from the Items list to the Items for Graphing list.)
buttons to move
4. Make additional changes to the Items for Graphing list as needed. (Add items
from additional sources by clicking sources in the Source list and then selecting
associated items from the Items list.)
5. Select Save Personal or Save Public, depending on whether you are editing a
personal or public view. (Again, only authorized users can create or edit public
views.) You can modify and/or save public views as personal views simply by
clicking Save Personal.
6. Type the name of the view you are editing. (If you are saving a public view as
your personal view, the personal view can have the same name as its public
counterpart.)
7. Click OK.
CPRS displays the Confirm dialog box, which warns you that you are about to
overwrite an existing view.
8. To overwrite (edit) the existing view, select Yes.
Deleting Predefined Views
Take the following steps to delete predefined views:
1. Access the Select Items and Define Views or Select/Define dialog box. (See step
1 in “Creating Predefined Views” on p.75 of this manual.)
2. In the Source list, select the name of the view you want to delete.
3. Select Delete.
CPRS displays the Confirm dialog, which asks if you want to delete the selected
view.
4. To delete the view, select Yes.
78
CPRS User Guide
3/6/2016
Renaming Predefined Views
Take the following steps to rename a predefined view:
1. Access the Select Items and Define Views or Select/Define dialog box. (See step
1 in “Creating Predefined Views” on p.75 of this manual.)
2. In the Source list, select the name of the view you want to rename.
3. Select Rename.
CPRS displays the Rename your Personal View or Rename this Public View
dialog box.
4. Type a new name for your personal or public view.
5. Select OK.
CPRS displays the Confirm dialog box.
6. To change the name of your view, select Yes.
Setting Display Options Using the Graph Settings Dialog Box
The Graph Settings and the Graph Settings – Defaults Only dialog boxes enable you
to specify particular sources that you want CPRS graphing to display in the Item list
(main window). In addition, these dialog boxes include several display settings.
As its name implies, the Graph Settings – Defaults Only dialog box enables you to
specify only default settings. The Graph Settings dialog box, on the other hand, enables
you to specify either default settings or temporary settings that apply only the currently
active graphing window.
Accessing the Graph Settings Dialog Box
To access the Graph Settings dialog box:
1. Select Tools on the CPRS GUI main menu.
2. Select Options.
CPRS displays the Options dialog box.
3. On the Graphs tab, select Default Graph Settings.
Changes you make using this dialog box from the Tools menu take effect only after you
close and restart CPRS.
Accessing the Graph Settings Dialog Box
You can access the Graph Settings dialog box in any of the following three ways:
1. Select the Settings button located on the bottom bar of the main window.
-orSelect Settings on the right-click menu.
-or3/6/2016
CPRS User Guide
79
On the Reports tab, select Graphing (local only) and then select the Settings
button located below the Available Reports list.
Note:
When you access the Graph Settings dialog box from the Reports tab,
changes apply only to graphs you create from the Reports tab.
Regardless of how you access the Graph Settings dialog box, CPRS applies your
changes only to graphs you create during your current CPRS session unless you save
them as your default settings.
Specifying Sources
You can specify which sources CPRS graphing uses to display items by taking the
following steps:
1. In the Sources Displayed list, select the checkboxes adjacent to the sources you
want to include.
2. To select all available sources, select All.
3. To cancel the selection of all sources, select Clear.
80
CPRS User Guide
3/6/2016
Setting Display Options
CPRS graphing provides the following display options through the Graph Settings
dialog box:
Select this option if you want your graphs to appear three dimensional.
This option is also available on the right-click menu.
Select this option if you want your graphs to appear on a plain white
Clear
Background background.
Select this option if you want to display dates along the horizontal
Dates
(time/date) axis.
Select this item if you want always to display the selected date range.
Fixed Date
Range
Select this option if you want to display graphs against a gradient blue
Gradient
background.
Select this option if you want CPRS graphing to display hover hints that
Hints
contain a brief description of items to which you are pointing.
Select this option if you want your graphs to include a legend that
Legend
identifies graphed items.
Select this option if you want graphs to include vertical lines along the
Lines
horizontal (date/time) axis. (Lines can help orient graphed items in time.)
Sort by
Select this option if you want CPRS graphing to sort items in its Item list
Type
by type.
Stay on Top Select this option if you want the detached graphing window to stay on
top. This option is also available on the right-click menu.
Select this option if you want to display values for graphed items. FreeValues
text values display by default.
Select this option if you want the ability to select and expand graphed
Zoom,
items with respect to the horizontal (date/time) axis.
Horizontal
Select this option if you want the ability to select and expand graphed
Zoom,
items with respect to both the vertical and horizontal axes. (You can select
Vertical
this option only if you have also selected the Zoom, Horizontal option.)
This option is also available on the right-click menu.
Select the maximum number (1–20) of graphs that you can display
Max
simultaneously.
Graphs in
Display
Select a minimum height (10–1000 pixels) for each graph.
Minimum
Graph
Height
Select the maximum number of items (1–1000) you can include in a
Max Items
single graph.
to Select
Select the date range for outpatient data (Today, One Week, Two Weeks,
Outpatient
One Month, Six Months, One Year, Two Years, All Results)
Date
Default
Select the date range for inpatient data (Today, One Week, Two Weeks,
Inpatient
One Month, Six Months, One Year, Two Years, All Results).
Date
Default
3D
3/6/2016
CPRS User Guide
81
Personal and Public Default Settings
To save changes for future CPRS sessions:
Select the Personal or Public buttons in the Save as Default area. You can save
settings as public defaults only if you are authorized to do so.
CPRS applies defaults only after you close and subsequently restart CPRS. When you do
this, CPRS applies your personal default settings. It applies public default settings only if
you have not saved personal default settings.
Display Options Available through the Select Items and Define Views
Dialog Box
CPRS graphing enables you to display graphs directly from the Select Items and Define
Views dialog box. Using this dialog box, you can specify the following display options:
Select this option to display your graph in a single-pane view, or to display it at
the top of a split view if the Split View checkbox on the main window is
selected.
Bottom Select this option to display your graph on the bottom pane of a split view.
Select this option to display your graph in both the top and bottom panes of a
Both
split view.
Select this option if you want to use the display settings you’ve selected in the
No
Change main window.
Top
Creating Graphs
You can create graphs from the main window and from the Select Items and Define
Views dialog box.
Graphing Items from the Main Window
When you create graphs from the main window, you select items from the View and/or
Item list. The View list contains predefined groups of items that you have saved as
personal views, or that you or other users have saved as public views. (See the “Creating
Predefined Views” section on p.75 of this manual for more information about creating
views.)
The Item list contains only items that are available for the patient and date range you
have selected. If no items appear on this list, try adjusting your data-source settings. (See
the “Specifying Sources” section on p.80 of this manual for information about increasing
the number of sources available for the Item list.) You can also try expanding the date
range you have selected.
If you haven’t already done so, set graphing display options. (See the “Configure
Settings” section on p.73 of this manual for information about setting up display
options.)
To graph a view or single item:
82
In the Item or View list, click the item or view you want to graph.
CPRS User Guide
3/6/2016
To graph multiple items, take the following steps:
1. (Optional) Sort items in the Item list by clicking a column header. (You can
resize columns by dragging—or double-clicking—the border between column
headers.)
2. In the View or Item list, select a view or first item. If you click a view, CPRS
graphing automatically selects and sorts at the top of the Item list the items that
comprise the view.
3. If you are selecting items from the Item list, press and hold the <Ctrl> key or, if
the items you want to select are sorted to appear sequentially, press and hold the
<Shift> key.
4. If you are pressing the <Ctrl> key, click each additional item you want to add.
(You can cancel the selection of an item by clicking it again.) If you are pressing
the <Shift> key, click the last item in the sequence of items you want to add.
5. When you are finished selecting items, release the <Ctrl> or <Shift> key. CPRS
graphing displays your graph (or graphs) in its right-hand pane.
Adjusting the Display
CPRS graphing automatically scales graphs to fit the pane. However, you can resize the
main window, or resize the pane. (See “Resizing Panes and Item-Selection Columns” on
p.75 of this manual.)
To split numerical items in your graph from event-based items:
Select Split Numerics/Events on the right-click or popup menu.
To reverse your split-screen view:
Select Swap on the right-click or popup menu.
To move a particular item from the bottom to the top of a split-pane view, or viceversa, or to separate a particular item from a multiple-item graph:
Point to the item and select Move on the right-click or popup menu. If you are
separating an item from a single-pane view, CPRS graphing automatically
displays the item in the bottom pane of a split-pane view.
To move all items from the top to the bottom pane of a split view, or vice-versa:
Point to an unpopulated area of the pane containing the graphs you want to move
and select Move from the right-click menu.
To remove a graphed item:
Point to the item and select the Remove selection on the right-click menu.
To remove all graphed items:
Point to an unpopulated area of the pane from which you want to remove all
graphed items and select the Remove selection from the right-click menu.
Graphing Items from the Select Items and Define Views Dialog Box
3/6/2016
CPRS User Guide
83
When you create graphs from the Select Items and Define Views dialog box, you first
select data sources that include the items you want to graph. The Source list contains all
data sources—including all saved public and private views. The patient you have
selected may not have items in a given source.
If you haven’t already done so, set graphing display options. (See the “Configure
Settings” section on p.73 of this manual for information about setting up display
options.)
Take the following steps to create graphs from the Select Items and Define Views
dialog box:
1. Select Patient Items in the Select Items using area located at the top of the
dialog.
2. Select a source from the Source list.
If the patient you’ve selected has items from this data source, CPRS displays the
items under the source’s name in the Items list. Otherwise, it displays only the
source’s name.
3. Double-click individual items you want to include in the Items for Graphing
list. You can also add items to this list by using the
and
buttons. (The
button adds individual items to the Items for Graphing list, and the
button adds all items.)
4. (Optional) Use the
or
button to remove items from the Items for
Graphing list. You can also double-click items on this list to remove them.
5. Repeat steps 2–4 as necessary to add items from additional sources.
6. Select Close and Display.
CPRS displays the resulting graph (or graphs) in the main window. (See “Adjusting the
Display” on p.83 of this manual for information about adjusting this display.) It also
displays graphed items (selected and sorted at the top) in the Item list and the temporary
view in the View list. Temporary views are available for creating subsequent graphs only
during the current CPRS session.
Displaying Details for Graphed Items
CPRS graphing offers several options for displaying details associated with graphed
items. The following list describes these options.
84
Hints: If you have selected Hints in the Graph Settings dialog box, hover hints
containing summary information appear when you point to graphed items.
Values: If you have selected Values in the Graph Settings dialog box—or if
you’ve selected Values on the right-click menu—CPRS graphing displays
informational labels for each graphed item.
Display details: When you click on a graphed item, CPRS graphing displays
details associated with the item.
CPRS User Guide
3/6/2016
Click on legend: When you click on a graph’s legend, CPRS graphing displays a
limited-data listing for all items that appear on the legend.
Display point details on right-click menu: CPRS graphing displays all results
associated with specific types of points when you right-click on the points and
then click Details. For example, if you right-click on a point that represents a
vitals measurement for the selected patient—his body temperature on July 24,
2000, say—and then click Details, CPRS graphing displays the results of all
vitals measurements entered for July 24, 2000.
Display all details via the right-click menu: CPRS graphing displays details
for all graphed items when you when you right-click on an unpopulated area of
the graph and then click Details on the right-click menu.
Using the Zoom Feature
CPRS graphing’s zoom feature provides a way to visually expand areas of interest. To
enable this feature for the horizontal axis, select the Zoom, Horizontal checkbox in the
Graph Settings dialog box. To simultaneously expand areas of interest along the vertical
axis, select Zoom, Vertical in the Graph Settings dialog box or Vertical Zoom on the
right-click menu.
Take the following steps to visually expand areas of interest:
1. Point to the upper left-hand corner of the area you want to visually expand.
2. Click and hold the left mouse button.
3. Drag the mouse pointer downward and to the right until you have described the
entire area of interest.
4. Release the mouse button. CPRS graphing expands the horizontal and (if
applicable) vertical axes of all graphs accordingly. In its information bar, CPRS
graphing displays the new (zoomed) date range.
5. (Optional) Repeat steps 1–3 as needed to further expand the area of interest.
Reversing the Zoom Process
To instantly return all graphs to their original state:
Select Reset Display on the right-click menu.
Alternately, you can return all graphs to their original state by taking the following
steps:
1. Point to any area on a graph.
2. Click and hold the left mouse button.
3. Drag the mouse pointer upward and to the left.
4. Release the mouse button.
To step backward through the zoom process (reverse the process by increments):
3/6/2016
Select Zoom Back on the right-click menu. (When you’ve stepped backward
through the entire zoom process, this menu selection is unavailable.)
CPRS User Guide
85
Copy and Paste or Print Graphs
The graphing tool relies on Microsoft Word’s copy, paste, and print features. If Word is
not installed on your machine, these features are not available for you to use.
To copy all of the graphs in the main window—including graphs that lie outside
your scrolled view:
Select Copy on the right-click menu.
To paste copied graphs into any application that accepts copied images from the
system clipboard:
With the application active, simultaneously press the <Ctrl> and <V> keys.
You cannot paste graphs into progress notes and other text-entry components of CPRS.
To print all of the graphs in the main window—including graphs that lie outside
your scrolled view:
Select Print on the right-click menu.
Exporting Data
Graph patient data can also be exported to a spreadsheet. From the right click menu,
Export Data automatically puts data into an Excel spreadsheet. The Excel script uses a
common auto-format after data is copied. The user can then manipulate the data in the
Excel spreadsheet (making other graphs, sorting, applying functions, etc.). The patient
info (same as used with Word) is in Excel’s header and footer. The header and footer are
only visible when printing or doing a print preview.
The exported data is just a work copy, and any edits the user makes in Excel do not
affect the patient’s permanent record. Users can also adjust the column width or do other
formatting actions for more readable printouts.
To export the data into an Excel Spreadsheet, use these steps:
After the selected data has been displayed in a graph, select File | Export
Data….
Excel will then be launched and the data from the graph will be displayed in the
spreadsheet.
86
CPRS User Guide
3/6/2016
Electronic and Digital Signatures
CPRS now has two types of signatures: electronic and digital. Electronic signatures,
which have been available for some time, require an electronic signature code that can be
created at your site. Digital signatures are new to CPRS and are only in use in a pilot
program.
There are three different levels of keys that influence what can be done with orders,
including what dialog CPRS brings up when signing orders. Although actual practice at
each site may vary, the three levels are usually referred to in these ways:
OREMAS is the clerk key
ORELSE is the nurse key
ORES is the provider key
In CPRS, users who hold the provider key sometimes have additional privileges and are
sometimes asked for more information than those who hold one of the other two keys.
This is true on the signature screen with regard to entering information about what
conditions orders are related to. If the copay items are on or Clinical Indicators Data
Capture (CIDC) is enabled, users with the provider key may be prompted for the
following:
If orders are related to service connection and/or specific treatment factors—
ionizing radiation, agent orange, etc.
For sites using CIDC, a diagnosis will also be required.
This section will describe the differences between electronic and digital signatures, give
an overview of service connection and treatment factors, and then give steps for the
various ways users will sign orders. For example, users can sign orders several different
ways:
3/6/2016
Review / Sign Changes…enables users to sign all orders from the current
ordering session. Using this method, the user could write a number of orders and
create documents and then sign all items at the same time.
Sign selected…enables users to highlight one or more orders and then sign
them. When the dialog displays, only the selected orders or documents will
display for signature.
Select New Patient brings up the signature dialog that includes all unsigned
orders for the current patient before opening another patient record. The orders
are broken into three groups, the user’s orders from this ordering session, the
user’s unsigned orders for the patient from previous ordering sessions, and
unsigned orders for the patient written by other users. The user can then select
and deselect the orders to be signed.
Exiting the chart (closing CPRS) brings up the same dialog as selecting a new
patient (see above).
CPRS User Guide
87
Electronic Signatures
Most orders or documents, such as progress notes, consults, or discharge
summaries, require an electronic signature. Generally, orders that require a
signature are not released to services or activated until they are signed.
Note:
There are two exceptions to this rule: 1) orders that can be designated as
“signed on chart” and 2) generic orders that do not require a signature.
To electronically sign an order or a document, you must have an electronic
signature code. If you do not have a signature code, your Clinical Coordinator can
create one for you. You must keep your signature code secret and use it properly
to help keep an accurate medical record.
Digital Signatures
Digital signatures are part of a Veterans Administration (VA)/Drug Enforcement Agency
(DEA) Public Key Infrastructure (PKI) Pilot project to introduce electronic signature for
outpatient medication orders of Schedule 2 and Schedule 2n controlled substances. DEA
policy is that these controlled substances cannot be signed for electronically and require
a “wet” signature or hand-written prescription that goes to the pharmacy. This pilot
project uses smart cards, card readers attached to workstations, and digital certificates,
and other technologies to electronically (digitally) sign outpatient orders for Schedule 2
and Schedule 2n controlled substances.
Note:
Internet Explorer 5.5 or later with 128-bit encryption is required for PKI
functionality.
What’s on the Smart Card?
In the VA/DEA PKI Pilot, the clinician uses a smart card to digitally sign outpatient
medication orders for Schedule 2 and Schedule 2n controlled substances after using the
current electronic signature process within CPRS. The technologies used in PKI add
security for these substances. Smart cards have the clinician’s photo and an integrated
circuit (a computer chip) that stores other information such as demographics, access and
verify codes, a personal identification number (PIN), and a digital certificate.
The VA Issuing Station is responsible for creating the smart cards and sending each
approved clinician a smart card with the appropriate information. Then, the VA Issuing
Station separately sends each card user a personal identification number (PIN) that will
enable access to the smart card’s information during the signature process and for PIN
verification or change. A digital certificate will also be placed on the card to verify that
the user is currently authorized to write orders for these controlled substances.
To be authorized to order and sign for Schedule 2 and Schedule 2n controlled
substances, clinicians must have either a DEA assigned to them or use a VA/DEA
number for their facility.
Once the user has a DEA or VA number, the user can apply for a smart card when your
site rolls out this feature. The user will have to supply the needed information to the VA
Issuing Station so that they can create and send a card.
88
CPRS User Guide
3/6/2016
Note:
Currently the project is only a pilot program. If the pilot is a success, the VA will
then decide whether to roll out the hardware and software to all sites and what
that project would entail.
How Does CPRS Show a Digital Signature?
CPRS displays order information in several places where users will be able to see that an
outpatient Schedule 2 or Schedule 2n order was digitally signed.
Cover Sheet: If the order has been digitally signed, the detailed order display
from right-clicking the order on the Cover Sheet where it currently shows “Elec
Signature:” will show “Dig Signature:”.
This graphic is a detailed display of an order on the CPRS Cover Sheet. Note the text change from
“Elec. Signature,” to “Dig Signature.”
3/6/2016
CPRS User Guide
89
Orders Tab and Meds Tab: If the order has been digitally signed, the detailed
order display from right-clicking the order on the Orders tab or from selecting it
and choosing Details from the View menu where it currently shows “Elec
Signature:” will show “Dig Signature:”.
The above graphic shows the detailed display of an order off the Meds or Orders tab. The text has
been changed from “Elec Signature,” to “Dig Signature.”
90
CPRS User Guide
3/6/2016
Reports Tab: On the Daily Order Summary and Order Summary by a Date
Range reports, the signature type will be Digital. On the Chart Copy Summary
report, the indicator shows that the order was digitally signed.
The above capture of the Reports tab indicates that the orders shown were digitally signed.
3/6/2016
CPRS User Guide
91
Digitally Signing Orders
A Personal Identification Number (PIN) controls access to the smart card. When a user
needs to change the verify and access codes on the card, digitally sign an order, or
change the card’s PIN, the user must be at a workstation with a card reader and must
enter the card’s current PIN.
If you are using PKI and have entered an order for a Schedule 2 and Schedule 2n
controlled substance, digitally sign the order by
Proceeding with the normal electronic signature process.
Inserting the smart card into the card reader.
When prompted, enter your PIN and click OK or press <Enter>.
Note:
The provider will have to enter their PIN for each order that requires a
digital signature.
Several things can cause you to have problems signing the orders digitally. If a problem
occurs, a dialog such as the following is displayed.
If the digital signature fails, the user gets a dialog with the reason as shown in this graphic.
Contact IRM or a CAC to have the problem corrected. The following is a list of error
messages that users might encounter:
92
Order Text is blank
DEA # missing
Drug Schedule missing
DEA # not valid
Valid Certificate not found
Couldn’t load CSP
Smart card Reader not found
Certificate with DEA # not found
Certificate not valid for schedule
Crypto Error (contact IRM)
Corrupted (Decode failure)
Corrupted (Hash mismatch)
Certificate revoked
Verification failure
Before Cert effective date
Certificate expired
CPRS User Guide
3/6/2016
Changing Your Personal Identification Number (PIN)
Keeping your smart card PIN confidential is extremely important because if your site
implements the sign on function, you will be able to log on to a workstation by inserting
your smart card and entering your PIN. Protecting the PIN will also ensure that Schedule
2 and Schedule 2n orders will be signed only by authorized providers.
Note:
When a clinician writes a Schedule 2 or Schedule 2n outpatient medication
order, the clinician will be prompted for his or her electronic signature and then
for the digital signature.
To change your PIN, use the following steps:
1. Bring up the Passage Control Center by selecting Start | Programs | RSA
SecurID Passage | Control Center.
2. On the General Tab under Card PIN Management, choose Change.
3. Enter your current PIN in the Old PIN and tab to New PIN. Enter your New PIN,
remember to use strong passwords that include upper and lower case letters,
numbers, and special characters. Tab to Confirm New PIN and enter the same
new PIN.
4. Select Change.
5. Insert your smart card into the card reader if you have not already done so and
click OK.
CPRS provides three methods for signing orders and documents. You can sign
orders and documents together from the Review / Sign Changes dialog or you can
sign orders and documents separately using the Sign Selected Orders and Sign
Documents Now commands.
Understanding Service Connection and Treatment Factors
Upon electronic signature, providers will need to deal with the various exemptions for
copayment for qualified veterans. To help providers better understand service connection
and treatment factors, the following information is provided.
Service Connected
The assignment of service connected percentage and disability code is based on the
degree of disability as determined by the rating board decision following the submission
of a claim that a veteran’s illness or injury was incurred in or aggravated by military
service.
An adjunct condition, although not service connected, is medically determined to be
associated with or is aggravating a disease or condition, which is service connected. A
veteran is eligible to receive treatment for an adjunct condition; however, because the
adjunct is not a condition that is specifically rated, VA can bill the insurance carrier as
well as those veterans responsible for copayments for treatment provided for the adjunct
condition.
3/6/2016
CPRS User Guide
93
A secondary condition is defined as a condition that has been caused or is the result of a
service-connected condition. This condition is also nonservice-connected and treatment
provided is also billable.
It is important that the clinician be aware of the patient’s service-connected conditions.
This information is available by clicking the patient’s name in the blue square in the
upper left corner in CPRS. It is also found on the encounter form. If a patient is being
treated for a service-connected condition during a visit, the provider should check the
service-connected box on the encounter form “yes”.
Compensable service-connected veterans are not charged an outpatient copayment.
However, nonservice-connected veterans and veterans rated less than 50% serviceconnected with income above the existing threshold may be charged a medication
copayment if the medication is for a nonservice-connected condition. If the veteran has
health insurance, a claim will be submitted to the insurance carrier for the treatment of
nonservice-connected conditions.
Treatment Factors/Environmental Indicators
The provider must make a clinical decision to determine if an encounter is for a SC
condition or one of a number of special categories. If the veteran is being treated during
the encounter for a condition that the provider believes is for SC or a special category,
the provider should check “Yes” next to the appropriate category on the encounter form.
The veteran will not be billed for the encounter if “Yes” is checked.
Medication(s) for one of these conditions should be indicated during the outpatient
medication ordering process. The veteran will not be charged a copayment for a
medication that is for SC or a special category.
The Special Categories included are:
Combat Veteran (CV)
Agent Orange (AO)
Ionizing Radiation (IR)
Southwest Asia Conditions (SWAC) – includes Gulf War veterans
Shipboard Hazard and Defense (SHD)
Military Sexual Trauma (MST)
Head and Neck Cancer (HNC), after nasopharyngeal radium treatment in service.
Combat Veteran
Overview of Combat Veteran Status
To qualify for the Combat Veteran (CV) exemption, the veteran must have served in
combat operations after the Gulf War or in combat against a hostile force after
November 11, 1998. In addition, the condition for which the veteran is treated must be
related to that combat, the veteran must have registered as a combat veteran, and be
within two years of separation from active military service. Finally, the condition must
not be already considered to be service related or that exemption should apply.
Note:
94
The Combat Veteran exemption is valid for two years from the date of
separation from military service, not the registration date. For example, if a
veteran registers for Combat Veteran status 18 months after the date of his or
her separation, the veteran would be eligible for Combat Veteran exemption for
six months only. For further details, see VHA Directive 2002-049, Combat
CPRS User Guide
3/6/2016
Veterans Are Eligible for Medical Services for 2-Years after Separation from
Military Service Notwithstanding Lack of Evidence for Service Connection.
Combat Veteran Markers
To help users better identify Combat Veteran eligible patients so that appropriate care
and prioritization occur for them, CPRS has added several items where Combat Veteran
status is more clearly shown. This is especially true in Consults. These markers are
shown in various places in CPRS, such as the Patient Selection screen, the buttons
available from any tab, the Consults dialog and details, the SF-513 form, etc.
3/6/2016
Patient Selection Screen: When the user selects a patient with Combat Veteran
status, CPRS indicates that patient is a combat veteran by displaying the letters CV
and a date below the normal demographic information on the Patient Selection
screen and above the Save Patient List Settings button. The marker is shown in the
screen capture below surrounded by a red box.
New Service Consult/Request Notifications: The lower portion of the Patient
Selection screen is the list of notifications for the user that is logged in. For a new
consult or procedure request for a veteran with Combat Veteran status, the letters CV
and the date display behind the abbreviated patient identifier in the Patient column.
The Combat Veteran notification marker is shown in the above screen capture
outlined in red.
CPRS User Guide
95
96
Combat Veteran Button and Consult Details: Available from any CPRS tab, the
Combat Veteran button displays the letters CV and the expiration date of Combat
Veteran status. The Button displays when the selected patient has Combat Veteran
status. The button shares space with the Flag button. The Combat Veteran button
only displays for patients with the status, otherwise, the Flag button is whole.
To get details, the user selects the button to display the Combat Veteran Details
dialog. See Combat Veteran Details Dialog below.
When the user selects the consults from the treeview, the consults details show
in the pane to the right. In this view, the Combat Veteran status is shown
underneath the primary eligibility.
CPRS User Guide
3/6/2016
3/6/2016
Combat Veteran Details Dialog: When the user selects the Combat Veteran button,
the Combat Veteran Details dialog displays with the following items:
o Service Branch
o Status
o Separation Date
o Expiration Date
o OEF/OIF (If the patient served in Operation Enduring Freedom (OEF) or
Operation Iraqi Freedom (OIF)
CPRS User Guide
97
98
Consult Order Dialog: The Combat Veteran status and expiration date display near
the top of the Consult Order dialog.
CPRS User Guide
3/6/2016
SF-513 Form: Several changes were made to this form:
At the top of the page on the SF-513, the Combat Veteran marker displays with
the demographic information.
The patient’s name was moved to the top of this form.
When printed, the patient’s identifying information will be printed at the top of
each page.
When printed, a page number will be printed at the bottom of each page.
Agent Orange
Agent Orange (AO) is an herbicide that was used in Vietnam between 1962 and 1971 to
remove unwanted plant life that provided cover for enemy forces. The VA has
recognized the following conditions as associated with but not necessarily caused by
exposure to Agent Orange:
3/6/2016
Diabetes (type 2)
Chloracne or other acneform disease consistent with chloracne (must occur
within one year of exposure to AO).
Porphyria cutanea tarda (must occur within one year of exposure to AO).
Acute and subacute peripheral neuropathy. (For purposes of this section, the
term acute and subacute peripheral neuropathy means temporary peripheral
CPRS User Guide
99
neuropathy that appears within weeks or months of exposure to an herbicide
agent and resolves within two years of the date of onset.)
Numerous cancers:
o Prostate cancer
o Hodgkin’s disease.
o Multiple myeloma.
o Non-Hodgkin’s lymphoma.
o Respiratory cancers (cancer of the lung, bronchus, larynx, or trachea). (Must
occur within 30 years of exposure to Agent Orange.)
o Soft-tissue sarcoma (other than osteosarcoma, chondrosarcoma, Kaposi’s
sarcoma, or mesothelioma).
o Chronic lymphocytic leukemia
Ionizing Radiation
Atomic veterans may have been exposed to ionizing radiation in a variety of ways at
various locations. Veterans exposed at a nuclear device testing site (the Pacific Islands,
e.g., Bikini, NM, NV, etc.) or in Hiroshima and/or Nagasaki, Japan, may be included.
Atomic veterans with exposure to ionizing radiation are entitled to receive treatment for
conditions for this exposure. VA has recognized the following conditions by statute or
regulation as being associated with radiation exposure:
Conditions Associated with Ionizing Radiation:
All cancers/malignancies
Posterior subcapsular cataracts
Non-malignant thyroid nodular disease
Parathyroid adenoma
Tumors of the brain and central nervous system
Note:
100
Atomic veterans do not have to receive an Ionizing Radiation Registry Exam to
have these special treatment eligibilities.
CPRS User Guide
3/6/2016
Southwest Asia Conditions
Gulf War veterans were exposed to a wide variety of environmental hazards and
potential harmful substances during their service in Southwest Asia. These include
depleted uranium, pesticides, the anti-nerve gas pill pyridostigmine bromide, infectious
diseases, chemical and biological warfare agents, and vaccinations (including anthrax
and botulinum toxoid), and oil well free smoke and petroleum products. VA recognizes
that there are other health risk factors encountered by Gulf War veterans. Veterans with
service during the Gulf War are entitled to receive treatment for conditions for this
service.
If the treatment provided during the encounter is for an illness or symptom that may
possibly be associated with environmental contamination this should be indicated on the
encounter form or medication order
Conditions Associated with Southwest Asia Conditions:
Persistent fatigue
Skin rash
Headache
Arthralgias/myalgias
Sleep disturbance
Forgetfulness
Joint pain
Shortness of breath/chest pain
Feverishness
Amyotrophic Lateral Sclerosis
Shipboard Hazard and Defense
Veterans with conditions recognized by VA as associated with Project 112/ SHAD,
shipboard and land-based biological and chemical testing conducted by the United States
(U.S.) military between 1962 and 1973 are eligible for enrollment in priority group 6,
unless eligible for enrollment in a higher priority. In addition, veterans receive care at no
charge for care and medications provided for treatment of conditions related to exposure.
Military Sexual Trauma
VA is authorized by law to provide counseling services to women and men veterans who
experienced incidents of sexual trauma while they served on active duty in the military.
This Law defines a sexual trauma as sexual harassment, sexual assault, rape and other
acts of violence. It further defines sexual harassment as repeated unsolicited, verbal or
physical contact of a sexual nature, which is threatening in nature.
The provider must make a clinical decision to determine if a visit or medication is for
MST. If the veteran is being treated for any condition during this episode of care that the
provider believes is for MST; the visit should be checked as related on the encounter
form and the medication should be designated as for MST. This will mean that the
veteran does not have to pay a copayment for the visit or the medication.
3/6/2016
CPRS User Guide
101
Head and Neck Cancer
Veterans with cancer of the head and neck and a history of receipt of Nasopharyngeal
(NP) radium therapy are eligible to receive treatment. There are very specific dates and
locations where this activity occurred. Eligibility for this special class needs to be
verified by HAS. (Not all veterans receiving head and neck cancer treatment fall into this
treatment category.)
During the 1920s, nasopharyngeal (NP) radium therapy was developed to treat hearing
loss caused by repeated ear infections. Radium-tipped rods were inserted into the nostrils
and left in place for several minutes. Military physicians used NP radium to treat
aerotitis media (barotrauma) in submariners, aviators, and divers. It is estimated that
between 8,000 and 20,000 military personnel received NP radium treatments during
World War II and until the 1960s. Veterans also included are those with documentation
of NP radium treatment in active military, naval or air service; those who served as an
aviator in the active military, naval or air service before the end of the Korean conflict;
or underwent submarine training in active naval service before January 1, 1965. Veterans
with exposure to NP radium treatments are eligible to receive treatment for conditions
related head and neck cancer
If the veteran is being treated for any condition during this episode of care that is for
Head and Neck Cancer; the visit should be checked as related on the encounter form and
the medication should be designated for Head and Neck Cancer. This will mean that the
veteran does not have to pay a copayment for the visit or the medication.
Entering Diagnosis Codes for Specific Orders
Note:
Providers will not see most CIDC changes in CPRS until the site enables a
system-level switch and IRM or CAC staff enables a user-level switch
(parameter) for specific providers. Some changes for co-pay on service
connection will be available as soon as CIDC patches from other packages are
installed.
With Clinical Indicators Data Capture (CIDC), clinicians who hold the Provider key and
the ORES key must enter at least one diagnosis, required service connection, and the
appropriate treatment factors for specific types of orders, while clinicians who hold the
Provider key and the ORELSE key will be prompted for the same information but not
required to enter it before signature. CPRS will prompt for CIDC information for the
following types of orders:
Laboratory (outpatient only)
Outpatient Pharmacy (outpatient only)
Radiology (inpatient and outpatient)
Prosthetic Consults (inpatient and outpatient)
Clinicians may enter up to four diagnoses for each order and designate one as the
primary diagnosis.
Clinicians should use their best judgment to enter diagnoses that might be symptomatic
when ordering tests rather than the resulting diagnosis after a test. They are not entering
the suspected diagnosis, but the actual reason the patient was sent for the lab test or
radiology procedure. For example, if a clinician sees a patient with a high fever and
difficulty breathing, the clinician may believe that the patient has pneumonia, but if the
clinician orders tests to verify the pneumonia, the clinician would enter a diagnosis of
“fever”, not “pneumonia”.
102
CPRS User Guide
3/6/2016
When Will Providers See CIDC Changes?
For clinicians to use the new features to enter at least one diagnosis for these orders, the
following four conditions must be met:
The site must have installed the necessary patches.
The clinician must have the Provider key and the ORES key (CIDC entry
required) or the ORELSE key (CIDC entry optional).
The site must enable the master Clinical Indicators Data Capture switch.
The individual Clinical Indicators Data Capture switch enabled for the clinician.
Instructions for enabling Clinical Indicators Data Capture at both the site and individual
level are available in the CPRS Technical Manual: GUI Version.
Where Will Users See the Changes?
When the site enables the master CIDC switch at the site level and for individual
clinicians, the clinicians who hold the Provider key will see the following changes in the
CPRS GUI:
The Review / Sign Changes and Sign Selected dialogs will now have areas
where diagnoses will be captured for the specified orders. These diagnoses and
treatment factors will then be available on the Encounter form if the clinician
signs the orders first.
The Encounter Form’s Diagnosis tab will enable clinicians to enter diagnoses for
the encounter. These diagnoses will then be available on the Orders tab if the
clinician does the encounter form first.
Order detailed displays will now display the associated treatment factors and
diagnoses.
A new Assign Diagnosis to Order(s) dialog has been added for clinicians to use
in designating one or more diagnoses for each of the types listed above.
A new Personal Diagnosis List dialog to create a personal diagnosis list that
providers can use as a source on the new Assign Diagnosis to Order(s) dialog.
What Features in CPRS Make Entering Diagnoses Easier?
CPRS has the following features to help clinicians assign diagnoses to orders:
3/6/2016
Automatically copying the diagnoses, service-connection, and treatment
factors when a user copies, renews, or changes an order.
Selecting a group of orders to assign diagnoses at the same time. Clinicians
can select a group of orders using the Windows conventions of Shift + Click to
highlight a contiguous group of orders and Crtl + Click to add individual orders
to the group. All of the orders can then be assigned the same primary and
secondary diagnoses.
Copying and pasting diagnoses from one order to others. Clinicians can
highlight an order on the signature dialogs, copy the diagnosis and any treatment
factors, highlight one or more additional orders, and paste the same diagnosis
and treatment factors for them.
CPRS User Guide
103
Providing multiple sources for diagnoses. CPRS displays multiple diagnosis
sources for clinicians to locate the appropriate diagnoses:
o Orders written today if on the Encounter form
o Encounter diagnoses from today if writing orders
o Personal Diagnosis List
o National Encounter forms if defined by your site
o Problem List entries
o The Lexicon search.
Automatically populating treatment factors for diagnoses selected from the
Problem List. One possible source for diagnoses is the patient’s Problem List
entries. If a problem has service connection and treatment factor information
associated with it on the Problem List and the user selects that Problem List
entry as the diagnosis, CPRS automatically places checks in the appropriate
checkboxes on the signature forms. The provider can, of course, edit the checks.
Creating a personal diagnosis list. Developers provided a personal diagnosis
list that is specific to each clinician. Each clinician can quickly add diagnoses
that he or she frequently uses to the list so that they can be assigned quickly.
Review / Sign Changes Dialog
The Review / Sign Changes dialog allows you to simultaneously sign several orders and
documents. This item is on the File menu and brings up a dialog with the items that need
a signature from the current ordering session.
Sometimes during the ordering process, the status of a patient changes from outpatient to
inpatient or vice versa. This might happen because an outpatient was admitted to the
facility, or because an inpatient was sent to a clinic for treatment, or because of using
Inpatient Medications for Outpatients (IMO) feature. When written unsigned orders exist
and the patient’s status changes, the user must indicate which location the orders are
associated with.
104
CPRS User Guide
3/6/2016
To designate which location written unsigned orders are associated with, the following
dialog will appear:
This dialog asks to which location CPRS should associate the orders that have been placed but not signed.
The order location dialog shows the user the two locations the user can choose from,
generally an outpatient clinic and an inpatient location. The user the has two basic
options:
Associate all of the orders with a single location by selecting the appropriate
button above the list of orders. The buttons will read All location where location
is the name of the clinic or ward location. In the above screen capture the buttons
read All MICU and All Mental Health Clinic.
Individually associate each order with one of the two locations. At the end of
each order is a column to select the location for each order.
If the user is keeping the patient’s chart open, such as selecting File | Review / Sign
changes… and this dialog appears, the “Where would you like to continue processing
patient data?” prompt displays enabling the user to choose either the ward location or the
clinic location. This prompt does not appear if the user is exiting the chart or switching
patients.
To sign orders and documents with the Review / Sign Changes dialog, follow these
steps:
1. Do one of the following:
o
o
o
3/6/2016
Select File | Review / Sign Changes.... to sign orders or documents and stay
in the current patient record.
Choose File | Select New Patient to sign orders or documents and select a
new patient.
Choose File | Exit to sign orders and documents and exit CPRS.
CPRS User Guide
105
2. (Conditional) This step will only be necessary if CPRS displays order checks
similar to what is shown below:
In this screen capture, CPRS displays several possible conflicts between ordered medications. Users should
hover over each item with the mouse or highlight them with the arrow keys for screen readers to get the full
text.
If CPRS displays order checks, review the order checks and take the appropriate
action below:
a.) To redo the orders to avoid a possible interaction, select Return to Orders.
This will cancel the signature process, but not the order.
b.) If the orders should not be placed, highlight the orders that should not be
placed and select Cancel Selected Order(s).
c.) If the possible interactions are not a problem, type a reason for override
(required only for critical order checks) select Continue.
After performing a, b, or c in step 1 and after addressing any order checks in step
2, one of the Review/Sign Changes dialogs shown below will appear. Each item
that requires a signature will have a check box in front of it.
106
CPRS User Guide
3/6/2016
Figure A
Figure B: Combat Veteran status and Clinical Indicators Data Capture information is now gathered on the
signature screens.
3. Deselect any items that you do not want to sign by clicking the check box to the
left of the order or document.
4. If the Review / Sign Changes dialog resembles Figure A, enter your electronic
signature code and click Sign. The documents and orders will now be signed.
3/6/2016
CPRS User Guide
107
If the Review / Sign Changes dialog resembles Figure B and contains
question marks, continue to step 4.
5. The question marks inside the boxes in Figure B indicate that you need to
specify how that order is related to the medical condition in that column. (SC =
Service Connected Condition, CV=Combat Veteran, AO=Agent Orange
Exposure, IR=Ionizing Radiation Exposure, SWAC=Southwest Asia Conditions,
SHD=Shipboard Hazard and Defense, MST=Military Sexual Trauma, and
HNC=Head or Neck Cancer). If you place a check in a box, you are indicating
that a medication order is related to the condition in that column. If you create an
empty box, you are indicating that the medication order is not related to the
condition in that column. You must either check or uncheck every box that
contains a question mark before you can sign the order.
Note:
Definitions for service connection and treatment factors are available to
users by hovering the cursor over the term or using the appropriate
keyboard shortcut as shown in the list below:
Service connection (SC) ......................... Alt + c
Combat Veteran (CV).............................. Alt + v
Agent Orange (AO) ................................. Alt + o
Ionizing Radiation (IR) ............................. Alt + r
Southwest Asia Conditions (SWAC) ....... Alt + a
Shipboard Hazard and Defense (SHD) ... Alt + h
Military Sexual Trauma (MST) ................ Alt + m
Head and/or Neck Cancer (HNC) ........... Alt + n
You can toggle the check boxes by:
o Clicking an individual check box.
This will toggle the box between checked and unchecked.
o Pressing the appropriate Copay button
(
or
This will toggle all the check boxes in that column.
)
o
Pressing the
button.
This will toggle all the check boxes on the screen.
6. When you have dealt with the co-pay exemptions, begin the process of entering
diagnoses by highlighting the orders using Shift + Click and Ctrl + Click to make
a group of orders that will have the same diagnoses.
7. Bring up the Assign Diagnoses to Order(s) dialog by clicking Diagnosis or by
right-clicking on the highlighted orders and choosing Diagnosis on the pop-up
menu.
8. When the dialog displays, choose the source from which you would like to look
for a diagnosis: under Diagnosis Section, you can choose from the Problem List,
Personal Diagnosis list (if you have entered any items on your list), or the
Encounter Form for the clinic location you are in (if one has been defined by
your site) or you can click Other Diagnosis… to search the Lexicon.
108
CPRS User Guide
3/6/2016
Figure C: The Assign Diagnosis to Order(s) dialog enables providers to select as many as four
diagnoses for each order. Also shown is the check box to add a diagnosis to the user’s Personal
Diagnosis List.
9. After choosing a source, select the appropriate diagnoses for the selected orders
under Diagnosis Codes. You can select as many as four diagnoses although only
one is required.
Note:
The first diagnosis you enter is automatically assigned as the primary
diagnosis.
10. If you want to change the primary diagnosis to another you have selected,
highlight the diagnosis by clicking it and click Primary.
11. (Optional) If you want to add one or more diagnoses to the problem list,
highlight the diagnoses and click the Add to Problem List checkbox.
12. (Optional) If you want to add one or more of the diagnoses to your Personal
Diagnosis List, highlight the diagnoses and click the Add to Personal Dx List
check box.
13. When you have assigned the diagnoses correctly, choose OK.
14. Repeat steps 5-10 for all orders or groups of orders that require a diagnosis.
15. When you have removed all of the question marks from the dialog and entered a
diagnosis for all appropriate orders, enter your electronic signature code and
click Sign.
3/6/2016
CPRS User Guide
109
16. If PKI is enabled and you have entered Outpatient Schedule 2 or 2n Medication
orders, digitally sign the orders by inserting your smart card if you have not
already done so and clicking OK, and then entering your PIN in dialog box and
clicking OK for each order as necessary.
110
CPRS User Guide
3/6/2016
Sign Selected Orders Command
The Sign Selected Orders command allows you to select a number of orders and sign
them all simultaneously. However, you cannot sign documents with this command.
Sometimes during the ordering process, the status of a patient changes from outpatient to
inpatient or vice versa. This might happen because an outpatient was admitted to the
facility, or because an inpatient was sent to a clinic for treatment, or because of using
Inpatient Medications for Outpatients (IMO) feature. When written unsigned orders exist
and the patient’s status changes, the user must indicate which location the orders are
associated with.
To designate which location written unsigned orders are associated with, the following
dialog will appear:
This dialog asks to which location CPRS should associate the orders that have been placed but not signed.
The order location dialog shows the user the two locations the user can choose from,
generally an outpatient clinic and an inpatient location. The user has two basic options:
Associate All of the orders with a single location by selecting the appropriate
button above the list of orders. The buttons will read All location where location
is the name of the clinic or ward location. In the above screen capture, the
buttons read All MICU and All Mental Health Clinic.
Individually associate each order with one of the two locations. At the end of
each order is a column to select the location for each order.
If the user is keeping the patient’s chart open, such as selecting File | Review / Sign
changes… and this dialog appears, the “Where would you like to continue processing
patient data?” prompt displays enabling the user to choose either the ward location or the
3/6/2016
CPRS User Guide
111
clinic location. This prompt does not appear if the user is exiting the chart or switching
patients.
To sign a number of orders, use these steps:
1. Click the Orders tab.
2. Highlight the orders you want to sign.
To select a range of items, click the order at the beginning of the range; then
hold down the <Shift> key and click the order at the end of the range. To select
multiple, individual orders, select the first order, hold down the CTRL key, and
click the next order.
3. Select Action | Sign Selected…
-orright-click and select Sign…
One of the Electronic Signature dialog boxes shown below will appear.
Figure A
112
CPRS User Guide
3/6/2016
Figure B: Combat Veteran Status and Clinical Indicators Data Capture information is now gathered on the signature
screens.
4. If the Electronic Signature dialog resembles Figure A, enter your electronic
signature code (if necessary) and click Sign. The orders will now be signed.
If the Electronic Signature dialog resembles Figure B and contains blue
question marks, continue to step 5.
5. The question marks inside the boxes in Figure B indicate that you need to
specify how that order is related to the medical condition in that column. (SC =
Service Connected Condition, CV=Combat Veteran, AO=Agent Orange
Exposure, IR=Ionizing Radiation Exposure, Southwest Asia Conditions
(SWAC), Shipboard Hazard and Defense (SHD), MST=Military Sexual Trauma,
and HNC=Head and/or Neck Cancer). If you place a check in a box, you are
indicating that a medication order is related to the condition in that column. If
you create an empty box, you are indicating that the medication order is not
related to the condition in that column. You must either check or uncheck every
box that contains a question mark before you can sign the order.
Note:
3/6/2016
Definitions for service connection and treatment factors are available to
users by hovering the cursor over the term or using the appropriate
keyboard shortcut as shown in the list below:
Service connection (SC) ......................... Alt + c
Combat Veteran (CV) ............................. Alt + v
Agent Orange (AO) ................................. Alt + o
Ionizing Radiation (IR) ............................. Alt + r
Southwest Asia Conditions (SWAC) ....... Alt + a
Shipboard Hazard and Defense (SHD) ... Alt + h
Military Sexual Trauma (MST) ................ Alt + m
Head and/or Neck Cancer (HNC) ........... Alt + n
CPRS User Guide
113
You can toggle the check boxes by:
o Clicking an individual check box.
This will toggle the box between checked and unchecked.
o Pressing the appropriate Copay button.
(
or
This will toggle all the check boxes in that column.
)
o
Pressing the
button.
This will toggle all the check boxes on the screen.
6. When you have dealt with the co-pay exemptions, begin the process of entering
diagnoses by highlighting the orders using Shift + Click and Ctrl + Click to make
a group of orders that will have the same diagnoses.
7. Bring up the Assign Diagnoses to Order(s) dialog by clicking Diagnosis or by
right-clicking on the highlighted orders and choosing Diagnosis on the pop-up
menu.
8. When the dialog displays, choose the source from which you would like to look
for a diagnosis: under Diagnosis Section, you can choose from the Problem List,
Personal Diagnosis list (if you have entered any items on your list), or the
Encounter Form for the clinic location you are in (if one has been defined by
your site) or you can click Other Diagnosis… to search the Lexicon.
Figure C: The Assign Diagnosis to Order(s) dialog enables providers to select as many as four
diagnoses for each order. Also shown is the check box to add a diagnosis to the user’s Personal
Diagnosis List.
9. After choosing a source, select the appropriate diagnoses for the selected orders
under Diagnosis Codes. You can select as many as four diagnoses although only
one is required.
Note: The first diagnosis you enter is automatically assigned as the primary
diagnosis.
114
CPRS User Guide
3/6/2016
10. If you want to change the primary diagnosis to another you have selected,
highlight the diagnosis by clicking it and click Primary.
11. (Optional) If you want to add one or more diagnoses to the problem list,
highlight the diagnoses and click the Add to Problem List checkbox.
12. (Optional) If you want to add one or more of the diagnoses to your Personal
Diagnosis List, highlight the diagnoses and click the Add to Personal Dx List
check box.
13. When you have assigned the diagnoses correctly, choose OK.
14. Repeat steps 5-10 for all orders or groups of orders that require a diagnosis.
15. When you have removed all of the question marks from the dialog and entered a
diagnosis for all appropriate orders, enter your electronic signature code and
click Sign.
16. If PKI is enabled and you have entered Outpatient Schedule 2 or 2n Medication
orders, digitally sign the orders by inserting your smart card if you have not
already done so and clicking OK, and then entering your PIN in dialog box and
clicking OK for each order as required.
3/6/2016
CPRS User Guide
115
Signing Orders before Selecting a New Patient or Exiting
CPRS
Whenever a user leaves a patient chart whether to select a new patient or to exit CPRS
completely, CPRS prompts the user to sign unsigned orders that the user has privileges to
sign. The dialog that CPRS displays may be different than the Review/Sign Changes…
or Sign Selected dialogs based on the parameter settings. By changing the parameters
settings, the dialog may display one or more of the following categories of unsigned
orders:
My Unsigned Orders - This Session
My Unsigned Orders - Previous Sessions
Others’ Unsigned Orders - All Sessions
Sometimes during the ordering process, the status of a patient changes from outpatient to
inpatient or vice versa. This might happen because an outpatient was admitted to the
facility, or because an inpatient was sent to a clinic for treatment, or because of using
Inpatient Medications for Outpatients (IMO) feature. When written unsigned orders exist
and the patient’s status changes, the user must indicate which location the orders are
associated with.
To designate which location written unsigned orders are associated with, the following
dialog will appear:
This dialog asks to which location CPRS should associate the orders that have been placed but not signed.
The order location dialog shows the user the two locations the user can choose from,
generally an outpatient clinic and an inpatient location. The user has two basic options:
116
CPRS User Guide
3/6/2016
Associate All of the orders with a single location by selecting the appropriate
button above the list of orders. The buttons will read All location where location
is the name of the clinic or ward location. In the above screen capture the buttons
read All MICU and All Mental Health Clinic.
Individually associate each order with one of the two locations. At the end of
each order is a column to select the location for each order.
If the user selects File | Review / Sign changes… and this dialog appears, the “Where
would you like to continue processing patient data?” prompt displays enabling the user to
choose either the ward location or the clinic location. This prompt does not appear if the
user is exiting the chart or switching patients.
To sign a number of orders, use these steps:
1. Select the Orders tab.
2. Highlight the orders you want to sign.
To select a range of items, click the order at the beginning of the range; then
hold down the <Shift> key and click the order at the end of the range. To select
multiple, individual orders, select the first order, hold down the CTRL key, and
click the next order.
3. Select Action | Sign Selected…
-orright-click and select Sign…
One of the Electronic Signature dialog boxes shown below will appear.
Figure A
3/6/2016
CPRS User Guide
117
Figure B: Combat Veteran Status and Clinical Indicators Data Capture information is now gathered on the signature
screens.
4. If the Electronic Signature dialog resembles Figure A, enter your electronic
signature code (if necessary) and click Sign. The orders will now be signed.
If the Electronic Signature dialog resembles Figure B and contains
checkboxes, continue to step 5.
5. The question marks inside the check boxes in Figure B indicate that you need to
specify how that order is related to the medical condition in that column. (SC =
Service Connected Condition, CV=Combat Veteran, AO=Agent Orange
Exposure, IR=Ionizing Radiation Exposure, Southwest Asia Conditions
(SWAC), Shipboard Hazard and Defense (SHD), MST=Military Sexual Trauma,
and HNC=Head and/or Neck Cancer). If you place a check in a box, you are
indicating that a medication order is related to the condition in that column. If
you create an empty box, you are indicating that the medication order is not
related to the condition in that column. You must either check or uncheck every
box that contains a question mark before you can sign the order.
Note:
118
Definitions for service connection and treatment factors are available to
users by hovering the cursor over the term or using the appropriate
keyboard shortcut as shown in the list below:
Service connection (SC) ......................... Alt + c
Combat Veteran (CV).............................. Alt + v
Agent Orange (AO) ................................. Alt + o
Ionizing Radiation (IR) ............................. Alt + r
Southwest Asia Conditions (SWAC) ....... Alt + a
Shipboard Hazard and Defense (SHD) ... Alt + h
Military Sexual Trauma (MST) ................ Alt + m
Head and/or Neck Cancer (HNC) ........... Alt + n
CPRS User Guide
3/6/2016
You can toggle the check boxes by:
o Clicking an individual check box.
This will toggle the box between checked and unchecked.
o Pressing the appropriate Copay button.
(
or
This will toggle all the check boxes in that column.
)
o
Pressing the
button.
This will toggle all the check boxes on the screen.
6. When you have dealt with the co-pay exemptions, begin the process of entering
diagnoses by highlighting the orders using Shift + Click and Ctrl + Click to make
a group of orders that will have the same diagnoses.
7. Bring up the Assign Diagnoses to Order(s) dialog by clicking Diagnosis or by
right-clicking on the highlighted orders and choosing Diagnosis on the pop-up
menu.
8. When the dialog displays, choose the source from which you would like to look
for a diagnosis: under Diagnosis Section, you can choose from the Problem List,
Personal Diagnosis list (if you have entered any items on your list), or the
Encounter Form for the clinic location you are in (if one has been defined by
your site) or you can click Other Diagnosis… to search the Lexicon.
Figure C: The Assign Diagnosis to Order(s) dialog enables providers to select as many as four
diagnoses for each order. Also shown is the check box to add a diagnosis to the user’s Personal
Diagnosis List.
9. After choosing a source, select the appropriate diagnoses for the selected orders
under Diagnosis Codes. You can select as many as four diagnoses although only
one is required.
Note: The first diagnosis you enter is automatically assigned as the primary
diagnosis.
3/6/2016
CPRS User Guide
119
10. If you want to change the primary diagnosis to another you have selected,
highlight the diagnosis by clicking it and click Primary.
11. (Optional) If you want to add one or more diagnoses to the problem list,
highlight the diagnoses and click the Add to Problem List checkbox.
12. (Optional) If you want to add one or more of the diagnoses to your Personal
Diagnosis List, highlight the diagnoses and click the Add to Personal Dx List
check box.
13. When you have assigned the diagnoses correctly, choose OK.
14. Repeat steps 5-10 for all orders or groups of orders that require a diagnosis.
15. When you have removed all of the question marks from the dialog and entered a
diagnosis for all appropriate orders, enter your electronic signature code and
click Sign.
16. If PKI is enabled and you have entered Outpatient Schedule 2 or 2n Medication
orders, digitally sign the orders by inserting your smart card if you have not
already done so and clicking OK, and then entering your PIN in dialog box and
clicking OK for each order as required.
120
CPRS User Guide
3/6/2016
Criteria Used to Determine if the Service Connection and
Treatment Factor Buttons are Displayed in the Review/Sign
Changes Dialog
The Review/Sign Changes dialog may contain the service connection and treatment
factor (formerly called the “Copay”) buttons (
and
) if the current patient has outpatient medication orders that need to be
signed and certain additional conditions are met. The additional conditions are explained
below.
Note:
Note:
These buttons will not display until after December 31, 2001 and PSO*7*71 is
released and installed.
Previously, CPRS did not display the buttons if a veteran was 50% or more
service connected. If Clinical Indicators Data Capture (CIDC) is installed and the
user is not enabled for CIDC, the buttons display for outpatient medications
regardless of the patient’s level of service connection based on the criteria
below. The 50% criterion below does not apply with CIDC installed.
To qualify for the Combat Veteran (CV) exemption, the veteran must have
served in combat operations after the Gulf War or in combat against a hostile
force after November 11, 1998. In addition, the condition for which the veteran
is treated must be related to that combat, the veteran must have registered as a
combat veteran, and be within two years of separation from active military
service. Finally, the condition must not be already considered to be service
related or that exemption should apply.
Note:
The Combat Veteran exemption is valid for two years from the date of
separation from military service, not the registration date. For example, if
a veteran registers for Combat Veteran status 18 months after the date
of his or her separation, the veteran would be eligible for Combat
Veteran exemption for six months only. For further details, see VHA
Directive 2002-049, Combat Veterans Are Eligible for Medical Services
for 2-Years after Separation from Military Service Notwithstanding Lack
of Evidence for Service Connection.If a patient is a veteran and 50%
service connected or greater then the Copay buttons will not be
displayed on the Review / Sign Changes dialog.
If a patient is a veteran and 50% service connected or greater, then the Copay
buttons will not be displayed on the Review / Sign Changes dialog.
If a patient is a veteran and less than 50% service connected and the patient is
exempt from copay then the Copay buttons will not be displayed.
If a patient is a veteran and less than 50% service connected, and the patient is
not exempt from copay then the Pharmacy package checks to see if the drug
specified in the medication order is marked as supply or investigational. If the
drug is marked as supply or investigational, the Copay buttons will not appear.
However, if the drug specified in the order is not marked as supply or
investigational, then CPRS checks if the patient has any other exemptions
(Service Connected Condition, Combat Veteran, Agent Orange Exposure,
Ionizing Radiation Exposure, Southwest Asia Conditions, Shipboard Hazard and
Defense, Head and/or Neck Cancer or Military Sexual Trauma). If a patient has
any of these exemptions, then CPRS displays the buttons.
3/6/2016
CPRS User Guide
121
The Sign Note Now and Sign Discharge Summary Now
Commands
The Sign Note Now and Sign Discharge Summary Now menu items let you sign
the currently selected note or discharge summary.
Note: Notes and discharge summaries cannot be altered once they are signed.
To sign a note or discharge summary, use these steps:
1. Select the Notes or DC/Summ tab.
2. Select the note or discharge summary that you would like to sign.
3. Select Action | Sign Note Now (or Sign Discharge Summary Now).
-orright-click in the document area and select Sign Note Now (or Sign Discharge
Summary Now).
4. Type in your electronic signature code.
5. Select OK.
Add to Signature List
With the Add to Signature List command, you can place notes or discharge
summaries for the same patient on a list where you can simultaneously sign them.
To add a note or discharge summary to your signature list, follow these
steps:
1. Click the Notes or DC/Summ tab.
2. Select the note or discharge summary that you would like to add to your
signature list.
3. Choose Action | Add to Signature List.
The note or discharge summary will be added to your signature list. To sign all
of the notes or discharge summaries on your signature list select File | Review /
Sign Changes.
Viewing Unsigned Notes or Discharge Summaries
With the View Unsigned Notes or View Unsigned Discharge Summaries command you
can view all the notes and discharge summaries that you have not yet signed.
To view unsigned notes or discharge summaries, follow these steps:
1. Click the Notes or DC/Summ tab.
2. Select either View | Unsigned Notes, View | Uncosigned Notes, View | Unsigned
Summaries or View | Uncosigned Summaries.
The unsigned notes or discharge summaries will appear in the detail portion of
the window.
122
CPRS User Guide
3/6/2016
Identify Additional Signers
With the Identify Additional Signers feature, you can select other individuals that
you want to sign a note or discharge summary. Once you have selected the
additional signers, CPRS will send them an alert that indicates a note is ready for
them to sign.
The Identify Additional Signers feature helps you ensure that team members see a
note. For example, one psychiatrist might identify another psychiatrist to sign the
note to ensure that he or she agrees with an assessment.
To identify additional signers, use these steps:
1. Select the Notes or DC/Summ tab.
2. Select a signed note or discharge summary.
3. Select Action | Identify Additional Signers
-orright-click in the main text area and select Identify Additional Signers.
4. To identify a signer, locate the person’s name (scroll or type in the first few
letters of the last name) and click it.
Note:
For a Discharge Summary, if a user requires a cosigner (such as a
student or other type of clinician), that user’s name should not appear in
the list of potential cosigners. Additionally, for all types of documents, to
help users distinguish between providers, CPRS displays their titles (if
available). When two or more providers have identical names, CPRS
also displays:
The service/section and site division (if any) associated with these
providers; site divisions are displayed based on the following rules:
o
When no division is listed for a provider, no division is
displayed.
o
If only one division is listed, this division is displayed.
o
If the site has multiple divisions or more than one division is
listed and one of these listed divisions is marked as Default,
CPRS displays the division marked as Default.
o
If more than one division is listed for a provider and none is
marked as Default, CPRS does not display division
information for this provider.
Providers who are listed in the New Person file as Visitors are
screened out from the provider list. (These screened-out providers
are listed as Visitors because their entries were created as a result
of a Remote Data View.)
5. Repeat step 4 as needed.
6. (Optional) To remove a name highlight the name under Current Additional
Signers and select Remove.
7. When finished, select OK.
3/6/2016
CPRS User Guide
123
Printing from Within CPRS
You can print most reports, notes, and detailed displays from within the CPRS GUI.
To print graphics and charts, you will need to print to a Windows printer. To print text
documents, you can print to either a Windows printer or a VistA printer. The printer
language used by Windows printers can accommodate graphics, while the language used
by VistA printers cannot.
Printing Single Items
You can also print graphics on a Windows printer from the Labs tab and the Vitals
screen. You can use File | Print Setup... to set up a preferred printer for the current
session and save it as the default for the user.
The dialog box shown below opens when you select File | Print from the Notes tab. A
similar dialog appears for items on other tabs.
The Report Print Device Selection dialog
Normally, the right margin and page length values (measured in characters) are already
defined by the printer.
124
CPRS User Guide
3/6/2016
Printing Multiple Notes, Consults, or Discharge Summaries
The ability to print multiple Progress Notes, Consults, and Discharge Summaries has
been added to the CPRS GUI. This feature is available from those tabs only.
To print multiple Notes, Consults, or Discharge Summaries, use these steps:
1. Go to the appropriate tab (Notes, Consults, or DC/Summ) by clicking on the tab
or using the keyboard commands to locate the tab.
2. Select File | Print Selected Items… to bring up the dialog shown below.
This graphic shows a number of Progress Notes that can be printed and several highlighted.
3. Select the documents you want to print.
Note: To select a number of items in a row, click the first item, hold down the
Shift key, and click the last item. All items in the range will be selected. To
select multiple items that are not in a row, click one, hold down the Control
key, and click the other specific notifications.
4. Select OK.
3/6/2016
CPRS User Guide
125
Tools Menu
The Tools menu allows you to quickly access other applications and utilities from within
CPRS. Depending on the configuration of your site, the Tools menu may allow you to
access other VistA applications such as VistA Imaging or connect you to third-party
applications such as word-processing programs or Internet browsers. Talk to your clinical
coordinator if you wish to add an application or utility to the Tools menu.
The Tools menu also contains two standard menu items: Lab Test Information and
Options… These menu items are explained below.
Lab Test Information
The Lab Test Information menu option displays information about various lab tests.
To display lab test information:
1. Select Tools | Lab Test Information.
The Lab Test Description dialog will appear.
The Lab Test Description dialog
2. Select a lab test from the panel on the left side of the dialog.
A description of the lab test you selected will be displayed in the right side of the
dialog.
126
CPRS User Guide
3/6/2016
Options
You can change many of the settings that control the way CPRS works. The Options
choice on the Tools menu contains dialogs that allow you to change which notifications
and order checking messages you get, manage team and personal lists, assign your
default patient selection settings, and modify your default tab preferences. To access the
personal preferences settings, click Tools | Options from any CPRS tab.
The Options dialog consists of a number of tabs, each of which allows access to a
category or type of preference settings.
The Tools | Options dialog
General Tab
The General tab includes the Date Range Defaults…button which allows you to limit
the date range for lab results as well as appointments and visits that appear on the cover
sheet, the Clinical Reminders… button which allows you to configure and arrange
which clinical reminders are displayed on the cover sheet, and the Other
Parameters…button which allows you to set which tab is active when CPRS starts, set
the date range for items on the Meds tab, and set the date range for Encounter
appointments. The buttons on the General tab are explained in more detail below.
3/6/2016
CPRS User Guide
127
Date Range Defaults…
Click Date Range Defaults… to set how long lab results, appointments, and visits will
be displayed on the Cover Sheet.
The Date Range Defaults on Cover Sheet dialog allows you to set the default date range for lab
results and appointments and visits.
Clinical Reminders…
Click Clinical Reminders… to configure and arrange which clinical reminders are
displayed on the Cover Sheet.
Based on the setting of the parameter ORQQPX NEW REMINDER PARAMS, you see
one of two dialogs for configuring and arranging clinical reminders on your coversheet.
If this parameter is set to “Off,” you will see the “Clinical Reminders on Cover Sheet”
dialog. If the parameter is set to “On,” you will see the “Clinical Reminders and
Reminder Categories Displayed on Cover Sheet” dialog. Your Clinical Coordinator sets
the ORQQPX NEW REMINDERS PARAMS parameter.
Clinical Reminders on Cover Sheet
To select the clinical reminders you want displayed on the Cover Sheet, follow these
steps:
1. From the Clinical Reminders on Cover Sheet dialog, highlight an item in the
“Reminders not being displayed:” field.
2. Select the arrow button ( > ) to add the clinical reminder to the “Reminders
being displayed:” field. (Hold down the control key to select more than one
reminder at a time.) The reminders in this field will be displayed on the Cover
Sheet. Select the arrow button ( > ) to remove an item.
3. To control how the reminders are displayed on the Cover Sheet, do one of the
following:
o
128
click the “Display Order” option (at the bottom of the dialog) to display the
reminders in their current order. To move a reminder up or down the list,
select the reminder and click either the up or down arrow.
CPRS User Guide
3/6/2016
o
click the “Alphabetical” option (at the bottom of the dialog) to display the
reminders in alphabetical order.
Clinical Reminders on Cover Sheet dialog
Clinical Reminders and Reminder Categories Displayed on Cover Sheet
This advanced dialog displays reminders in a way that allows the user to better manage
the reminders that are displayed on the Cover Sheet. The dialog consists mainly of three
large list fields. The “Cover Sheet Reminders (Cumulative List)” field displays selected
information on the Reminders that will be displayed on the Cover Sheet. The “Available
Reminders & Categories” field lists all available reminders and serves as a selection list.
The “User Level Reminders” field displays the reminders that you have added to or
removed from the cumulative list.
You may sort the reminders in the “Cover Sheet Reminders (Cumulative List)” field by
clicking any of the column headers. Click the Seq (Sequence) column header to view the
reminders in the order in which they will be displayed on your Cover Sheet.
An icon legend is displayed to the right of the “Cover Sheet Reminders (Cumulative
List)” field. A folder icon represents a group of Reminders while a red alarm clock
represents an individual Reminder. A Reminder with a plus sign in the first column has
been added to the list while a Reminder with a minus sign in the first column has been
removed from the list. The user cannot remove reminders with a padlock icon in the first
column.
3/6/2016
CPRS User Guide
129
The Clinical Reminders and Reminder Categories Displayed on Cover Sheet dialog
Cover Sheet Reminders (Cumulative List)
The Level column of the “Cover Sheet Reminders (Cumulative List)” field displays the
originating authority of the Reminder, which can include System, Division, Location,
User Class, and User. Reminders on this list that display a small gray padlock icon at the
beginning of the line cannot be removed. These Reminders are mandatory. The Seq
(Sequence) column defines the order in which the Reminders will be displayed on the
Cover Sheet. If there are two or more Reminders with the same sequence number, the
Reminders will be listed by level (System, Division, Service, Location, User class, User).
Location shown in Cumulative List
Select this drop-down box and select a location. The Reminders assigned to that location
appear on the Cumulative List.
Available Reminders & Categories
This field displays all of the Reminders and Categories available to the user.
Notice that the reminder name is in parentheses after the print name. Categories
are groups of related Reminders that can be added as a group. Individual
reminders within a category can be removed from the User Level Reminders field.
Highlight a Reminder or Category from the field and click the right arrow to add
them to the User Level Reminders field.
User-Level Reminders
This field displays all of the Reminders selected by the user. To add a Reminder to your
User Level Reminders, highlight the desired Reminder in the Available Reminders &
Categories field and click the right arrow button. To delete a Reminder from your User
130
CPRS User Guide
3/6/2016
Level Reminders field, highlight the Reminder in the User Level Reminders field and
click the left arrow.
You may determine the order in which the Reminders will be displayed on the Cover
Sheet by changing the Reminder’s sequence number. For example, to place a Reminder
at the top of the Reminders list, assign it a number less than 10. To change the order of
User Level Reminders, highlight Reminders and click the up arrow or down arrow until
the desired order is achieved.
You may remove any or all non-mandatory Reminders assigned at any level by adding
the Reminder to your User Level and then selecting the Remove button.
Cover Sheet Reminders
Once you have the cumulative list, as you want it, select View Cover Sheet Reminders
to view how the reminders will be displayed on your Cover Sheet for the specified
locations.
The Cover Sheet Reminders dialog
Once you have made all of the desired changes to the Reminders that will be displayed
on the Cover Sheet, select OK.
3/6/2016
CPRS User Guide
131
Other Parameters…
To set the initial chart tab, Meds tab date range, or Encounter date range preferences
select Other Parameters.
Chart Tabs
Select the drop-down field and select the chart tab with which CPRS should open. Select
the check box if you want CPRS to remain on the last selected tab when you change
patients.
The Other Parameters dialog
Note:
For this change to take effect, you must exit CPRS and log back in.
Meds Tab Date Ranges
1. Enter a start date by doing one of the following:
Typing a date (e.g. 6/21/01 or June 21, 2001).
Typing a date formula (e.g. t-200).
Pressing the
button to bring up a calendar and select a date.
2. Enter a stop date by doing one of the following:
Typing a date (e.g. 6/21/01 or June 21, 2001).
Typing a date formula (e.g. t-200).
Pressing the
button to bring up a calendar and select a date.
3. When you have entered the dates, go to another option on this dialog or select
OK.
132
CPRS User Guide
3/6/2016
Encounter Appointments Date Range
This option enables users to set the date range for Encounter appointments that CPRS
displays on the Cover Sheet and the Encounter form. The two values are based on
today’s date and represent how many days in the past and how many days in the future
the user may set for CPRS to display appointments.
To set these values, use the following steps:
1. In the Start Date field, type or use the arrows to select a number of days in the
past CPRS should display appointments.
2. In the Stop Date field, type or use the arrows to select a number of days in the
future CPRS should display appointments.
Note:
Your site can set a parameter to give you a warning if you select an
appointment too far in the future. CPRS will display a warning to let you
know that you may be going against local policy. This message is just a
warning and you may proceed.
3. When you have entered the dates, go to another option on this dialog or select
OK.
Notifications Tab
This tab allows you to change your notification options. Click the check box if you wish
to have MailMan send you a bulletin for flagged orders.
The Notifications tab
3/6/2016
CPRS User Guide
133
Surrogate Settings…
To set a surrogate, click Surrogate Settings… From the Surrogate for Notifications
dialog, select a surrogate from the drop-down list. When saved, the surrogate information
is displayed on the Notifications tab.
The Surrogate for Notifications dialog
To set a surrogate date range, click Surrogate Date Range… From the Date Range
dialog, click the
button and select a start date and a stop date. You may also select a
start time and a stop time for the surrogate. When saved, the surrogate date range
information is displayed on the Surrogate for Notifications dialog.
The Date Range dialog
Remove Pending Notifications…
Click the Remove Pending Notifications button and then on Yes on the Warning dialog
to clear all of your current pending notifications. This button is enabled only if you are
authorized to use it.
Display Sort
Click the Display Sort drop-down field to select the sort method for your notifications.
Choices include Patient, Type, and Urgency.
Notifications list
Click the check box next to any notification to enable or disable it. Notifications with
“Mandatory” in the Comment column cannot be turned off or disabled. Click the heading
to sort notifications so that you can see which are turned on and which are turned off.
134
CPRS User Guide
3/6/2016
Order Checks Tab
Click the check box next to any order check to enable or disable it. Order checks with
“Mandatory” in the Comment column cannot be turned off or disabled. Click the heading
to sort order checks so that you can see which are turned on and which are turned off.
This dialog indicates that the Duplicate Drug Order order check is mandatory and cannot be turned
off.
3/6/2016
CPRS User Guide
135
Lists/Teams Tab
The Lists/Teams tab allows you to set defaults for selecting patients. It also contains
your personal lists and the teams of which you are a member.
The Lists/Teams tab
Patient Selection Defaults…
Click Patient Selection Defaults… to change your defaults for selecting patients. Click
a radio button in the List Source group. If you select Combination, you will be able to
select from more than one source. After selecting a list source, click the appropriate
drop-down button (or buttons if Combination is selected) and select the criteria for that
source. If you select Clinic or if Clinic is one of the sources in your combination of
sources, you will need to select a clinic for each applicable day of the week. If you do
not work in any clinic on a particular day, leave the field for that day empty.
Click a radio button in the Sort Order group to determine the sort order for the patients.
If an item is dimmed, it is not available with the list source(s) you have selected.
To display patients who have clinic appointments within a specific date range, click the
selection buttons. The Start and Stop fields denote the number of days before or after
today that appointments should be displayed.
The defaults that are set here are used when you select patients from the Patient
Selection dialog in the CPRS chart. Therefore, if you choose Ward, it will display the
patients for the ward you have set as your default and if you choose Clinic, it will display
the clinic patients for that day.
136
CPRS User Guide
3/6/2016
Source Combinations…
Click Source Combinations… to edit or create a list of sources from which your
patients can be selected. You can change you combinations by adding or removing
specific wards, clinics, providers, specialties or lists.
To create a source combination:
1. Click a radio button in the “Select source by” group.
2. Click an entry in the selection field below the “Select source by” group.
3. Click Add.
4. Repeat steps 1 through 3 for each desired source.
5. When all desired entries are in the Combinations field, click OK.
You can create only one combination list. The Combination list can be set as your
default using the Patient Selection dialog.
The Source Combinations dialog
3/6/2016
CPRS User Guide
137
Personal Lists…
This option allows you to edit your personal lists of patients or combinations of wards,
clinics, providers, specialties, or lists.
The Personal Lists dialog allows you to create a personalized patient list.
To create a personal list, use these steps:
1. Select Personal Lists... to edit or create list of patients.
2. To create a list, select New List...
3. In the New Personal List dialog, type in a name for your list. Then, indicate
whether the list will by visible only to you by selecting the Myself only radio
button or allow all users to see the list by selecting the All CPRS users radio
button.
4. Locate the appropriate patients by selecting the appropriate category under the
“Select patients by” group: Patient, Ward, Clinic, Provider, Specialty, Other.
When a category is selected, CPRS displays the items for the category. For
example, if you choose Clinic, CPRS displays the list of clinics.
5. Select the item within the category that you want to use. For example, if you
have a patient and you know the patient is in a specific clinic, select that clinic.
6. The Patients to add field lists all of the patients that can be added from the
particular selection method. Highlight the patient names in this field and click
Add (which moves the highlighted patient or patients into the Patients on
Personal List pane. To add all patients, select Add All to copy all the patients
under the Patient to add pane.
138
CPRS User Guide
3/6/2016
7. Repeat steps 4-6 until you have added all the patients you want to your new
personal list.
8. Review the list. If changes need to be made, use the steps 4-6 to add new names.
To remove names, highlight them under the Patients on Personal List pane and
select Remove. To remove all the names under Patients on Personal List pane,
select Remove All.
9. If needed, select whether the list should be for Myself only or for All CPRS
users.
10. When you have all the patients that you want on the list, select Save Changes if
you plan to make other changes on the Personal List dialog such as creating one
or more additional Personal Lists. If you are finished creating personal lists for
now, select OK.
To edit a personal list, use these steps:
1. On the Lists/Team tab, select Personal Lists….
2. In the Personal Lists dialog, select the list under the Personal Lists pane that you
want to edit.
3. To add patients to the list, locate the appropriate patients by selecting the
appropriate category under the “Select patients by” group: Patient, Ward, Clinic,
Provider, Specialty, Other.
When a category is selected, CPRS displays the items for the category. For
example, if you choose Clinic, CPRS displays the list of clinics.
4. Select the item within the category that you want to use. For example, if you
have a patient and you know the patient is in a specific clinic, select that clinic.
5. The Patients to add field lists all of the patients that can be added from the
particular selection method. Highlight the patient names in this field and click
Add (which moves the highlighted patient or patients into the Patients on
Personal List pane. To add all patients, select Add All to copy all the patients
under the Patient to add pane.
6. Repeat steps 3-5 until you have added all the patients you want to your new
personal list.
7. Review the list. If changes need to be made, use the steps 3-5 to add new names.
To remove names, highlight them under the Patients on Personal List pane and
select Remove. To remove all the names under Patients on Personal List pane,
select Remove All.
8. If needed, select whether the list should be for Myself only or for All CPRS
users.
9. When you have all the patients that you want on the list, select Save Changes if
you plan to make other changes on the Personal List dialog such as creating one
or more additional Personal Lists. If you are finished creating personal lists for
now, select OK.
3/6/2016
CPRS User Guide
139
Personal Diagnosis List…
This option enables users to create and maintain a Personal Diagnosis List that displays
as one option in the Assign Diagnosis to Order(s) dialog used with Clinical Indicators
Data Capture (CIDC) features to assign a diagnosis to specific kinds of orders.
The Personal Diagnosis List dialog enables users to choose diagnoses from the patient’s Problem
List entries, nationally defined encounter forms, and the Lexicon and add them to a personal
diagnosis list for quicker entry of CIDC information.
To create or edit a Personal Diagnoses List, use the following steps:
1. Bring up the Options dialog by choosing Tools | Options….
2. Select the Lists/Teams tab by either clicking on it or pressing Ctrl + Tab until
that tab is selected.
3. Bring up the Personal Diagnoses List dialog by either clicking Personal
Diagnoses List… or tabbing to that selection and pressing Space.
4. To add diagnoses to your personal list using available sources other than the
Lexicon, select a category (Problem List, national encounter form or today’s
Orders) from the Diagnoses Section pane, highlight one or more diagnoses, and
click Add or tab to that button and press Space. Repeat until you have the
entries you want in your personal list.
Or
To add diagnoses to your personal list using the Lexicon, click Other
diagnoses… or tab to that button and press Space, type some letters that will
help you find the appropriate diagnosis, and click Search or tab to Search and
press Space. When you find the diagnosis, select it and press OK. Repeat until
you have the entries you want in your personal list.
5. To remove an unwanted item from your personal list, highlight the item (which
will make the Remove button display) and click Remove or tab to that button
and press Space.
140
CPRS User Guide
3/6/2016
6. When you have the items you want on your personal list, click OK or tab to that
button and press Space.
Teams Information…
This option allows you to view the teams you are on and the patients associated with
those teams.
The Team Information dialog
Click a team to view the patients associated with it and other team members. Click the
check box to include your personal lists. Click Remove yourself from this team to
remove yourself from the highlighted team. Click the drop-down button on the
“Subscribe to a team” field and select a team to which you wish to be added. You can
only subscribe yourself to or remove yourself from teams that have been defined as
"subscribable."
3/6/2016
CPRS User Guide
141
Notes Tab
The Notes tab
Notes…
This option on the Notes tab allows you to configure defaults for editing and saving
notes. Click the selection arrows to change the number of seconds between auto save
intervals. You may also assign a default cosigner for notes by clicking the drop-down
button and selecting a provider. You may also click either of the two check boxes, if you
wish to be prompted for a subject for progress notes and if you wish to verify note titles.
The Notes dialog
142
CPRS User Guide
3/6/2016
Document Titles…
You may select a personal list of document titles to be displayed for several
different types of documents. Click the drop-down button on the Document class
field and select the class of document for which you would like to create a list.
When you have selected a document class, the Document titles field is
automatically populated with all available choices. Highlight one and click Add.
Hold down the Control key to select more than one title at a time. To select a title
from your list as your default, highlight it and click Set as Default. Click Save
Changes if you will be making more changes on this dialog before you click OK.
The Document Titles dialog
3/6/2016
CPRS User Guide
143
Reports Tab
This tab allows you to set the date ranges and the maximum number of occurrences for
CPRS reports. You can change the settings for all reports or for individual reports.
The Reports tab
144
CPRS User Guide
3/6/2016
Set All Reports …
This option allows you to set a start date, a stop date, and a maximum number of
occurrences for all CPRS reports.
When this dialog appears follow these steps:
1. Select Tools | Options.
2. Select the Reports tab.
3. Select the Select All Reports… button.
After you press the Set All Reports… button the “Change Default Settings For
Available CPRS Reports” dialog will appear.
The Change Default Setting For Available CPRS Reports dialog
4. Change the value in the Start Date and Stop Date fields by selecting the
appropriate field and by doing one of the following:
o
o
o
entering a date (e.g. 6/21/01 or June 21, 2001).
entering a date formula (e.g. t-200).
pressing the
button to bring up a calendar.
5. After you have entered a start and stop date, you can change the maximum
number of occurrences (if necessary) by selecting the Max field.
6. Select OK.
A confirmation dialog box will appear.
7. Select Yes to confirm and save your changes.
8. Select OK to close the Options dialog box.
3/6/2016
CPRS User Guide
145
Set Individual Report…
This option allows you to set a start date, a stop date, and a maximum number of
occurrences for individual CPRS reports. After you press the Set Individual Report…
button the “Customize Individual CPRS Report Setting” dialog box will appear.
You can customize individual CPRS reports from this screen .
When this dialog appears follow these steps:
1. Place the cursor in the “Type the first few letters of the report you are looking
for:” field (located at the top of the dialog box) and type the name of the report
that you would like to change
-oruse the scroll bars to find the report.
2. Change the value in the Start Date and/or Stop Date field by clicking in the
appropriate column and doing one of the following:
a.) entering a date (e.g. 6/21/01 or June 21, 2001).
b.) entering a date formula (e.g. t-200).
c.) pressing the
button to bring up a calendar.
3. After you have entered a start and stop date, you can change the maximum
number of occurrences (if necessary) by clicking in the Max field.
4. Click Apply to save your changes
-orclick OK to save your changes and close the dialog box.
5. Click OK to close the “Options” dialog box.
146
CPRS User Guide
3/6/2016
Cover Sheet
The Cover Sheet is the first screen you see after opening a patient record (unless the site
or user defines another tab as the initial screen). The Cover Sheet displays an overview of
a patient’s condition and history. It shows active problems, allergies and postings, active
medications, clinical reminders, lab results, vitals, and a list of appointments or visits.
The CPRS Cover Sheet displays a variety of information about a patient.
You can quickly review the active problems (asterisks identify acute problems, and dollar
signs identify unverified problems. Service Connected conditions are indicated by
abbreviations in parentheses if Problem List patch GMPL*2.0*26 is installed. The pound
symbol “#” shows problems that have inactive codes, which users can update using the
Change action on the problems tab). Scroll bars beside a box mean that more information
is available if you scroll up or down.
The File menu contains three menu items that you will use often:
Select New Patient
This menu item opens the Patient Selection dialog.
Update/Provider/Location
This menu item opens the Provider & Location for Current Activities dialog.
This dialog enables you to change the clinician or location associated with an
encounter.
Review/Sign Changes
This menu item enables you to view the orders you have placed that require an
electronic signature, select the orders you want to sign at this time, and enter
your electronic signature code (if you are an authorized signer).
Click any item to get more detailed information. For example, you can click the Patient
Identification box (or button) to get more information about the patient. You can click a
Visit to see details. For example, a patient could have Zantac listed in the
3/6/2016
CPRS User Guide
147
Allergies/Adverse Reactions dialog. By clicking on it, you would see the following detail
window.
The Detail window displays additional information about an allergy.
Select a tab at the bottom of the screen to go to that section of the patient chart.
The CPRS tabs allow you to easily navigate to another area of the patient chart.
Navigating a Patient Chart
The CPRS Windows interface mimics the paper chart of a patient’s record, but
CPRS makes locating information easier. With the Patient Selection screen, you
can quickly bring up a record for any patient on the system. The Cover Sheet
summarizes important information about the patient. Along the bottom of this
dialog or page are a number of tabs that will quickly take you to the part of the
chart you need to see. For example, you might want to see progress motes,
Problems, Summaries, Medications, Lab Tests, or place new orders:
To go to a different part of the patient chart, click the appropriate tab at the
bottom of the chart or choose View | Chart Tab, and then select the desired tab.
148
CPRS User Guide
3/6/2016
Additional Patient Information
You can obtain additional patient information by clicking the Patient ID box
located on the upper left of the dialog. You can access this button from any chart
tab.
The button shows the patient’s name (in bold), Social Security number, date of
birth, and age (as shown in the graphic below). If you click the button, CPRS
brings up a window containing additional information such as the patient’s
address, the attending physician, and/or the date of admittance.
Information about a patient is displayed in the Patient ID box.
To obtain additional information about a patient, follow these steps:
1. Select the Patient ID box.
The Patient Inquiry dialog will appear. The Patient Inquiry dialog includes
additional information such as the patient’s mailing address, telephone numbers
(including the patient’s home, work, and cell phone numbers), admission
information, and other relevant data, such as provider information and primary
and secondary next of kin entries. While in the detailed display, you can select a
new patient, print the detailed display, or close the detailed display.
2. To print a copy of the Patient Inquiry dialog, select Print.
3. To close the Patient Inquiry window and return to the Cover Sheet, select Close.
-or-
select a new patient by selecting Select New Patient.
3/6/2016
CPRS User Guide
149
You can retrieve additional information about a patient by clicking the Patient ID button.
150
CPRS User Guide
3/6/2016
Entering or Changing Encounter Information
You must enter encounter information before you can enter orders, write progress
notes, complete a consult, write a discharge summary, or perform other activities.
You must complete the Provider & Location for Current Activities dialog before you can perform certain activities.
To enter or change the Encounter provider, follow the steps below:
1. If you are already in the Provider / Encounter dialog skip to step 2. Otherwise,
from any chart tab, click the Provider / Encounter box located in the top center
portion of the dialog.
Note:
These instructions are written as if the user must select a provider. If the
user making the selection is a provider, the user will be selected by
default and the cursor will go to the New Visit tab if no visit is defined, or
to the Clinic Appointments tab if one is defined. If the user is not a
provider, the cursor will go to the Encounter Provider field so that the user
can select the provider for the encounter.
2. Locate and click the provider for this encounter in the list box.
3. Select the tab of the correct encounter category for this visit:
o
o
o
Clinic Appointments
Hospital Admissions
New Visit
4. Select a location for the visit from the choices in the list box.
5. If you selected a Clinic Appointment or Hospital Admission, skip to step 7. If
you are creating a New Visit, enter the date and time of the visit (the default is
NOW).
3/6/2016
CPRS User Guide
151
6. Select a visit category from the available options (such as, Historical) and click
OK.
7. When you have the correct provider and location, select OK.
Viewing Clinical Reminders
From the Cover Sheet, you can double-click any of the Clinical Reminders listed to
obtain a description of the reminder and an explanation of why the reminder applies to
the current patient. To process reminders, you must go to the Notes tab.
You can view a description of a reminder from the Cover Sheet.
If there is a problem when the reminders are evaluated, CPRS uses two messages to
inform the users: Error and CNBD, which stand for “could not be determined”.
Here the Clinical Reminders portion of the Cover Sheet display of an error in reminder processing.
This screen capture shows CNBD for “could not be determined” in the Due Date column.
Both of these messages indicate that someone needs to review the Reminder definition to
address the problem. If the user double-clicks the reminder with the error message, a
dialog will appear either telling them to contact their reminders coordinator or the
message might show why the reminder did not get processed similar to the capture
below.
152
CPRS User Guide
3/6/2016
Here the reason for the CNBD is shown. This reminder is missing a frequency.
Viewing and Entering Vitals
CPRS uses the new Vitals Lite component to view and enter the following vitals and
measurements:
Blood pressure
Central venous pressure
Circumference/girth
Height
Pain
Pulse
Pulse oximetry
Respiration
Temperature
Weight
Users bring up detailed vitals information by clicking anywhere in the vitals area on the
CPRS cover sheet. By using the new Vitals Lite component, CPRS users can enter vitals
with qualifiers, such as sitting, standing, actual, estimated, left arm, right leg, etc., and
then on the Cover Sheet, CPRS displays the all vitals that have a value entered, any
qualifiers, and the date the vital was entered. For example, a user might see blood
pressure, temperature, and pulse from two months ago, while a value for pulse oximetry
might be from six months ago.
3/6/2016
CPRS User Guide
153
CPRS users can enter vitals with qualifiers from the Cover Sheet or from the Vitals tab
of the Encounter form.
The following items are also displayed in the Vitals view:
154
Body Mass Index (BMI): This value is calculated using the following formula:
BMI =
Weight in Kilograms
(Height in Meters) x (Height in Meters)
L/Min/%: Liters per minute of oxygen or percentage is entered when the user
enters oxygen saturation based on Pulse oximetry.
In 24hr (c.c.): Intake for the past 24 hours measured in cubic centimeters is taken
from the Intake and Output package.
Out 24hr (c.c.): Output for the past 24 hours measured in cubic centimeters is
taken from the Intake and Output package.
CPRS User Guide
3/6/2016
How CPRS Displays Vitals
Users can view vitals in CPRS by launching Vitals Lite from the Cover Sheet. Users can
then review vitals using the graph and table of vitals.
The values for vitals display as points on the graph connected by line to show trends. A
legend above the graph lets the user know what each set of points, distinguished by a
shape and color, represents.
The Vitals Lite View dialog displays vitals and measurements in a grid or a graph.
Below the graph is a table or grid containing columns of vitals entries. Each column
represents the vitals entered at a specific date and time. Each column has 14 rows that
contain the vitals measurements whether observed or calculated. Each column also lists
the location where the vitals were entered and the name of the person who entered them.
The most recent entries are the furthest to the right.
Users enter some values while others are drawn from existing data or calculated. For
example, the intake and output for the last 24 hours is only displayed if that information
is available from the corresponding package, but the body mass index is calculated based
on height and weight.
3/6/2016
CPRS User Guide
155
Note:
If the user has not entered a height when a weight is entered, Vitals Lite will use
the most recent height to calculate the body mass index.
If vitals values have associated qualifiers, qualifier abbreviations display after the value
in the table. For example, 120/80 LA Si Cu Ad stands for a blood pressure of 120/80
taken on the left arm while the patient was sitting using a cuff of adult size.
If a value is displayed in red with an asterisk, it means that the value is outside of an
acceptable range that can be set locally. A GMV MANAGER key holder can set
acceptable ranges for vitals through the VitalsManager application.
How the Vitals View Can Be Changed
To get the view they want, users can customize the Vitals Lite display using the
following controls:
Date range: By default, Vitals Lite displays six months of vitals beginning with
today for outpatients or 7 days beginning with today for inpatients. Users can set
the date range by double-clicking a predefined choice (Today, T-1, T-2, T-3, T-4,
T-5, T-6, T-7, T-15, T-30, Six Months, One Year, Two Years, All Results, and
the default date range) or by using the Date Range option to enter specific dates.
Graph options: These options may not be visible when the graph first displays.
If not, the user can select File | Show/Hide Graph Options or right-click where
the predefined time ranges are and choose Show Graph options. The user can
select the checkbox in front of each of these choices to toggle the item on or off.
Categories to display: The graph shows only those vitals that are highlighted on
the left of the grid. By clicking on a vital in the grid or using the drop-down box
between the date ranges and the vitals in the grid, users select the vitals category
to display:
156
Values: This selection displays the numerical value of each point
on the graph.
3-D: This selection changes the display between two-dimensional
and three-dimensional.
Time-scale: This selection toggles between whether each vitals
entry is spaced equally on the graph regardless of date or whether
the graph displays the amount of time the user designates. For
example, if the user selects two weeks, the entire graph would
represent two weeks. So if the user selected a vitals entry on
January 1, 2005, the graph would show January 1, 2005 to January
15, 2005. The user can set the graph to show: 1 hour, 12 hours,
Day, Week, Two Weeks, Month, Six Months, Year, Two Years.
Allow Zoom: The selection enables the user to click-and-drag with
the mouse to zoom in on part of the graph.
TPR: temperature, pulse, respiration
B/P: blood pressure
Height/Weight: Height, Weight, Body Mass Index (BMI, which is
calculated by dividing the weight but the height squared, e.g., )
Pain
Pulse Ox.: Blood oxygen saturation based on pulse oximetry
CPRS User Guide
3/6/2016
Time scale slider: The slider control is directly under the graph and above the
table. Based on the date range, the slider position determines what portion of the
vitals entries the user will see. Moving the slider furthest to the left shows the
oldest vitals entries within the specified date range. As the slider is moved to the
right, those vitals entries closest to the present display and some of the older
entries will drop off the graph to the right as will entries in the table. If the user
has clicked Time Scale, the points the represent the vitals entries are equally
spaced. If the Time Scale option has been selected, a box outline shows what
portion of the graph the columns showing on the screen relate to.
Select Graph Color…: This option on the pop-up menu enables users to change
the background color of the graph and the table. To change the color, bring up
the pop-up menu by right-clicking on the dialog (although not on the graph) or
pressing the pop-up menu key, select Select Graph color…, choose the color, and
click OK.
Viewing Vitals from the Cover Sheet
As the user moves the slider, the entries move also. If there are enough entries and the
user moves the slider far enough to the left, the entries will go off the screen. If the user
moves the slider all the way to the right, only the most recent entry will be displayed.
To view vitals from the CPRS Cover Sheet, use the following steps:
1. Click a vital entry displayed on the Cover Sheet.
CPRS will bring up Vitals Lite. The default date range includes today and goes
six months in the past.
2. To graph a category, click on the corresponding row in the table.
3. From this point, you can customize the display of vitals by doing one or more of
the following:
a.) To choose a different date range, users can double-click a time frame from
the predefined options on the left side or double-click Date Range to define
a custom date range. If you choose a predefined date range, skip to step b. If
you choose Date Range, enter a start date by either typing a date in the field
(you must enter the month, day, and year separately using the mouse or
arrow keys to select them) or use the following steps:
1. Click the down arrow next to Start with Date to display the date dialog.
2. Click the buttons on the top of the dialog to find the appropriate month
and year. (You can also click on the month and select the month from a
list and then click on the year and choose the year).
3. Repeat steps 1 and 2 for the Go to Date.
4. Click OK when you have the appropriate date.
b.) To use the graph options, right-click where the default date ranges are and
select Show/Hide Graph Options. You can then enable or disable, the zoom
feature, display of the values, three-dimensional display, and the time scale.
These options are discussed below:
o Values: To display the values, place a check in the Values checkbox by
clicking it or using Alt + v. To remove the values, remove the check mark.
o Allow Zoom:
1. To enable the zoom feature, place a check mark in the Enable Zoom
checkbox by clicking it or using Alt + z.
3/6/2016
CPRS User Guide
157
2. Then, to zoom in on section of the graph, click and drag the mouse from
right to left and above to below over the area and release the mouse
button.
3. To return to the full view, click and drag from right to left.
o
o
3D: To make the graph display in a slightly three-dimensional (3D) view,
place a check mark in the 3D checkbox by clicking it or using Alt + 3. To
return to a two dimensional view, remove the check mark.
Time Scale: To view the entire selected date range on the graph, check the
Time Scale checkbox. Clear the checkbox to view the data points in evenly
spaced intervals.
c.) To view more vitals if available in the date range you selected, use the
slider under the graph and above the table or use the arrows keys. The
oldest entries are farthest right while the most recent entries are the farthest
to the left.
4. When you are finished, click the Close button (the X in the upper right corner).
Recording Vitals
Users can enter vitals and measurements from the Cover Sheet or the Encounter form’s
Vitals tab. A template must be available for users to enter vitals.
Templates for Entering Vitals
To enter vitals with the new Vitals Lite in CPRS, a template that defines which vital
measurements display on the Vitals Entry form must be available. These templates are
not created through CPRS, but through the VitalsManager application. To use the
VitalsManager application, a user must hold the GMV MANAGER key.
A GMV MANAGER key holder can define in the template which vitals or measurements
display for entry when the user selects Enter Vitals. In defining the template, the key
holder can also set default qualifiers for each vital or measurement. The user entering the
vitals can change the qualifiers, but a default can be set to make recording the vitals more
efficient. Templates can be defined at the following levels:
System
Division
Location
User
For User level templates to display, a GMV MANAGER key holder must check the
Allow User Templates checkbox.
The dialog to enter vitals displays the following patient information:
158
Patient name
Social security number
Birth date
CPRS User Guide
3/6/2016
Age
Encounter location
Encounter date/time
Vitals and measurements that can be entered using the specified template
This screen capture shows the dialog for entering vitals. In this capture, the user is seeing the Expanded view
where they can select a template to use and the Latest Vitals that allows them to see the most recent vitals
entered for the selected patient.
Templates show the following for each type of vitals that can be entered:
Unavailable checkbox that records if the vitals cannot be taken. The text for this
checkbox may be very small with only the U displaying.
Refused checkbox that records if the patient refused to have the vital taken. The
text for this checkbox may be very small with only the R displaying.
Name shows vital or measurement name.
Value field is where the user enters the numeric value.
Units show what unit of measurement, such as inches or centimeters, is being
used. A checkbox on the top right of the dialog enables users to switch between
drop-down lists and checkboxes to change the units.
Qualifiers show a drop-down arrow that will bring up a small window with the
defined qualifiers for that vital or measurement. If a default qualifier has been
defined, it will display to the right of the button. If the user changes the
qualifiers, the text to the right of the button changes.
The dialog also has a checkbox to designate that the patient was on pass and vitals could
not be taken.
3/6/2016
CPRS User Guide
159
For more information on how to create and save templates and the other options that for
Vitals Lite, please see the Vitals/Measurements documentation by going to
http://www.va.gov/vdl and selecting Vitals/Measurements.
Entering Vitals
Once a template has been defined, user can enter vitals and measurements. Users can
choose to display or hide the template list and the most recent vitals recorded.
To enter a patient’s vitals, use the following steps:
1. From the Cover Sheet, select a vitals entry and then select Enter Vitals using the
button or the pop-up menu. On the Encounter form, select the Vitals tab and
select Enter Vitals.
2. If prompted, enter a location and then select OK.
3. Bring up the Vitals Lite Enter dialog by selecting the Enter Vitals button or
bringing up the pop-up menu and selecting Enter Vitals.
4. If necessary, select the appropriate template by doing the following:
a. If it is not displayed, show the Templates pane by selecting Exp. View in the
upper right of the dialog.
b. Select the level at which the template resides: System, Division, Location, User
(user will only display if it has been set to display).
c. Select the appropriate template.
5. To view the most recent vitals if they are not displayed, select the Latest V. (for
Vitals) button. Select it again to hide them.
6. If you cannot take the vitals, place check marks in the appropriate boxes. These
boxes might be:
o
o
o
Patient on Pass – use this if the patient is on pass.
Unavailable – there is a check box by each vital sign or measurement.
Refused – there is a checkbox by each vital sign or measurement.
7. If necessary, change the units for the vital.
8. Enter a vitals value for the patient by placing the cursor in the appropriate field
and typing a value.
9. Repeat steps 4 and 5 as needed. When finished, check over the entries and select
either Save or Save and Exit.
160
CPRS User Guide
3/6/2016
Marking Vitals as Entered in Error
Through Vitals Lite, users can now mark a vitals entry as entered in error. The user
selects one or more vitals entries from a specific date and then must select a reason
before marking them as entered in error.
To mark vitals entries as entered in error, use the following steps:
1. To bring up the vitals screen from the Cover Sheet, select a vitals entry using the
mouse or appropriate key strokes.
2. Display the dialog by selecting Entered in Error using the button or the pop-up
menu.
Through the vitals Entered in Error dialog, users can select the erroneous entries and mark them as
entered in error.
3. Enter the date of the erroneous entry.
4. In the list that displays, highlight the vitals entries that are incorrect. To select
multiple entries, hold down the Ctrl key and click each entry to select it, or hold
down the Shift key and while clicking the last entry to select a range.
5. Select a Reason.
6. Click Mark as Entered in Error.
3/6/2016
CPRS User Guide
161
Assessing, Entering, and Reviewing Allergies/Adverse
Reactions
In the Allergies/Adverse Reactions pane on the Cover Sheet tab, CPRS displays a list
of causative agents associated with patients’ allergies or adverse reactions. If patients
have causative agents listed in this pane, CPRS also displays the word Allergies in the
Postings pane and the letter A (for allergies) on the Postings button. To view more
information about allergies or adverse reactions associated with the causative agents
listed in the Allergies/Adverse Reactions pane, simply click on the causative agent in
which you are interested. CPRS then displays a comprehensive listing of the details
associated with this causative agent.
You can obtain less comprehensive information about allergies and adverse reactions by
clicking the word Allergies in the Postings pane. When you do this, CPRS displays
information about the causative agents, severity, and signs/symptoms associated with
patients’ allergies and adverse reactions.
From the Cover Sheet tab, you can also:
Enter new allergies
Mark existing allergies or adverse reactions as having been entered in error
Enter no-known-allergies (NKA) assessments
Entering Allergies
You can enter a new allergy or adverse reaction from the Cover Sheet tab in either of
two ways:
Right-click anywhere within the Allergies/Adverse Reactions pane.
Click to display more information about a causative agent listed in the
Allergies/Adverse Reactions pane.
Method One
Take the following steps to enter new allergies using the first of the two methods
mentioned above:
1. Move your mouse arrow to a location anywhere within the Allergies/Adverse
Reactions pane.
2. Right click to display a pop-up menu.
3. From this menu, select Enter new allergy. CPRS displays the Allergy Reactant
Lookup dialog.
4. In the Enter causative agent for Allergy or Adverse Drug Reaction field, type
the first three characters (minimum) of the causative agent’s name.
5. Click Search. CPRS displays a list of possible matches.
6. If the causative agent you typed does not match any of the agents currently
available for your site, CPRS displays the Causative Agent Not On File dialog,
from which you can select one of the following three options:
162
CPRS User Guide
3/6/2016
Note:
The patient’s chart will not be updated unless you choose a causative
agent that is on file.
a. Yes: Use this option to request that the causative agent be added to
your site’s ALLERGIES file. When you click Yes, CPRS displays
the Enter Optional Comments dialog, which enables you to type
additional comments (optional), such as the signs or symptoms that
occurred as a result of contact with this causative agent, or whether
you observed these symptoms firsthand. After you type your
comments, click Continue. CPRS then sends to members of your
site’s GMRA Request New Reactant mail group a message that
includes the following items:
The causative agent you attempted to enter
The name of the patient for whom you attempted to make this
entry
Your name, title, and contact information
Your comments (if any)
Note:
When the bulletin is sent, a message such as the following
will display. This message also informs the user that the
allergy was NOT entered into the patient’s record.
This message box informs the user that the bulletin has been sent, but no information
has been added to the chart.
Members of your site’s GMRA Request New Reactant mail group
will review this message and, if appropriate, add the causative
agent to your site’s ALLERGIES file.
Note: If your site’s IRM staff has not yet added members to your site’s
GMRA Request New Reactant mail group, CPRS displays the
following message:
CPRS displays this message if your IRM staff has not yet added members to the
GMRA Request New Reactant mail group.
b. No: Clicking No enables you to try an alternate spelling or trade
name for your causative agent, or to type another causative agent.
c. Cancel: Use this option if you want to cancel your allergy entry.
3/6/2016
CPRS User Guide
163
The Causative Agent Not On File dialog.
7. If the causative agent you typed matches an agent that is currently available for
your site, select the agent. (Click + to expand a heading.)
Note: With CPRS GUI 24 or later, you may not add free-text causative agents. If
you select an item under the “Add new free-text allergy” heading, CPRS
displays the Causative Agent Not On File dialog. (See Step 6 above.)
8. Select OK.
The Enter Allergy or Adverse Reaction dialog appears.
The Enter Allergy or Adverse Reaction dialog displaying a hover hint.
Note: You can view a patient’s current allergies or adverse reactions by selecting
the Active Allergies button. Also, the user previously could change the
Originator, but this is no longer allowed. The originator is the user logged
in.
164
CPRS User Guide
3/6/2016
9. Use the Observed or Historical radio button to indicate whether the entry is for
an observed or historical allergy, respectively. (If you point your mouse at either
of these option buttons, CPRS displays a hover hint that defines observed and
historical.)
Note:
Observed or Historical used to have a default, but the user must now
select the appropriate choice. CPRS does not allow you to select future
dates for observed allergy/adverse reaction entries.
Note:
When you select Observed for a drug reaction, CPRS generates a
Progress Note. Once this note is signed by the user entering the allergy
or by an administrative update user, the note will be viewable by all
users.
10. Select the Nature of Reaction (Allergy, Pharmacological, or Unknown).
The Nature of Reaction can be Allergy, Pharmacologic, or Unknown. An allergic
reaction occurs because the patient is sensitive to a causative agent, regardless of
the amount the patient is exposed to. A pharmacologic (non-allergic) reaction
occurs when the patient is sensitive to an agent under certain conditions, such as
exposure to a large amount. Unknown is provided if you are not sure what
Nature of Reaction (mechanism) to enter.
Note:
Allergies are a subset of adverse reactions. All allergies are adverse
reactions, but not all adverse reactions are allergies.
11. If you are entering an observed allergy, use the Reaction Date/Time and
Severity boxes to select a reaction date, time, and severity. (The Severity box is
not visible for historical allergies. If the Severity box is visible, CPRS displays a
? button at its side. If you click this button, CPRS displays text explaining
severity selections.)
12. Using the Signs/Symptoms box, select one or more signs or symptoms. The
signs and symptoms you select appear in the Selected Symptoms pane.
Note:
Signs and symptoms must be selected from the list. Users cannot enter
free-text entries.
13. To associate a date and time with a symptom (optional), click to select the
symptom in the Selected Symptoms pane.
14. Click the Date/Time button located below the Selected Symptoms pane. CPRS
displays the Select Date/Time dialog, from which you can select the date and
time that the symptom first appeared.
Note:
If you mistakenly enter a sign or symptom but have not yet accepted it
by selecting OK, select the symptom in the Selected Symptoms pane
and click the Remove button located beneath the pane.
15. Type comments for the allergy in the Comments box.
16. If you have marked the allergy or adverse reaction on the patient’s identification
(ID) band (or if you know that someone else has), select the ID Band Marked
check box.
Note: CPRS activates the ID Band Marked check box only for inpatients and
then only if your site’s IRM staff has set a parameter indicating that your
site wants to track this information. Depending on whether your IRM staff
has set related parameters, if you do not select activated ID Band Marked
check box, the system may send a bulletin notifying a mail group that the
patient’s allergy or adverse reaction is not marked on his or her ID band.
3/6/2016
CPRS User Guide
165
17. Select OK.
CPRS displays the newly entered causative agent in the Allergies/Adverse
Reactions pane. If you highlight the causative agent, CPRS displays all of the
information you just entered about the associated allergy or adverse reaction.
CPRS also displays the letter A (for allergies) on the Postings button and the
word Allergies in the Postings pane. If you select the word Allergies in the
Postings pane, CPRS displays selected information about all of the patient’s
active allergies and adverse reactions, including the allergy or adverse reaction
you just entered.
Method Two
Take the following steps to enter a new allergy using the second of the two methods
mentioned above:
1. Select a causative agent listed in the Allergies/Adverse Reactions pane. CPRS
displays a dialog that includes details about the allergy or adverse reaction
associated with the selected causative agent. The dialog also includes four
buttons.
The causative agent dialog contains details about the allergy or adverse reaction associated with the selected
causative agent. In addition, it includes four buttons.
2. Select the Add New button.
CPRS displays the Allergy Reactant Lookup dialog.
3. Follow steps 4 through 18 of the instructions for entering allergies using the first
method. CPRS displays the newly entered causative agent in the
Allergies/Adverse Reactions pane. If you click on the causative agent, CPRS
displays all of the information you just entered about the associated allergy or
adverse reaction. CPRS also displays the letter A (for allergies) on the Postings
button and the word Allergies in the Postings pane. If you click the word
166
CPRS User Guide
3/6/2016
Allergies in the Postings pane, CPRS displays selected information about all of
the patient’s allergies or adverse reactions, including the allergy or adverse
reaction you just entered.
Entering No-Known-Allergies Assessments from the Cover Sheet
You can enter no-known-allergies (NKA) assessments for patients who have no active
allergies by taking the following steps:
1. Right-click within the Allergies/Adverse Reactions pane.
2. From this menu, select Mark patient as having No Known Allergies (NKA).
CPRS displays the No Known Allergies dialog.
The No Known Allergies dialog.
Note: CPRS activates The Mark patient as having No Known Allergies (NKA)
menu selection only for patients who have no active allergies. When patients
have active allergies, CPRS deactivates this selection.
3. Select OK.
Marking Allergies as Entered in Error
CPRS offers two methods for marking allergies as having been entered in error. To mark
an allergy as entered in error, the user must have the parameter OR ALLERGY
ENTERED IN ERROR appropriately set.
Method One
Take the following steps to use the first method:
1. In the Allergies/Adverse Reactions pane, place your mouse pointer over an
erroneously entered causative agent and right-click to display a menu.
2. From this menu, select Mark selected allergy as entered in error.
CPRS displays the Mark Allergy/Adverse Reaction Entered In Error dialog.
3/6/2016
CPRS User Guide
167
The Mark Allergy/Adverse Reaction Entered in Error dialog.
3. If your site has enabled the Comments feature, you may (optionally) type
comments in the Comments (optional) text box.
Note:
If your site has not enabled the Comments feature, CPRS disables the
dialog, which in this case is named Comments (disabled).
4. Select OK. CPRS displays an Are you Sure? dialog.
5. If you are sure the causative agent was entered in error, click Yes. CPRS
removes the causative agent from the Allergies/Adverse Reactions pane and
from the list of allergies it displays when you click Allergies in the Postings
pane.
Note:
CPRS also generates a Progress Note when an allergy is marked
entered in error. When this note is signed by the user who marked the
allergy as entered in error or by an administrative update user, the note
will be viewable by all CPRS users.
Method Two
Take the following steps to use the second method:
1. Click a causative agent (or highlight using the Tab and arrow keys and press
<Enter>) that appears in the Allergies/Adverse Reactions pane.
CPRS displays a dialog that contains detailed information about the allergy or
adverse reaction. This dialog includes four buttons.
2. Select the Entered in Error button.
168
CPRS User Guide
3/6/2016
CPRS displays the Mark Allergy/Adverse Reaction Entered In Error dialog.
3. If your site has enabled the Comments feature, you may (optionally) type
comments in the Comments (optional) dialog.
4. Select OK.
CPRS displays an Are you Sure? dialog.
5. If you are sure the causative agent was entered in error, select Yes.
CPRS removes the causative agent from the Allergies/Adverse Reactions pane
and from the list of allergies it displays when you select Allergies in the Postings
pane.
Note:
CPRS also generates a Progress Note when an allergy is marked
entered in error. When this note is signed by the user who marked the
allergy as entered in error or by an administrative update user, the note
will be viewable by all CPRS users.
Reviewing and Creating Postings
Postings contain critical patient-related information about which hospital staffs need to
be aware. The Postings button is visible on all tabs of the CPRS GUI window and is
always located in the upper right corner of the window.
To view a posting using the Postings (CWAD) button, use these steps:
1. Select the Postings button (available from any tab) to display the Patient
Postings dialog.
The Patient Postings dialog.
2. From the Patient Postings dialog, select the posting in which you are interested
and view the details.
3. When finished, select Close.
3/6/2016
CPRS User Guide
169
To view the posting from the Cover Sheet, use the following steps:
1. On the Cover Sheet tab, click on a specific posting that appears in the Postings
pane to display the details.
2. When finished, click Close.
Creating Postings
You create the following types of postings by creating progress notes using note titles
that your site’s IRM staff has configured for this purpose. (Check with your site’s IRM
staff if you don’t know which note titles create which types of postings.)
Clinical Warning (which is the same as Warning)
Crisis Note
Directive
Warning
For example, to create a posting for a crisis note, take the following steps:
1. Select the Notes tab.
2. Select New Note. CPRS displays the Progress Note Properties dialog.
3. In the Progress Note Title pane, select CRISIS NOTE.
4. In the Date/Time of Note field, select a date.
5. In the Author field, select an author.
6. Click OK.
7. From the main menu, select File | Refresh Patient Information. CPRS displays
the letter C (for crisis note) on the Postings button and, in the Postings pane on
the Cover Sheet Tab, displays the title Crisis Note and the date you selected for
the note.
To create a posting for an allergy or adverse reaction, enter the allergy from either the
Cover Sheet tab or the Orders tab. (See “Entering Allergies” in the “Assessing,
Entering, and Reviewing Allergies/Adverse Reactions” section of this manual or
“Entering Allergies from the Orders Tab” in the “Orders” section of this manual,
respectively.)
Note:
170
Although you may be able to enter progress notes for allergies and
adverse reactions, doing so does not create an Allergies postings. As
mentioned above, you can create Allergies postings only by entering
allergies via the Cover Sheet or Orders tab. Furthermore, CPRS cannot
perform order checks on allergies you document via progress notes.
CPRS User Guide
3/6/2016
Notifications and Alerts
Notifications are messages that provide information or prompt you to act on a
clinical event. Clinical events, such as a critical lab value or a change in orders
trigger a notification to be sent to all recipients identified by the triggering
package (Lab, CPRS, Radiology, and so on).
CPRS places an “I” before information notifications. Once you view (process)
information notifications, CPRS deletes them. When you process notifications
that require an action, such as signing an order, CPRS brings up the chart tab and
the specific item (such as a note requiring a signature) that you need to see.
From the main listing, users can also Remove, Renew, or Forward notifications.
Removing notifications is the same as deleting them. A new parameter (ORB
REMOVE) enables your site to identify which notifications can be removed
without processing.
Renewing notifications is useful when a user is processing a view alert, such as
an abnormal lab result, and decides that the alert should not go away after the
user views it. In this case, the user can renew the alert and it will still be there the
next time the user logs in to CPRS.
Forwarding notifications enables users to send an alert to someone else at the
site. The user can choose from the list of names that is in your site’s New Person
file.
Note:
As a default, all Notifications are disabled. Information Resources
Management (IRM) staff and Clinical Coordinators enable specific
notifications by setting site parameters through the Notifications
Management Menus in the List Manager version of CPRS. These
specific Notifications are initially sent to all users. Users can then disable
unwanted Notifications as desired, through List Manager’s Personal
Preferences. Some notifications are mandatory and cannot be disabled.
Notifications are retained for a predetermined amount of time (up to 30 days), after
which they may be sent to another destination, such as your MailMan surrogate or your
supervisor. Confer with your clinical coordinator to establish and set up these options.
You can also confer with your clinical coordinator to select what types of notifications
you will receive. Some notifications are mandatory, however, and cannot be disabled.
Clinical Notifications are displayed on the bottom of the Patient Selection screen
when you log in to CPRS. Only notifications for your patients are shown.
3/6/2016
CPRS User Guide
171
Problems Tab
The problems list on the Problems tab displays a patient’s current and historical health
care problems. The problems list allows each identified problem to be traced through the
VISTA system.
Service Connected Conditions
If a problem is service connected, the problem’s service connected status is displayed in
parentheses in the Description column.
Service Connected Condition Abbreviations
SC - Service Connected Condition
AO - Agent Orange Exposure
IR - Ionizing Radiation Exposure
SWAC - Southwest Asia Conditions
SHD – Shipboard Hazard and Defense
MST - Military Sexual Trauma,
HNC - Head or Neck Cancer
The problems list on the Problems tab
Customizing the Problems List
You can control which problems appear on the problems list by defining specific criteria.
For example, you can specify that only inactive problems associated with a specific
clinic appear on the problems list.
To control which problems appear on the problems list, follow these steps:
172
CPRS User Guide
3/6/2016
1. From the Problems tab, click any of the options listed in the View options field
(Active, Inactive, Both active and inactive, or Removed)
-orselect View | Active Problems, View | Inactive Problems, View | Both
Active/Inactive Problems, or View | Removed Problems.
The appropriate problems will appear on the problems list.
If you would like to filter the problems list further, continue with step 2.
2. Select View | Filters….
The Problem List View Filters dialog appears.
3. Select the criteria for the problems that you want to display on the problems list
by doing some or all of the following:
a.) Select either Outpatient or Inpatient from the Primary View option group.
b.) Select a status from the Status drop-down list.
c.) Move the appropriate source services or source clinics to the Selected
Service(s) or Selected Clinic(s) field by clicking the > button.
d.) Choose a provider from the Selected Provider drop-down list.
You can use the Problem List View Filters dialog to select the criteria for the problems that you
want to display on the Problems tab.
4. Select OK.
3/6/2016
CPRS User Guide
173
The problems that meet the criteria you specified on the Problem List View
Filters dialog will appear on the Problems tab as shown below.
Active problems associated and Cprspatient, Five are displayed in the problems list.
174
CPRS User Guide
3/6/2016
Adding a Problem
To add a new problem to a patient’s problem list, use these steps:
1. Select the Problems tab.
2. Select New Problem.
-orselect Action | New Problem…
The Problem List Lexicon Search dialog displays.
The Problem List Lexicon Search dialog
Note: If encounter information has not been entered, the encounter information dialog
will appear before the Problem List Lexicon Search dialog. You must complete
the encounter information dialog before proceeding.
3. Enter a term that describes the problem in the Enter Term to Search field.
4. Press <Enter>
-orselect Search.
3/6/2016
CPRS User Guide
175
CPRS will search the lexicon for problems that contain the search term. The
matching problems will appear in the bottom half of the Problem List Lexicon
Search dialog.
5. Select the appropriate problem.
Note:
If you try to select a problem that has an inactive diagnosis or procedure
code, you will be prompted to select a problem with an active code.
6. Select OK.
The New Problem form will appear.
The New Problem form
7. Complete the New Problem form by following the steps below:
a.)
b.)
c.)
d.)
e.)
f.)
g.)
Select a status for the problem (Active or Inactive).
Choose an Immediacy for the problem (Active or Acute).
Enter the date of onset.
Select a responsible provider.
Choose a service.
Check any applicable treatment factors.
Enter any comments (if necessary) by pressing the Add comment button.
8. Select OK.
176
CPRS User Guide
3/6/2016
Annotating a Problem
To annotate a problem, use these steps:
1. Select the Problems tab.
2. Select a problem from the problems list.
3. Select Action | Annotate... or right-click the problem and select Annotate...
from the pop-up menu.
Note:
If you try to select a problem that has an inactive diagnosis or procedure
code, you will be prompted to select a problem with an active code.
4. Enter your annotation in the dialog that appears (up to 60 characters).
5. Select OK.
Changing a Problem
To change a problem on a patient’s problem list, use these steps:
1. Select the Problems tab.
2. Select a problem from the problems list.
3. Select Action | Change….
4. Enter the desired changes.
5. Add or remove a comment (if desired).
Note: A comment can be as many as 60 characters (including spaces) in length.
6. Select OK.
Note:
When you view the details of a problem, you will see who changed the
problem and when.
Making a Problem Inactive
To inactivate a problem on a patient’s problem list, use the following steps:
1. Select the Problems tab
2. Select a problem from the problems list.
3. Select Action | Inactivate
-orright-click a problem and select inactive.
3/6/2016
CPRS User Guide
177
Removing a Problem
To remove a problem from a patient’s problem list, use these steps:
1. Select the Problems tab.
2. Select a problem from the problems list.
3. Select Action | Remove or right-click the problem and click Remove.
Note: Deleted problems are not actually removed from the database. Rather, a
deleted problem is flagged with a hidden tag. The hidden tag prevents the
problem from appearing on any reports or lists.
Verifying a Problem
To verify a problem on a patient’s problem list, use these steps:
1. Select the Problems tab.
2. Select a problem from the problems list.
3. Select Action | Verify or right-click the problem and click Verify on the pop up
menu.
Note:
178
If you try to select a problem that has an inactive diagnosis or procedure
code, you will be prompted to select a problem with an active code.
CPRS User Guide
3/6/2016
Meds
The Meds tab contains a list of medications for the selected patient. Inpatient, outpatient,
and Non-VA (including non-prescription and herbal) medications are listed in separate
sections of the window.
The Meds tab
Medication Details
If you would like to view additional information about a medication, double click the
medication entry or select a medication and choose View | Details.
Medication Administration History
You can view the administration history for a medication in three ways:
3/6/2016
Double-click a medication. The administration history will be listed at the
bottom of the details screen.
Select a medication and then select View | Administration History.
Select a medication and then right-click. Choose Administration History from
the pop up menu.
CPRS User Guide
179
Other Medication Actions (popup menu)
To take other actions, such as ordering a new medication, changing a medication order,
or changing a medication order status (discontinue, hold, or renew), you use the Action
menu or right-click a medication to display a popup menu. You can also place orders for
new medications from the Orders tab.
Note:
When a user takes actions on an order, such as renewing, changing, or
discontinuing it, an infrequent error sometimes occurs where the order number
in CPRS and the order in Pharmacy do not match. In this case, CPRS displays a
warning that there is an “invalid pharmacy order number” and instructing the
user to contact someone in the Pharmacy service to complete the action.
Using the right-click or popup menu on the Meds tab, if the user selects several items
and the right-clicks either on the items or elsewhere in the list, CPRS displays a popup
menu. When the user selects an action from the popup menu, the action applies to all
selected items. For example, if the user selects three inpatient medication orders and
selects Discontinue, the dialog appears with those three orders listed for discontinuation.
However, if no items are selected (highlighted in blue) and the user right-clicks on an
item, it is selected and the popup menu appears. In addition, CPRS treats each section,
Inpatient, Non-VA meds, and Outpatient, as a unique area so that if the user has an item
selected in, for example, Outpatient, and then right-clicks on an inpatient medication, the
outpatient selected will be deselected and the inpatient item will be selected and the
popup menu displays.
The popup menu includes the following items:
Details…
Administration History…
Change…
Discontinue…
Refill…
Renew…
New Medication…
Order Checks
CPRS calls for order checks on all orders. CPRS calls for order checks at the following
times:
180
When the user opens the order dialog by selecting an item from the Write Orders
pane or from an order menu
In the order dialog when the user selects Accept Order
When the user selects a sign action—before the user signs
CPRS User Guide
3/6/2016
Local Order Checks
These order checks are available on a local CPRS system:
Allergy-Contrast Media Interaction
Allergy-Drug Interaction
Aminoglycoside Ordered
Biochem Abnormality For Contrast Media
Clozapine Appropriateness
Critical Drug Interaction
CT & MRI Physical Limitations
Dangerous Meds For Pt > 64
Dispense Drug Not Selected
Duplicate Drug Class Order
Duplicate Drug Order
Duplicate Opioid Medications
Duplicate Order
Error Message
Estimated Creatinine Clearance
Glucophage-Contrast Media
Glucophage-Lab Results
Lab Order Freq Restrictions
Missing Lab Tests For Angiogram Procedure
No Allergy Assessment
Order Checking Not Available
Polypharmacy
Recent Barium Study
Recent Oral Cholecystogram
Renal Functions Over Age 65
Significant Drug Interaction
Several parameters that each site controls determine how these order checks behave. For
medication orders, if a possible problem is found, CPRS displays the order check
window, such as seen below:
When accepting a medication order, order checks are performed to identify potential problems.
3/6/2016
CPRS User Guide
181
If the clinician chooses to sign the order, CPRS displays the following dialog:
The Order Checks dialog with hover hint showing the full text of the order check. In this example, the critical
interaction would require a justification for overriding it.
If the complete text is not visible, the user can hover the cursor over the text and a hover
hint will appear that contains the complete text for the order.
Whether the order check requires the clinician to enter a justification depends of how
each site has set the Clinical Danger Level for each order check. For example, the
Pharmacy package determines if an interaction is critical or significant. Each site then
determines whether the provider must enter a reason for override by setting a Clinical
Danger Level in CPRS for the Critical Drug Interaction and Significant Drug Interaction
order checks. If the Clinical Danger Level is set to High for an order check, the clinician
must enter a justification for overriding the order check. If the order check has a lower
Clinical Danger Level, CPRS does not require the clinician to enter a justification.
Another example would be allergy assessments. If the site has the No Allergy
Assessment order check set Clinical Danger Level to High and the patient does not have
an allergy assessment, then the order will require a justification for override. If the site
has the Clinical Danger Level to Moderate, no reason is required.
When a user enters a high clinical danger level override reason, the reason for override is
sent with the orders to ancillary packages so that the information is available to their
users.
Remote Order Checks
Note:
Remote order checks will be available at sites when the RDI software, including
patches OR*3.0*232, OR*3.0*238, OR*3.0*267, GMRA*4.0*26, and
GMRA*4.0*37, is installed at each site. The RDI rollout is planned as a phased
roll out that will last several months until all sites have the software installed.
In addition, with the Remote Data Interoperability (RDI) project, it is now possible to
perform a limited number of order checks against remote outpatient pharmacy and
allergy information from other Veterans Health Administration (VHA) facilities that is
stored in the Health Data Repository (HDR). Another project, the Clinical Health Data
Repository (CHDR) will enable remote order checks against allergies and outpatient
medication data from Department of Defense (DoD) facility data that is stored in the
HDR. The CHDR data only relates to active dual consumers (patients that are seen at
both VHA and DoD facilities).
182
CPRS User Guide
3/6/2016
For the selected patient, RDI requests from the HDR all outpatient pharmacy data with
an expiration or discontinued date starting 30 days in the past and going forward,
including into the future.
What Remote Order Checks Are Available?
With RDI and CHDR, the following order checks occur:
Allergy Contrast Media Interaction
Allergy-Drug Interaction
Critical Drug Interaction
Duplicate Drug Class Order
Duplicate Drug Order
Significant Drug Interaction
Which Items Are NOT Used in Remote Order Checks?
Some items are not used in remote order checking because they are not stored in the
HDR. Others have a high annoyance factor and therefore were not included at the request
of field sites. The following items are not included in remote order checks:
Inpatient Medications
Non-VA Meds
Supply items
Local drugs that are not matched to the National Drug File
Note:
The HDR-Hx and HDR-IMS contain prescriptions with drugs that are not
matched to the National Drug File (NDF). This prescription data should
be used in remote order checking for duplicate drug classes. Because
the National Drug File is updated regularly, these missing order checks
could be resolved whenever the NDF is updated. Some drugs may
never be matched, especially drugs used in research.
Will the Display Change?
With RDI, if an order check finds a problem, CPRS displays the information to the user.
The dialog is the same one that CPRS users are accustomed to with the addition of some
additional information:
3/6/2016
Medication orders include the last refill date and the quantity.
Remote medication order checks also display the facility name where the
medication was prescribed. The facility information is provided as a convenience
should the user need to get further information from the facility. Local
medication order checks do not have any text where the facility name would be.
For allergies, the term “remote”, “local”, and “local and remote” will display
based on where the allergy is recorded.
CPRS User Guide
183
An example of the order check screen with remote facility names in the order checks is
shown below.
This screen capture shows sample order checks. At the end of possible interactions, CPRS displays the
remote medication order’s location and for allergies, indicates if the allergy is recorded locally, remotely, or
both. The red boxes are for emphasis and do not display in CPRS. In this example, “4 th Medical Group”
denotes a DoD medical facility, “Dayton” is a remote VAMC, and “remote site(s)” means that the allergy has
been recorded at a different site.
Allergy and local order checks do not display the facility name.
To ensure that providers have the information they need, CPRS also provides the
message “Remote Order Checking not available – checks done on local data only”, as
shown below, if CPRS receives no data from the HDR.
If CPRS receives no data from the HDR, it indicates this in the message to the provider. The box and arrow
are added here to show how the message will display.
CPRS shows this message once during an ordering session when it cannot communicate
with the HDR and then does not show it again until the user begins another ordering
session. However, after displaying the message, CPRS continues to attempt
communication with the HDR. If CPRS reaches the HDR, remote order checks will
appear when orders are placed.
184
CPRS User Guide
3/6/2016
How Is RDI Remote Order Checking Enabled?
To use remote order checking, your site must enable a parameter to access HDR data.
This parameter is set for the entire facility.
When Does CPRS Get Remote Data?
Order checks from CPRS can happen several times during a CPRS ordering session:
Beginning to write/copy/change orders – When a user selects an order menu to
begin writing orders, CPRS requests some order checks, such as polypharmacy,
renal function, or creatinine clearance, for example.
On order acceptance – When the user selects Accept, CPRS requests the order
checks.
Signature of orders – When a user signs the order, CPRS requests order checks.
How Long Is the Data Used?
A parameter that sites can set controls how long HDR data is stored locally and is
considered “fresh” and can be used for order checks before the data will be retrieved
again from the HDR. The default time for this parameter is 120 minutes or two hours, but
each site can change the time in that parameter.
Sorting the Medications View
CPRS enables users to get different views of the medications a patient is taking based on
different sorting criteria. CPRS remembers the value selected by the user for the Meds
tab sort. The first time a user signs into CPRS 27 the Meds tab will default to the original
sort. The sort name will be display on the meds tab.
The first format is the existing functionality and is sorted by Location, then by Status
Group, then by Stop Date/Expiration Date. The existing functionality uses the following
status groups:
3/6/2016
Pending
o NON VERIFIED
o NON-VERIFIED
o PENDING
Active/Hold
o ACTIVE
o ON CALL
o REFILL
o REINSTATED
o RENEWED
o SUSPENDED
o HOLD
o PROVIDER HOLD
o DONE
o DRUG INTERACTIONS
CPRS User Guide
185
Expired
o EXPIRED
Discontinued/Deleted
o DATE OF DEATH ENTERED
o DELETED
o DISCONTINUED
o DISCONTINUED (EDIT)
o DISCONTINUED (RENEWAL)
o DISCONTINUED BY PROVIDER
o PURGE
The first new view is sorted by Status Group, then by Status, then by Location, then by
Drug Name. The first new view uses the following Status Groups:
ACTIVE
o Active
o Refill
o Hold
o Suspended
o Provider Hold
o On Call
PENDING
o Non-verified
o Drug Interactions
o Incomplete
o Pending
DISCONTINUED
o Done
o Expired
o Discontinued
o Deleted
o Discontinued By Provider
o Discontinued (Edit)
o Reinstated
o Renewed
The second new Meds tab view within CPRS is sorted alphabetically by Drug:
Sort by drug name
Status active
Status recent expired (using ORCH context meds stop date)
Medications will sort Inpatient, Outpatient, and Non-VA meds. Each group will sort in
their own section on the CPRS Meds tab.
186
CPRS User Guide
3/6/2016
To sort the medications, use these steps:
1. Select the Meds tab.
2. Select the appropriate sorting method:
o
o
o
Sort by Status/Exp Date (IMO first on Inpt)
Sort by Status Group/Status/Location/Drug Name
Sort by Drug (alphabetically)/status active/status recent expired
Ordering Inpatient Medications
Ordering medications uses two dialogs in the ordering process and eliminates the
dispense drug prompt. Inpatient medication orders now require a valid schedule. If users
do not find the appropriate schedule in the list, they can choose to create a day-ofweek/administration time schedule using the new Schedule builder. This feature also
works for renewing, copying, and changing inpatient medication orders.
Note:
Because a valid schedule is required, if you attempt to modify an existing
medication order that does not have a valid schedule, you will receive a
message box stating that and will have to enter a valid schedule.
CPRS now requires a unique match in the Medication, Dosage, Route, and Schedule
fields for inpatient medications before CPRS will auto-select an item from the list. For
inpatient medications, the Medication and Schedule fields must be an item from the list,
but the Dosage and Route can be a free-text entry (the route must be in the
MEDICATION ROUTES file #51.2). If the desired schedule is not on the list, the user
can build a day-of-week/administration time schedule using the Schedule Builder.
Also, medications that are not in the formulary display in the list with the letters “NF”
after the name or synonym, which is also displayed. CPRS checks for non-formulary
dosages (e.g., the VA formulary may not have a 2.5 MG pill, but it may have a 5.0 MG
pill) and for non-formulary orderable items (e.g., the VA may not carry a specific kind of
allergy medication).
New Clozapine Requirements
With the Food and Drug Administration required changes for administering Clozapine,
the following criteria must be met for a provider to order Clozapine:
3/6/2016
The patient is part of the treatment program.
The patient has proper WBC (White Blood Count) and ANC (Absolute
Neutrophil Count) lab tests within the past 7 days.
The ordering provider has the YSCL AUTHORIZED key.
The ordering provider has a valid Drug Enforcement Agency number or
Veterans Administration number (DEA/VA#).
CPRS User Guide
187
CPRS checks these criteria by calling an API provided by the Mental Health package
that determines whether the patient should be permitted to receive the new prescription.
CPRS gives order checks if the patient’s lab test values are in the mid or low range as
shown below:
Lab Test Ranges
WBC
ANC
Low Range
<3
<1.5
Mid Range
High Range
between 3 and 3.5
>3.5
between 1.5 and 2
>2
The labs test results determine what level of override is needed for the patient to receive
Clozapine:
High Range – No override needed.
Mid Range – Local override. This is like a normal medication order check and
can be overridden at the local level.
Low Range – National Clozapine Coordinating Center (NCCC) override
required. If the patient’s lab values are in the low range, the provider must
contact the NCCC to receive an override that is valid for a single Clozapine
order.
The other order checks related to Clozapine will continue to work as they have prior to
these changes.
Additionally, the values of the Days Supply, Quantity, and Refills fields are restricted
based on the type of patient that Mental Health designates in their files when the
provider is ordering Clozapine. This can be a 7, 14, or 28-day recipient of the Clozapine
drug. For refills, the following rules apply:
Patients on a 7-day monitoring frequency have no refills available.
Patients on a 14-day monitoring frequency can receive a full 14-day supply or a
7-day supply and ONE refill.
Patients on a 28-day monitoring frequency can receive EITHER a full 28-day
supply, or a 14-day supply and ONE refill, or a 7-day supply and THREE refills.
CPRS now prevents the user from renewing outpatient and inpatient Clozapine orders.
188
CPRS User Guide
3/6/2016
Simple Dose
Note:
If the user attempts to order inpatient medications for an inpatient from an
outpatient location, CPRS discontinues the order process and returns the user to
original Orders or Meds tab display.
To write a new simple dose Inpatient Medications order, use these steps:
1. Select the Meds tab and then select Action | New Medication.
-orselect the Orders tab and bring up the inpatient dialog by clicking the appropriate
item in the Write Orders pane. CPRS displays the Medication Order dialog as
show in the graphic below.
The Medication Order dialog allows you to select from a list of medications.
2. Locate the desired medication or medication quick order by typing characters in
the Medication field.
Note:
CPRS now only auto-selects (highlights in blue and places that entry in
the field) a medication, dosage, route, or schedule if the user types
enough characters to uniquely identify an item in the list. If the user does
not enter enough characters to uniquely identify an item, CPRS waits until
the user manually selects an item using the mouse or the keyboard.
3. Select the quick order or medication name. Once the name is selected, CPRS
displays a second dialog to select the items for the rest of the order. In the top
3/6/2016
CPRS User Guide
189
field of the second dialog, the generic medication name and the synonym
(usually a brand name) are displayed.
Note:
CPRS now uses a look up from Pharmacy to determine whether the
selected medication is a controlled substance that requires the signature
of a provider with a DEA or VA number. For controlled substances,
CPRS displays a message—“Provider must have DEA# or VA# to order
this medication”—as shown in the graphic below. CPRS allows orders
for controlled substances only when selected providers are able to sign
the orders. You may need to exit the dialog, change the provider
selection, and then reenter the dialog.
You must have a DEA# or VA# to order certain medications.
4. In the Dosage field and select or type a dosage.
The dosage may not begin with a decimal, for example .5; it must begin with a
numerical value, 0.5 for example. Also, the character “^” may not be entered in
the Dosage field. Also, the associated cost of the drug is displayed to the right of
the dosage.
Note:
190
CPRS now only auto-selects (highlights in blue and places that entry in
the field) a medication, dosage, route, or schedule if the user types
enough characters to uniquely identify an item in the list. If the user does
not enter enough characters to uniquely identify an item, CPRS waits until
the user manually selects an item using the mouse or the keyboard.
CPRS User Guide
3/6/2016
Medication dosages are displayed on the left side of the Medication Order dialog.
5. In the Route field, enter the appropriate route (a default route may have been set
up) by either selecting one from the list or typing in a valid route.
6. In the Schedule pane, select an existing schedule from the list or, to use a dayof-week/administration time schedule not on the list, select OTHER (you can
also click the Non-Standard? link and then click OK on the dialog that displays).
When the user selects a schedule, the administration times may display under the
“Give additional dose now” text. The administration times will display if they
have been defined for the ward or if there is a default as long as the order is not a
PRN order.
7. If you selected an existing schedule, skip to step 8. If you selected OTHER, the
Order with Schedule ‘OTHER’ dialog appears. Take the following steps:
a.) Select one or more checkboxes by the appropriate days of the week.
b.) If the schedule requires specific administration times skip to steps c and d.
To select a schedule from the list, highlight the schedule and select Add.
Note: Users can assign either a schedule from the list or specific
administration times, but not both. Also, because the user is
specifying days of the week and a schedule, the list will contain only
schedules less than 24 hours (for example, Q36H will not be in the
list).
c.) To use a specific administration time, select the hour and minutes (if the user
only selects the hour, the minutes will default to zero) and select Add.
d.) Repeat step c until you have entered all required administration times.
Warning: The administration times in the Schedule field apply to each day
of the week that is listed, such as TU-TH-SA@0800-2000, for
example. To create a schedule such as TU@0800 TH@2000,
users would have to enter two separate orders using the complex
3/6/2016
CPRS User Guide
191
medication order dialog. Also, users may not enter a schedule
that only has administration times and PRN but no days.
e.) If you make a mistake while selecting an administration time or schedule, do
one of the following to remove it:
For a single administration time, highlight the hour and minutes in
the Set Administration Time fields and select Remove (so to
remove 08:00, you would have to select that time in the Set
Administration Time fields not in the Schedule text box.)
To remove the schedule, highlight the schedule and select Remove.
To remove the entire schedule and begin again with step a, select
Reset.
f.) Review the Schedule field.
g.) When you have the correct schedule, select OK.
The Order with Schedule ‘OTHER’ dialog allows you to enter a customized day-of-week and/or
administration-time schedule. The user can enter specific administration times or select a schedule
from the available list.
8. Select PRN if necessary.
PRN will display in the schedule field if the PRN checkbox is checked or if the
schedule is defined in the Pharmacy files as a PRN schedule.
9. Add comments (optional).
10. CPRS displays the date and time of the expected first dose if it can determine
one. (For example, CPRS cannot show an expected first dose for “on call” or
schedules with PRN. On the complex tab, it will not try to determine an expected
first dose after a THEN because the first item must be completed.) If you want to
give an additional dose now, select the Give additional dose now check box.
Note:
192
Make sure that you are careful about using give-additional-dose-now
functionality. When you click the check box, CPRS creates a new order
and sends it to Inpatient Medications. Make sure this new order and the
original schedule you entered do not overmedicate the patient. “Give
CPRS User Guide
3/6/2016
additional dose now” is not available for ONCE, ONE-TIME, or NOW
orders. It is also not available for delayed orders.
11. Click the drop-down arrow and select a value for the Priority field.
12. Select Accept Order.
Note:
If you do not complete the mandatory items or if the information is
incorrect, CPRS sends a message that tells you the information is
incorrect and shows you the correct type of response.
13. (Conditional) If the medication ordered may be contraindicated because of
allergies, drug interactions, or duplicate orders, CPRS will display the Order
Check window. Carefully review all order checks and decide if the medication
should be ordered. Do one of the following:
o
o
To proceed, select Accept Order.
To stop the ordering process and return to the dialog, Cancel Order.
14. Enter another medication order or click Quit.
Note:
CPRS requires a signature before it sends the order to pharmacy. You
can either sign the order now or wait until later.
Complex Dose
Note:
If the user attempts to order inpatient medications for an inpatient from an
outpatient location, CPRS discontinues the order process and returns the user to
original Orders or Meds tab display.
To write a new complex dose Inpatient Medications order, use these steps:
1. Click the Meds tab and select Action | New Medication.
-orclick the Orders tab and bring up the inpatient Medication Order dialog by
clicking the appropriate item in the Write Orders pane.
2. Locate the desired medication or medication quick order by typing characters in
the Medication field.
Note:
CPRS now only auto-selects (highlights in blue and places that entry in
the field) a medication, dosage, route, or schedule if the user types
enough characters to uniquely identify an item in the list. If the user does
not enter enough characters to uniquely identify an item, CPRS waits until
the user manually selects an item using the mouse or the keyboard.
3. Select the quick order or medication name. Once the name is selected, CPRS
displays a second dialog to select the items for the rest of the order. In the top
field of the second dialog, the generic medication name and the synonym
(usually a brand name) are displayed.
3/6/2016
CPRS User Guide
193
Note:
CPRS now uses a look up from the Pharmacy package to determine
whether the selected medication is a controlled substance that requires
the signature of a provider with a DEA or VA number. For controlled
substances, CPRS displays a message—“Provider must have DEA# or
VA# to order this medication”—as shown in the graphic below. CPRS
allows orders for controlled substances only when selected providers are
able to sign the orders. You may need to exit the dialog, change the
provider selection, and then reenter the dialog.
You must have a DEA# or VA# to order certain medications.
4. Click the Complex dose tab.
Note:
After you begin a complex order, you must remain on the Complex tab
until you finish the order. Do not attempt to start from or switch back to
the Dosage tab. If you do, all complex dosages will be erased and you
will be forced to start again.
5. In the Dosage field, select or type the appropriate dosage.
The dosage may not begin with a decimal, for example .5; it must begin with a
numerical value, 0.5 for example. Also, the character “^” may not be entered in
the Dosage field. (The associated cost is displayed to the right of the dosage.)
Note:
CPRS now only auto-selects (highlights in blue and places that entry in
the field) a medication, dosage, route, or schedule if the user types
enough characters to uniquely identify an item in the list. If the user does
not enter enough characters to uniquely identify an item, CPRS waits
until the user manually selects an item using the mouse or the keyboard.
6. In the Route field, enter the appropriate delivery route for the medication (a
default route could have been set up) by either selecting one from the list or by
typing a valid route.
7. In the Schedule field, select an existing schedule from the list or, to use a day-ofweek/administration time schedule not on the list, select OTHER.
8. If you entered an existing schedule, skip to step 9. If you selected OTHER,
CPRS displays the Order with Schedule ‘OTHER’ dialog. Take the following
steps:
a.) Select one or more checkboxes by the appropriate days of the week.
b.) If the schedule requires specific administration times skip to steps c and d.
To select a schedule from the list, highlight the schedule and select Add.
Note: Users can assign either a schedule from the list or specific
administration times, but not both. If launched from the Complex tab,
the Day-of-Week Schedule builder does not display one-time
schedules in the schedule list. Also, because the user is specifying
days of the week and a schedule, the list will contain only schedules
less than 24 hours (for example, Q36H will not be in the list).
194
CPRS User Guide
3/6/2016
c.) To use a specific administration time, select the hour and minutes (if the user
only selects the hour, the minutes will default to zero) and select Add.
d.) Repeat step c until you have entered all required administration times.
Warning: The administration times in the Schedule field apply to each day
of the week that is listed, such as TU-TH-SA@0800-2000, for
example. To create a schedule such as TU@0800 TH@2000,
users would have to enter two separate orders using the complex
medication order dialog. Also, users may not enter a schedule
that only has administration times and PRN but no days.
e.) If you make a mistake while selecting an administration time or schedule, do
one of the following to remove it:
For a single administration time, highlight the hour and minutes in
the Set Administration Time fields and select Remove (so to
remove 08:00, you would have to select that time in the Set
Administration Time fields not in the Schedule text box.)
To remove the schedule, highlight the schedule and select Remove.
To remove the entire schedule and begin again with step a, select
Reset.
f.) Review the Schedule field.
g.) When you have the correct schedule, select OK.
The Order with Schedule ‘OTHER’ dialog allows you to enter a customized day-of-week and/or
administration-time schedule. The user can enter specific administration times or select a schedule
from the available list.
9. Select PRN if necessary.
PRN will display in the schedule field if the PRN checkbox is checked or if the
schedule is defined in the Pharmacy files as a PRN schedule.
10. Click the Duration field. Enter a number and select units (the default unit is
days) a patient should use the specified dose.
3/6/2016
CPRS User Guide
195
11. Add the appropriate conjunction: And, Then, Except (Except is only for
Outpatient Meds) or no conjunction for the final line.
12. Click in the Dosage field in the next row and select a dosage.
The dosage may not begin with a decimal, for example .5; it must begin with a
numerical value, 0.5 for example. Also, the character “^” may not be entered in
the Dosage field. (The associated cost is displayed to the right of the dosage.)
13. CPRS fills in the Route and Schedule fields. If necessary, change the values in
Route and Schedule fields.
14. Click and enter the duration and a conjunction (or no conjunction for the final
line).
Note:
Your site’s IRM staff may have specified rules governing the status of
inpatient medication orders when patients are transferred from one ward
or service to another. It may have also specified the number of days an
inpatient medication order remains active. Please check with your site’s
IRM staff for information about these rules.
15. Repeat steps 12-14 until you have completed the complex dose.
Note:
You can also add or remove a row in the complex dosage. If you add a
row, CPRS places the new row above the selected row. To add a row,
click the gray area in front of the row and click Add Row. To delete a
row, click the gray area in front of the row to be deleted and click Delete
Row.
16. Add comments (optional).
CPRS displays the expected date and time of the first dose. (For example,
CPRS cannot show an expected first dose for “on call” or schedules with
PRN. On the complex tab, it will not try to determine an expected first
dose after a THEN because the first item must be completed.) If you want
to give an additional dose now, select the Give-additional-dose-now check
box.
CPRS displays a warning to providers who select Give additional dose now.
Note:
196
Make sure that you are careful about using give-additional-dose-now
functionality. When you click the check box, CPRS creates a new order
and sends it to Inpatient Medications. Make sure this new order and the
original schedule you entered do not overmedicate the patient. “Give
additional dose now” is not available for ONCE, ONE-TIME, or NOW
orders. It is also not available for delayed orders.
CPRS User Guide
3/6/2016
17. As the warning message advises, check to ensure that the orders you created will
not overmedicate the patient. If the orders are acceptable, click OK. If not, click
Cancel to remove the Give-additional-dose-now order.
18. Click the drop-down arrow and select a Priority.
You should specify the duration for a medication order.
19. Click Accept Order.
Note:
If you do not complete the mandatory items or if the information is
incorrect, CPRS sends a message telling you that the information is
incorrect and showing you the correct type of response.
20. (Conditional) If the medication ordered may be contraindicated because of
allergies, drug interactions, or duplicate orders, CPRS will display the Order
Check window. Carefully review all order checks and decide if the medication
should be ordered. Do one of the following:
o
o
To proceed, select Accept Order.
To stop the ordering process and return to the dialog, Cancel Order.
21. Enter another medication order or click Quit.
Note:
You must sign the order before CPRS sends it to the Pharmacy package.
You can either sign the order now or wait until later.
3/6/2016
CPRS User Guide
197
Ordering Inpatient Medications for Outpatients
Note:
IMO features will not be available in the CPRS until patch SD*5.3*285 is installed
in your account.
The Inpatient Medications for Outpatients (IMO) project is designed to enable a CPRS
user in an authorized location to order unit-dose medications or intravenous (IV)
medications that are dispensed by inpatient pharmacy and administered to an outpatient
in a clinic setting. IMO allows VistA order checks to function for such medication
orders. Each site must decide which clinics should be defined as IMO locations and then
IRM or CAC staff will need to set up those locations.
On the Orders tab, CPRS displays IMO unit-dose orders, IV Fluid (Infusion) orders, and
Nursing text orders written in an IMO location under a new display group named Clinic
Orders. To show under the Clinic Orders display group, Nursing text orders must have
the display group of Nursing and must be ordered from an authorized IMO location. If
they are not ordered from an IMO location, the Nursing text orders will display under the
Nursing display group. This includes text orders that are part of an order set.
Note:
If IMO Nursing orders do not display where expected, they may not be set up
properly. IRM or CAC personnel should check the CPRS Technical Manual: GUI
Version for more information.
This example shows the Order tab with all three types of orders--unit-dose, intravenous (IV), and nursing text
only orders--that can appear under the IMO display group of Clinic Orders.
On the Meds tab, IMO medication orders of all statuses except unreleased orders display
at the top of the Inpatient Medications pane before other inpatient medications orders.
Nursing text orders do not display on the Meds tab. User can distinguish IMO orders
because they have an entry in the Location column of the Meds tab display.
Note:
198
IMO orders are affected by both CPRS auto-DC rules and Inpatient Medications
rules for auto-discontinuing orders on admission and discharge. If sites do not
want IMO orders to auto-discontinue on admission and discharge, sites will have
to ensure that neither CPRS nor Inpatient Medications discontinues IMO orders.
CPRS User Guide
3/6/2016
Inpatient Medications uses the AUTO-DC IMO ORDERS parameter to exclude
IMO orders from being discontinued.
Criteria for Ordering Inpatient Medications for Outpatients
To successfully write inpatient-medication orders for outpatients, the outpatients must
meet at least one of the following criteria:
They must have a scheduled appointment at an authorized hospital location for
the current day or a day in the future
They must be currently checked in at an authorized hospital location
Note:
If patients do not meet either of these criteria, you can create a new visit
for them at an authorized hospital clinic. To create a new visit, select the
Provider/Encounter button,
Select the Visit tab, select new, and then select OK.
In addition, before you can use the Meds tab to place IMO orders, your site’s IRM staff
must set up the new-medication order dialog to include inpatient medications.
Simple and Complex Doses
Take the following steps to write IMO orders:
1. Click the Meds tab
2. From the main menu, click to select Action | New Medication
or
click to select the area within the Inpatient Medications window, then right click
and select New Medication from the shortcut menu. (You can also place
inpatient-medication orders for outpatients via the Orders tab. For detailed
instructions, see "Ordering Inpatient Medications for Outpatients" in the
“Orders” section of this manual.)
3. CPRS prompts you to select a location for current activities. Select a scheduled
(current or future) appointment at an authorized hospital/clinic location, or create
a new visit in an authorized hospital/clinic location using the default time for
new visits (NOW).
3/6/2016
CPRS User Guide
199
4. CPRS displays one or more new medication dialogs. These dialogs are site—and
sometimes user—specific. For example, the person who manages information
resources at your site may have set the ORWDX NEW MEDS parameter (which
controls the new-medication order dialog) to display a list of your inpatient and
outpatient quick orders.
New-medication dialogs can vary widely. This sample dialog enables a specific user to select from
a list of his inpatient and outpatient quick orders, among other things.
However, the person who manages information resources at your site could also
define a generic dialog for all applicable users.
This new-medication order dialog offers a variety of options that are not user-specific.
5. Select an inpatient medication.
Once the name is selected, CPRS displays a second dialog to select the items for
the rest of the order. In the top field of the second dialog, the generic medication
name and the synonym (usually a brand name) are displayed.
6. To place a simple-dose or complex-dose order for this medication, follow the
steps outlined in the “Simple Dose” or “Complex Dose” sections of this manual,
respectively.
200
CPRS User Guide
3/6/2016
On the Meds tab, CPRS displays IMO orders sorted at the top of the Inpatient
Medications window with corresponding authorized hospital/clinic locations in the
Location column.
CPRS displays IMO orders at the top of the Inpatient Medications window on the Meds tab.
Changing or Copying Orders
Users can also change, copy, and renew inpatient medication orders for outpatients
(IMO) if the user is ordering from an authorized IMO location. If the patient’s location is
not an authorized IMO location (even if the patient is an inpatient), users will not be able
to change, copy, or renew the IMO orders. To change or copy inpatient medication
orders for outpatients, follow the instructions in the “Changing Orders” or “Copying
Existing Orders” section of this manual, respectively.
3/6/2016
CPRS User Guide
201
Outpatient Medications
Outpatient medication orders can be written as simple doses or complex doses. Users
must enter a medication name, dosage, route, and schedule. For outpatient medications,
dosage, schedule, and route can be free-text entries, but the medication must be chosen
from the list of options. The route can be typed in, but to be accepted, it must be a valid
route that is in the MEDICATION ROUTES file #51.2.
Also, medications that are not in the formulary display in the list with the letters “NF”
after the name or synonym, which is also displayed. CPRS checks for non-formulary
dosages (e.g., the VA formulary may not have a 2.5 MG pill, but it may have a 5.0 MG
pill) and for non-formulary orderable items (e.g., the VA may not carry a specific kind of
allergy medication).
Simple Dose
To write a new simple dose Outpatient Medications order, use these steps:
1. Select the Meds tab and select Action | New Medication
-or-
Select the Orders tab and bring up the Outpatient dialog by clicking the
appropriate item under the Write Orders box. CPRS will display the Medication
Order dialog as shown in the graphic below.
The Medication Order dialog
202
CPRS User Guide
3/6/2016
Note:
If no encounter information has been entered, the Encounter Information
dialog appears. Also, a preliminary order check is done and a dialog may
appear to provide you with pertinent information.
2. Locate the medication name or quick order name in the list box by typing
characters in the Medication field.
Note:
CPRS now only auto-selects (highlights in blue and places that entry in
the field) a medication, dosage, route, or schedule if the user types
enough characters to uniquely identify an item in the list. If the user does
not enter enough characters to uniquely identify an item, CPRS waits until
the user manually selects an item using the mouse or the keyboard.
3. Select the quick order or medication name using the mouse or keyboard. Once
the name is selected, CPRS displays a second dialog to select the items for the
rest of the order. In the top field of the second dialog, the generic medication
name and the synonym (usually a brand name) are displayed.
Note: CPRS now uses a look up from Pharmacy to check if the selected
medication is a controlled substance that will require the signature of a
provider with a DEA or VA number. A message will appear to the provider
“Provider must have DEA# or VA# to order this medication” as shown in the
graphic below. Before an order for a controlled substance can be entered,
the provider selected for the encounter must be able to sign the order. You
may need to exit the dialog, change the provider, and then reenter the
dialog.
You must have a DEA# or VA# to order certain medications.
4. Select the dosage.
The dosage may not begin with a decimal, for example .5; it must begin with a
numerical value, 0.5 for example. Also, the character “^” may not be entered in
the Dosage field. (The associated cost is displayed to the right of the dosage, see
graphic under step 9 for an example.)
Note:
CPRS now only auto-selects (highlights in blue and places that entry in
the field) a medication, dosage, route, or schedule if the user types
enough characters to uniquely identify an item in the list. If the user does
not enter enough characters to uniquely identify an item, CPRS waits until
the user manually selects an item using the mouse or the keyboard.
5. Enter a Route by either selecting one from the list or typing in a valid route.
6. Schedule fields (select PRN, if desired).
Note:
3/6/2016
Outpatient orders for supply items do not require a route.
CPRS User Guide
203
7. CPRS puts in the default days supply and calculates the quantity based on the
formula Days Supply x Schedule = Quantity. If necessary, highlight and change
the numbers in these fields.
Note:
If you change a number, CPRS will attempt to recalculate the other field,
if possible.
8. Enter the number of refills.
9. Select where the patient should pick up the medication.
10. Select the Priority.
11. You can also add a comment if desired.
You should choose a priority for the order from the Priority drop-down list.
12. Select Accept Order.
13. (Conditional) If the medication ordered may be contraindicated because of
allergies, drug interactions, or duplicate orders, CPRS will display the Order
Check window. Carefully review all order checks and decide if the medication
should be ordered. Do one of the following:
o
o
To proceed, select Accept Order.
To stop the ordering process and return to the dialog, Cancel Order.
14. If you are finished ordering outpatient medications, select Quit.
Note:
204
The order must be signed before it is sent to pharmacy. You can either
sign the order now or wait until later.
CPRS User Guide
3/6/2016
Complex Dose
To write a new Outpatient Medications order, use these steps:
1. Select the Meds tab and select Action | New Medication…
-or-
click the Orders tab and bring up the Outpatient dialog by clicking the
appropriate item under the Write Orders box.
Note:
If no encounter information has been entered, the Encounter Information
dialog appears. Also, a preliminary order check is done and a dialog may
appear to provide you with pertinent information.
2. Locate the medication name or quick order name in the list box by typing
characters in the Medication field.
Note:
CPRS now only auto-selects (highlights in blue and places that entry in
the field) a medication, dosage, route, or schedule if the user types
enough characters to uniquely identify an item in the list. If the user does
not enter enough characters to uniquely identify an item, CPRS waits until
the user manually selects an item using the mouse or the keyboard.
3. Select the quick order or medication name using the mouse or keyboard.
Once the name is selected, CPRS displays a second dialog to select the items for
the rest of the order. In the top field of the second dialog, the generic medication
name and the synonym (usually a brand name) are displayed.
Note: CPRS now uses a look up from Pharmacy to check if the selected
medication is a controlled substance that will require the signature of a
provider with a DEA or VA number. A message will appear to the provider
“Provider must have DEA# or VA# to order this medication” as shown in the
graphic below. Before an order for a controlled substance can be entered,
the provider selected for the encounter must be able to sign the order. You
may need to exit the dialog, change the provider, and then reenter the
dialog.
You must have a DEA# or VA# to order certain medications.
4. Select the Complex dose tab.
Note: Once you begin a complex order, you must remain on the Complex tab
until you finish that order. Do not attempt to start from or switch back to
the Dosage tab. If you do, all complex dosages will be erased and you
will be forced to start again.
5. Select the Dosage field and select the appropriate dosage.
3/6/2016
CPRS User Guide
205
The dosage may not begin with a decimal, for example .5; it must begin with a
numerical value, 0.5 for example. Also, the character “^” may not be entered in
the Dosage field. (The associated cost is displayed to the right of the dosage.)
Note:
CPRS now only auto-selects (highlights in blue and places that entry in
the field) a medication, dosage, route, or schedule if the user types
enough characters to uniquely identify an item in the list. If the user does
not enter enough characters to uniquely identify an item, CPRS waits until
the user manually selects an item using the mouse or the keyboard.
6. Enter a Route by either selecting one from the list or typing in a valid route.
Note:
Outpatient orders for supply items do not require a route.
7. Select the Schedule cell and enter how often the medication should be taken
(select PRN if desired).
8. Select the Duration cell and enter a number and select units (days is the default)
a patient should use the specified dose.
9. Add the appropriate conjunction: And, Then, Except (Except is only for
Outpatient Meds) or no conjunction for the final line.
10. Select in the dosage field in the next row and select a dosage.
The dosage may not begin with a decimal, for example .5; it must begin with a
numerical value, 0.5 for example. Also, the character “^” may not be entered in
the Dosage field. (The associated cost is displayed to the right of the dosage.)
11. CPRS will fill in the Route and Schedule fields. If necessary, select and change
the Route and Schedule cells.
12. Click and enter a duration and a conjunction (no conjunction on the final line).
13. Repeat steps 5-12 until you have completed the complex dose.
Note:
You can also add or remove a row in the complex dosage. If you add a
row, the new row will be placed above the selected row. To add a row,
click the gray area in front of the row and click Add Row. To delete a
row, click the gray area in front of the row to be deleted and click Delete
Row.
14. CPRS puts in the default days supply and calculates the quantity based on the
Days Supply x Schedule = Quantity. If necessary, highlight and change the
number in these fields.
Note:
If you change a number, CPRS will attempt to recalculate the other field,
if possible.
15. Enter the number of refills.
16. Select where the patient should pick up the medication and the Priority.
17. You can also add a comment if desired.
18. Under certain circumstances, a check box may appear under the Days Supply
field. If the medication is service-connected, make sure the box is checked.
19. Select Accept Order.
206
CPRS User Guide
3/6/2016
20. (Conditional) If the medication ordered may be contraindicated because of
allergies, drug interactions, or duplicate orders, CPRS will display the Order
Check window. Carefully review all order checks and decide if the medication
should be ordered. Do one of the following:
o
o
To proceed, select Accept Order.
To stop the ordering process and return to the dialog, Cancel Order.
21. If you are finished ordering outpatient medications, click Quit.
Note:
The order must be signed before it is sent to pharmacy. You can either
sign the order now or wait until later.
Adding Non-VA Medications
The Joint Commission on Accreditation of Healthcare Organizations (JCAHO) has
indicated that all medications, including herbal supplements, over-the-counter (OTC)
non-prescription medications, and medications prescribed by providers outside the VA
(collectively known as “Non-VA medications”) should be entered in the medical record.
CPRS, Outpatient Pharmacy, and Inpatient Medications developers have made changes
that enable users to enter this information into the medical record so that providers have
a better picture of the medications the patient is taking and that order checks against
these medications can occur.
Entering Non-VA Medications will trigger the following order checks:
Duplicate Drug (shows as Duplicate Order check)
Duplicate Drug Class
Critical Drug Interaction
Significant Drug Interaction
Allergy checks
Note:
For Non-VA meds, inpatient orders are not checked against non-VA
medications and the allergy check is slightly different. The duplicate drug
class check will not be triggered for two pure herbal medications, such
as ginger and gingko. All pure herbal medications belong to the same
drug class (HA000). If these checks were made, every time a clinician
entered a pure herbal medication, the user would receive a duplicate
drug class warning. Allergy checks will still occur for non-VA medications
that do not belong to this drug class.
Making Non-VA Meds Available for Entry
For users to be able to enter these medications through CPRS, they must be in the CPRS
Orderable Items file so that they appear when the user chooses the new order sheet. The
Pharmacy patch (PSS*1.0*68) enables sites to mark items as Non-VA Medications.
Initially, all Pharmacy orderable items that are marked as “outpatient” and are not supply
items will be automatically made Non-VA medications also. Subsequently, Pharmacy
coordinators can use the Pharmacy option Drug Enter/Edit [PSS DRUG ENTER/EDIT]
to identify items as Non-VA Meds or remove the designation.
Note: For more information about how to get Non-VA Medications added to the
appropriate file, please see “Section 5.1: Communicating New Non-VA Meds
3/6/2016
CPRS User Guide
207
Entries to the Pharmacist” in the Herbal/OTC/Non-VA Meds Documentation
Release Notes that will be located on the VistA Documentation Library at
http://www.va.gov/vdl under the Outpatient Pharmacy listings.
Items identified as “Non-VA Meds” are copied into the CPRS Orderable Items file when
the Order Entry patch (OR*3.0*176) is installed at your site. Then, when CPRS GUI
version 24 is installed, the item “Meds, Non-VA” is added under the Write Orders pane
on the Orders tab. When the user selects the Meds, Non-VA option, the dialog displays
the items that were marked as Non-VA Meds and copied into the CPRS Orderable Items
file.
Different from Ordering Medications
Remember that entering Non-VA Medications is not the same as placing orders. Users
simply enter information to provide a more complete view of what the patient is taking.
However, once the items are available in the CPRS Orderable Items file, the process for
entering Non-VA Medications is similar to entering other orders, but there are a few
differences:
Almost any CPRS user can enter Non-VA medication information. However,
sites can restrict access for those holding the OREMAS key by using the OR
OREMAS NON-VA MEDS parameter. For more information about this
parameter, please see the CPRS Technical Manual: GUI Version.
Electronic signature is not required for Non-VA medications.
Users can enter Non-VA medication even if they only have partial information.
The only required information is the non-VA or herbal medication name. The
Medication name must be one that can be selected from the list. The Dosage,
Route, and Schedule fields are optional and will accept free-text entries.
Non-VA medications are listed separately on the orders tab and the designation
Non-VA Med is displayed at the beginning of the entry.
Users may pick a reason why the patient is taking the Non-VA medication.
For the reason/statement that users should enter, developers sent out four reasons or
statements at the package level of the parameter GUI Non-VA Med Statements/Reasons
that were agreed upon by a workgroup:
Non-VA medication not recommended by VA provider.
Non-VA medication recommended by VA provider.
Patient wants to buy from Non-VA pharmacy.
Medication prescribed by Non-VA provider.
Authorized users can enter their own reasons/statements in the parameter by entering
new statements at the System or Division level for this parameter. For more information
about changing this parameter, see the CPRS Technical Manual: List Manager.
208
CPRS User Guide
3/6/2016
Entering Non-VA Medication Information
To enter Non-VA medication information, use the following steps:
1. If you are not already there, go to the Orders tab by either clicking Orders or
pressing Ctrl + O.
2. In the Write Orders list, select Meds, Non-VA.
Note:
If encounter information has not been entered, the encounter
information dialog will appear before the Medication Order dialog. You
must complete the encounter information dialog before proceeding.
3. In the Document Herbal/OTC/Non-VA Medications dialog, select the
medication or herbal supplement by
a.) Typing a few letters of name.
Note:
CPRS now only auto-selects (highlights in blue and places that entry in
the field) a medication, dosage, route, or schedule if the user types
enough characters to uniquely identify an item in the list. If the user does
not enter enough characters to uniquely identify an item, CPRS waits until
the user manually selects an item using the mouse or the keyboard.
b.) Selecting the correct name or synonym (often a brand name) from the list
by double-clicking it or highlighting it and pressing <Enter>. You may need
to scroll down to find the name.
Note:
If you do not know other information such as dosage, route, or schedule,
you may enter only the name of the medication or herbal supplement.
4. Enter a dosage (if known).
The dosage may not begin with a decimal, for example .5; it must begin with a
numerical value, 0.5 for example. (The associated cost is displayed to the right
of the dosage.)
5. Enter a route (if known).
6. Enter a schedule, including PRN if necessary (if known).
7. Enter any comments.
8. If you want to enter one, select one or more Statements/Explanations as to why
the patient is taking the medication or supplement (optional).
9. Enter a start date (if known).
10. Review the information entered in the text box at the bottom of the dialog.
11. Place the information into the patient’s record by clicking Accept Order or by
tabbing to Accept Order and pressing <Enter>.
12. (Conditional) If the medication ordered may be contraindicated because of
allergies, drug interactions, or duplicate orders, CPRS will display the Order
Check window. Carefully review all order checks and decide if the medication
should be ordered. Do one of the following:
o
o
3/6/2016
To proceed, select Accept Order.
To stop the ordering process and return to the dialog, Cancel Order.
CPRS User Guide
209
13. To enter additional Non-VA Medications into the patient’s record, repeat steps
3-12.
14. When you are through entering Non-VA medications, exit the dialog using the
Quit button.
Note:
Non-VA Meds do not require an electronic signature, but they will be presented
at the end of the current CPRS session on the Sign screen. You can do the
normal signing process or if you only have Non-VA meds, you might get OK and
Cancel buttons on a dialog instead of the normal Sign screen. You cannot click
on the checkbox in front of a Non-VA Med to deselect and not approve it. NonVA Meds because they do not require electronic signature will be automatically
entered when you click OK or enter you electronic signature.
Hold Orders
Only active orders may be placed on hold. Orders placed on hold will continue to
show under the ACTIVE heading on the profiles until it is removed from hold. An
entry is placed in the order’s Activity Log recording the person who
placed/removed the order from hold and when the action was taken.
To place a medication on hold, use these steps:
1. Select the Meds tab.
2. Locate and highlight the medication.
3. Select Action | Hold.
Renewing Orders
Active orders may be renewed. In addition, inpatient medication orders that have expired
in the last four days and outpatient medication orders that have expired in the last 120
days may be renewed.
Note:
If the original order had comments, the comments do not carry over when the
user renews an order. This is to prevent comments that should only apply to the
original order from mistakenly being carried forward with the renewed order.
The default Start Date/Time for a renewal order is determined as follows:
Default Start Date Calculation = NOW
The default start date/time for the renewal order will be the order’s Login Date/time.
Default Start Date Calculation = USE NEXT ADMIN TIME
The original order’s Start Date/Time, the new order’s Login Date/Time, Schedule, and
Administration Times are used to find the next date/time the order is to be administered
after the new order’s Login Date/Time. If the schedule contains “PRN” any
administration times for the order are ignored.
Default Start Date Calculation = USE CLOSEST ADMIN TIME
The original order’s Start Date/Time, the new order’s Login Date/Time, Schedule, and
Administration Times are used to find the closest date/time the order is to be
210
CPRS User Guide
3/6/2016
administered after the new order’s Login Date/Time. If the schedule contains “PRN” any
administration times for the order are ignored.
After the new (renewal) order is accepted, the Start Date/Time for the new order
becomes the Stop Date/Time for the original (renewed) order. The original order’s status
is changed to RENEWED. The renewal and renewed orders are linked and may be
viewed using the History Log function. Once an order has been renewed it may not be
renewed again or edited.
Discontinuing Orders
When an order is discontinued, the order’s Stop Date/Time is changed to the
date/time the action is taken. An entry is placed in the order’s Activity Log
recording who discontinued the order and when the action was taken. Pending and
Non-verified orders are deleted when discontinued and will no longer appear on
the patient’s profile.
For unsigned, unreleased orders, if the user discontinues the order in the same
CPRS session when the order was placed, the order is deleted and will not display.
The reason for this is that the order was never seen by anyone else, therefore, it
can be deleted. If the order is unsigned and unreleased, but was placed in a
different CPRS session, another user may have seen the order, therefore, the order
is CANCELLED, but still displays so that others who might have seen it know
that it was cancelled.
To discontinue an order, use these steps:
1. Select the Orders tab.
2. Select the order or orders you want to discontinue.
3. Select Action | Discontinue/Cancel.
A dialog may appear asking for the clinician’s name and the location (encounter
information).
4. Select the name of the clinician (you may need to scroll through the list), select
the encounter location, and then select OK.
Another dialog will appear asking for the reason why the order is being
discontinued.
5. Select the appropriate reason from the box in the lower left of the dialog and
select OK.
6. If the order you are discontinuing is a pending renewal of another order, CPRS
needs to know how to deal with the order you are discontinuing, and the original
order. Choose the appropriate action from the dialog that displays:
o
o
o
3/6/2016
DC Both
DC Pending
Cancel – No Action Taken
CPRS User Guide
211
Changing Orders
To change an order:
1. Select the Orders tab.
2. Select the order to highlight it.
3. Select Action | Change... or right-click the order and click Change....
Note: If the provider or location has not been defined, you will be prompted for
that information.
4. Complete the changes as appropriate in the dialog box that appears on the
screen.
Note:
The original order’s comments are not brought forward on a change to
prevent inadvertently using a comment that was only for the original
order.
5. Select Accept.
Note:
You may sign the order now or later.
Viewing a Medication Order
When you select the Meds tab, you see a list of medications that have been ordered for
this patient. You can get a more detailed display of each order by double-clicking the
order.
Note:
You can also review or add medication orders from the Orders tab.
When ordering medications, you can order Outpatient Pharmacy or Inpatient Meds,
which includes IV Fluids and Unit Dose.
Transfer Outpatient Meds Order to Inpatient
You can transfer outpatient medications to inpatient medications with CPRS.
CPRS will tell you if the medication cannot be changed to an inpatient
medication.
Because of the differences, you will go through each order and make the necessary
changes.
To transfer the medication to inpatient, use these steps:
1. Click the Meds tab.
2. Select the outpatient medications you want to transfer. Hold down the CTRL key
to select more than one medication. Hold down the Shift key and click the first
and last medications to select a range.
3. Select Action | Transfer to Inpatient.
212
CPRS User Guide
3/6/2016
4. Enter the necessary information for the first order and click Accept.
Note:
Provider comments are brought forward for editing if necessary.
Sometimes, provider comments give needed instructions to the patient.
5. Repeat step 4 as needed for the selected medications.
Note:
When finished, you can sign the orders now or wait until later.
Transfer Inpatient Meds Order to Outpatient
You can transfer inpatient medications to outpatient medications with CPRS. CPRS will
tell you if the medication cannot be changed to an outpatient medication.
Because of the differences, you will go through each order and make the necessary
changes.
To transfer the medication to outpatient, use these steps:
1. Select the Meds tab.
2. Select the inpatient medications you want to transfer. Hold down the CTRL key
to select more than one medication. Hold down the Shift key and click the first
and last medications to select a range.
3. Select Action | Transfer to Outpatient.
CPRS displays the Copy Medication Orders dialog.
The Copy Medication Orders dialog
4. If you would like to release the copied order(s) immediately, check the
“Released copied orders immediately” option. If you would like to delay the
release of the copied order(s), select one of the options in the “Delay release of
copied orders until” group.
5. Select OK.
The Medication Order dialog displays.
3/6/2016
CPRS User Guide
213
6. Enter the necessary information in the Medication Order dialog for the first order
and select Accept.
7. Repeat Step 6 as needed for the selected medications.
Note:
When finished, you can sign the orders now or wait until later.
Refilling a Medication
Users can order a refill of outpatient medications if:
The medication is an outpatient medication.
The provider originally wrote the order with refills and there are refills
remaining.
The expiration date is in the past.
To order an outpatient medication refill, use these steps:
1. Go to the Meds tab.
2. Select the medications you wish to refill that meet the above criteria.
3. Select Action | Refill… or right-click on the orders and select Refill… from the
popup.
The following dialog displays.
In the Refill Orders dialog, CPRS displays the medications the user selected to refill and enables the user to
choose the pick method.
4. In the Refill Orders dialog, choose the Pick Up method (at Window, by Mail, or
in Clinic).
214
CPRS User Guide
3/6/2016
5. Select OK.
3/6/2016
CPRS User Guide
215
Orders
From the Orders tab, you can write new orders and view existing orders for the selected
patient. You can also create quick orders and order sets that make the ordering process
more efficient. The Orders tab also allows you to quickly access information about each
order such as which services the orders are associated with, the start and stop dates for
each order, the name of the provider (or nurse or clerk) that entered the order, and the
status of the order.
The Orders tab
216
CPRS User Guide
3/6/2016
Viewing Orders on the Orders Tab
You can control which orders appear on the Orders tab by defining specific criteria. For
example, you can specify that only unsigned orders associated with a specific service or
section appear on the Orders tab.
Unsigned orders are underlined on the Orders tab. Unsigned orders for the current
provider are bold and underlined.
Predefined views or sorting on the Orders tab include the following options:
Active Orders (including pending, recent activity) – This view includes
orders that have a status of
o Hold
o Flagged
o Pending
o Active
o Scheduled
o Partial Results
o Unreleased
o Renewed
Recent activity also includes the following if their status changed in the number
of hours you site defines in a system parameter:
o Discontinued
o Complete
o Expired
o Cancelled
Current Orders (active/pending status only) – This name of this view explains
it, active and pending orders only.
Auto DC/Release Event Orders – This view includes only those orders that
will be automatically discontinued or automatically released when an event
occurs.
Expiring Orders – This view shows all orders that will expire between now and
midnight or now and midnight of the following day if the following day is a
holiday.
Unsigned Orders – This view shows orders that have not been signed.
Recently Expired Orders – This view shows orders that have expired within
the number of hours specified by a system parameter.
Locating IV Orders on the Orders Tab
In which display group CPRS places the IV medication orders depends on how the
pharmacist finishes it. After CPRS v. 27, IV orders entered through the Infusion dialog
should display under the Infusion display group, while those entered through the Unit
Dose dialog should display under the Inpatient display group (Inpt. Meds). However, the
key is how the pharmacist finishes the order. If the pharmacist finishes the order as a
Unit Dose medication, it will display under the Inpatient display group. If finished as an
IV order, then CPRS displays the order under the Infusion display group.
3/6/2016
CPRS User Guide
217
Changing the View on the Orders Tab
To create a specific view of the orders, users have the Custom Order View menu option.
When the user selects Custom Order View, the dialog should display with the settings of
the current view.
To view orders on the Orders tab, follow these steps:
1. Select the Orders tab.
2. Select View | Active Orders (includes pending, recent activity), View | Current
Orders (active/pending status only), View | Auto DC/Release Event Orders,
View | Expiring Orders, View | Unsigned Orders, or View | Recently Expired
Orders.
-orSelect the type of order you want to view from the View Orders pane on the left
side of the Orders tab.
Note: If you select View | Auto DC/Release Event Orders the Auto DC/Release
Event Orders dialog box appears, select the release event associated
with the orders you would like to view and click OK.
If you select View | Recently Expired Orders, the parameter ORWOR
EXPIRED ORDERS stores the number of hours in the past that CPRS
will look for expired orders. A coordinator can set this value for your site.
The appropriate orders will appear on the Orders tab.
If you would like to filter the orders further, continue with step 3.
3.
Select View | Custom Order View…
The Custom Order View dialog box appears. The settings in the dialog should
match what is currently displayed on the Orders tab.
218
CPRS User Guide
3/6/2016
The Custom Order View dialog. To view Inpatient Medication for Outpatient orders, users can
expand the All Services service/section and then select Clinic Orders or they can expand All
Services, expand Pharmacy, and then select Clinic Orders.
4. Select the criteria for the orders that you want to display on the Orders tab by
taking some or all of the following steps:
o
o
Select an order status from the left pane. (Click + to expand a heading.)
Select a service or section from the right pane. (Click + sign to expand a
heading.)
o If you want to limit the orders to a specific date range, select the Only List
Orders Placed During Time Period checkbox and enter a from and
through date. Click
to choose a date from a calendar.
o Click Reverse Chronological Sequence if you want the oldest orders to
appear at the top of the Orders tab.
o Click Group Orders by Service if you want the orders to be sorted
according to the service they are associated with.
5. Select OK.
The orders that meet the criteria you specified on the Custom Order View dialog
will appear on the Orders tab. The criteria for the displayed orders will appear
above the Service column.
Note: If all of the active orders are not displayed on the Orders tab, the
icon appears below the Postings button (on the right side of the
screen).
3/6/2016
CPRS User Guide
219
The Orders tab can be customized to display specific orders.
Using the right-click menu on the Orders tab, if the user selects several items and the
right-clicks either on the items or elsewhere in the list, CPRS displays a popup menu.
When the user selects an action from the popup menu, the action applies to all selected
items. For example, if the user selects three orders and selects Discontinue, the dialog
appears with those three orders listed for discontinuation.
However, if no items are selected (highlighted in blue) and the user right-clicks on an
item, it is selected and the popup menu appears.
The Orders tab popup menu includes the following items:
220
Details…
Results
Results History…
Change…
Change Release Event
Copy to New Order…
Discontinue…
Refill…
Renew…
Sign…
CPRS User Guide
3/6/2016
Viewing Results
To view the results of an order, follow these steps:
1. Select the Orders tab.
2. Highlight the appropriate order.
3. Select View | Results.
The results of the order will be displayed.
Note: You can also right-click on the appropriate order and select Results… from
the right-click menu.
To view a history of results, follow these steps:
1. Select the Orders tab.
2. Highlight the appropriate order.
3. Select View | Results History…
The results history will be displayed.
Note:
You can also right-click on the appropriate order and select Results
History… from the right-click menu.
To set a default view for the Orders tab, follow these steps:
1. Customize the Orders tab by following the steps above.
2. Select View | Save as Default View.
The Save Default Order View dialog box appears.
3. Select OK.
The current view will be set as the default view for the Orders tab.
3/6/2016
CPRS User Guide
221
Writing Orders
Orders are placed from the Write Orders pane on the Orders tab. You can place orders
for a variety of items and procedures including medications, consults, and lab tests. You
can also enter information about a patient’s allergies. Order checks are performed on all
orders.
Users can specify that an order become active immediately, or specify that an order be
event-delayed and activated only after a specific event occurs, such as when a patient is
admitted, transferred, or discharged. You can also save common or standard orders as
quick orders or order sets so that they can be placed more quickly.
Note: The orders listed in the Write Orders pane vary from site to site. Because of this,
the orders discussed in this section may not be available from your Write Orders
pane.
You can place an order by selecting the type of the order from the write orders pane, selecting the appropriate
category from the order menu, if CPRS displays one, and then using the order dialog that appears.
Order Checks
Order Checking is based on a system of rules that review orders to see if they meet
defined criteria. If they meet the criteria, an electronic message is sent to the ordering
provider before the order is completed (such as duplicate order, drug-lab interaction,
etc.). The provider can then choose to cancel the order or override the order check and
place the order.
The Order Checking system lets users determine when order checks and notifications are
sent. To accomplish this, CPRS includes several prepackaged order checks as well as
three menus for setting Order Checking parameters such as enabling and disabling
specific order checks. Order Checks can also be configured to be mandatory by the
222
CPRS User Guide
3/6/2016
Clinical Coordinator or IRM. If this feature is enabled, individual order checks cannot be
edited by the end users. Non-mandatory order checks can be enabled or disabled through
the Tools | Options menu.
CPRS calls for order checks on all orders. CPRS calls for order checks at the following
times:
When the user opens the order dialog by selecting an item from the Write Orders
pane or from an order menu
In the order dialog when the user selects Accept Order
When the user selects a sign action—before the user signs
Local Order Checks
These order checks are available on a local CPRS system:
Allergy-Contrast Media Interaction
Allergy-Drug Interaction
Aminoglycoside Ordered
Biochem Abnormality For Contrast Media
Clozapine Appropriateness
Critical Drug Interaction
CT & MRI Physical Limitations
Dangerous Meds For Pt > 64
Dispense Drug Not Selected
Duplicate Drug Class Order
Duplicate Drug Order
Duplicate Opioid Medications
Duplicate Order
Error Message
Estimated Creatinine Clearance
Glucophage-Contrast Media
Glucophage-Lab Results
Lab Order Freq Restrictions
Missing Lab Tests For Angiogram Procedure
No Allergy Assessment
Order Checking Not Available
Polypharmacy
Recent Barium Study
Recent Oral Cholecystogram
Renal Functions Over Age 65
Significant Drug Interaction
Note:
3/6/2016
All of these order checks are exported disabled at the system level.
IRMS can then turn them on for individuals or teams, as determined by
the site. IRMs, Clinical Coordinators, individuals, or services can also
disable individual order checks, if they choose to.
CPRS User Guide
223
Several parameters that each site controls determine how these order checks behave. For
medication orders, if a possible problem is found, CPRS displays the order check
window, such as seen below:
When accepting a medication order, order checks are performed to identify potential problems.
If the clinician chooses to sign the order, CPRS displays the following dialog:
The Order Checks dialog with hover hint showing the full text of the order check.
If the complete text is not visible, the user can hover the cursor over the text and a hover
hint will appear that contains the complete text for the order.
Whether the order check requires the clinician to enter a justification depends of how
each site has set the Clinical Danger Level for each order check. For example, the
Pharmacy package determines if an interaction is critical or significant. Each site then
determines whether the provider must enter a reason for override by setting a Clinical
Danger Level in CPRS for the Critical Drug Interaction and Significant Drug Interaction
order checks. If the Clinical Danger Level is set to High for an order check, the clinician
must enter a justification for overriding the order check. If the order check has a lower
Clinical Danger Level, CPRS does not require the clinician to enter a justification.
Another example would be allergy assessments. If the site has the No Allergy
Assessment order check set Clinical Danger Level to High and the patient does not have
an allergy assessment, then the order will require a justification for override. If the site
has the Clinical Danger Level to Moderate, no reason is required.
When a user enters a high clinical danger level override reason, the reason for override is
sent with orders to ancillary packages so that the information is available to their users.
224
CPRS User Guide
3/6/2016
Remote Order Checks
Note:
Remote order checks will be available at sites when the RDI software, including
patches OR*3.0*232, OR*3.0*238, OR*3.0*267, GMRA*4.0*26, and
GMRA*4.0*37, is installed at each site. The RDI rollout is planned as a phased
roll out that will last several months until all sites have the software installed.
In addition, with the Remote Data Interoperability (RDI) project, it is now possible to
perform a limited number of order checks against remote outpatient pharmacy and
allergy information from other Veterans Health Administration (VHA) facilities that is
stored in the Health Data Repository (HDR). Another project, the Clinical Health Data
Repository (CHDR) will enable remote order checks against allergies and outpatient
medication data from Department of Defense (DoD) facility data that is stored in the
HDR. The CHDR data only relates to active dual consumers (patients that are seen at
both VHA and DoD facilities).
For the selected patient, RDI requests from the HDR all outpatient pharmacy data with
an expiration or discontinued date starting 30 days in the past and going forward,
including into the future.
What Remote Order Checks Are Available?
With RDI and CHDR, the following order checks occur:
Allergy Contrast Media Interaction
Allergy-Drug Interaction
Critical Drug Interaction
Duplicate Drug Class Order
Duplicate Drug Order
Significant Drug Interaction
Which Items Are NOT Used in Remote Order Checks?
Some items are not used in remote order checking because they are not stored in the
HDR. Others have a high annoyance factor and therefore were not included at the request
of field sites. The following items are not included in remote order checks:
Inpatient Medications
Non-VA Meds
Supply items
Local drugs that are not matched to the National Drug File
Note:
The HDR-Hx and HDR-IMS contain prescriptions with drugs that are not
matched to the National Drug File (NDF). This prescription data should
be used in remote order checking for duplicate drug classes. Because
the National Drug File is updated regularly, these missing order checks
could be resolved whenever the NDF is updated. Some drugs may
never be matched, especially drugs used in research.
Will the Display Change?
With RDI, if an order check finds a problem, CPRS displays the information to the user.
The dialog is the same one that CPRS users are accustomed to with the addition of some
additional information:
3/6/2016
CPRS User Guide
225
Medication orders include the last refill date and the quantity.
Remote medication order checks also display the facility name where the
medication was prescribed. The facility information is provided as a convenience
should the user need to get further information from the facility. Local
medication order checks do not have any text where the facility name would be.
For allergies, the term “remote”, “local”, and “local and remote” will display
based on where the allergy is recorded.
An example of the order check screen with remote facility names in the order checks is
shown below.
This screen capture shows sample order checks. At the end of possible interactions, CPRS displays the
remote medication order’s location and for allergies, indicates if the allergy is recorded locally, remotely, or
both. The red boxes are for emphasis and do not display in CPRS. In this example, “4th Medical Group”
denotes a DoD medical facility, “Dayton” is a remote VAMC, and “remote site(s)” means that the allergy has
been recorded at a different site.
Allergy and local order checks do not display the facility name.
To ensure that providers have the information they need, CPRS also provides the
message “Remote Order Checking not available – checks done on local data only”, as
shown below, if CPRS receives no data from the HDR.
226
CPRS User Guide
3/6/2016
If CPRS receives no data from the HDR, it indicates this in the message to the provider. The box and arrow
are added here to show how the message will display.
CPRS shows this message once during an ordering session when it cannot communicate
with the HDR and then does not show it again until the user begins another ordering
session. However, after displaying the message, CPRS continues to attempt
communication with the HDR. If CPRS reaches the HDR, remote order checks will
appear when orders are placed.
How Is RDI Remote Order Checking Enabled?
To use remote order checking, your site must enable a parameter to access HDR data.
This parameter is set for the entire facility.
When Does CPRS Get Remote Data?
Order checks from CPRS can happen several times during a CPRS ordering session:
Beginning to write/copy/change orders – When a user selects an order menu to
begin writing orders, CPRS requests some order checks, such as polypharmacy,
renal function, or creatinine clearance, for example.
On order acceptance – When the user selects Accept, CPRS requests the order
checks.
Signature of orders – When a user signs the order, CPRS requests order checks.
How Long Is the Data Used?
A parameter that sites can set controls how long HDR data is stored locally and is
considered “fresh” and can be used for order checks before the data will be retrieved
again from the HDR. The default time for this parameter is 120 minutes or two hours, but
each site can change the time in that parameter.
Quick Orders
A quick order is a predefined order that a user can select. It has a value for some or all of
the fields for the specific type of order selected. For example, on an outpatient
medication order, the user might define the type of medication, dosage, route, and
schedule, quantity, and number of refills. If the user does not define a value for one or
more mandatory fields, CPRS will display the dialog for the user to fill in the missing
values. Quick orders can be created for many different types of orders. There are two
types of quick orders: personal and shared.
3/6/2016
CPRS User Guide
227
Personal Quick Orders
Personal quick orders are created when a user fills out the order dialog, but before the
user accepts the order, the user can select Options | Save as Quick Order… and give the
quick order a name. CPRS saves the order, and it can then be used from that same dialog
where it was created by the user that created it. Personal quick orders display at the top
of the list of orders and are separated from the rest of the orders by a line.
For example, if a user creates a lab order and then saves it as a personal quick order, the
user will give the personal quick order a name and that item will appear at the top of the
lab order dialog with any other personal quick orders, followed by a line and then the full
list of lab orders the next time that user opens the dialog.
To create a personal quick order, use these steps:
1. Fill out an order dialog for a medication, lab, or other order that you frequently
place, but DO NOT select Accept.
2. With the order dialog still up, select Options | Save as Quick Order….
3. In the Add Quick Orders (type) dialog, where type is the package or type of
order, such as Labs, Outpatient meds, etc., enter a name for the quick order and
select OK.
Note:
You cannot save personal quick orders with the same name, even if the
capitalization is different.
To manage personal quick orders, use these steps:
1. Open the appropriate ordering dialog (Outpatient Meds, Inpatient Meds,
Infusions, Labs, etc.).
2. Select Options | Edit Common List….
3. To rename a personal quick order, do the following:
a.) Highlight the personal quick order name.
b.) Select the Rename button.
c.) In the Rename dialog, type the new name for the personal quick order and
select OK.
d.) Repeat steps a-c if needed to rename additional orders.
4. To change the position of a personal quick order in the list, do the following:
a.) Highlight the personal quick order name.
b.) Use the arrow buttons to the left of the name list to move the name up or
down to the chosen position.
c.) Repeat steps a and b if needed to arrange the list to your preference.
5. To delete a quick order, do the following:
a.) Highlight the personal quick order to be deleted.
b.) Select the Delete button.
c.) Repeat steps a and b if needed to delete additional personal quick orders.
6. When finished managing the personal quick order list, select OK.
228
CPRS User Guide
3/6/2016
Shared Quick Orders
Shared quick orders are created in VistA by someone like a Clinical Applications
Coordinator (CAC). These quick orders can be made available to all CPRS users by
placing them on order menus, and can be used in order sets.
Entering Allergies from the Orders Tab
Although allergies and adverse reactions are not orders and CPRS does not display them
on the Orders tab, you can enter allergies and adverse reactions from the Orders tab.
You can also enter allergies from the Cover Sheet tab. (See “Entering Allergies” in the
Assessing, Entering, and Reviewing Allergies/Adverse Reactions” section of this
manual.)
Entering New Allergies
To enter allergies or adverse reactions from the Orders tab, take the following steps:
1. Select the Orders tab.
2. Select Allergies from the Write Orders pane.
The Allergy Reactant Lookup dialog appears.
Note: Your site may have defined and configured other order menus to include
allergy-entry dialogs. Regardless of the allergy-entry menu you select, if you
haven’t entered encounter information, the Location for Current Activities
dialog appears before the Allergy Reactant Lookup dialog appears. You
must complete the Location for Current Activities dialog before
proceeding.
3. Type the causative agent in the search field. (You must enter the first three
letters (minimum) of the agent’s name.)
4. Select Search.
Matching agents appear in the Select from one of the following items pane. If
the causative agent you typed does not match any of the agents currently
available for your site, CPRS displays the Causative Agent Not On File dialog,
from which you can select one of the following options:
Note:
The patient’s chart will not be updated unless you choose a causative
agent that is on file.
a.) Yes: Use this option to request that the causative agent be added for your
site. When you click Yes, CPRS displays the Enter Optional Comments
dialog, which enables you to type additional comments (optional), such as
the signs or symptoms that occurred as a result of contact with this
causative agent, or whether you observed these symptoms firsthand. After
you type your comments, click Continue. CPRS then sends to members of
your site’s GMRA Request New Reactant mail group a message that
includes the following items:
The causative agent you attempted to enter
The name of the patient for whom you attempted to make this
entry
Your name, title, and contact information
Your comments
Note: When the bulletin is sent, a message such as the following will
display. This message also informs the user that the allergy was NOT
entered into the patient’s record.
3/6/2016
CPRS User Guide
229
“Members of your site’s GMRA Request New Reactant mail group
will review this message and, if appropriate, add the causative
agent to your site’s ALLERGIES file.”
Note: If your site’s IRM staff has not yet added members to your site’s
GMRA Request New Reactant mail group, CPRS displays the
following message:
CPRS displays this message if your IRM staff has not yet added members to the GMRA Request
New Reactant mail group.
b.) No: Use this option if you want to try an alternate spelling or trade name for
your causative agent, or if you want to type another causative agent.
c.) Cancel: Use this option if you want to cancel your allergy order.
The Causative Agent Not On File dialog.
5. If the causative agent you typed matches an agent that is currently available for
your site, select the agent. (Click + to expand a heading.)
Note: With CPRS GUI 24 or later, you may not add free-text causative agents. If
you select an item under the “Add new free-text allergy” heading, CPRS
displays the Causative Agent Not On File dialog. (See Step 4 above.)
6. Select OK.
The Enter Allergy or Adverse Reaction dialog appears.
230
CPRS User Guide
3/6/2016
The Enter Allergy or Adverse Reaction dialog with hover hint.
Note: You can view a patient’s current allergies or adverse reactions by clicking
the Active Allergies button. Also, CPRS no longer allows the user to
change the allergy Originator.
7. Use the Observed or Historical option button to indicate whether the entry is
for an observed or historical allergy, respectively. (When you point your mouse
at either of these buttons, CPRS displays a hover hint explaining the observed
and historical options.)
Note:
Observed or Historical used to have a default, but the user must now
select the appropriate choice. CPRS does not allow you to select future
dates for observed allergy/adverse reaction entries.
Note:
When you select Observed for a drug reaction, CPRS generates a
Progress Note. Once this note is signed by the user entering the allergy
or by an administrative update user, the note will be viewable by all
users.
8. Select the Nature of Reaction (Allergy, Pharmacological, or Unknown).
The Nature of Reaction (also known as mechanism) can be Allergy,
Pharmacologic, or Unknown. An allergic reaction occurs because the patient is
sensitive to a causative agent, regardless of the amount the patient is exposed to.
A pharmacologic (non-allergic) reaction occurs when the patient is sensitive to
an agent under certain conditions, such as exposure to a large amount. Unknown
is provided if you are not sure what mechanism to enter.
Note:
Allergies are a subset of the world of adverse reactions. All allergies are
adverse reactions, but not all adverse reactions are allergies.
9. If you are entering an observed allergy, use the Reaction Date/Time and
Severity boxes to select a reaction date, time, and severity. (The Severity text
box is not visible for historical allergies. When the Severity box is visible, CPRS
3/6/2016
CPRS User Guide
231
displays a ? button next to it. If you click this button, CPRS displays text that
provides information about available severity selections.)
Note: CPRS does not allow you to enter future dates for observed reactions.
10. Using the Signs/Symptoms box, select one or more signs or symptoms. The
signs and symptoms you select appear in the Selected Symptoms pane.
11. To associate a date and time with a symptom (optional), click to select the
symptom in the Selected Symptoms pane.
12. Select the Date/Time button located below the Selected Symptoms pane.
CPRS displays the Select Date/Time dialog, from which you can select the date
and time that the symptom first appeared.
Note:
If you mistakenly entered a sign or symptom but have not yet accepted it
by selecting OK, select the symptom in the Selected Symptoms pane
and click the Remove button located beneath the pane.
13. Type comments for the allergy in the Comments box.
14. If you have marked the allergy or adverse reaction on the patient’s identification
(ID) band (or if you know someone else has), select the ID Band Marked check
box.
Note: CPRS activates the ID Band Marked check box only for inpatients and
then only if your site’s IRM staff has set a parameter indicating your site
wants to track this information. Depending on whether your IRM staff has
set related parameters, if you do not select activated ID Band Marked
check box, the system may send a bulletin notifying a mail group that the
patient’s allergy or adverse reaction is not marked on his or her ID band.
15. Select OK.
Although CPRS does not display allergy-related assessments on the Orders tab, you can
also enter an assessment of no known allergies (NKA) from the Orders tab.
Entering No Known Allergies
To enter a no-known allergies assessment from the Orders tab, follow these steps:
1. Select the Orders tab.
2. Select Allergies from the Write Orders pane.
The Allergy Reactant Lookup dialog appears.
Note: Your site may have defined and configured other order menus to include
allergy-entry dialogs. Regardless of the allergy-entry menu you select, if you
haven’t entered encounter information, the Location for Current Activities
dialog appears before the Allergy Reactant Lookup dialog appears. You
must complete the Location for Current Activities dialog before
proceeding.
3. Select the No Known Allergies check box in the lower portion of the dialog
box.
4. Select OK.
Note: You can also enter a no-known-allergies assessment from the Cover
Sheet tab.
232
CPRS User Guide
3/6/2016
Ordering Diets and Outpatient Meals
From the Orders tab, users can place diet orders for inpatients and outpatients. For
inpatients, users can place regular diet orders, tubefeeding orders, early/late tray orders,
isolations/precautions orders, and additional orders. For outpatients, users can place
orders for recurring meals, special meals, tubefeeding, early/late tray,
isolations/precautions, and additional orders.
Some set up is required to use Outpatient meals. If it is not working properly, contact
your IRM or ADPAC staff. An overview of set up issues is covered in the OR*3.0*215
Setup Notes.
The Nutrition and Food Service documentation is available on the VistA Documentation
Library (VDL) at http://www.va.gov/vdl/ under Nutrition and Food Service.
Note:
If a user begins to enter an inpatient diet and the patient already has a diet,
CPRS will display a dialog to tell the user that the existing meal could be
replaced. The dialog also shows the components of the existing diets.
CPRS displays this Confirm dialog if the user begins to enter an inpatient diet that will cancel and replace the
current diet order.
Note:
3/6/2016
If a user begins writing delayed diet orders that conflict because start and stop
dates are not well defined, CPRS will display a dialog to inform the user that one
of the diet orders may be replaced and gives users some guidance.
CPRS User Guide
233
The Possible delayed order conflict dialog displays to ask the user if the user has checked a couple of items.
Regular Inpatient Diet Orders
To place a regular diet order, follow these steps:
1. Select the Orders tab.
2. Select the active orders view from the View Orders pane.
-orselect View | Active Orders (includes pending, recent activity).
3. Select Diet in the Write Orders list box.
The Diet Order dialog box appears.
Note: The diet order may be labeled differently or may not be available from your
Write Orders list box.
Note:
The encounter information dialog may appear before the Diet
Order dialog if you have not entered encounter information. If the
encounter information dialog appears, enter the necessary information
and select OK.
234
CPRS User Guide
3/6/2016
The Diet Order dialog allows you to order several different types of diets.
4. Choose a diet from the Available Diet Components list box on the Diet tab.
(Quick orders are at the top of the list).
The component that you select will be displayed in the Selected Diet
Components field. You can remove the component by selecting it and clicking
Remove.
5. Enter the effective date and time and the expiration date and time by doing one
of the following:
o
o
o
entering a date (e.g. 6/21/01 or June 21, 2001).
entering a date formula (e.g. t-200).
clicking the
button to bring up a calendar.
6. Select a delivery method from the Delivery field.
7. Type in any special instructions.
8. Select Accept Order.
Note: The order must be signed before it is sent. You can either sign the order now or
wait until later.
Inpatient Tubefeeding Diet Orders
To place a tubefeeding diet order, follow these steps:
1. Select the Orders tab.
2. Select the active orders view from the View Orders pane.
-orselect View | Active Orders (includes pending, recent activity).
3. Select Diet in the Write Orders list box.
The Diet Order dialog will appear.
Note:
3/6/2016
The diet order may be labeled differently or may not be available from
your Write Orders field.
CPRS User Guide
235
Note:
If encounter information has not been entered, the encounter information
dialog appears before the Diet Order dialog. You must complete the
encounter information dialog before proceeding.
4. Select the Tubefeeding tab.
The Tubefeeding tab on the Diet Order dialog.
5. Select a tubefeeding product from the list.
6. Select a strength and a quantity from the grid on the right side of the dialog.
CPRS will automatically complete the Amount field.
Note: You can remove a product by selecting the product and clicking Remove.
7. If you would like to cancel future tray orders, select the “Cancel Future TRAY
Orders” checkbox.
8. Enter any special instructions.
9. Select Accept Order.
Early / Late Tray Diet Order
Early/Late Tray orders must be associated with an existing diet order. Once these orders
have been placed, they are separate from the order with which they are associated. These
orders do not discontinue automatically if the existing order is discontinued.
To place an early / late tray diet order, follow these steps:
1. Select the Orders tab.
2. Select the active orders view from the View Orders pane
-orselect View | Active Orders (includes pending, recent activity).
3. Select Diet in the Write Orders list box.
The Diet Order dialog will appear.
236
CPRS User Guide
3/6/2016
4.
Note:
The diet order may be labeled differently or may not be available from
your Write Orders list box.
Note:
The encounter information dialog may appear before the Diet Order
dialog if you have not entered encounter information. If the encounter
information dialog appears, enter the necessary information and click
OK.
Select the Early / Late Tray tab.
The Early / Late Tray tab
5. Select Breakfast, Lunch, or Evening from the Meal option group.
The appropriate meal times will appear in the Meal Times option group.
6. Select a meal time.
7. Select a start and end date by doing one of the following:
o
o
o
entering a date (e.g. 6/21/01 or June 21, 2001)
entering a date formula (e.g. t-200)
clicking the
button to bring up a calendar
8. Select which days the order will be effective from the Days of Week option
group.
9. Select Accept Order.
Isolations / Precautions Order
To place a isolations / precautions order, follow these steps:
1. Select the Orders tab.
2. Select the active orders view from the View Orders pane
-orselect View | Active Orders (includes pending, recent activity).
3. Select Diet in the Write Orders list box.
3/6/2016
CPRS User Guide
237
The Diet Order dialog will appear.
Note:
The diet order may be labeled differently or may not be available from
your Write Orders field.
Note:
If encounter information has not been entered, the encounter information
dialog appears before the Diet Order dialog. You must complete the
encounter information dialog before proceeding.
4. Select the Isolations / Precautions tab.
The Isolations / Precautions tab on the Diet Order dialog box.
5. Select a type of precaution.
6. Enter any necessary instructions in the Instructions field.
7. Select Accept Order.
Additional Diet Order
To place an additional diet order, follow these steps:
1. Select the Orders tab.
2. Select the active orders view from the View Orders pane
-orselect View | Active Orders (includes pending, recent activity).
3. Select Diet in the Write Orders list box.
The Diet Order dialog box will appear
Note: The diet order may be labeled differently or may not be available from your
Write Orders field.
Note: If encounter information has not been entered, the encounter information
dialog appears before the Diet Order dialog. You must complete the
encounter information dialog before proceeding.
4. Select the Additional Order tab.
238
CPRS User Guide
3/6/2016
The Additional Diet Order tab.
5. Enter the text for the order in the Additional Diet Order field.
6. Click Accept Order.
Outpatient Recurring Meals
Recurring meals for outpatients might be ordered if a patient comes to a clinic regularly
for treatment during meal times.
When the users select the Recurring Meal menu item, the Outpatient Meals tab of the
Diet Order dialog displays as shown below.
On the Outpatient Meals tab of the Diet Order dialog, users can order recurring meals for outpatients. In this
example, the site set up LOW SODIUM as Outpatient Diet 1, which is therefore the default that displays
under Selected Diet when the dialog first displays.
3/6/2016
CPRS User Guide
239
Sites must set up the Available Diets selections in the Nutrition and Food Service
package through the List Manager interface. Sites can designate up to 15 diets, the first
of which is the default. The 15 selections and their synonyms display under Available
Diets for selection when the user selects the drop-down list. The first diet is the default
and is displayed under Selected Diet when the user selects the Recurring Meal menu
item.
To order a recurring meal, use the following steps:
1. Select the Orders tab.
2. Select the active orders view from the View Orders pane
-orselect View | Active Orders (includes pending, recent activity).
3. Select Dietetic Orders from the Write Orders pane.
4. Select Outpatient Recurring Meal.
5. Select the appropriate diet under Available Diets or if the default is correct, you
may simply use it.
6. Select the appropriate time (Breakfast, Lunch, or Dinner) under Recurring Meal.
The default is none selected.
7. Select a Start Date.
8. Select an End Date.
9. Select the method of Delivery.
10. Select the days of the week that the meal should be given.
11. Review the order text in the field at the bottom of the dialog for accuracy.
12. Select Accept Order.
13. When finished, select Quit.
Special Meals
Users order special meals for a meal that must be ordered today and is a one-time
occurrence instead of a recurring meal. The same Available Diets and default diet that
sites defined recurring outpatient meals are used in this dialog. Sites must set up the
Available Diet selections in the Nutrition and Food Service package through the List
Manager interface. If these outpatient diets are not set up, the user will not be allowed to
order outpatient meals.
Sites can designate up to 15 outpatient diets, the first of which is the default. The 15
selections and their synonyms display under Available meals for selection when the user
selects the drop-down list. The first diet is the default and is displayed under Selected
Diet when the user selects the Recurring Meal menu item.
240
CPRS User Guide
3/6/2016
Users can order special meals for today only. They choose the diet, meal time, and delivery method.
If a special meal order generates a meal voucher, the meal voucher requires a signature.
If the user placing the order can authorize the meal voucher (holds the FHAUTH key),
the meal voucher will be “signed” when that person signs the order in CPRS. If the
ordering user cannot authorize it, the meal voucher is printed without a signature and
must be manually signed.
To order a special meal, use the following steps:
1. Select the Orders tab.
2. Select the active orders view from the View Orders pane
-orselect View | Active Orders (includes pending, recent activity).
3. Select Dietetic Orders from the Write Orders pane.
4. Select the Outpatient Special Meal menu item.
5. Select the appropriate diet under Available Diets, or if the default is correct, you
may simply use it.
6. Select the appropriate time (Breakfast, Lunch, or Dinner) under Recurring Meal.
The default is none selected.
7. Select the method of Delivery.
8. Review the order text in the field at the bottom of the dialog for accuracy.
9. Select Accept Order.
10. When finished, select Quit.
3/6/2016
CPRS User Guide
241
Outpatient Tubefeeding Diet Orders
Outpatient tubefeeding orders must be associated with a recurring meal. If no recurring
meal has been ordered for the selected patient, CPRS displays a message informing the
user and the user cannot order tubefeeding.
To place a tubefeeding diet order, follow these steps:
1. Select the Orders tab.
2. Select the active orders view from the View Orders pane.
-orselect View | Active Orders (includes pending, recent activity).
3. Select Dietetic Orders in the Write Orders list box.
The Diet Order dialog will appear.
Note:
The diet order may be labeled differently or may not be available from
your Write Orders field.
Note:
If encounter information has not been entered, the encounter information
dialog appears before the Diet Order dialog. You must complete the
encounter information dialog before proceeding.
4. Select the Tubefeeding tab.
The Tubefeeding tab on the Diet Order dialog.
5. Select a tubefeeding product from the list.
6. Enter strength and a quantity in the grid on the right side of the dialog.
CPRS will automatically complete the Amount field.
Note:
You can remove a product by selecting the product and clicking Remove.
7. If you would like to cancel future tray orders, select the “Cancel Future TRAY
Orders” checkbox.
8. Select the specific meal for which the tubefeeding is being ordered from the Start
Date drop-down list.
242
CPRS User Guide
3/6/2016
9. Enter any special instructions.
10. Select Accept Order.
Early / Late Tray Outpatient Meal Order
Outpatient early/late tray orders must be associated with a recurring meal. If no recurring
meal has been ordered for the selected patient, CPRS displays a message informing the
user and the user cannot order the early/late tray.
Once these orders have been placed, they are separate from the order with which they are
associated. These orders do not discontinue automatically if the existing order is
discontinued.
To place an early / late tray diet order, follow these steps:
1. Select the Orders tab.
2. Select the active orders view from the View Orders pane
-orselect View | Active Orders (includes pending, recent activity).
3. Select Dietetic Orders in the Write Orders list box.
The Diet Order dialog will appear.
Note:
The diet order may be labeled differently or may not be available from
your Write Orders list box.
Note:
The encounter information dialog may appear before the Diet Order
dialog if you have not entered encounter information. If the encounter
information dialog appears, enter the necessary information and select
OK.
4. Select the Early / Late Tray tab.
The Early / Late Tray tab
3/6/2016
CPRS User Guide
243
5. Select Breakfast, Lunch, or Evening from the Meal option group.
The appropriate meal times display in the Meal Times option group.
6. Select a meal time.
7. Select the specific meal this order applies to from the drop-down list.
8. Select Accept Order.
Isolations / Precautions Order
To place an isolations / precautions order, follow these steps:
1. Select the Orders tab.
2. Select the active orders view from the View Orders pane
-orselect View | Active Orders (includes pending, recent activity).
3. Select Dietetic Orders in the Write Orders list box.
The Diet Order dialog will appear.
Note:
The diet order may be labeled differently or may not be available from
your Write Orders field.
Note:
If encounter information has not been entered, the encounter information
dialog appears before the Diet Order dialog. You must complete the
encounter information dialog before proceeding.
4. Select the Isolations / Precautions tab.
The Isolations / Precautions tab on the Diet Order dialog box.
5. Select a type of precaution.
6. Enter any necessary instructions in the Instructions field.
7. Select Accept Order.
244
CPRS User Guide
3/6/2016
Additional Outpatient Meal Order
To place an additional order for outpatient meals, follow these steps:
1. Select the Orders tab.
2. Select the active orders view from the View Orders pane
-orselect View | Active Orders (includes pending, recent activity).
3. Select Dietetic Orders in the Write Orders list box.
The Diet Order dialog box will appear
Note:
The diet order may be labeled differently or may not be available from
your Write Orders field.
Note:
If encounter information has not been entered, the encounter information
dialog appears before the Diet Order dialog. You must complete the
encounter information dialog before proceeding.
4. Select the Additional Order tab.
The Additional Diet Order tab.
5. Enter the text for the order in the Additional Diet Order field.
6. Select the specific meal that this additional order applies to from the Start Date
drop-down box.
7. Select Accept Order.
3/6/2016
CPRS User Guide
245
Ordering Medications
Both inpatient and outpatient medication orders can be placed from the Orders
tab. Medications can be ordered in a simple dose or a complex dose. Inpatient
medication orders now require a valid schedule. If users do not find the
appropriate schedule in the list, they can choose to create a day-ofweek/administration time schedule using the new Schedule Builder. This feature
also works for renewing, copying, and changing inpatient medication orders. The
procedure for ordering medications is described below.
Note:
Because a valid schedule is required, if you attempt to modify an existing
medication order that does not have a valid schedule, you will receive a
message box stating that and will have to enter a valid schedule.
When a user takes actions on an order, such as renewing, changing, or discontinuing it,
an infrequent error sometimes occurs where the order number in CPRS and the order in
Pharmacy do not match. In this case, CPRS displays a warning that there is an “invalid
pharmacy order number” and instructing the user to contact someone in the Pharmacy
service to complete the action.
Also, medications that are not in the formulary display in the list with the letters “NF”
after the name or synonym, which is also displayed. CPRS checks for non-formulary
dosages (e.g., the VA formulary may not have a 2.5 MG pill, but it may have a 5.0 MG
pill) and for non-formulary orderable items (e.g., the VA may not carry a specific kind of
allergy medication).
New Clozapine Requirements
With the Food and Drug Administration required changes for administering Clozapine,
the following criteria must be met for a provider to order Clozapine:
The patient is part of the treatment program.
The patient has proper WBC (White Blood Count) and ANC (Absolute
Neutrophil Count) lab tests within the past 7 days.
The ordering provider has the YSCL AUTHORIZED key.
The ordering provider has a valid Drug Enforcement Agency number or
Veterans Administration number (DEA/VA#).
CPRS checks these criteria by calling an API provided by the Mental Health package
that determines whether the patient should be permitted to receive the new prescription.
CPRS gives order checks if the patient’s lab test values are in the mid or low range as
shown below:
Lab Test Ranges
WBC
ANC
246
Low Range
<3
<1.5
Mid Range
High Range
between 3 and 3.5
>3.5
between 1.5 and 2
>2
CPRS User Guide
3/6/2016
The labs test results determine what level of override is needed for the patient to receive
Clozapine:
High Range – No override needed.
Mid Range – Local override. This is like a normal medication order check and
can be overridden at the local level.
Low Range – National Clozapine Coordinating Center (NCCC) override
required. If the patient’s lab values are in the low range, the provider must
contact the NCCC to receive an override that is valid for a single Clozapine
order.
The other order checks related to Clozapine will continue to work as they have prior to
these changes.
Additionally, the values of the Days Supply, Quantity, and Refills fields are restricted
based on the type of patient that Mental Health designates in their files when the
provider is ordering Clozapine. This can be a 7, 14, or 28-day recipient of the Clozapine
drug. For refills, the following rules apply:
Patients on a 7-day monitoring frequency have no refills available.
Patients on a 14-day monitoring frequency can receive a full 14-day supply or a
7-day supply and ONE refill.
Patients on a 28-day monitoring frequency can receive EITHER a full 28-day
supply, or a 14-day supply and ONE refill, or a 7-day supply and THREE refills.
CPRS now prevents the user from renewing outpatient and inpatient Clozapine orders.
Ordering Inpatient Medications (Simple Dose)
Note:
If the user attempts to order inpatient medications for an inpatient from an
outpatient location, CPRS discontinues the order process and returns the user to
original Orders or Meds tab display.
To write a new inpatient medication order with a simple dose, follow these
steps:
1. Select the Meds tab and select Action | New Medication…
-orselect the Orders tab and click the appropriate item in the Write Orders pane.
The Medication Order dialog appears.
3/6/2016
CPRS User Guide
247
You can select an inpatient medication from the Medication Order dialog.
2. Locate the medication name or quick order name in the list box by typing
characters in the Medication field.
Note:
CPRS now only auto-selects (highlights in blue and places that entry in
the field) a medication, dosage, route, or schedule if the user types
enough characters to uniquely identify an item in the list. If the user does
not enter enough characters to uniquely identify an item, CPRS waits until
the user manually selects an item using the mouse or the keyboard.
3. Select the quick order or medication name using the mouse or keyboard.
Note:
If the selected medication is a controlled substance that requires the
signature of a provider with a DEA or VA number, the DEA# Required
dialog appears. CPRS allows orders for controlled substances only when
selected providers are able to sign the orders. You may need to exit the
dialog, change the provider selection, and then reenter the dialog.
You must have a DEA# or VA# to order certain medications.
248
CPRS User Guide
3/6/2016
4. Selected the Dosage field and select a dosage.
The dosage may not begin with a decimal, for example .5; it must begin with a
numerical value, 0.5 for example. Also, the character “^” may not be entered in
the Dosage field. (The associated cost is displayed to the right of the dosage.)
Note:
CPRS now only auto-selects (highlights in blue and places that entry in
the field) a medication, dosage, route, or schedule if the user types
enough characters to uniquely identify an item in the list. If the user does
not enter enough characters to uniquely identify an item, CPRS waits until
the user manually selects an item using the mouse or the keyboard.
Select a dosage for the Dosage field.
5. Enter a Route by either selecting one from the list or typing in a valid route(a
default route may have been set up).
6. In the Schedule pane, select an existing schedule from the list or, to use a dayof-week/administration time schedule not on the list, select OTHER (you can
also click the Day-of-Week link and then click OK on the dialog that displays).
When the user selects a schedule, the administration times may display under the
“Give additional dose now” text for a simple dose. The administration times will
display if they have been defined for the ward or if there is a default as long as
the schedule is not a PRN schedule.
7. If you selected an existing schedule, skip to step 8. If you selected OTHER,
CPRS displays the Order with Schedule ‘OTHER’ dialog. Take the following
steps:
a.) Select one or more checkboxes by the appropriate days of the week.
b.) If the schedule requires specific administration times skip to steps c and d.
To select a schedule from the list, highlight the schedule and select Add.
Note: Users can assign either a schedule from the list or specific
administration times, but not both. Also, because the user is
3/6/2016
CPRS User Guide
249
specifying days of the week and a schedule, the list will contain only
schedules less than 24 hours (for example, Q36H will not be in the
list).
c.) To use a specific administration time, select the hour and minutes (if the user
only selects the hour, the minutes will default to zero) and select Add.
d.) Repeat step c until you have entered all required administration times.
Warning: The administration times in the Schedule field apply to each day
of the week that is listed, such as TU-TH-SA@0800-2000, for
example. To create a schedule such as TU@0800 TH@2000,
users would have to enter two separate orders using the complex
medication order dialog. Also, users may not enter a schedule
that only has administration times and PRN but no days.
e.) If you make a mistake while selecting an administration time or schedule, do
one of the following to remove it:
For a single administration time, highlight the hour and minutes in
the Set Administration Time fields and select Remove (so to
remove 08:00, you would have to select that time in the Set
Administration Time fields not in the Schedule text box.)
To remove the schedule, highlight the schedule and select Remove.
To remove the entire schedule and begin again with step a, select
Reset.
f.) Review the Schedule field.
g.) When you have the correct schedule, select OK.
The Order with Schedule ‘OTHER’ dialog allows you to enter a customized day-of-week and/or
administration-time schedule. The user can enter specific administration times or select a schedule
from the available list.
8. Select PRN if necessary.
250
CPRS User Guide
3/6/2016
PRN will display in the schedule field if the PRN checkbox is checked or if the
schedule is defined in the Pharmacy files as a PRN schedule.
9.
Enter comments (optional).
10. The date and time that the patient is scheduled to receive the first dose of the
medication appears under the Comments field. (For example, CPRS cannot
show an expected first dose for “on call” or schedules with PRN. On the
complex tab, it will not try to determine an expected first dose after a THEN
because the first item must be completed.) If you want the patient to receive an
additional dose now, check the Give additional dose now check box. CPRS
displays a warning box such as the one shown below.
This graphic shows the warning that ordering providers receive if they select the Give additional dose now
check box. The warning makes it clear that CPRS is creating two orders with different schedules.
Note:
Make sure that you are careful about using give-additional-dose-now
functionality. When you click the check box, CPRS creates a new order
and sends it to Inpatient Medications. Make sure this new order and the
original schedule you entered do not overmedicate the patient. “Give
additional dose now” is not available for ONCE, ONE-TIME, or NOW
orders. It is also not available for delayed orders.
11. Check the warning message to ensure that the orders you created are what you
expected. If the orders are acceptable, click OK. If not, click Cancel to clear the
Give additional dose now check box.
12. Select Accept Order.
Note:
If you do not complete the mandatory items or if the information is
incorrect, CPRS sends a message telling you that the information is
incorrect and showing you the correct type of response.
13. (Conditional) If the medication ordered may be contraindicated because of
allergies, drug interactions, or duplicate orders, CPRS will display the Order
Check window. Carefully review all order checks and decide if the medication
should be ordered. Do one of the following:
o
o
To proceed, select Accept Order.
To stop the ordering process and return to the dialog, Cancel Order.
14. Enter another medication order
-orselect Quit.
Note: You must sign the order before CPRS sends it to Pharmacy. You can either
sign the order now or wait until later.
3/6/2016
CPRS User Guide
251
Ordering Inpatient Medications (Complex Dose)
Note:
If the user attempts to order inpatient medications for an inpatient from an
outpatient location, CPRS discontinues the order process and returns the user to
original Orders or Meds tab display.
To write a new Inpatient Medications order with a complex dose, follow
these steps:
1. Click the Meds tab and select Action | New Medication…
-orclick the Orders tab and select the appropriate item under the Write Orders list
box.
The Medication Order dialog box appears.
2. In the Medication Order dialog, locate the medication name or quick order name
in the list box by typing characters in the Medication field.
Note:
CPRS now only auto-selects (highlights in blue and places that entry in
the field) a medication, dosage, route, or schedule if the user types
enough characters to uniquely identify an item in the list. If the user does
not enter enough characters to uniquely identify an item, CPRS waits until
the user manually selects an item using the mouse or the keyboard.
3. Select the quick order or medication name using the mouse or keyboard.
Once the name is selected, CPRS displays a second dialog to select the items for
the rest of the order. In the top field of the second dialog, the generic medication
name and the synonym (usually a brand name) are displayed.
Note:
If the selected medication is a controlled substance that requires the
signature of a provider with a DEA or VA number, the DEA# Required
dialog appears. CPRS allows orders for controlled substances only
when selected providers are able to sign the orders. You may need to
exit the Medication Order dialog, change the provider selection, and then
reenter the dialog.
You must have a DEA# or VA# to order certain medications.
4. Select the Complex tab.
Note:
After you begin a complex dose medication order, you must remain on
the Complex tab until you finish the order. If you switch to the Dosage
tab, CPRS clears all complex dosages and you will be forced to start
again.
5. Select the Dosage field and select the appropriate dosage.
252
CPRS User Guide
3/6/2016
The dosage may not begin with a decimal, for example .5; it must begin with a
numerical value, 0.5 for example. Also, the character “^” may not be entered in
the Dosage field. (The associated cost is displayed to the right of the dosage.)
Note:
CPRS now only auto-selects (highlights in blue and places that entry in
the field) a medication, dosage, route, or schedule if the user types
enough characters to uniquely identify an item in the list. If the user does
not enter enough characters to uniquely identify an item, CPRS waits until
the user manually selects an item using the mouse or the keyboard.
6. Enter a Route by either selecting one from the list or typing in a valid route.
7. In the Schedule pane, select an existing schedule from the list or, to use a dayof-week/administration time schedule not on the list, select OTHER.
When the user selects a regular schedule that does not have PRN, the
administration times may display in the Schedule column. The administration
times will display if they have been defined for the ward or if there is a default.
8. If you selected an existing schedule, skip to step 9. If you selected OTHER,
CPRS displays the Order with Schedule ‘OTHER’ dialog. Take the following
steps:
a.) Select one or more checkboxes by the appropriate days of the week.
b.) If the schedule requires specific administration times skip to steps c and d.
To select a schedule from the list, highlight the schedule and select Add.
Note: Users can assign either a schedule from the list or specific
administration times, but not both. If launched from the Complex tab,
the Day-of-Week Schedule builder does not display one-time
schedules in the schedule list. Also, because the user is specifying
days of the week and a schedule, the list will contain only schedules
less than 24 hours (for example, Q36H will not be in the list).
c.) To use a specific administration time, select the hour and minutes (if the user
only selects the hour, the minutes will default to zero) and select Add.
d.) Repeat step c until you have entered all required administration times.
Warning: The administration times in the Schedule field apply to each day
of the week that is listed, such as TU-TH-SA@0800-2000, for
example. To create a schedule such as TU@0800 TH@2000,
users would have to enter two separate orders using the complex
medication order dialog. Also, users may not enter a schedule
that only has administration times and PRN but no days.
e.) If you make a mistake while selecting an administration time or schedule, do
one of the following to remove it:
For a single administration time, highlight the hour and minutes in
the Set Administration Time fields and select Remove (so to
remove 08:00, you would have to select that time in the Set
Administration Time fields not in the Schedule text box.)
To remove the schedule, highlight the schedule and select Remove.
To remove the entire schedule and begin again with step a, select
Reset.
f.) Review the Schedule field.
g.) When you have the correct schedule, select OK.
3/6/2016
CPRS User Guide
253
The Order with Schedule ‘OTHER’ dialog allows you to enter a customized day-of-week and/or
administration-time schedule. The user can enter specific administration times or select a schedule
from the available list.
9. Select PRN if necessary.
PRN will display in the schedule field if the PRN checkbox is checked or if the
schedule is defined in the Pharmacy files as a PRN schedule.
10. Select the Duration field and select the amount of time that the patient should
use the specified dose.
11. In the then/and field, select the appropriate conjunction for the order.
12. Select the next row in the Dosage field and type or select a dosage.
The dosage may not begin with a decimal, for example .5; it must begin with a
numerical value, 0.5 for example. Also, the character “^” may not be entered in
the Dosage field. (The associated cost is displayed to the right of the dosage.)
13. CPRS fills in the Route and Schedule fields. You can change the values in these
fields if necessary.
14. Select a duration and a conjunction (then or and) except on the final row.
Note:
Your site’s IRM staff may have specified rules governing the status of
inpatient medication orders when patients are transferred from one ward
or service to another. It may have also specified the number of days an
inpatient medication order remains active. Please check with your site’s
IRM staff for information about these rules.
15. Repeat steps 12-14 until you have completed the complex dose.
Note:
You can also add or remove a row in the complex dose. To add a row,
click the gray area in front of the row and click Add Row (CPRS places
the new row above the selected row). To delete a row, click the gray
area in front of the row you wish to delete and click Delete Row.
16. Add comments (optional).
254
CPRS User Guide
3/6/2016
The date and time that the patient is scheduled to receive the first dose of the
medication appears under the Comments field. (For example, CPRS cannot
show an expected first dose for “on call” or schedules with PRN. On the
complex tab, it will not try to determine an expected first dose after a THEN
because the first item must be completed.)
17. If you want the patient to receive an additional dose now, select the Give
additional dose now check box. If you select the check box, the Give Additional
Dose Now for Complex Order warning dialog box appears, as shown below.
This graphic shows an example of the Give Additional Dose Now for Complex Order warning.
Note:
Make sure that you are careful about using give-additional-dose-now
functionality. When you click the check box, CPRS creates a new order
and sends it to Inpatient Medications. Make sure this new order and the
original schedule you entered do not overmedicate the patient. “Give
additional dose now” is not available for ONCE, ONE-TIME, or NOW
orders. It is also not available for delayed orders.
18. Check the orders and then select OK to close the warning dialog.
19. Choose a priority from the Priority drop-down list.
20. Select Accept Order.
Note:
If you do not complete the mandatory items, or if the information is
incorrect, CPRS sends a message to tell you that the information is
incorrect and shows you the correct type of response.
21. (Conditional) If the medication ordered may be contraindicated because of
allergies, drug interactions, or duplicate orders, CPRS will display the Order
Check window. Carefully review all order checks and decide if the medication
should be ordered. Do one of the following:
o
o
To proceed, select Accept Order.
To stop the ordering process and return to the dialog, Cancel Order.
22. Enter another medication order
-orselect Quit.
Note:
3/6/2016
You must sign the order before CPRS sends it to the Pharmacy package.
You can either sign the order now or wait until later.
CPRS User Guide
255
Ordering Inpatient Medications for Outpatients
Note:
IMO features will not be available in the CPRS until patch SD*5.3*285 is installed
in your account. This patch is currently under development.
The Inpatient Medications for Outpatients (IMO) project is designed to enable a CPRS
user in an authorized location to order unit-dose medications or intravenous (IV)
medications that are dispensed by inpatient pharmacy and administered to an outpatient
in a clinic setting. IMO allows VistA order checks to function for such medication
orders.
On the Orders tab, CPRS displays IMO unit-dose orders, IV Fluid (Infusion) orders, and
Nursing text orders written in an IMO location under a new display group named Clinic
Orders. To show under the Clinic Orders display group, Nursing text orders must have
the display group of Nursing and must be ordered from an authorized IMO location. If
they are not ordered from an IMO location, the Nursing text orders will display under the
Nursing display group. This includes text orders that are part of an order set.
Note:
If IMO Nursing orders do not display where expected, they may not be set up
properly. IRM or CAC personnel should check the CPRS Technical Manual: GUI
Version for more information.
This example shows the Order tab with all three types of orders--unit-dose, intravenous (IV), and nursing text
only orders--that can appear under the IMO display group of Clinic orders.
On the Meds tab, IMO medication orders of all statuses display at the top of the Inpatient
Medications pane before other inpatient medications orders. Nursing text orders do not
display on the Meds tab. User can distinguish IMO orders because they have an entry in
the Location column of the Meds tab display.
Note:
256
IMO orders are affected by both CPRS auto-DC rules and Inpatient Medications
rules for auto-discontinuing orders on admission and discharge. If sites do not
want IMO orders to auto-discontinue on admission and discharge, sites will have
to ensure that neither CPRS nor Inpatient Medications discontinues IMO orders.
Inpatient Medications uses the AUTO-DC IMO ORDERS parameter to exclude
IMO orders from being discontinued.
CPRS User Guide
3/6/2016
Criteria for Ordering Inpatient Medications for Outpatients
To successfully write IMO orders, outpatients must meet at least one of the following
criteria:
They must have a scheduled appointment at an authorized hospital/clinic
location for the current day or a day in the future.
They must be currently checked in at an authorized hospital/clinic location
Note:
If patients do not meet either of these criteria, you can create a new visit
for them at an authorized hospital clinic. To create a new visit, select the
Provider/Encounter button (shown below), select the Visit tab, select
New, and then select OK.
In addition, before you can use the Meds tab to place IMO orders, your site’s CAC (or
the person who manages information resources at your site) must set up the newmedication order dialog to include inpatient medications.
Simple and Complex Doses
Take the following steps to write IMO orders:
1. Select the Orders tab. (You can also place IMO orders via the Meds tab. For
detailed instructions, see Ordering Inpatient Medications for Outpatients in the
Meds section of this manual.)
2. From the Write Orders pane, select Meds, Inpatient. CPRS prompts you to
select a location for current activities.
Note: Depending on how menus are set up at your particular site, you may need
to select a different option from the Write Orders pane. Check with your
CAC (or the person who manages information resources at your site) to
find out which Write Orders selection provides a complete list of inpatient
medications.
3. Select a scheduled current or future appointment in an authorized hospital
location, or create a new visit by selecting an authorized hospital/clinic location
and accepting the default time (NOW). CPRS displays a comprehensive list of
available inpatient medications.
Note:
If you select a hospital location that is not authorized for IMO orders, or if the
patient does not meet the criteria delineated above, CPRS displays a list
comprised only of IV (injectable) inpatient medications.
4. Select a medication and follow the instructions for completing simple- or
complex-dose medication orders, which appear in the “Ordering Inpatient
Medications (Simple Dose)” and “Ordering Inpatient Medications (Complex
Dose)” sections of this manual, respectively.
On the Orders tab, CPRS displays inpatient medication orders for outpatients in the
Clinic Orders display group, with the ordering location in the Location column.
3/6/2016
CPRS User Guide
257
On the Orders tab, CPRS displays IMO orders under the Clinic Orders display group, with the ordering
location in the Location column.
Changing or Copying Orders
Users can also change, copy, and renew inpatient medication orders for outpatients
(IMO) if the user is ordering from an authorized IMO location. If the patient’s location is
not an authorized IMO location (even if the patient is an inpatient), users will not be able
to change, copy, or renew the IMO orders. To change inpatient medication orders for
outpatients, follow the instructions in the “Changing Orders.” section of this manual. To
copy these orders to new orders, follow the instructions in the “Copying Existing
Orders” section.
258
CPRS User Guide
3/6/2016
Ordering Outpatient Medications (Simple Dose)
For outpatient medications, the user must enter the required fields. CPRS requires the
users to enter the medication, dosage, route, and schedule. For outpatient medications,
dosage, schedule, and route can be free-text entries, but the medication must be chosen
from the list of options. The route can be typed in, but to be accepted, it must be a valid
route that is in the MEDICATION ROUTES file #51.2.
Also, medications that are not in the formulary display in the list with the letters “NF”
after the name or synonym, which is also displayed. CPRS checks for non-formulary
dosages (e.g., the VA formulary may not have a 2.5 MG pill, but it may have a 5.0 MG
pill) and for non-formulary orderable items (e.g., the VA may not carry a specific kind of
allergy medication).
To write a new outpatient medication order with a simple dose, follow these
steps:
1. Select the Meds tab and select Action | New Medication…
-orselect the Orders tab and click the appropriate item under the Write Orders list.
The Medication Order dialog box appears (as shown in the graphic below).
The Medication Order dialog
Note: If encounter information has not been entered, the encounter information
dialog will appear before the Medication Order dialog box. You must
complete the encounter information dialog box before proceeding.
Note:
3/6/2016
If the selected medication is a controlled substance that requires the
signature of a provider with a DEA or VA number, the DEA# Required
CPRS User Guide
259
dialog appears. Before an order for a controlled substance can be
entered, the provider selected for the encounter must be able to sign the
order. You may need to exit the Medication Order dialog, change the
provider, and reenter the Medication Order dialog.
You must have a DEA# or VA# to order certain medications.
2. In the Medication Order dialog, locate the medication name or quick order name
in the list box by typing characters in the Medication field.
Note:
CPRS now only auto-selects (highlights in blue and places that entry in
the field) a medication, dosage, route, or schedule if the user types
enough characters to uniquely identify an item in the list. If the user does
not enter enough characters to uniquely identify an item, CPRS waits until
the user manually selects an item using the mouse or the keyboard.
3. Select the quick order or medication name using the mouse or keyboard.
4. Select the dosage.
The dosage may not begin with a decimal, for example .5; it must begin with a
numerical value, 0.5 for example. Also, the character “^” may not be entered in
the Dosage field. (The associated cost is displayed to the right of the dosage.)
Note:
CPRS now only auto-selects (highlights in blue and places that entry in
the field) a medication, dosage, route, or schedule if the user types
enough characters to uniquely identify an item in the list. If the user does
not enter enough characters to uniquely identify an item, CPRS waits until
the user manually selects an item using the mouse or the keyboard.
5. Enter a Route by either selecting one from the list or typing in a valid route.
Note:
Outpatient orders for supply items do not require a route.
6. Choose a schedule from the Schedule field. (Select PRN, if desired.)
7. CPRS completes the default days supply field and calculates the quantity field
based on the formula days supply x schedule = quantity. If necessary, highlight
and change the numbers in these fields.
Note:
If you change a number, CPRS will attempt to recalculate the other field.
If you check PRN, be sure that the quantity field is correct before
accepting the order.
8. Enter the number of refills.
9. Select the location where the patient should pick up the medication from the Pick
Up field.
10. Choose a priority.
260
CPRS User Guide
3/6/2016
11. Add comments in the Comments field (if desired).
12. Under certain circumstances, a check box may appear under the Days Supply
field. If the medication is service-connected, make sure the box is checked
13. Select Accept Order.
14. (Conditional) If the medication ordered may be contraindicated because of
allergies, drug interactions, or duplicate orders, CPRS will display the Order
Check window. Carefully review all order checks and decide if the medication
should be ordered. Do one of the following:
o
o
To proceed, select Accept Order.
To stop the ordering process and return to the dialog, Cancel Order.
15. If you are finished ordering outpatient medications, click Quit.
Note:
3/6/2016
The order must be signed before it is sent to the Pharmacy package. You
can either sign the order now or wait until later.
CPRS User Guide
261
Ordering Outpatient Medications (Complex Dose)
Users must enter a medication name, dosage, route, and schedule. For outpatient
medications, dosage, schedule, and route can be free-text entries, but the
medication must be chosen from the list of options.) The route can be typed in,
but to be accepted, it must be a valid route that is in the MEDICATION ROUTES
file #51.2.
To write a new Outpatient Medication order with a complex dose, follow
these steps:
1. Select the Meds tab and select Action | New Medication…
-orselect the Orders tab and select the appropriate item under the Write Orders list
box. CPRS will display the Medication Order dialog.
Note:
If encounter information has not been entered, the encounter information
dialog will appear before the Medication Order dialog. You must complete
the encounter information dialog before proceeding.
2. In the Medication Order dialog, locate the medication name or quick order name
in the list box by typing characters in the Medication field.
Note:
CPRS now only auto-selects (highlights in blue and places that entry in
the field) a medication, dosage, route, or schedule if the user types
enough characters to uniquely identify an item in the list. If the user does
not enter enough characters to uniquely identify an item, CPRS waits until
the user manually selects an item using the mouse or the keyboard.
3. Select the quick order or medication name using the mouse or keyboard.
Once the name is selected, CPRS displays a second dialog to select the items for
the rest of the order. In the top field of the second dialog, the generic medication
name and the synonym (usually a brand name) are displayed.
Note:
If the selected medication is a controlled substance that requires the
signature of a provider with a DEA or VA number, the DEA# Required
dialog will appear. Before an order for a controlled substance can be
entered, the provider selected for the encounter must be able to sign the
order. You may need to exit the Medication Order dialog, change the
provider, and then reenter the Medication Order dialog.
You must have a DEA# or VA# to order certain medications.
262
CPRS User Guide
3/6/2016
4. Click the Complex dose tab.
Note:
Once you begin a complex medication order, you must remain on the
Complex tab until you finish the order. If you switch tabs, all complex
dosages will be erased, and you will be forced to start the order again.
You can enter a complex medication order from the Medication Order dialog.
5. Click the Dosage field and select the appropriate dosage.
The dosage may not begin with a decimal, for example .5; it must begin with a
numerical value, 0.5 for example. (The associated cost is displayed to the right
of the dosage.)
Note:
CPRS now only auto-selects (highlights in blue and places that entry in
the field) a medication, dosage, route, or schedule if the user types
enough characters to uniquely identify an item in the list. If the user does
not enter enough characters to uniquely identify an item, CPRS waits until
the user manually selects an item using the mouse or the keyboard.
6. Enter a Route by either selecting one from the list or typing in a valid route.
Note:
Outpatient orders for supply items do not require a route.
7. Enter a schedule in the Schedule field. (Select PRN if desired).
8. Select the Duration cell and enter a number and select units (days is the default)
a patient should use the specified dose.
9. Enter the appropriate conjunction in the then/and/except field except on the final
row.
10. Select the Dosage field in the next row and select a dosage.
3/6/2016
CPRS User Guide
263
The dosage may not begin with a decimal, for example .5; it must begin with a
numerical value, 0.5 for example. Also, the character “^” may not be entered in
the Dosage field. (The associated cost is displayed to the right of the dosage.)
11. Repeat steps 5-9 until you have completed the complex dose.
Note:
You can add or remove a row in the complex dosage. To add a row, click
the gray area in front of the row and click Add Row. (The new row will be
placed above the selected row.) To delete a row, click the gray area in
front of the row to be deleted and click Delete Row.
12. CPRS will display a default value in the Days Supply and Quantity fields. The
quantity is calculated based on the formula Days Supply x Schedule = Quantity.
If necessary, you can change the value in these fields.
Note:
If you change a number, CPRS will attempt to recalculate the other field.
13. Enter the number of refills.
14. Select the location where the patient should pick up the medication from the Pick
Up field.
15. Add comments if necessary.
16. Under certain circumstances, a check box may appear under the Days Supply
field. If the medication is service-connected, make sure the box is checked.
17. Select Accept Order.
18. (Conditional) If the medication ordered may be contraindicated because of
allergies, drug interactions, or duplicate orders, CPRS will display the Order
Check window. Carefully review all order checks and decide if the medication
should be ordered. Do one of the following:
o
o
To proceed, select Accept Order.
To stop the ordering process and return to the dialog, Cancel Order.
19. If you are finished ordering outpatient medications, select Quit.
Note:
The order must be signed before it is sent. You can either sign the order
now or wait until later.
Adding Non-VA Medications
The Joint Commission on Accreditation of Healthcare Organizations (JCAHO) has
indicated that all medications, including herbal supplements, over-the-counter (OTC)
non-prescription medications, and medications prescribed by providers outside the VA
(collectively known as “Non-VA medications”) should be entered in the medical record.
CPRS, Outpatient Pharmacy, and Inpatient Medications developers have made changes
that enable users to enter this information into the medical record so that providers have
a better picture of the medications the patient is taking and that order checks against
these medications can occur.
Entering Non-VA Medications will trigger the following order checks:
264
Duplicate Drug (shows as Duplicate Order check)
CPRS User Guide
3/6/2016
Duplicate Drug Class
Critical Drug Interaction
Significant Drug Interaction
Allergy checks
Note:
For Non-VA meds, inpatient orders are not checked against non-VA
medications and the allergy check is slightly different. The duplicate drug
class check will not be triggered for two pure herbal medications, such
as ginger and gingko. All pure herbal medications belong to the same
drug class (HA000). If these checks were made, every time a clinician
entered a pure herbal medication, the user would receive a duplicate
drug class warning. Allergy checks will still occur for non-VA medications
that do not belong to this drug class.
Making Non-VA Meds Available for Entry
For users to be able to enter these medications through CPRS, they must be in the CPRS
Orderable Items file so that they appear when the user chooses the new order sheet. The
Pharmacy patch (PSS*1.0*68) enables sites to mark items as Non-VA Medications.
Initially, all Pharmacy orderable items that are marked as “outpatient” and are not supply
items will be automatically made Non-VA medications. Subsequently, Pharmacy
coordinators can use the Pharmacy option Drug Enter/Edit [PSS DRUG ENTER/EDIT]
to identify items as Non-VA Meds or remove the designation.
Note: For more information about how to get Non-VA Medications added to the
appropriate file, please see “Section 5.1: Communicating New Non-VA Meds
Entries to the Pharmacist” in the Herbal/OTC/Non-VA Meds Documentation
Release Notes that will be located on the VistA Documentation Library at
http://www.va.gov/vdl under the Outpatient Pharmacy listings.
Items identified as “Non-VA Meds” are copied into the CPRS Orderable Items file when
the Order Entry patch (OR*3.0*176) is installed at your site. Then, when CPRS GUI
version 24 is installed, the item “Meds, Non-VA” is added under the Write Orders pane
on the Orders tab. When the user selects the Meds, Non-VA option, the dialog displays
the items that were marked as Non-VA Meds and copied into the CPRS Orderable Items
file.
Different from Ordering Medications
Remember that entering Non-VA Medications is not the same as placing orders. Users
simply enter information to provide a more complete view of what the patient is taking.
However, once the items are available in the CPRS Orderable Items file, the process for
entering Non-VA Medications is similar to entering other orders, but there are a few
differences:
3/6/2016
Almost any CPRS user can enter Non-VA medication information. However,
sites can restrict access for those holding the OREMAS key by using the OR
OREMAS NON-VA MEDS parameter. For more information about this
parameter, please see the CPRS Technical Manual: GUI Version.
Users can enter Non-VA medication even if they only have partial information.
The only required information is the non-VA or herbal medication name. The
Medication name must be one that can be selected from the list. The Dosage,
Route, and Schedule fields are optional and will accept free-text entries.
Non-VA medications are listed separately on the orders tab and the designation
“Non-VA Med” is displayed at the beginning of the entry.
CPRS User Guide
265
Users may to pick a reason why the patient is taking the Non-VA medication.
For the reason/statement that users should enter, developers sent out four reasons or
statements at the package level of the parameter GUI Non-VA Med Statements/Reasons
that were agreed upon by a workgroup:
Non-VA medication not recommended by VA provider.
Non-VA medication recommended by VA provider.
Patient wants to buy from Non-VA pharmacy.
Medication prescribed by Non-VA provider.
Authorized users can enter their own reasons/statements in the parameter by entering
new statements at the System or Division level for this parameter. For more information
about changing this parameter, see the CPRS Technical Manual: List Manager.
Entering Non-VA Medication Information
To enter Non-VA medication information, use the following steps:
1. If you are not already there, go to the Orders tab by either clicking Orders or
pressing Ctrl + O.
2. In the Write Orders list, select Meds, Non-VA.
Note:
If encounter information has not been entered, the encounter
information dialog will appear before the Medication Order dialog. You
must complete the encounter information dialog before proceeding.
3. In the Document Herbal/OTC/Non-VA Medications dialog, select the
medication or herbal supplement by
a.) Typing a few letters of the name or its synonym (if your site uses
synonyms).
Note:
CPRS now only auto-selects (highlights in blue and places that entry in
the field) a medication, dosage, route, or schedule if the user types
enough characters to uniquely identify an item in the list. If the user does
not enter enough characters to uniquely identify an item, CPRS waits until
the user manually selects an item using the mouse or the keyboard.
b.) Selecting the correct name from the list by double-clicking it or
highlighting it and pressing <Enter>. You may need to scroll down to find
the name.
Note:
If you do not know other information such as dosage, route, or schedule,
you may enter only the name of the medication or herbal supplement.
4. Enter a dosage (if known).
The dosage may not begin with a decimal, for example .5; it must begin with a
numerical value, 0.5 for example. (The associated cost is displayed to the right
of the dosage.)
5. Enter a route (if known).
266
CPRS User Guide
3/6/2016
6. Enter a schedule, including PRN if necessary (if known).
7. Enter any comments.
8. If you want to enter one, select one or more Statements/Explanations as to why
the patient is taking the medication or supplement.
9. Enter a start date (if known).
10. Review the information entered in the text box at the bottom of the dialog.
11. Place the information into the patient’s record by clicking Accept Order or by
tabbing to Accept Order and pressing <Enter>.
12. (Conditional) If the medication ordered may be contraindicated because of
allergies, drug interactions, or duplicate orders, CPRS will display the Order
Check window. Carefully review all order checks and decide if the medication
should be ordered. Do one of the following:
o
o
To proceed, select Accept Order.
To stop the ordering process and return to the dialog, Cancel Order.
13. To enter additional Non-VA Medications into the patient’s record, repeat steps
3-12.
14. When you are through entering Non-VA medications, exit the dialog using the
Quit button.
Note:
3/6/2016
Non-VA Meds do not require an electronic signature, but they will be presented
at the end of the current CPRS session on the Sign screen. You can do the
normal signing process or if you only have Non-VA meds, you might get OK and
Cancel buttons on a dialog instead of the normal Sign screen. You cannot click
on the checkbox in front of a Non-VA Med to deselect and not approve it. NonVA Meds because they do not require electronic signature will be automatically
entered when you click OK or enter you electronic signature.
CPRS User Guide
267
Blood Products
Note:
Providers will be able to order blood products in CPRS after sites install and
implement OR*3.0*243 (CPRS GUI v.27), OR*3.0*212, and the VistA Blood
Establishment Computer System (VBECS) software.
With the release of CPRS GUI v.27 and patch OR*3.0*212, CPRS will have a new
dialog that providers can use to order blood products. The Blood Components and
Diagnostic Test Orders dialog has three tabs: Patient Information, Orders, and Lab
Results. Because this dialog is modal, meaning that it stays on top of CPRS, these tabs
enable the provider to have the necessary information at the time of ordering.
The Patient Information Tab
The Patient Information tab displays identifying information for the selected patient
(name, social security number, and blood type), along with the following information:
Lab Specimen – The Lab Specimen ID number and the expiration date for the
specimen taken from the patient for diagnostic tests, such as type and screen.
The expiration is 3 days from the time the specimen was accessioned. 3 days is a
default that the site can change using a CPRS parameter.
Antibodies Identified – Any antibodies identified in the type and screen are
displayed here.
Transfusion Requirements – VBECS provides any necessary instructions or
needs for transfusion display here.
Transfusion Reactions – Any reactions the patient had during a transfusion are
shown here.
Available Units
o Unit ID – The blood bank number assigned to the unit.
o Component – This shows the type of component.
o Status – There are 4 statuses:
o
o
268
Assigned – A unit identified for a patient, but has not been
crossmatched.
Crossmatched – The unit has been designated as typed and crossed.
Autologous – The unit is the patient blood that was previously
donated for the patient’s use.
Directed – This unit was donated with the intention that it would
be given to this patient.
Expiration Date – This date represents when the unit is no longer good.
Division – The name of the division where the blood component is located.
CPRS User Guide
3/6/2016
The Blood Bank Orders Tab
On the Blood Bank Orders tab, providers can place orders for blood components and
diagnostic tests that need to be done before the components can be given to the patient.
As with many types of orders, the user can create personal quick orders for blood
components and tests the user frequently orders.
On this dialog the user specifies:
Blood Components – The list of items comes from CPRS from a parameter and
shows what blood products can be offered. Items might include:
o Red blood cells
o Fresh frozen plasma
o Platelets
o Cryoprecipitate
o Whole blood
o Other
Modifiers – The modifiers are controlled by a parameter that is set at each site.
It might include things such as washed, irradiated, etc.
Date/Time Wanted* - The date and time when the blood component should be
ready that enables the user to order the blood for a future date, such as for a
surgery.
Urgency* – This list comes from CPRS and might include items such as
Routine, Pre-op, ASAP, or STAT. The urgency applies to all items listed under
the Selected Components and Tests area.
Surgery (conditional) – If the user selects Pre-Op for the urgency, the Surgery
field becomes active and the provider can select the surgery to be performed
from the drop-down list or enter it manually. If the surgery is not listed, the
provider may enter a surgery (the field accepts free-text) because this is not a
comprehensive list of surgeries.
Reason for Request* – The user can choose a reason from the drop-down list
(sites define items in the list using a parameter) or type a free-text entry. This
reason for request applies to the entire order.
Comment* – If the provider has information that should be passed on with the
order, the comments can be added in this field. The comments apply to the entire
order. (This is a required field if the user selects the Blood Component “Other”.)
Diagnostic Tests – The items on this list comes from CPRS and enable the
provider to request specific tests associated with blood component ordering.
When the user selects this item, the fields under blood components are then
cleared. The user can see those items again by highlighting the blood component
under Selected Blood Components and Tests.
Collection Type* – The collection type determines how the specimen should be
collected: Lab collect, Ward collect, Send patient to Lab, or Immediate collect,
for example.
Collection Date/Time* – The date and time enable the user to specify when the
sample should be collected.
Items required to order each blood component or diagnostic test are marked with an
asterisk (*) after the name of the field, such as Reason for Request*.
3/6/2016
CPRS User Guide
269
How the Blood Orders Tab Works
Ordering blood components and diagnostic tests is different than ordering other items in
CPRS because users can place orders for several different blood components and tests in
one dialog at the same time. For example, if a user wanted to order platelets, whole
blood, and a type and screen, the user could do all of that in the dialog at the same time.
To accommodate ordering of multiple items, the Blood Bank Orders tab creates a list of
items ordered under the Selected Components and Test area.
When the user selects a blood component from the Blood Component drop-down list, the
item is immediately added to the Selected Components and Tests area. The user can then
detail the necessary information for that component, such as quantity, modifiers, date and
time wanted, the urgency and reason for request, etc.
Alternatively, the user could select all of the components and tests first, then select each
item under the Selected Components and Tests list and fill in each individually. To edit
any item, the user must either fill in the fields as soon as the item is selected from the
drop-down list, or highlight the item in the Selected Components and Tests list and then
edit the fields.
Based on the set up, CPRS may prompt the user that the selected blood component
requires a specific diagnostic test. For example, if you user selects whole blood and the
patient does not have a type and screen within the last 3 days (3 days is a default, sites
can set the number of days based on local policy), the user will see a message under the
diagnostic test drop-down box stating that a type and screen is required.
As the user enters orders, the order text is built in the field at the bottom of the dialog.
Thus, the user should review this area to ensure that all necessary information is included
with each item.
Comments, reason for request, and urgency apply to all items placed. The date wanted
can be set for all blood components and also defaults for the diagnostic tests. Modifiers
apply only to blood components. However, the diagnostic tests can have their own date
and time and must have a collection type.
Ordering Blood Components and Diagnostic Tests
Use the following instructions to order blood components and associated diagnostic tests.
Remember that from this dialog, unlike other CPRS ordering dialogs, you can order
several different items from the same dialog.
As with many CPRS order dialogs, users can create personal quick orders and then use
them to place these orders. A Clinical Application Coordinator (CAC) at your site can
also create quick orders and place them on an order menu for users.
To order blood components and diagnostic tests, use these steps:
1. Go to the Orders tab, by clicking on the tab or pressing Ctrl + O.
2. Under Write Orders, select Blood Bank (or whatever your site names the
VBECS item).
3. Review the Patient Information tab for pertinent information.
4. Select the Blood Bank Orders tab.
The following dialog will appear.
270
CPRS User Guide
3/6/2016
This dialog enables users to electronically enter orders for blood products and diagnostic tests, view
information about blood products related to this patient, and view lab information, if available, related to the
blood product or test selected.
5. Select the needed blood component from the drop-down list. (When the user
selects a blood component or a diagnostic test, the quick order field is no longer
displayed).
Note:
For some blood components, a message may appear under the
Diagnostic Test drop-down list indicating that a diagnostic test, such as a
type and screen, is needed. However, you may want to complete all of
the fields for the blood component first. Otherwise, you will have to switch
back to fill out the needed fields. Also, if there are lab results, they will
now be on the Lab Results Available tab.
6. Enter the quantity.
7. (Optional) Select a modifier from the list if needed.
8. Indicate when the blood product is needed by accepting the default of Now,
typing in date or using the calendar control (the button with three dots) to select
a date and time.
9. Select the urgency from the drop-down list.
10. If you select Pre-Op, you must select a surgery from the drop-down list.
11. If you select Pre-Op and choose a surgery, the Reason for Request field is
automatically populated with the surgery. However, you can also type in a
reason for request. (It must be less than 76 characters.)
3/6/2016
CPRS User Guide
271
12. Under Comment, type any needed comments.
13. If a diagnostic test is needed, select the appropriate test under Diagnostic tests.
Note:
When you choose a diagnostic test, the fields relating to the blood
component are cleared. If you want to see or edit them again, highlight
the blood component under the Blood Component and Diagnostic Test
area.
14. Select the collection type from the drop-down list.
15. Enter the time and date for the specimen collection.
16. To order more blood components, repeat steps 5-12.
17. To order additional diagnostic tests, repeat steps 13-15.
18. When you have finished, review the order text at the bottom of the dialog.
19. When you have the order defined as wanted, select Accept Order.
Note:
For nursing administration orders, sites will have to create their own
orders.
To create blood component and diagnostic test personal quick orders, use these
steps:
1. Follow steps 1-18 above.
2. Instead of selecting Accept Order, go to the main CPRS window and select
Options | Save as Quick Order….
3. In the Add Quick Order (Blood Bank) dialog, type the name for your personal
quick order.
4. If you want to change where the order will appear in the list, highlight the order
and use the arrow buttons on the left of the dialog to move it up or down in the
list.
5. Select OK.
After creating the personal quick order, the next time you open the Blood
Components and Diagnostic Tests Order Form, your personal quick orders will
be listed in the first field.
Note:
For nursing administration orders, sites will have to create their own
orders.
To place blood bank orders using personal quick orders, use these steps:
1. Go to the Orders tab, by clicking on the tab or pressing Ctrl + O.
2. Under Write Orders, select Blood Bank (or whatever your site names the
VBECS item).
3. Review the Patient Information tab for pertinent information.
4. Select the Blood Bank Orders tab.
5. Select the appropriate personal quick order from the drop-down list.
Note:
272
If you inadvertently select the wrong quick order, you can choose
Remove All or Cancel to exit the dialog and then reenter the dialog.
CPRS User Guide
3/6/2016
6. Make any changes or additions as needed. Remember that to change part of an
order you must highlight that item in the list first.
7. When finished, select Accept Order.
Note:
For nursing administration orders, sites will have to create their own
orders.
The Lab Results Tab
The Lab Results tab enables clinicians to view the lab results associated with the selected
blood component. If there are lab results in the system when the user selects a blood
component, the tab name changes to Lab Results Available. This tab then shows the
results from the lab tests designated in VBECS by the administrator at each site. So, for
example, the user might see different lab test results based on whether the user selected
whole blood or platelets.
Note:
The most recent results are displayed, but these results may be from test done
some time in the past. Users should use good judgment as to whether they
should order a new test.
Infusion Orders
There are several different kinds of infusion orders, including intravenous (IV), epidural,
IV piggyback, etc.
In the Infusion Order dialog, the order type—Continuous or Intermittent— affects
whether some fields are available or visible. The two types of IVs are defined as follows:
Continuous IV: an IV that runs at a specified rate (ml/hr, mcg/kg/min, etc.).
Intermittent IV: an IV administered at scheduled intervals (Q4H, QDAY) or
One-Time only, “over a specified period of time” (e.g., “Infuse over 30 min.”).
For Intermittent orders, the Infusion Rate field changes to be Infuse over Time, the
Schedule field becomes available (not greyed out), and checkboxes display for the PRN
and Give additional Dose Now options. On both dialogs, required fields are identified by
an asterisk following the field label (such as Route*, for example). Intermittent orders no
longer require a solution to finish the order. Continuous orders still require a solution
before the order can be finished. For CPRS to accept the order, the user must enter
values in the required fields, including the units.
3/6/2016
CPRS User Guide
273
Placing Continuous Infusion Orders
Continuous infusion orders run at a specified rate. As the user selects a solution and/or
additive, the items from that list are displayed to the right under Solution/Additive. For
continuous infusion orders the only optional fields are the Comments and the Duration or
Total Volume fields. The schedule field is not available.
To order continuous infusion orders, follow these steps:
1. Select the Orders tab.
2. Select the active orders view from the View Orders pane
-orselect View | Active Orders (includes pending, recent activity).
3. Select Infusion (or your site’s equivalent) in the Write Orders list box.
Note:
The IV fluids item may be labeled differently or may not be available from
your Write Orders list box.
The Infusion Order dialog displays as shown below.
The Infusion Order dialog for continuous infusion orders
Note:
If encounter information has not been entered, the encounter information
dialog will appear before the Infusion Order dialog. You must complete
the encounter information dialog before proceeding.
4. Select a solution from the Solutions tab.
After you select a solution, CPRS automatically moves to the Additives tab.
274
CPRS User Guide
3/6/2016
5. Select an additive from the list (if necessary) and edit the strength if needed.
Repeat for additional additives if necessary. How users can edit the strength field
will depend on the values for strength defined in the pharmacy files as follows:
o
o
o
If a single strength is defined, users cannot edit the field.
If multiple values for strength are defined in the pharmacy files, the field
will have a drop-down list from which users can choose a strength.
If no values have been defined, users can type in a strength. If a strength
includes a decimal point, the value must begin with a number: so, .5 is not
valid, but 0.5 is.
The solution and additives you select will appear in the Solution/Additive grid.
Note:
To remove an additive or a solution, select the solution or additive and
select Remove.
6. Enter a volume and strength in the Solution/Additive grid (if necessary).
7. Select a Route (such as intravenous, epidural, IV piggyback, etc.) If the desired
route is not available, select the Other option in the list of routes to bring the
expanded med route form that lists all possible IV routes.
8. In the Type field, select Continuous.
Note:
If you change the IV Type from Continuous to Intermittent, the Schedule
field becomes available and the Infusion Rate field becomes the Infusion
over Time field.
Note:
For a definition of Continuous and Intermittent orders, select the IV Type
Help link and a message box will display with a short definition of what
the terms mean.
9. Enter an infusion rate in ml/hr.
10. Select a Priority.
11. (Optional) Enter a number for the duration or total volume.
3/6/2016
CPRS User Guide
275
12. Select the appropriate unit (liters-L, milliliters-ml, days, or hours).
Note:
If you change the units, the value in the Duration or the Total Volume field
will be removed and you will need to enter it again. This is a safety
feature to insure the patient does not receive a dangerous amount of
fluid.
13. Enter any comments (if necessary).
14. Review the order text at the bottom of the dialog to ensure that it is correct.
15. Select Accept Order.
16. Enter another order
-orSelect Quit.
Note: The order must be signed before it is sent. You can either sign the order
now or wait until later.
Placing Intermittent Infusion Orders
Intermittent infusion orders have many of the same required fields as continuous orders,
but there are some important differences. Intermittent refers to an infusion order
administered at scheduled intervals (Q4H, QDAY) or One-Time only, “over a specified
period of time” (e.g., “Infuse over 30 min.”). For intermittent infusion orders, as the user
selects a solution and/or additive, the items from that list are displayed to the right under
Solution/Additive. For Intermittent infusion orders the only optional fields are the
Comments, Infuse Over, and the Duration or Total Volume fields.
However, for intermittent orders, the Infusion Rate field changes to the Infuse Over Time
field where the user enters either a number of minutes or hours. the schedule field is not
available.
To order intermittent infusion orders, follow these steps:
1. Select the Orders tab.
2. Select the active orders view from the View Orders pane
-orselect View | Active Orders (includes pending, recent activity).
3. Select Infusion (or your site’s equivalent) in the Write Orders list box.
Note:
The IV fluids item may be labeled differently or may not be available from
your Write Orders list box.
The Infusion Order dialog displays as shown below.
276
CPRS User Guide
3/6/2016
The Infusion Order dialog for continuous infusion orders
Note:
If encounter information has not been entered, the encounter information
dialog will appear before the Infusion Order dialog. You must complete
the encounter information dialog before proceeding.
4. Select a solution from the Solutions tab.
After you select a solution, CPRS automatically moves to the Additives tab.
5. Select an additive from the list (if necessary). Repeat for additional additives if
necessary.
The solution and additives you select will appear in the Solution/Additive grid.
Note:
To remove an additive or a solution, select the solution or additive and
click Remove.
6. Enter a volume and strength in the Solution/Additive grid (if necessary).
7. Select the Route (for example, intravenous, epidural, IV piggyback, etc) from the
drop-down list. If the desired route is not available select the Other option in the
list of route to bring the expanded med route form that list all possible IV routes.
8. In the Type drop-down box, select Intermittent.
3/6/2016
Note:
If you change the IV Type from Intermittent to Continuous, the Schedule
field becomes unavailable (greyed out) and the Infusion over Time field
becomes the Infusion Rate field.
Note:
For a definition of Continuous and Intermittent orders, select the IV Type
Help link and a message box will display with a short definition of what
the terms mean.
CPRS User Guide
277
9. Select a schedule from the list or create one using the Day-of-Week schedule
builder.
Note:
Note:
When a user writes an intermittent infusion order with a schedule of
ONCE, the following will happen in CPRS:
The DURATION field will be disabled.
The Give Additional Dose Now option will be disabled
Expected First Dose and Administration Times will not be
displayed
When a user writes an intermittent infusion order with a schedule of On
Call or a PRN, the following will happen in CPRS:
Expected First Dose and Administration Times will not be
displayed
10. If you selected an existing schedule, skip to step 13. If you selected OTHER,
CPRS displays the Order with Schedule ‘OTHER’ dialog. Take the following
steps:
a.) Select one or more checkboxes by the appropriate days of the week.
b.) If the schedule requires specific administration times skip to steps c and d.
To select a schedule from the list, highlight the schedule and select Add.
Note: Users can assign either a schedule from the list or specific
administration times, but not both.
c.) To use a specific administration time, select the hour and minutes (if the user
only selects the hour, the minutes will default to zero) and select Add.
d.) Repeat step c until you have entered all required administration times.
Warning: The administration times in the Schedule field apply to each day
of the week that is listed, such as TU-TH-SA@0800-2000, for
example. To create a schedule such as TU@0800 TH@2000,
users would have to enter two separate orders using the complex
medication order dialog. Also, users may not enter a schedule
that only has administration times and PRN but no days.
e.) If you make a mistake while selecting an administration time or schedule, do
one of the following to remove it:
278
For a single administration time, highlight the hour and minutes in
the Set Administration Time fields and select Remove (so to
CPRS User Guide
3/6/2016
remove 08:00, you would have to select that time in the Set
Administration Time fields not in the Schedule text box.)
To remove the schedule, highlight the schedule and select Remove.
To remove the entire schedule and begin again with step a, select
Reset.
f.) Review the Schedule field.
g.) When you have the correct schedule, select OK.
11. If necessary, select the PRN checkbox.
12. Enter the number for the duration over which to infuse the medication.
13. Move to the next field and select the unit of time (the units can be only Minutes
or Hours) over which the infusion should be given.
For example, you might enter 30 for the number, move to the next field, and then
select minutes to define infuse over 30 minutes.
14. Select the Priority.
15. Enter a number for the duration or total volume.
16. Move to the next field and select the appropriate unit (liters-L, milliliters-ml,
days, hours, or doses).
Note:
If you change the units, the value in the Duration or the Total Volume field
will be removed and you will need to enter it again. This is a safety
feature to insure the patient does not receive a dangerous amount of
fluid.
17. If necessary, select the Give additional dose now checkbox.
Note:
Make sure that you are careful about using give-additional-dose-now
functionality. When you click the check box, CPRS creates a new order
and sends it to Inpatient Medications. Make sure this new order and the
original schedule you entered do not overmedicate the patient. “Give
additional dose now” is not available for ONCE, ONE-TIME, or NOW
orders. It is also not available for delayed orders.
18. Enter any comments (if necessary).
19. Review the order text at the bottom of the dialog to ensure that it is correct.
20. If the order text is correct, select Accept Order.
21. Enter another order
-orSelect Quit.
Note: The order must be signed before it is sent. You can either sign the order
now or wait until later.
3/6/2016
CPRS User Guide
279
Lab Tests
To place an order for a lab test, follow these steps:
1. Select the Orders tab.
2. Select the active orders view from the View Orders pane
-orselect View | Active Orders (includes pending, recent activity).
3. Select Lab Tests in the Write Orders list.
Note:
The lab tests order may be labeled differently or may not be available
from your Write Orders field.
The Order a Lab Test dialog will appear.
The Order a Lab Test dialog
Note:
If encounter information has not been entered, the encounter information
dialog will appear before the Order a Lab Test dialog. You must complete
the encounter information dialog before proceeding.
4. Select the desired lab test in the Available Lab Tests list box.
5. If desired, change the default values for the Collection Sample, Specimen, and/or
Urgency fields. If you cannot change a field, the text label (to the left of the
field) will be dimmed.
6. Select the collection type.
7. Choose a collection date and time.
8. Complete the How Often? and How Long? fields (if necessary).
9. Select Accept Order.
Note:
280
If you have selected an inpatient order with a collection type of “lab
collect” or “immediate collect” and if a continuous schedule was selected
(such as QD or QWEEKLY) and a child order falls on a day when the lab
cannot perform the collection (for example, weekends or holidays), CPRS
CPRS User Guide
3/6/2016
displays a message telling the user that the collection type will be
changed to “ward collect” or of any such changes to child orders.
10. Enter another lab test
-orselect Quit.
Note:
The Lab Test order must be signed before it is sent. You can either sign
the order now or wait until later.
Radiology and Imaging
The Reason for Study and the Clinical History fields are now two separate entries.
Developers made this change to support a new system. The Reason for Study field is
now required and has a limit of 64 characters (numbers, letters, space, and punctuation).
The Clinical History field is optional and has no character limit.
To order any type of imaging, such as an x-ray or a nuclear medicine exam or
procedure, follow these steps:
1. Select the Orders tab.
2. Select the active orders view from the View Orders pane
-orselect View | Active Orders (includes pending, recent activity).
3. Select Imaging in the Write Orders list box.
Note:
The imaging order may be labeled differently or may not be available
from your Write Orders field.
The Order an Imaging Procedure dialog displays.
3/6/2016
CPRS User Guide
281
Order an Imaging Procedure dialog
Note:
If encounter information has not been entered, the encounter information
dialog will appear before the Order an Imaging Procedure dialog. You
must complete the encounter information dialog before proceeding.
4. Select the desired imaging type in the Imaging Type field.
5. Select a procedure from the Imaging Procedure list box.
6. Select an available modifier from the Available Modifiers field.
The modifier(s) you select will be displayed in the Selected Modifiers field.
Note:
You can remove a modifier by selecting the modifier and clicking
Remove.
7. Enter a reason for the exam in the Reason for Study field. (This is a required
field that allows a maximum of 64 characters—which includes letters, numbers,
punctuation, and spaces.)
8. (Optional) If wanted, enter the history in the Clinical History field (If you enter
anything, it must be at least two consecutive alphanumeric characters).
9. If necessary, change the Requested Date, Urgency, Transport, and Category
fields.
Note:
The Date Desired previously defaulted to TODAY, but this default has
been removed from most orders. The user will need to enter the Date
Desired.
10. Complete the Submit To field (if necessary).
11. Check the Isolation checkbox (if necessary).
12. Select the appropriate response (Yes, No, or Unknown) in the Pregnant field.
282
CPRS User Guide
3/6/2016
13. Select the time that the PreOp is scheduled by doing one of the following:
o
o
o
entering a date (e.g. 6/21/01 or June 21, 2001)
entering a date formula (e.g. t-200)
pressing the
button to bring up a calendar
14. Select Accept Order.
15. Enter another order
-orclick Quit.
Ordering a Consult
To order a consult from the Orders tab follow these steps:
1. Select the Orders tab.
2. Select the active orders view from the View Orders pane
-orselect View | Active Orders (includes pending, recent activity).
3. Select Consult in the Write Orders list.
The Order a Consult dialog appears.
The Order a Consult dialog
3/6/2016
Note:
The consults order may be labeled differently or may not be available
from your Write Orders field.
Note:
If encounter information has not been entered, the encounter information
dialog will appear before the Order a Consult dialog. You must complete
the encounter information dialog before proceeding.
CPRS User Guide
283
4. Select a type of consult from the Consult to Service/Specialty field.
5. Select an urgency from the Urgency field.
6. Select an individual from the Attention field.
Note:
To help you distinguish between providers, CPRS displays their titles (if
available). When two or more providers have identical names, CPRS
also displays:
The service/section and site division (if any) associated with these
providers; site divisions are displayed based on the following rules:
o
When no division is listed for a provider, no division is
displayed.
o
If only one division is listed, this division is displayed.
o
If the site has multiple divisions or more than one division is
listed and one of these listed divisions is marked as Default,
CPRS displays the division marked as Default.
o
If more than one division is listed for a provider and none is
marked as Default, CPRS does not display division
information for this provider.
Providers who are listed in the New Person file as Visitors are
screened out from the provider list. (These screened-out providers
are listed as Visitors because their entries were created as a result
of a Remote Data View.)
7. Choose inpatient or outpatient from the “Patient will be seen as an:” option
group.
8. Choose a location from the Place of Consultation field.
9. Enter a provisional diagnosis.
10. Enter a reason for the request in the Reason for Request field.
11. Select Accept Order.
12. Enter another Consult
-orselect Quit.
Note:
You may sign the consult now or wait to later.
Procedures
To order a procedure, follow these steps:
1. Select the Orders tab.
2. Select the active orders view from the View Orders pane.
3.
Select Procedure in the Write Orders list.
Note:
The procedure order may be labeled differently or may not be available
from your Write Orders list box.
The Order a Procedure dialog appears.
284
CPRS User Guide
3/6/2016
The Order a Procedure dialog
Note:
If encounter information has not been entered, the encounter information
dialog will appear before the Order a Procedure dialog. You must
complete the encounter information dialog before proceeding.
4. Locate and click the desired procedure in the Procedure list box.
5. Select an urgency from the Urgency field.
6. Select an individual from the Attention field.
Note:
To help you distinguish between providers, CPRS displays their titles (if
available). When two or more providers have identical names, CPRS
also displays:
The service/section and site division (if any) associated with these
providers; site divisions are displayed based on the following rules:
o
When no division is listed for a provider, no division is
displayed.
o
If only one division is listed, this division is displayed.
o
If the site has multiple divisions or more than one division is
listed and one of these listed divisions is marked as Default,
CPRS displays the division marked as Default.
o
If more than one division is listed for a provider and none is
marked as Default, CPRS does not display division
information for this provider.
Providers who are listed in the New Person file as Visitors are
screened out from the provider list. (These screened-out providers
are listed as Visitors because their entries were created as a result
of a Remote Data View.)
7. Select a service that will perform the procedure.
8. Select whether the patient is an inpatient or outpatient.
9. Select a place of consultation from the Place of Consultation drop-down list.
3/6/2016
CPRS User Guide
285
10. Enter a provisional diagnosis in the Provisional Diagnosis field. (Click the
Lexicon button to access the lexicon.)
11. Enter a reason for this request in the Reason for request field.
12. Select Accept Order.
13. Enter another order
-orselect Quit.
Note:
286
The order must be signed before it is sent. You can either sign the order
now or wait until later.
CPRS User Guide
3/6/2016
Vitals
This section gives steps to place an order directing staff to collect vitals with a certain
frequency over a certain period of time. To record vitals and measurements, staff should
use the new Vitals package or the Vitals Lite interface in CPRS.
To enter a vitals order, follow these steps:
1. Select the Orders tab.
2. Select the active orders view from the View Orders pane
-orselect View | Active Orders (includes pending, recent activity).
3. Select Vitals in the Write Orders list box.
The VITAL SIGNS dialog appears.
Note:
The vitals order may be labeled differently or may not be available from
your Write Orders list.
The VITAL SIGNS dialog box
Note:
If encounter information has not been entered, the encounter information
dialog will appear before the VITAL SIGNS dialog. You must complete
the encounter information dialog before proceeding.
4. Select a vital sign from the Vital Sign drop-down list.
5. Select a date and time from the Start Date/Time field by doing one of the
following:
entering a date (e.g. 6/21/01 or June 21, 2001).
entering a date formula (e.g. t-200).
pressing the button to bring up a calendar.
6. Enter a schedule in the Schedule field.
3/6/2016
CPRS User Guide
287
7. Select a stop date and time from the Stop Date/Time field by doing one of the
following:
entering a date (e.g. 6/21/01 or June 21, 2001).
entering a date formula (e.g. t-200).
pressing the
button to bring up a calendar.
8. Enter any special instructions in the Special Instructions field.
9. Select Accept Order.
Text Only Orders
Text only orders such as Parameters, Activity, Patient Care, and Free Text orders
are different kinds of orders that are placed for nursing and ward staff to take
action on. They print only at the patient’s ward/location, and are not transmitted
electronically to other services.
Examples of text only orders include:
Order Type
Order
Parameters
Activity
Patient Care
Free text
Vital signs
Bed rest, ambulate, up in chair
Skin and wound care, drains, hemodynamics
Immunizations
Predefined nursing orders (quick orders) may be available under various submenus.
To place a text only order, follow these steps:
1. Select the Orders tab.
2. Select the active orders view from the View Orders pane.
3. Select Text Only Order in the Write Orders list box.
The Word Processing Order dialog displays.
Note:
The text only order may be labeled differently or may not be available
from your Write Orders list.
The Text Only Order dialog
288
CPRS User Guide
3/6/2016
4. Enter the text for the order in the Order field.
5. Enter a start date and time by doing one of the following:
o
o
o
entering a date (e.g. 6/21/01 or June 21, 2001).
entering a date formula (e.g. t-200).
pressing the
button to bring up a calendar.
6. Enter a stop date and time by doing one of the following:
o
o
o
entering a date (e.g. 6/21/01 or June 21, 2001).
entering a date formula (e.g. t-200).
pressing the
button to bring up a calendar.
7. Select Accept Order.
8. Enter another order
-orselect Quit.
Event-Delayed Orders
An event-delayed order is an order that is executed only after a predefined event (known
as a release event) occurs. A release event can be an event such as an admission,
discharge, or transfer. For example, you can write an event-delayed diet order that will
not execute until a patient is transferred to a specific ward.
A CAC defines the release events at your site. (For more information on defining release
events, see Appendix F of the CPRS List Manager Technical Manual or the EventDelayed Orders topic in the CPRS GUI Technical Manual). Once a CAC has defined a
release event, you can write an order that will not execute until that release event occurs.
3/6/2016
CPRS User Guide
289
Writing an Event-Delayed Order
To write an event-delayed order, follow these steps:
1. Select the Orders tab.
2. Select the Write Delayed Orders button located below the View Orders pane.
The Release Orders dialog box appears. The available release events will appear
in a list. Your list may contain a highlighted default release event and a common
release event list. Your CAC defines the default release event and the common
release event list. (For more information about defining a default release event
and a common release event list, please see the Event-Delayed Orders topic in
the CPRS GUI Technical Manual or Appendix F in the CPRS List Manager
Technical Manual).
Your CAC can define a default release event and a common release event list.
3. Select Delay Release of New Order(s) until.
4. Select the appropriate release event.
Note:
If the patient’s location has a treating specialty of “observation” and the
user tried to write delayed orders, the “transfer” event should not appear
in the selection list. The reason is that orders are discontinued on
transfer. The result would be if a patient were in an observation location,
and delayed orders were written when the patient was moved out of
observation, the orders would be cancelled.
5. Select OK.
If the Copy active orders for selected event dialog box appears, continue to step
5. Otherwise, the Release Orders dialog will close and the name of the release
290
CPRS User Guide
3/6/2016
event will now appear below the Write Delayed Orders button. Enter the order as
you normally would.
The Copy active orders for selected event dialog box
6. Select the active orders that you would like to delay in the Copy active orders for
selected release event dialog box. These orders will be delayed until the release
event specified at the top of the dialog occurs. You can press and hold Shift to
select a range of orders or you can press and hold ctrl to select multiple
individual orders.
7. Select OK.
The Ordering Information dialog box appears. This dialog contains the release
event that you have selected. Make sure that you selected the correct release
event.
8. Select OK.
9. Enter the order as you normally would.
3/6/2016
CPRS User Guide
291
The name of the release event appears below the Write Delayed Orders button and above the list of orders.
Assigning/Changing the Release Event
If an order is not signed, you can change the order’s current release event or assign a
release event to a regular order. However, once an order has been signed, you cannot
make further changes.
To assign or change a release event, follow these steps:
1. Select the Orders tab.
2. Select the type of order you would like to change from the View Orders pane.
The orders for the type you select will be displayed in the details pane on the
right side of the screen.
3. Highlight the order you would like to change from the details pane.
4. Select Action | Change Release Event
-orright-click on the order and select Change Release Event from the right-click
menu.
292
CPRS User Guide
3/6/2016
The Change Release Event dialog box displays. The current release event will be
highlighted.
The current release event is highlighted in the Change Release Event dialog.
Note:
If the release event cannot be changed, the Unable to be Released to
Service dialog box appears. The reason that the release event cannot be
changed is listed at the bottom of the dialog box. Press OK to close the
dialog box.
This dialog box will appear if an order’s release event cannot be changed.
5. To change the release event, select another event and click Change. To simply
remove the existing event, click Remove.
A confirmation dialog appears.
6. Click OK to confirm your changes.
3/6/2016
CPRS User Guide
293
Manually Releasing an Event-Delayed Order
To release an event-delayed order manually (before the release event occurs),
follow these steps:
1. Select the Orders tab.
2. Select the type of order you would like to release from the View Orders pane.
3. The corresponding orders will appear on the right side of the screen.
4. Highlight the order you would like to release from the details pane on the right
side of the screen.
5. Select Action | Release Delayed Orders
-orright-click on the order and select Release Delayed Orders.
Note:
You must sign an order before it can be released.
The Release to Service dialog box will appear.
6. Review the orders you wish to release and select OK.
7. If the Print Orders dialog box appears, select the appropriate prints and devices
and press Print All Checked Items or Print Highlighted Items Only.
Viewing an Event-Delayed Order after It Is Released
To view an event-delayed order after it has been released, follow these steps:
1. Select the Orders tab.
2. Select View | Auto-DC/Release Event Orders
The Auto-DC/Release Event Orders dialog appears.
3. Choose the event the order is associated with.
4. Select OK.
The appropriate orders will appear on the Orders tab.
Notifying a User when Order Results Are Available
To notify a user when the results of an order are available, follow these steps:
1. Select the Orders tab.
2. Select the desired type of order in the View Orders list box.
3. Select an order from the list of orders on the right-hand side of the screen.
4. Select Action | Alert when Results....
The Alert when Results dialog displays.
294
CPRS User Guide
3/6/2016
5. Choose an alert recipient from the Alert Recipient drop-down field.
Note:
A recipient must have the ORDERER-FLAGGED RESULTS
notification/alert enabled in order to receive the alert.
6. Select OK.
Flagging an Order
With CPRS, you can flag an order to draw attention to it. When an order is flagged, the
word “Flagged” will appear in the Orders column and a red box will appear in the
Service or Event column. The order will remain flagged until someone “unflags” the
order. CPRS records the name of the person who flagged the order and the date and time
that it was flagged.
If the applicable CPRS parameter is set to automatically unflag orders, processing the
alert from the order unflags the order for the user. When the user processes the order,
CPRS displays the reason for the flag in the order text on the Orders tab.
To flag an order, use these steps:
1. Click the Orders tab.
2. Select the desired type of orders in the View Orders list box.
3. Select the individual order that you would like to flag from the list of orders on
the right-hand side of the screen.
4. Select Action | Flag....
The Flag Order dialog will appear.
5. Enter a reason for the flag in the Reason for Flag field. Users can choose a
reason from the drop-down list, choose a reason and add additional text, or enter
their own text. The Reason for flag field has an 80-character limit.
6. Choose an alert recipient from the Alert Recipient drop-down field.
Note:
A recipient must have the FLAG ORDER FOR CLARIFICATION
notification/alert enabled in order to receive the alert.
7. Select OK.
Copying Existing Orders
To copy an existing order to a new order, follow these steps:
1. Click the Orders tab.
2. Select the type of order you would like to copy from the View Orders pane.
3. Select the order or orders you want to copy from the detail pane on the right side
of the screen. Hold down the CTRL key and click on the desired orders to select
more than one order. Hold down the Shift key and click on the first and last
desired orders to select a range of orders.
4. Select Action | Copy to New Order…
-or3/6/2016
CPRS User Guide
295
right-click on a selected order and select Copy to New Order…
The Copy Orders dialog displays.
5. From the Copy Orders dialog, select either Release copied orders immediately or
Delay release of copied orders.
6. If you chose Release copied orders immediately, skip to step 8. If you chose
Delay release of copied orders, select the release event that should occur before
the order(s) are released.
7. Select OK.
8. If necessary, choose the specialty or admission location.
9. An order verification dialog box will appear. If the order does not require
changes, click Accept (or Accept Order). If the order requires changes, click
Edit (or make the appropriate changes) and click Accept Order.
Note:
The original order’s comments are not brought forward on a copy to
prevent inadvertently using a comment that was only for the original
order.
10. When finished, you can sign the orders or wait until later.
Overview of CPRS/POE Functionality
To make it easier for providers to enter medication orders and have fewer orders that
need to be changed by pharmacy and returned for a provider’s signature, the Pharmacy
Ordering Enhancement (POE) project was undertaken. The aim of this project was to
make it easier for clinicians to enter medication orders and have the computer do the
work in the background to provide pharmacists with the information they need to fill
orders.
Ordering dialogs were redesigned in an attempt to reduce the number of orders that need
to be edited and returned for signature. Changes include replacing the dispense drug
prompt with a dose prompt, automatically calculating the quantity of commonly
dispensed drugs that are prescribed on standard schedules, and providing more standard
schedule options. With the new ordering dialogs, CPRS uses an API to verify that the
ordering provider has been assigned a VA or DEA number when the provider attempts to
order a controlled substance. If the provider has not been assigned a VA or DEA number,
the provider is prevented from ordering the controlled substance.
In addition, a new tab for complex orders enables providers to create complex doses for
medications. The interface displays the expected time of next administration and a check
box enables you to place an order for “Give First Dose Now.” (You must be careful,
however, that the combination of the NOW order and the original schedule do not
overmedicate the patient.) In addition, another Medications item called Medications may
have been added to your ordering menu. The Medications item can be used in addition to
the existing dialogs for INPATIENT MEDS, OUTPATIENT MEDS, and INFUSION.
The only difference between this new dialog and the Inpatient and Outpatient dialogs is
that Medications will automatically assign the ordering context (Inpatient vs. Outpatient)
based on the selected patient's current admission/visit status. The Medications item
provides a single dialog for medication orders instead of forcing the provider to pick
among the INPATIENT MEDS, OUTPATIENT MEDS, and INFUSION order dialogs. If
the provider wants to use those specific dialogs, they are still available.
296
CPRS User Guide
3/6/2016
Note:
With the new Medications item, the provider will not be able to write a
prescription if the patient is currently admitted or order an inpatient IV med for a
patient in an outpatient clinic (i.e. you won’t be able to write an order for the
opposite context). Therefore, the old INPATIENT MEDS, OUTPATIENT MEDS,
and INFUSION items should still be available for the provider to use.
There are several other changes that are explained in the POE Release Notes.
3/6/2016
CPRS User Guide
297
Notes
From the Notes tab you can create new progress notes for a patient and view existing
progress notes and documents. You can also create templates to allow you to quickly and
efficiently enter progress notes. Documents on the Notes tab are organized in a tree
structure on the left side of the screen.
Group Notes
A new application called Group Notes enables authorized users to write progress notes
and enter encounter information for a group of patients. Users can enter text and
encounter information that applies to the entire group of patients and then add
information to individual patient’s notes and encounters, but sign all the notes at the
same time.
Group Notes is a separate application from CPRS. Sites can put an icon on the desktop or
authorized personnel at the site can place an item Tools menu. To use the Group Notes
application, a user must be given a key (OR GN ACCESS) and choose a location that
allows group notes (set in the OR GN LOCATIONS parameter). To find out more about
Group Notes, please look for the manuals under Group Notes on the VistA
Documentation Library (http://www.va.gov/vdl/).
Once the notes are signed in the Group Notes application, they are stored in TIU and
displayed in CPRS like any other progress note. Thus, they are not a different kind of
note, but simply notes created in a way that speeds text entry and signing for a group of
patients that have the same treatment or therapy while still allowing personalization of
each note and encounter for the patient.
Templates can be displayed on the Notes tab.
298
CPRS User Guide
3/6/2016
Icons on the Notes Tab
The icons in front of the document titles on the Notes tab help identify and categorize
documents. A description of the icons is available from the Icon Legend (shown below).
To access the Icon Legend, click View | Icon Legend.
The Icon Legend dialog box displays a description of the various icons in CPRS.
Viewing Progress Notes
To view the text of a progress note, follow these steps:
1. Select the Notes tab.
2. Select a document title from the left side of the screen. (Click the “+” sign to
expand a heading.)
Note: If a note has an addendum, the
icon will appear in front of the note title. You
may view the addendum by clicking the “+” sign to expand the note title and
then selecting the appropriate addendum.
The text of the progress note will be displayed on the right side of the screen as
shown below.
3/6/2016
CPRS User Guide
299
The text of a document is displayed on the right side of the Notes tab.
3. (Optional) To view additional details of the progress note, such as editing
history, patient record flag links, associated problems, select View | Details.
This screen shows an example of a progress note’s detailed display.
300
CPRS User Guide
3/6/2016
To view all the progress notes under a particular heading, follow these steps:
1. Select the Notes tab.
2. Double-click the heading that you would like to view.
The notes that are related to that heading will appear in a table on the right side
of the screen.
3. To view a specific note, select the note from the table. You can also sort the
table by clicking on the column you wish to sort by (click the column again to
sort the table in inverse order).
CPRS Notes Dialog viewing notes under a specific heading
Customizing the Notes Tab
CPRS allows you to control which documents appear on the Notes tab. From the View
menu you can specify that only the following note types appear on the tab:
All signed notes
Signed notes by a particular author
Signed notes for a particular date range
Uncosigned notes
Unsigned notes
In addition, you can use the View | Custom View option to further customize the Notes
tab.
3/6/2016
CPRS User Guide
301
Viewing All Signed Notes, All Unsigned Notes, or All Uncosigned
Notes
To view all signed notes, all unsigned notes, or all uncosigned notes, follow these
steps:
1. Select the Notes tab.
2. Select View | Signed Notes (All), View | Uncosigned Notes, or View | Unsigned
Notes.
The appropriate progress notes will appear on the Notes tab.
If you would like to further limit the notes that are displayed on the Notes tab, continue
with the “Additional Customization” topic (below).
Viewing All Signed Notes by a Specific Author
To view all signed notes by a specific author, follow these steps:
1. Select the Notes tab.
2. Select View | Signed Notes by Author.
The List Signed Notes by Author dialog displays.
The List Signed Notes by Author dialog
3. Select the author of the note(s) that you would like to view.
4. In the Sort Order option group, select Ascending (oldest first) to view the oldest
notes first, or Descending (newest first) to view the newest notes first.
5. Select OK.
The appropriate notes will appear on the Notes tab.
If you would like to further limit the notes that are displayed on the notes tab, continue
with the “Additional Customization” topic (below).
302
CPRS User Guide
3/6/2016
Viewing All Signed Notes for a Date Range
To view all signed notes by a specific author, follow these steps:
1. Select the Notes tab.
2. Select View | Signed Notes by Date Range.
The List Signed Notes by Date Range dialog will appear.
The List Signed Notes by Date Range dialog
3. Enter a beginning date by doing one of the following:
o
o
o
entering a date (e.g. 6/21/01 or June 21, 2001).
entering a date formula (e.g. t-200).
pressing the
button to bring up a calendar.
4. Enter an ending date by doing one of the following:
o
o
o
entering a date (e.g. 6/21/01 or June 21, 2001).
entering a date formula (e.g. t-200).
pressing the
button to bring up a calendar.
5. Select OK.
The appropriate notes will be displayed on the Notes tab.
3/6/2016
CPRS User Guide
303
Additional Customization
If you would like to further limit the notes that are displayed on the Notes tab, follow
these steps:
1.
From the Notes tab, select View | Custom View.
The List Selected Documents dialog will appear.
The List Selected Documents dialog
2. Select the criteria for the documents that you want to display on the Notes tab by
doing some or all of the following:
Note:
You cannot set all of the fields at the same time. For example, if you choose one
of the options for “all notes”, then you are given the option of a date range
because that conflicts with the other choice.
a.) Select a status from the left side of the window.
b.) Enter the maximum number of notes that you would like to display in the
Max Number to Return field.
c.) Select an author or expected cosigner from the Author or Expected
Cosigner field.
d.) Select a beginning and ending date by doing one of the following:
304
entering a date (e.g. 6/21/01 or June 21, 2001)
entering a date formula (e.g. t-200)
pressing the button to bring up a calendar
CPRS User Guide
3/6/2016
e.) Select a sort order from the Note Tree View option group.
f.) If you would like to group the notes, make a selection from the Group By
drop-down list.
g.) If you would like to further sort the notes that have been grouped in step f,
select the criteria to sort by in the Sort By drop-down list.
h.) If you would like the subject of the notes to be displayed in the tree view,
check the “Show subject in list” check box.
i.) If you would like to limit the notes that are displayed to notes that contain
specific text in the title or in the subject line, click the appropriate check
box and enter the text in the Contains field.
Note:
You can erase the contents of the List Selected Documents dialog by
clicking the Clear Sort/Group/Search button.
3. Click OK.
The notes that meet the criteria you specified will appear on the Notes tab.
Searching for Text (Within Current View)
CPRS can search for the exact text that users enter, search the notes listed in the current
view, and filter the treeview to display only those notes that contain the exact text
entered. Users should be careful to enter text that will give them the desired notes. If
users know the exact text, this is simple. If they do not know the exact text, they will
need to enter something broad enough to bring up the desired notes.
For example, if the user knows that the exact text “strangulated hernia” without the
quotes, but with the space, is in the note, the user can enter that exact phrase without the
quotes and the appropriate note should be found. However, if the user is uncertain of the
exact text, the user might want to search for “hernia” or even “hern” to ensure that the
appropriate notes will be found. This search would find words such as hernia, herniated,
etc.
To search for specific text in the current view, use these steps:
1. On the notes tab, select View | Search for Text (Within Current View).
2. In the List Signed Notes by Author dialog, enter the text for which CPRS should
search.
3. Press OK.
CPRS will then search the current view of notes and filter the treeview so that
only those notes with the exact text are displayed.
3/6/2016
CPRS User Guide
305
Setting a Default View
To set a default view for the Notes tab, follow these steps:
1. Customize the Notes tab by following the steps above.
2. Select View | Save as Default View.
A warning dialog will appear.
3. Select OK.
The current view will be set as the default view for the Notes tab.
Creating and Editing Progress Notes
To create a new progress note, follow these steps:
1. Select the Notes tab.
2. Select the New Note button.
The Progress Note Properties dialog displays.
Note:
The encounter information dialog may appear before the Progress Note
Properties dialog if you have not entered encounter information. If the
encounter information dialog appears, enter the necessary information
and select OK.
The Progress Note Properties Dialog is where the user selects the progress note title, date, author, and in the
case of a consult or patient record flag note, the consult number or patient record flag action for the note.
3. Select a title for the progress note from the Progress Note Title drop-down list.
4. If necessary, select a date and time for the progress note by doing one of the
following:
o
o
o
306
entering a date (e.g. 6/21/01 or June 21, 2001)
entering a date formula (e.g. t-200)
pressing the
button to bring up a calendar
CPRS User Guide
3/6/2016
5. If necessary, select an author for the progress note.
Note:
o
The service/section and site division (if any) associated with these providers;
site divisions are displayed based on the following rules:
o
To help you distinguish between providers, CPRS displays their titles (if
available). When two or more providers have identical names, CPRS
also displays:
When no division is listed for a provider, no division is displayed.
If only one division is listed, this division is displayed.
If the site has multiple divisions or more than one division is listed
and one of these listed divisions is marked as Default, CPRS
displays the division marked as Default.
If more than one division is listed for a provider and none is
marked as Default, CPRS does not display division information for
this provider.
Providers who are listed in the New Person file as Visitors are screened out
from the provider list. (These screened-out providers are listed as Visitors
because their entries were created as a result of a Remote Data View.)
Note: Occasionally a problem occurs if a cosigner’s access lapses and they
have become "disusered". If this occurs, you can click OK and
proceed with that selection or click Cancel and choose another
cosigner.
6. If the note is to resolve a consult or to document a patient record flag, select the
consult number or the patient record flag action to which the note should be
linked. To help users select the correct consult when a title that will resolve a
consult is selected and a consult is available to resolve, a Show Details button
that brings up the details of the consult is available.
Note:
If the user attempts to change the characteristics of a PRF note and has
highlighted an action that reads Yes under note, CPRS assumes that
the user is trying to link to an already linked action and will not allow the
change to continue. However, if the user removes the highlight from the
Yes action, the changes can occur.
7. Select OK.
8. In the main text box, enter the content of the note using one or more of the
methods below:
o
o
o
Copy and paste from other documents
Type in text
Insert predefined text from templates.
1. Select the Templates drawer.
2. Locate the template you need.
3. Double-click the template, drag-and-drop the template into the
document, or right-click and select Insert Template. (It will be placed
where the cursor is.)
4. Repeat steps 2 and 3 as needed.
Note:
3/6/2016
If you need to view the consult details while writing a note, bring up the
popup menu by right-clicking in the note editing pane and choosing View
Consult Details or using the shortcut Shift+Ctrl+U.
CPRS User Guide
307
9. After you enter the note, if you select Encounter, you can enter encounter
information for the visit.
Diagnosis, procedure, and Visit Type are required. The check boxes are based on
the Encounter Form defined for the Progress Note Title you select. When you
click on Other Diagnoses or Other Procedures, a Lexicon look up (terms with
their corresponding ICD or CPT codes) is displayed for you to choose from.
Note:
When finished, you can continue working or select an item from the
Action menu, such as Sign Note Now..., Save Without Signature, or Add
to Signature List.
To edit a progress note, follow these steps:
Note:
Progress Notes can only be edited if they have not been signed. Signed notes
cannot be editing. To add to a note, an addendum would have to be created.
1. Select the Notes tab.
2. Select a document title from the left side of the screen. (Click the “+” sign to
expand a heading.)
Note:
If a note has an addendum, the
icon will appear in front of the note
title. You may view the addendum by clicking the “+” sign to expand the
note title and then selecting the appropriate addendum.
The text of the progress note will be displayed on the right side of the screen.
3. Select Action | Edit Progress Note…
You can now edit the progress note.
To find specific text in a progress note, follow these steps:
1. Select the Notes tab.
2. Select a document title from the left side of the screen. (Click the “+” sign to
expand a heading.)
The text of the progress note will be displayed on the right side of the screen.
Note:
If a note has an addendum, the
icon will appear in front of the note
title. You may view the addendum by clicking the “+” sign to expand the
note title and then selecting the appropriate addendum.
3. Right-click the text of the progress note and select Find in Selected Note.
The Find dialog appears.
308
CPRS User Guide
3/6/2016
The Find dialog allows you to replace text in a progress note.
4. Enter the text that you want to find.
Note:
Check the Match whole world only or Match case check boxes to search
using these options.
5. Select Find Next.
If the text is found, it will be highlighted in the progress note.
6. When finished, close the dialog.
To replace specific text in a progress note, follow these steps:
Note:
Users can edit only unsigned progress notes. Once a note is signed, it cannot be
edited.
1. Select the Notes tab.
2. Select a document title from the left side of the screen. (Click the “+” sign to
expand a heading.)
The text of the progress note will be displayed on the right side of the screen.
Note:
If a note has an addendum, the
icon will appear in front of the note
title. You may view the addendum by clicking the “+” sign to expand the
note title and then selecting the appropriate addendum.
3. Select Action | Edit Progress Note….
4. Right-click the text of the progress note and select Replace Text.
The Replace dialog displays.
5. Enter the text you wish to replace in the Find what field.
6. Enter the new text in the Replace with field.
The Replace dialog allows you to replace text in a progress note.
Note:
3/6/2016
Check the Match whole world only or Match case check boxes to search
using these options.
CPRS User Guide
309
7. Select either Find Next, Replace, or Replace All.
If the text is found it will be highlighted (if you selected Find Next) or changed
(if you selected Replace or Replace All).
Encounter Information
CPRS has two kinds of encounter information: visit information and encounter
form data.
For each visit (or telephone call) with a patient, you need to enter the provider,
location, date, and time. CPRS requires this information before you can place
orders, write notes, add to the problem list, and so on.
The parameter, ORWPCE ANYTIME ENCOUNTERS, can be set to allow
encounters to be entered on the Notes tab when no note is being entered. This will
allow encounter entry (at the time of the visit) for dictated notes. This parameter
can be set at the User, Service, Division, and System levels. Note that this will
edit the encounter associated with the current location and time, which is not
necessarily the encounter associated with the currently displayed note.
To receive workload credit, you must enter the encounter form data, including the
following information, for each encounter:
Service connection
Provider name
Location
Date
Diagnosis
Procedure
Visit Information
CPRS shows the encounter provider and location for the visit on the Visit
Encounter box, identified in the graphic by the pointer. You can access this box
from any chart tab.
If a provider or location has not been assigned, CPRS will prompt you for this
information when you try to enter progress notes, create orders, and perform other
tasks.
310
CPRS User Guide
3/6/2016
Encounter Form Data
To get workload credit and gather information, enter encounter form data
whenever you create a progress note, complete a consult, or write a discharge
summary. When you create one of these documents, an Encounter button appears.
Click this button to bring up the Encounter Form. (Otherwise, you will be
prompted for encounter information when you try to sign the note or exit the
current patient’s chart.)
The Encounter Form
The Encounter Form has the following eight tabs:
3/6/2016
Visit Type
Diagnoses
Procedures
Vitals
Immunizations
Skin Tests
Patient Education
Health Factors
Exams
Global Assessment of Functioning (GAF) (The GAF tab is available
only if specific Mental Health patches are installed and if the location
is a mental health clinic.)
CPRS User Guide
311
Your site defines forms from the Automated Information Collection System
(AICS) application to be used with the Encounter Form. Once your site has
defined the necessary forms and associated them with the Encounter Form, each
tab has a number of general categories on the left. When you click a general
category, the corresponding items appear in the list box on the right.
For example, the Visit Type tab might have New Patient, Established Patient, and
so on listed in the left list box. The list box on the right would then have check
boxes for the different types of patient appointments, such as Brief Exam, Limited
Exam, Intermediate Exam, Extended Exam, and Comprehensive exam.
Even if you haven’t defined the form, you can click the Other button to get a list
of choices that are active on your system.
When the forms are defined and associated with the Encounter Form, you can use
the Encounter Form just as you would a paper form: just click the appropriate tab,
category, and check boxes to mark items or click Other and select the appropriate
choice. On the Visit Type tab, a provider can indicate if the encounter is related to
the various exemption categories, such as Service Connected, Combat Veteran,
Agent Orange exposure, Ionizing Radiation exposure, Southwest Asia Conditions,
Shipboard Hazard and Defense, Military Sexual Trauma, and Head and/or Neck
Cancer. If these forms have not yet been defined, ask your Clinical Coordinator
for assistance.
Entering Encounter Form Data
In order to receive workload credit, you must enter encounter form data when you
create a new progress notes, complete a consult, or write a discharge summary.
Note: Once a note, summary, or consult has been completed, you can only change
encounter information directly through Patient Care Encounter (PCE.)
To enter encounter form data, follow these steps:
1. Select the appropriate tab: Notes, Consults, or D/C Summ.
2. Select New Note on the Notes tab, or locate the appropriate consult or discharge
summary. For the latter two, skip step 3.
3. Type in a title for the note or summary or select one from the list and press
<Enter>.
4. On the Notes tab, select the Encounter button, Action | Encounter, or Edit
Encounter Information from the right-click pop-up menu. On the Consults and
D/c Summ tabs, only the Edit Encounter Information item is available on the
pop-up menu.
5. Select the tab where you want to enter information (Type of Visit, where you can
also enter the primary and secondary providers, Diagnoses, where you can have
diagnoses automatically be added to the Problem List, Procedures, Vitals,
Immunizations, Skin Tests, Patient Ed., Health Factors, or Exams).
Note:
To enter vitals, follow this manual’s instructions under Recording Vitals.
6. Click the appropriate category in the list box on the left and then click the check
boxes by the appropriate items in the list box on the right. If the section name
you want is not shown or the list boxes are empty, use the search feature. To
search, click on the Other <Tab Name>. (Each tab’s button will be labeled
differently.) Locate and double-click the needed item. Some tabs have a simple
312
CPRS User Guide
3/6/2016
list to choose from. Diagnoses and Procedures have a search function. On these
tabs, you need to enter the beginning of a term and click Search before doubleclicking.
Note:
If a user tries to enter a diagnosis or procedure that has an inactive code
associated with it, CPRS will not accept that selection and will request
that the user change it.
This screen shows a diagnosis on the Encounter form with an inactive code.
If a user selects a diagnosis or procedure with an inactive code, the above dialog will display telling
the user that the code is inactive and that the user should change it.
Note: The Type of Visit and Vitals tabs are different. Type of Visit has no
button, and Vitals has a Historical Vitals Details button that brings up a
dialog containing a graph and a listing of past vitals taken.
7. Enter any additional information as needed.
Several tabs have additional features, such as drop-down lists for results of
exams, severity of problems, and so on.
8. Fill in information for other tabs as needed by repeating steps 2-6.
9. When finished, select OK.
3/6/2016
CPRS User Guide
313
Clinical Reminders
When a user opens a patient record, CPRS starts a job to evaluate whether the patient has
reminders that are due, available, etc. While the evaluation is in process, a magnifying
glass goes in a circle on the Reminder button. When the magnifying glass stops, and a
clock icon appears, the reminders evaluation is complete.
You can find out if a patient has reminders by doing one of the following:
Selecting the Reminders button near the top right of the CPRS form.
When you click this button, a dialog with a reminders tree view will be
displayed. The reminders button may display one of five icons. When
it displays a red clock, the patient has reminders due.
The Reminders button indicates whether there are reminders for the current patient.
Looking on the coversheet that has an area specifically for reminders.
Note:
If under Due Date, the user sees Error or CNBD (which stands for “could
not be determined”), a problem occurred while the reminders were being
evaluated. You should contact your reminders coordinator.
Opening a reminders drawer to check on the reminders for a patient
after you have begun a new progress note. When you click the
Reminders drawer, you will see a dialog with a tree view of due,
applicable, and other reminders.
The Reminders Drawer
After you begin a new progress note, you will see the reminders drawer. If you
click the drawer, a tree view of due, applicable, and other reminders will be
displayed. The Due category automatically expands when you open the
Reminders drawer, while the Applicable and Other categories do not.
Note: Before you can process a reminder, a CAC or someone else must create a
dialog in a similar position at your site. A dialog image over the clock or
question mark icon shows that a reminder has an associated dialog.
After you process a reminder but before you reevaluate it, a check is placed over
the reminder to show it has been processed. Once you reevaluate the reminder, it
will be moved to the category for reminders that are applicable but not due.
314
CPRS User Guide
3/6/2016
The Reminders drawer
Click a reminder to bring up the Reminders Processing dialog and process the reminder.
Right-click a reminder to get the following options:
Clinical Maintenance—shows the possible resolutions and the
findings associated with the reminder.
Education Topic Definition—lists the education topics that have
been defined for a reminder. You can select a topic to view the desired
education outcome and any standards.
Reminder Inquiry—shows the reminder definition describing which
patients are selected for this reminder.
Reference Information—lists Web sites with additional information.
Evaluate Reminder–tells you if a reminder is due, applicable or other.
Reminder Icon Legend–displays icon legend screen with icons and
meanings.
Each of these options brings up a window. When you are finished with the window, click
Close. For more information on Clinical Reminders, refer to the Clinical Reminders
Manager Manual and Clinical Reminders Clinician Guide.
3/6/2016
CPRS User Guide
315
Reminders Processing
You process Reminders using the Reminders Processing dialog. The dialog displays the
possible activities that can occur during a visit and that can satisfy the reminder. You
may need to enter additional information.
If a Reminder dialog generates Primary Care Encounter (PCE) data for the current
encounter, the user is prompted to enter the primary encounter provider when clicking
the FINISH button, if one is needed (depending on the PCE data created, and the setting
of the ORWPCE DISABLE AUTO CHECKOUT parameter).
In the reminder tree dialog, under the View menu, there are now five new menu options
for determining which folders will appear in the reminder tree. These menu options, Due,
Applicable, Not Applicable, All Evaluated, and Other Categories, will be checked if that
folder is to appear in the tree. Individual users can set which folders will appear by
selecting the corresponding menu item.
The Available Reminders dialog
When you check an item on a Reminder dialog, it may expand to enable entry of more
detailed information, such as dates, locations, test results, and orders that you could place
based on a response. The information depends on how the dialog was created at your
site. Reminder dialog elements that allow only one choice per dialog group appear as
radio buttons.
When you click a check box or item, the associated text that will be placed in the
progress note is shown in the area below the buttons. Patient Care Encounter (PCE) data
for the item is shown in the area below that.
Text and PCE data for the reminder that you are currently processing are in bold.
When you click the Finish button after entering vital signs in Reminder dialogs, a prompt
appears requesting the date and time the vital signs were taken. This prompt defaults to
the date of the encounter.
316
CPRS User Guide
3/6/2016
Reminder Resolution dialog
Required fields are no longer checked on a Reminder dialog unless at
least one entry has been made on the dialog. This allows users to skip
Reminders that are not intended for processing.
Reminder dialog groups can now be set to NONE OR ONE
SELECTION, which allows up to one entry in a group, but does not
require an entry. PX*1.5*2 is required to change the reminder dialog
definition.
Required prompts and template fields will be marked with an asterisk
(*) to indicate that they are required. A message at the bottom of the
Reminder dialog states "* Indicates a Required Field."
Reminder dialogs have a Visit Info button. It opens a dialog that allows the user to enter
service-connected information, as well as the vital sign entry date and time. If serviceconnected information is required for the encounter and note title, this dialog
automatically appears when you click Finish.
3/6/2016
CPRS User Guide
317
Processing a Reminder
To process a reminder for a patient, complete the following steps:
1. If you have not already, begin a new progress note by clicking the Notes tab,
then New Note, and then select a note title. (If prompted, enter the encounter
location and provider.)
2. Click the Reminders drawer or the Reminders button to open a tree view of the
reminders for this patient.
3. Click the plus sign to expand the tree hierarchy where needed and then click the
reminder you will process. You will then be presented with the dialog for
processing reminders.
Note: If you click the Reminders button, choose Action | Process Reminders Due
to begin with the first reminder due.
4. Click the check boxes in front of the items that apply to this patient, and enter
any additional information requested such as comments, diagnoses, and so forth.
5. When you are finished with this reminder, click another reminder or click Next
to move to the next reminder.
6. Repeat steps 4 and 5 as necessary to process the desired reminders.
7. When you have processed all the reminders you want to process, click Finish.
8. Review and finish your progress note and enter any information necessary in
order dialogs.
Completing Reminder Processing
After you have entered all the information, you can finish processing the reminders.
When you finish, the following things will happen:
The predefined text is placed in the note you started to write.
The encounter information is sent to the Patient Care Encounter (PCE)
application for storage.
If there are orders defined in the dialog, the orders will also be created.
If the orders require input, the order dialogs will appear so that you can
complete the orders. You must sign any orders that are created. After
you have signed the orders, click Finish to finish processing
remainders.
Using Mental Health Assessments in CPRS
When sites install CPRS v27 and the Mental Health dynamic link library (YS_MHA.dll),
mental health providers will have enhanced mental health assessment tools. Mental
health providers can use these tools through Reminders in CPRS if the following have
occurred:
318
Several patches must be installed, including: YS*5.01*85 (which distributes
YS_MHA.dll), PXRM*2.0*6, GMTS *2.7*77, and OR*3.0*243.
YS_MHA.dll must be in the correct location.
CPRS User Guide
3/6/2016
Users need to be assigned an additional secondary menu by a Clinical
Applications Coordinator (CAC) or similar individual who performs this kind of
set up at the site.
Document Templates
With the CPRS GUI, you can create document templates to make writing or editing
progress notes, completing consults, or writing discharge summaries quicker and easier.
In addition, you can import or export templates and convert Microsoft Word files to
document templates.
Template Editor
The Template Editor is used to create and manage document templates. To access the
Template Editor, select Options | Create New Template… from the Notes, Consults, or
D/C Summ tab.
The Template Editor window
3/6/2016
CPRS User Guide
319
For an explanation of the icons used in the Template Editor, select Tools | Template
Icon Legend and click the Templates tab.
The Icon Legend
Personal and Shared Templates
You can create and use your own templates or you can use shared templates created by
your Clinical Coordinator.
Personal Templates
Authorized users can create personal templates. You can copy and paste text into a
template, type in new content, add template fields, or copy a shared template into your
personal templates folder. A shared template that you simply copy into your personal
templates folder without changing continues to be updated whenever the original
template is changed or modified in the Shared Templates folder. Once you personalize or
change the copy of the shared template in your personal templates field, the icon used to
represent it changes and it becomes a personal template. From that moment on, the
personal template is not related to the shared template and is not updated with the
original. In the tree view, personal template and folder icons have a folded upper right
corner.
Shared Templates
Only members of the Clinical Coordinator Authorization/Subscription Utility (ASU)
class can create shared templates. Shared templates are available to all users. Clinical
Coordinators can copy and paste text into a template, type in new content, add Template
Fields, or copy a personal template and then modify it as needed. In the tree view, shared
template and folder icons do not have a folded corner.
Note: When you install CPRS, a copy of all your existing boilerplate titles is placed in
the inactive boilerplates folder under shared templates.
320
CPRS User Guide
3/6/2016
Clinical Coordinators can arrange the boilerplate titles that have been copied into the
shared templates, use them to create new shared templates, or make them available to
users by moving them out of the inactive boilerplates folder. Users will not see the
inactive boilerplates folder or its templates unless you choose to make the folder active.
To activate the boilerplates folder, Clinical Coordinators should follow these steps:
1. Open the Templates Editor.
2. Verify that Edit Shared Templates is checked.
3. Uncheck Hide Inactive (under shared templates).
4. Click the plus sign beside the shared icon.
Shared Templates includes a lock property that prevents users from making personal
changes when it has been set. The status of the lock property is displayed in a check box
on the Template Editor dialog. When the Shared Templates root template is locked, no
shared templates can be modified.
For more information on boilerplates, refer to the Text Integration Utility User Manual.
Another area of shared templates is creating Patient Data Object templates for newly
created TIU objects that will enable users to place these objects into their other
templates.
To create a new Patient Data Object template, use the following steps:
1. Open the Template Editor by selecting from the Notes, Consults, or DC/Summ
tab by selecting Options | Edit Shared Templates….
2. Verify that Edit Shared Templates is checked.
3. Expand the treeview of Shared Templates and then Patient Data Objects by
clicking on the plus sign beside each.
4. Click on the existing object above which you want your new object to be.
5. Click New Template and edit the name of the template.
6. Place the cursor in the Template Boilerplate box and select Edit | Insert Patient
Data Object or right-click and select Insert Patient Data Object to bring up a
dialog containing a list of TUI objects.
7. Click the appropriate TIU object (that was probably just created).
8. Click Apply or OK to make the new object available in GUI templates.
3/6/2016
CPRS User Guide
321
Mark a Template as Default
A default template will automatically be selected the first time you open the Templates
Drawer. The default template can also be accessed at any time with the Go to Default
Template option. Each tab (Notes, Consults, and D/C Summ) can have its own default
templates.
To set a template as your default template, follow these steps:
1. Open the Template Drawer on the Notes tab by clicking on it.
The available templates will be displayed in a tree view.
2. Right-click on any template and select Mark as Default from the right-click
menu.
You can set a template as your default template with a right click menu option.
Hide Child Templates
To make child templates unavailable from the template drawer, follow these
steps:
1. Start the Template Editor by selecting Options | Edit Templates from the Notes
tab.
2. Click Hide Dialog Items from the Dialog Properties option group.
3. Click OK.
Display Only
Click this check box to make individual parts of a dialog as display only. When a
template is display only, the check box is removed and the item is used for information
or instructions.
322
CPRS User Guide
3/6/2016
Only Show First Line
Click on this check box and the template will display only the first line of text followed
by an ellipsis (...). The ellipsis indicates that more text exists. Hold the cursor over the
line of text and a Hint box displays the complete text. This feature gives you the ability
to have long paragraphs of text that do not take up a lot of room on the template. If
selected, the entire paragraph is be inserted into the note.
Indent Dialog Items
Clicking on this check box affects the way that children items are displayed on the
template. When selected, this feature gives the ability to show hierarchical structure in
the dialog. All of the subordinate items for the selected item are indented.
One Item Only
Clicking on this check box affects the way that children items are displayed on the
template. Click on this check box if you want to allow only one of the subordinate items
to be selectable. Clicking on this check box changes the check boxes into radio buttons
so that only one item can be selected at a time. To deselect all items, click on the one that
is selected and the radio button will be cleared.
Hide Dialog Items
Clicking on this check box affects the way that children items are displayed on the
template. Click on this option to have subordinate items appear only if the parent item is
selected. This feature allows for custom user input. The user only sees the options related
to the items selected. This feature requires boilerplated text at the parent level.
Allow Long Lines
A check box in the Template Editor named “Allow Long Lines” allows template lines to
be up to 240 characters in length. This feature mainly accommodates template field
markup.
Types of Templates
When you create templates, you can go directly into the Template Editor. There, you can
type in text, and add Template Fields. If you are in a document and type in something
you will use repeatedly, you simply select that text, right-click, select Create New
Template, and the editor comes up with the selected text in the editing area. You can
create individual templates, group templates, dialog templates, folders, or link templates
to Reminder dialogs. Template dialogs are resizable.
Templates
Templates contain text, TIU objects, and Template Fields that you can place in a
document.
Group Templates
Group templates contain text and TIU objects and can also contain other templates. If
you place a group template in a document, all text and objects in the group template and
all the templates it contains (unless they are excluded from the group template) will be
placed in the document. You can also expand the view of the group template and place
the individual templates it contains in a document one at a time.
Dialog Templates
Dialog templates are like group templates in that they contain other templates. You can
place a number of other templates under a dialog template. Then, when you drag the
dialog template into your document, a dialog appears that has a checkbox for each
template under the Dialog template. The person writing the document can check the
items they want and click OK to place them in the note.
3/6/2016
CPRS User Guide
323
Folders
Folders are used to group and organize templates and assist in navigating the template
tree view. For example, you could create a folder called "radiology" for all of the
templates relating to radiology.
Reminder Dialog
Reminder dialogs can be linked to templates. This allows you to place orders and enter
PCE information, vitals information, and mental health data from a template. (Refer to
Creating Reminder Dialogs for this procedure.)
Arranging Templates for Ease of Use
You can use file cabinets and folders to group similar templates together to make them
easier to find and use. For example, you may want to place all of the pulmonary
templates together rather than listing the templates in alphabetical order.
Adding a Template to a Note
To add a template to a Note, use the following steps:
1. From the Notes tab, create a new note by clicking on New Note.
2. Complete the Progress Note Properties dialog.
3. Click OK.
The Progress Note Properties dialog will close and the Templates Drawer will
appear above the Reminder Drawer.
The Templates Drawer
324
CPRS User Guide
3/6/2016
4. Click the Templates drawer
The available templates will appear.
5. Select the template that you would like to use (click the + to expand a heading)
6. Drag the template into the detail area of the note
-ordouble click on the template
-orright click on the template and select Insert Template.
Drag the template into the detail area of the note.
Searching for Templates
Searches for templates used to take some time, but changes included with CPRS v.27
should improve the template search speed.
To search for a template, use the following steps:
1. Right-click in the tree view (in either the Template Editor or the Templates
drawer).
2. Select the appropriate option: Find Templates, Find Personal Templates, or Find
Shared Templates (depending on which tree view you are in).
A search field will appear.
Note: You may want to narrow your search by using the Find Options feature.
3. Enter the word or words you want to find and check the appropriate boxes.
3/6/2016
CPRS User Guide
325
4. Select Find.
Note:
If the search lasts longer a few seconds, a dialog displays letting the user
know that CPRS is still looking for the template. This dialog has an
animation of a flashlight and there is a Cancel button is the user wishes
to cancel the search.
5. If you do not find the template you want, scan the list or select Find Next.
6. Repeat step 5 until you find the desired template.
Previewing a Template
To preview a template before inserting it into your document, follow these
steps:
1. Right-click the template in the Templates drawer on the Notes tab.
2. Select Preview/Print Template.
The preview dialog will appear.
Note:
You can print a copy of the template by pressing the Print button.
Deleting Document Templates
To delete a document template, follow these steps:
1. Click the Notes, Consults, or D/C Summ tab.
2. Select Options | Edit Templates
-orif the Templates drawer is open, right-click in the drawer and select Edit
Templates.
3. Find the template you want to delete. (Click the + sign to expand a heading.)
4. Right-click the template you want to delete and select Delete.
-orselect the template you want to delete and then click the Delete button under the
tree view.
5. Click Yes to confirm the deletion.
326
CPRS User Guide
3/6/2016
Creating Personal Document Templates
To speed document creation, you can create personal templates consisting of text,
Template Fields, and Patient Data Objects. You can use the templates to create progress
notes, complete consults, and write discharge summaries.
Personal Template
To create a personal document template, follow these steps:
1. Click the Notes, Consults, or D/C Summ tab.
2. Start the Template Editor by selecting Options | Create New Template
-orSelect the text that you would like to save as a template, right-click the text, and
select Copy into New Template.
3. Type in a name for the new template in the Name field under Personal Template
Properties.
Note: Template names must begin with a letter or a number, be between 3 and
30 characters in length (including spaces), and cannot be named "New
Template."
4. Click the drop-down button in the Template Type field and select Template.
5. Enter the content for the template by copying and pasting from documents
outside CPRS, typing in text, and/or inserting Template Fields.
Note: After you enter the content, you can right-click in the Template Boilerplate
area to select spell check, grammar check, or check for errors (which
looks for invalid Template Fields).
6. Place the template in the tree view in the desired location. (To do this, click the
plus sign next to an item to view its subordinate objects and then drag-and-drop
the template to its desired location. You can also move the template by using the
arrows below the personal templates tree view.)
7. Click Apply to save the template.
8. Click OK to save and exit the editor.
Note: You are not required to click Apply after each template, but it is
recommended. If you click Cancel, you will lose all changes you have made
since the last time you clicked Apply or OK.
3/6/2016
CPRS User Guide
327
Group Template
You can create group templates which contain other templates. You can then place the
entire group template in the note, which brings in the text and Template Fields from all
templates in that group, or expands the tree view in the Templates drawer and places the
individual templates under the group template in the note.
To create a personal Group Template, follow these steps:
1. Click the Notes, Consults, or D/C Summ tab
2. Select Options | Create New Template
-orSelect the text that you would like to save as a template, right-click the text, and
select Copy into New Template.
3. Enter a name for the new template in the Name field under Personal Template
Properties.
Note: Template names must begin with a letter or a number, be between 3 and
30 characters in length (including spaces), and cannot be named "New
Template."
4. Click the drop-down button in the Template Type field and select Group
Template.
5. Enter the text and Template Fields to create content in the main text area of the
group template, if desired. (You can enter content by copying and pasting from
documents outside CPRS, typing in text, and/or inserting Template Fields.)
Note: After you enter the content, you can right-click in the Template Boilerplate
area to select spell check, grammar check, or Check Boilerplate for Errors,
which looks for invalid Template Fields.
Note: You can also create additional templates under the Group Template
that you just created. To do this, simply highlight the appropriate
group template and click New Template. Then complete the steps
for creating a new template outlined above.
6. Place the template in the tree view in the desired location. (To do this, click the
plus sign next to an item to view its subordinate objects and then drag-and-drop
the template to its desired location. You can also move the template by using the
arrows below the personal templates tree view.)
7. Click Apply to save the template.
8. Click OK to exit the template editor.
Note: You are not required to click Apply after each template, but it is
recommended. If you click Cancel, you will lose all changes you have made
since the last time you clicked Apply or OK.
328
CPRS User Guide
3/6/2016
Associating a Template with a Document Title, Consult, or Procedure
Clinical Coordinators and others who are authorized to edit shared templates and
who are also members of the appropriate user class (specified in the EDITOR
CLASS field, #.07 of the TIU TEMPLATE file #8927) may see the Document
Titles, Consult Reasons for Request, and/or the Procedure Reasons for Request
template folders. These folders allow you to associate a template with a progress
note title, a procedure, or a type of consult. After an association is created, the
appropriate template content is inserted in either the body of a note (when a new
note is started) or in the Reason for Request field (when a new consult or
procedure is ordered).
To associate a template with a document title, type of consult, or a procedure,
follow these steps:
1. Create a new template (by following the instructions above for either the
personal template or the group template)
-oredit an existing template by selecting Options | Edit Templates….from the
Notes, Consults, or D/C Summ tab.
2. Click the Edit Shared Templates check box located in the lower lefthand corner
of the Template Editor window.
3. Select the template you would like to associate from the Personal Templates
section of the Template Editor window.
4. Drag and drop the template into either the Document Titles, Consult Reasons for
Request, or Procedure Reasons for Request folder in the Shared Templates area
of the window.
5. Select the template that you just moved (click “+” to expand a heading) in the
Shared Templates area of the window.
6. Select a procedure from the Associated Procedure drop-down list
-orselect a consult service from the Associated Consult Service drop-down list.
7. Click OK.
The template is now associated.
When you order a consult or a procedure, the associated template text will
appear in the Reason for Request field. When you enter a new progress note
the associated template text will appear in the text of the note.
3/6/2016
CPRS User Guide
329
Importing a Document Template
You can import existing template files (.txml), Microsoft Word files (Word 97 or
higher), or XML files into the CPRS Template Editor.
To import a template, follow these steps:
1. Start the Template Editor.
2. Browse to the file cabinet or folder where you would like to store the imported
template (click “+” to expand a heading).
Note: In order to import a template to the Shared Templates area of the screen,
you must be authorized to edit shared temples and place a checkmark
in the Edit Shared Templates check box (located in the lower left side of
the Template Editor).
3. Select Tools | Import Template.
4. Select the file you would like to import and click Open.
5. The template will appear in the Template Editor.
6. If you press OK, the template will be imported without the new fields. If you
press Cancel, the import process will be cancelled.
Note: If you do not have authorization to edit template fields, you may see this
dialog.
The template field warning dialog
Exporting a Document Template
You can also export a template or a group of templates with the Template Editor.
Exported templates are saved with the .txml file extension.
Note: Patient data objects are not exported with a template.
To export a template or a group of templates, follow these steps:
1. Start the Template Editor.
2. Select the template or group of templates (file cabinet) that you would like to
export.
3. Select Tools | Export Template.
4. Choose a destination and file name for the template file.
5. Click Save.
330
CPRS User Guide
3/6/2016
Dialog Template
Dialog templates contain other templates. If there is more than one template, each
template under a dialog template will have a check box next to it when the
template is placed in a document. A single template under a dialog template will
not have a check box. Pressing the OK button inserts the dialog element into the
note.
If you double-click a dialog template or drag it onto the note, a dialog appears.
The dialog shows the text for each template preceded by a check box.
Click the box to check which items are to be included in the note. You can click
All to select all of the elements or None to start over. Click OK when you have
completed your selection.
A dialog template
To create a personal Dialog Template, follow these steps:
1. Select Options | Create New Template on the Notes, Consults, or D/C Summ tab
to bring up the Template Editor
-orSelect the text that you would like to save as a template, right-click the text, and
select Copy into New Template.
2. Enter a name for the new template in the Name field under Personal Template
Properties.
Note: Template names must begin with a letter or a number, be between 3 and
30 characters in length (including spaces), and cannot be named "New
Template."
3. Click the drop-down button in the Template Type field and select Dialog.
3/6/2016
CPRS User Guide
331
4. Enter the text and Template Fields to create content in the main text area of the
template, if desired. You can enter content by copying and pasting from
documents outside CPRS, typing in text, and/or inserting Template Fields.
Note: After you enter the content, you can right-click in the Template Boilerplate
area to select spell check, grammar check, or Check Boilerplate for Errors,
which looks for invalid Template Fields.
Note: You can also create additional templates under the Group Template
that you just created. To do this, simply highlight the appropriate
group template and click New Template. Then complete the steps
for creating a new template outlined above.
5. Place the template in the tree view in the desired location. (To do this, click the
plus sign next to an item to view its subordinate objects and then drag-and-drop
the template to its desired location. You can also move the template by using the
arrows below the personal templates tree view.)
6. Click Apply to save the template.
7. Click OK to exit the template editor.
Note: You are not required to click Apply after each template, but it is
recommended. If you click Cancel, you will lose all changes you have
made since the last time you clicked Apply or OK.
Reminder Dialog
Templates can be linked to Reminder dialogs that are listed in the TIU Reminder
Dialogs parameter. This enables you to use templates to place orders, enter PCE
information, and enter vital signs and mental health data. If there are no Reminder
Dialogs in the TIU Reminders Dialog parameter, the Reminder Dialog template
type will not be available.
To create a Reminder Dialog, follow these steps:
1. Select Options | Create New Template… on the Notes, Consults, or D/C Summ
tab.
The Template Editor will appear.
2. Type in a name for the new template in the Name field under Personal Template
Properties.
Note:
emplate names must begin with a letter or a number, be between 3 and
30 characters in length (including spaces), and cannot be named "New
Template."
3. Click the drop-down button in the Template Type field and select Reminder
Dialog.
4. Click the drop-down button in the Dialog field and select the Reminder Dialog
desired.
5. Place the template in the tree view in the desired location. (To do this, click the
plus sign next to an item to view its subordinate objects and then drag-and-drop
the template to its desired location. You can also move the template by using the
arrows below the personal templates tree view.)
332
CPRS User Guide
3/6/2016
6. Click Apply to save the template.
7. Click OK to exit the editor.
Note: You do not have to click Apply after each template, but it is recommended
because if you click Cancel, you will lose all changes you have made since
the last time you clicked Apply or OK.
Folder
Folders are simply containers that allow you to organize and categorize your
templates. For example, you might want to create a folder for templates about
diabetes or one for templates about mental health issues.
To create a personal template folder, complete the following steps:
1. Select Options | Create New Template on the Notes, Consults, or D/C Summ
tab to bring up the Template Editor
-orSelect the text that you would like to save as a template, right-click the text, and
select Copy into New Template.
2. In the Name field under Personal Template Properties, enter a name for the new
folder. For ease of use, you should create a name that describes the content of the
template.
3. Click the template type: Folder.
4. Drag-and-drop relevant templates into the template folder that you have created.
Note: It is recommended that you click Apply after adding a template to save your
changes. If you accidentally click Cancel, you will lose all the changes you
have made since the last time you clicked Apply or OK.
View Template Notes
Template Notes can be used to describe what is in the template or to track changes
to the template.
To add or display Template Notes, follow these steps:
1. Click the Notes tab.
2. Click Options | Edit Templates.
3. Select the shared or personal template for which you wish to add or change the
Template Notes.
4. Click the Show Template Notes check box at the bottom of the dialog. The
Template Notes field appears below the Template Boilerplate field.
5. Add or change the note as much as you wish.
Note: If the template you wish to edit is a shared template and you have the
authority to edit it, you will need to click the Edit Shared Templates check
box on the lower left corner of the Template Editor dialog.
3/6/2016
CPRS User Guide
333
To add or display Template Notes from the Template Drawer, complete the
following steps:
1. Select Options | Edit Templates… from the Notes, Orders, or D/C Summ tab.
The Template Editor will appear.
2. Select the shared or personal template for which you wish to add or change the
Template Notes.
3. Click the Show Template Notes check box at the bottom of the dialog. The
Template Notes field appears below the Template Boilerplate field.
4. Add or change the note as much as you wish.
Note: If the template you wish to edit is a shared template and you have the
authority to edit it, you will need to click the Edit Shared Templates check
box on the lower left corner of the Template Editor dialog.
Copying Template Text
To copy text from a template to any text field, complete the following steps:
1. Open a new note, consult or discharge summary.
2. Select a note, consult or discharge summary title.
3. Click the Notes tab
4. Click the Templates drawer button.
5. Expand either the Shared Template or Personal Templates tree.
6. Right-click the desired template.
7. Click Copy Template Text (or press Control+C) to copy the text to the
clipboard.
Note: You can paste the copied text into any text field by right clicking in the
desired field and selecting Paste.
Template Fields
Template fields allow you to create text edit boxes and lists of text that can be
selected via combo boxes, buttons, check boxes, or radio buttons. Through a new
type of markup syntax {FLD:TemplateFieldName}, these controls can be added to
templates, boilerplate titles, boiler plate reasons for request, and reminder dialogs.
A Template field editor has also been added that can be used by members of the
ASU user classes listed in the new TIU FIELD EDITOR CLASSES parameter.
You can access the template field editor through the options menu on Notes,
Consults and D/C Summaries tabs, as well as through the new Template Editor
Tools menu. There is also a new Insert Template Field menu option in the
Template Editor, following the Insert Patient Data Object menu option. You can
enter free text into Template Field Combo boxes.
Template Dialogs will now show an asterisk ( * ) before required template fields,
and will not allow you to press the OK button if you have not completed the
required fields. A message has also been added at the bottom of the template
dialogs that states "* Indicates a Required Field.”
334
CPRS User Guide
3/6/2016
Template Fields can also be used in boilerplate text that can be associated to a
new Note, Consult, or Discharge Summary.
The Template Field Editor
When you click the Preview button, you can view how the template dialog will
appear. Since the Separate Lines check box is enabled on the Template field
Editor dialog, the check box items on the preview are listed on a separate line.
You can mark these fields as required if desired. Template Field Preview forms
are resizable.
You can use the Preview button to preview a template dialog.
3/6/2016
CPRS User Guide
335
Using the Template Field Editor
You can reduce the time required to complete a note, consult, or discharge
summary by adding template fields to your templates and dialogs. Information
that you would normally have to look up can be pulled directly into your note,
consult, or discharge summary from the template fields in your templates.
To view the predefined characteristics of the template fields:
1. Select the Notes, Consults, or D/C Summ tab.
2. Select Options | Edit Template Fields.
3. Select the desired template field in the Template Fields list on the left side of the
dialog. The field is copied to the Name field on the right side of the dialog and
all of the existing elements of the field are displayed.
4. Click Preview to see how the Template Field will appear on a template or click
OK to complete the procedure.
To create a new template field:
1. Select the Notes, Consults, or D/C Summ tab.
2. Select Options | Edit Template Fields.
3. Select New.
4. Type a unique name for the new template field.
5. Select a Type:
o
o
o
o
o
o
o
o
o
o
Edit Box
Combo Box
Button
Check boxes
Radio buttons
Date
Number
Hyperlink
Text
Word Processing
6. Fill in the necessary fields, such as the type of date, any default value that should
appear, or minimum and maximum numbers.
7. Add the necessary text or items.
8. Select Preview to see how the item will look, and then close the Preview box.
9. If it is satisfactory, select Apply to save and stay in the Template Field Editor or
select OK to save and exit the editor.
If Edit Box is selected, type or select a number between 1 and 70 into the
Maximum Number of Characters field. If Combo Box, Button, Check Boxes or
Radio Buttons are selected as the Type, the Default field and Maximum Number
336
CPRS User Guide
3/6/2016
of Characters fields are unavailable. The Items field and the Default field below
Items are active.
The Default field below the Type field is available only when Edit Box is the
Type selected. Type the text that you wish to have appears in the Edit Box by
default. On the template, the user can accept the default text or change it, as long
as the new text is within the Maximum Number of Characters limit.
If the Type is Combo Box, Button, Check Boxes, or Radio Buttons, the Items
field will be active. Type the different choices from which you wish to let the user
choose. Each item must be on a separate line in the Items field. However, if you
wish to have the Items listed on separate lines in the template, you must enable the
Separate Lines check box.
If the Type is Combo Box, Button, Check Boxes, or Radio Buttons, the second
Default field will be active. If you wish, you may click the drop-down button and
select one of the items as the default.
If you wish, you may type text in the LM Text field and it will appear in the List
Manager version. Template Fields have been developed strictly for GUI
functionality. If you are still using LM, the text {FLD:TEMPLATE FIELD
NAME} will appear in LM body of the note. To avoid this, type text in this field.
If the field being created on the template is required, enable the Required check
box, which will prevent the template from being closed without the field being
selected or completed.
You may include text in the Notes field that will explain or describe the Template
Field. You may also use it to record changes that have been made to the Template
field. The text typed into this field will not appear on the template. These notes
will not appear to a user when entering a note. They are for development use only
as notes to the creator.
Click Preview to see how the Template Field will appear on a template or click
OK to complete the procedure.
Inserting Template Fields into a Template
Once you have decided which Template fields to use or you have defined the Template
Field that you need, you can add them into a template. With the Template field in the
Template, you can quickly and easily select the items you wish to add to a note, consult
or discharge summary.
Developers added two new template fields to CPRS v.27 to enable sites to better serve
their visually impaired users:
Screen Reader Stop Code
Screen Reader Continue Code
Screen readers work by speaking text and labels on dialogs and forms presented to the
user. The screen reader will stop when it gets to a control, such a drop-down box or some
other item. These codes will allow the users who create templates at the sites to control
when the screen reader needs to stop and when it would be better for it to continue. For
example, if in the template, the user needs to enter a number, but some explanatory text
after the number is needed, the Screen reader Continue Code will enable the template
creator to make the screen reader continue reading to give the visually impaired user all
the information he or she needs. Another example would be some text that normally
would not be read until a button received focus.
3/6/2016
CPRS User Guide
337
These codes enable template creators to more tightly control what is read when the
screen reader is running. When it is not, they will not have the effect. Template creators
will need to work with visually impaired users to ensure the templates are reading
correctly.
To add a Template Field into a Template:
1. From the Notes, Consults or D/C Summ tab, click Options | Edit Templates...
or Create Templates, Edit Shared Templates, or Create New Shared
Template...
2. From the Template Editor, select the template to which you wish to add a
Template Field.
3. Insert the cursor at the place in the Template Boilerplate field where you wish to
insert the Template Field.
4. From the toolbar, click Edit | Insert Template Field or right-click in the template
and select Insert Template Field.
5. On the Insert Template Field dialog, type the first few letters of the desired field
or scroll through the list until the desired field is located.
6. Click the field you wish to insert.
7. Click Insert Field.
8. Repeat steps 5 through 7 for each additional Template Field you wish to insert.
9. Click Done when you have added all of the desired template fields.
10. From the tool bar, click Edit | Preview/Print Template or right-click in the
template and select Preview/Print Template. This will preview the template. If
the template does not display with the desired appearance, you may continue to
edit it.
11. On the Template Editor dialog, click OK to save the changes to the template.
Note: The Insert Template Field dialog is non-modal and can be used as a
boilerplate if desired.
338
CPRS User Guide
3/6/2016
Consults
Consults are requests from one clinician to a hospital, service or specialty for a procedure
or other service.
The Consults process involves the following steps. A single individual or service does not
take all of the steps.
1. The clinician orders a consult. From within the patient’s CPRS medical record,
the clinician enters an order for a consultation or procedure. The ordering
clinician may first have to enter Encounter Information.
2. The consult service receives an alert and a printed SF 513. The receiving service
can then accept the consult, forward it to another service, or send it back to the
originating clinician for more information.
3. The consult service accepts or rejects the consult request. To accept the consult,
the service uses the receive action. The service can also discontinue or cancel the
consult. Cancelled consults can be edited and resubmitted by the ordering
clinician. A consult service clinician sees the patient.
The consult service enters results and comments. Resulting is primarily handled
through TIU.
4. The originating clinician receives a CONSULT/REQUEST UPDATED alert that
the consult is complete. The results can now be examined and further action
taken on behalf of the patient.
5. The SF 513 report becomes part of the patient’s medical record. A hard copy can
be filed and the electronic copy is on line for paperless access.
6. Results from the Medicine package can be attached to complete consults
involving procedures. This function is available through the GUI for the
Consults package, but will only be seen when the supporting Consults patch
GMRC*3.0*15 is installed. The absence of these patches will result only in the
function not being present.
7. If Consults patch GMRC*3.0*18 has been installed, the Edit/Resubmit action is
available for cancelled consults. The consult must be “resubmittable” and the
user must be authorized to resubmit consults.
8. The Consults tab has a list of consults in a tree view similar to the ones found on
the Notes tab and the Discharge Summary tab. However, the list view feature is
not available due to differences in the tabs functions. Consults are differentiated
from procedures in the tree by the type of icon displayed. Consults are
represented by a notepad, while procedures are represented by a caduceus-like
symbol.
9. Right-click in the Consults text and you may select the “Find in Selected
Consult” option from the popup menu. This option allows you to search the
displayed text. A “Replace Text” option is also available, but it is only active
when a consult is being edited.
10. The field below the list of consults displays a list of documents related to the
highlighted consult or procedure. These related documents are also in a tree
view.
3/6/2016
CPRS User Guide
339
The Consults tab
Changing the View on the Consults tab
Changing the view of the Consults tab allows you to focus the list of consults on
one of several criteria. Focusing the list will speed up the selection process.
You may change the Consults view to only include the following problems:
All Consults
Consults by Status
Consults by Service
Consults by Date Range
To change the view, click View on the menu and select the desired list items.
You may select the Custom list option on the menu to further focus the list of
notes you wish to have displayed. From the List Selected Consults dialog, you
may choose to display consults by any combination of service, status, and date
range. You can also group your results by consults versus procedures, by service,
or by status.
340
CPRS User Guide
3/6/2016
From the List Selected Consults dialog, you may choose to display consults by any combination of service, status, and date
range.
The Consults tab on the Icon Legends dialog includes a description and
explanation of the different icons that appear on the Consults tree view. To access
the Icon Legend, click View | Icon Legend and the click the Consults tab.
The Consults tab on the Icon Legends dialog includes a description and explanation of the different icons that appear on
the consults tree view.
3/6/2016
CPRS User Guide
341
Ordering Consults
You can order a consult or procedure from either the Consults or the Orders tab.
As you fill in the options, the consult request will be displayed in the text box at
the bottom center of the dialog.
The list of Consults has been changed to a tree view. Consults are distinguished
from procedures in the tree by the icon displayed in the tree. Consults are
represented by a notepad, while procedures are represented by a caduceus-like
symbol.
Consults and procedures are listed on the Consults tab.
Viewing Consults
To view the consults or procedures for the selected patient, use the steps below.
When you select a specific consult, you will see an area that lists any notes
associated with the consult. You can also click a note entry to view the full text of
the note.
The All Consults list box shows the date, status (p=pending, c=complete,
dc=discontinued, and x=cancelled), and title of each consult. An asterisk
preceding the title tells you that there are significant findings for that consult.
342
CPRS User Guide
3/6/2016
To view consults, follow these steps:
1. Click the Consults tab.
2. Select the consult you would like to view from the All Consults list.
The text of the consult will appear in the details pane. Any notes associated with
that consult or procedure will appear in the Related Documents pane. To view
the text of a related note, click on the note.
Note: The All Consults list shows the date, status (p=pending, c=complete,
dc=discontinued, and x=cancelled), and title of each consult. An asterisk
preceding the title tells you that there are significant findings for that
consult. If a note listed in the related documents pane is a CP-class
document, the Date/Time Performed and Procedure Summary Code fields
will appear in the full text of the document.
Tracking Consult Requests
When CPRS displays a request for a new consult, the user can take several actions from
the Consult Tracking menu item:
Receive – When the request arrives at the specified service, the designated
person, such as a clerk, can use Receive to change the consult status to active.
Schedule – The service can schedule a consult, which makes the consult
available to be resulted.
Cancel (Deny) – A consult service may cancel or deny a consult request because
of incomplete information or for some other reason. The consult requester is then
notified that the consult was canceled so that the requester can take appropriate
action.
Discontinue – The user can discontinue a consult if it is no longer needed.
Forward – The user can forward a consult if the user is not the appropriate
person for the consult.
Add Comment – The user can add comments and designate to whom the
comment should go in an alert.
Significant Findings – The user can add significant findings and designate them
as such.
Many of the above actions send an alert to the recipients for the service and/or back to
the requester to let them know that the status of the request has changed or that some has
taken some action on the request.
CPRS alert recipients follow these rules:
3/6/2016
When a user takes an action on a consult that generates an alert, that individual
should not receive the alert.
If an ordering provider, that is a member of a consult team, takes an action on a
consult, the alert should be sent to the consult team and not to the ordering
provider.
If an unrestricted access user, that is not the ordering provider or a member of
the consult team, acts on a consult, the alert should be sent to both the consult
team and the ordering provider.
CPRS User Guide
343
Complete a Consult or Clinical Procedure the Consults tab
Note: Until Clinical Procedures 1.0 is released, completion of all consults and procedures will
continue to function as it does currently. After the installation and implementation of
Clinical Procedures 1.0, any procedure defined as a Clinical Procedure will be
completed using a document from the "Clinical Procedures" TIU class, which has some
unique properties. In addition, to complete a Clinical Procedure, a person must be
defined as an interpreter (update user) for the consult service to which the Clinical
Procedure was directed.
To complete a consult from the Consults tab, complete the following steps:
1. Select the Consults tab.
2. Select Action | Consult Results | Complete/Update Results.
Note:
If this visit is undefined, you will be prompted for encounter type and
location, clinician, date, and type of visit, such as Ambulatory,
Telephone, or Historical.
3. In the Consult Note Properties dialog, select Progress Note Title (e.g., General,
SOAP, Warning, etc.). For titles that require entry of a cosigner, another field
will display where the user can enter the information.
In the Consult Note Properties dialog, the user selects the items for the note that will complete the consult,
including the Note title, the date and time (if not when the user began the note), and the author, which should
default to the user if the user is a provider.
4. If necessary, change the note date by selecting the button next to the date and
entering a new date or by typing in a new date and time directly in the field.
5. If necessary, change the note author by selecting the author from the Author
drop-down list.
6. Enter any additional information, such as an associated consult or an expected
cosigner. Completing these steps will allow the note to be automatically saved.
Note:
Occasionally a problem occurs if a cosigner’s access lapses and they
have become “disusered”. If this occurs, you can click OK and proceed
with that selection or click Cancel and choose another cosigner.
7. Select OK.
8. Create your note by typing text, using templates, and including any test results.
9. From the Action menu, select either Sign Note Now or Save without Signature.
344
CPRS User Guide
3/6/2016
Note:
The Date/Time Performed and Procedure Summary Code fields must
also be completed on the first CP document that completes the
procedure request. Completing the Date/Time Performed and Procedure
Summary Code fields is optional on subsequent CP documents.
Creating a New Consult from the Consults tab
To create a new consult from the Consults tab, complete the following steps:
1. Click the Consults tab.
2. Click the New Consult button.
3. If the Provider and Location for Current Activities dialog opens, fill in the Visit
Location and other information and click OK.
4. Select a service from in the Consult to Service/Specialty window.
5. Fill in a Reason for Consult.
6. Make sure the following have the correct value:
a.)
b.)
c.)
d.)
e.)
Service to perform this procedure
Service rendered on
Urgency
Place of Consultation
Attention
Note:
To help you distinguish between providers, CPRS displays their titles (if
available). When two or more providers have identical names, CPRS
also displays:
The service/section and site division (if any) associated with these
providers; site divisions are displayed based on the following rules:
o
When no division is listed for a provider, no division is
displayed.
o
If only one division is listed, this division is displayed.
o
If the site has multiple divisions or more than one division is
listed and one of these listed divisions is marked as Default,
CPRS displays the division marked as Default.
o
If more than one division is listed for a provider and none is
marked as Default, CPRS does not display division
information for this provider.
Providers who are listed in the New Person file as Visitors are
screened out from the provider list. (These screened-out providers
are listed as Visitors because their entries were created as a result
of a Remote Data View.)
f.) Provisional Diagnosis
Note:
If a user tries to enter a diagnosis with an inactive code,
CPRS will bring up a message indicating that the code must
be changed and giving the user the chance to choose a
diagnosis with and active code.
7. Click Accept Order.
8. If there are no other procedure orders for this patient, click Quit.
You may sign the note now or wait until later.
3/6/2016
CPRS User Guide
345
Requesting a New Procedure from the Consults tab
To request a new consult from the Consults tab, complete the following steps:
1. Select the Consults Tab.
2. Select the New Procedure button.
3. If the Provider & Location for Current Activities dialog opens, fill in contact
information, and click OK.
4. Select a procedure.
5. Fill in a Reason for consult.
6. Make sure the following fields show the correct information:
Service to perform this procedure
Service rendered on
Urgency
Place of Consultation
Attention
Note:
To help you distinguish between providers, CPRS displays their titles (if
available). When two or more providers have identical names, CPRS
also displays:
The service/section and site division (if any) associated with these
providers; site divisions are displayed based on the following rules:
o
When no division is listed for a provider, no division is
displayed.
o
If only one division is listed, this division is displayed.
o
If the site has multiple divisions or more than one division is
listed and one of these listed divisions is marked as Default,
CPRS displays the division marked as Default.
o
If more than one division is listed for a provider and none is
marked as Default, CPRS does not display division
information for this provider.
Providers who are listed in the New Person file as Visitors are
screened out from the provider list. (These screened-out providers
are listed as Visitors because their entries were created as a result
of a Remote Data View.)
Provisional Diagnosis
Note:
If a user tries to enter a diagnosis with an inactive code,
CPRS will bring up a message indicating that the code must
be changed and giving the user the chance to choose a
diagnosis with and active code.
7. Select Accept Order.
8. If there are no other procedure orders for this patient, click Quit.
9. You may sign the consult now or later.
346
CPRS User Guide
3/6/2016
Surgery Tab
Note:
Display of the surgery tab is controlled by the parameter ORWOR SHOW
SURGERY TAB, which can be set at the User, Division, or System level.
Depending on the configuration of your site and your access permission, the CPRS
Surgery tab may be visible. The Surgery tab allows you to view signed operative reports
generated in the VistA Surgery package. These reports include the Operation Report,
Nurse Intraoperative Report, Anesthesia Report, and Procedure Report (Non-O.R.).
The following graphic shows the icon legend and the various icons on the Surgery tab
and their meanings.
This tab of the icon legend defines the surgery icons
3/6/2016
CPRS User Guide
347
To view a surgery report, follow these steps:
1. Select the Surgery tab.
2. Select a report title from the All Surgery Cases section of the window. Click the
“+” sign to expand a heading (if necessary).
3. The text of the report will be displayed in the right side of the window.
A report displayed on the CPRS Surgery tab
To search a surgery report for specific text, follow these steps:
1. Select the Surgery tab.
2. Select a report title from the All Surgery Cases section of the window.
3. Right-click in the right-hand section of the window.
4. Select Find in Selected Document.
5. Type in the text you wish to find in the “Find what” field of the Find dialog box.
6. Select Find Next.
7. The appropriate text will be highlighted if it is found in the surgery report.
348
CPRS User Guide
3/6/2016
To find specific text in a surgery report, right-click in the right-hand section of the window.
Customizing the Surgery Tab
You can limit the surgery cases that appear on the Surgery tab. You can specify that only
surgery cases from a specific date or date range appear on the tab, or you can specify that
all available surgery cases appear.
To limit the surgery cases displayed to a specific date range, follow these steps:
1. Select the Surgery tab.
2. Select View | Custom View.
The List Selected Cases dialog box appears.
3/6/2016
CPRS User Guide
349
The List Selected Cases dialog
3. Select a beginning date by selecting in the appropriate field and doing one of the
following:
o
o
o
entering a date (e.g. 6/21/01 or June 21, 2001).
entering a date formula (e.g. t-200).
pressing the
button to bring up a calendar.
4. Select an ending date by selecting in the appropriate field and doing one of the
following:
o
o
o
entering a date (e.g. 6/21/01 or June 21, 2001).
entering a date formula (e.g. t-200).
pressing the
button to bring up a calendar.
5. Enter a maximum number of occurrences in the Max Number to Return field.
6. Select a surgery case sort order (ascending or descending).
7. Select a category to group the surgery cases by (from the Group By drop-down
list).
8. Select a case report sort order (ascending or descending).
9. Select a category to sort case reports by (from the Sort By drop-down list).
10. Select OK.
11. The appropriate surgery cases will appear in the left side of the screen.
12. Click the “+” sign to expand a heading (if necessary).
To view all the surgery cases for a patient, follow these steps:
1. Select the Surgery tab.
2. Select View | All Cases.
350
CPRS User Guide
3/6/2016
Signing a Surgery Report
Depending on the configuration of your site and your access permission, you may be able
to sign certain surgery reports.
To sign a surgery report, follow these steps:
1. Select the Surgery tab.
2. Select a surgery report from the All Surgery Cases section of the window.
3. Select Action | Sign Report Now…
-orright click in the right-side of the window and select Sign Report Now.
4. Enter your electronic signature code.
5. Select Sign.
Creating Surgery Report Addenda
Depending on the configuration of your site and your access permission, you may be able
to make addenda to certain surgery reports.
To make an addendum to a surgery report, follow these steps:
1. Select the Surgery tab.
2. Select a surgery report from the All Surgery Cases section of the window.
3. Select Action | Make Addendum…
4. Type the text for the addendum.
3/6/2016
CPRS User Guide
351
Discharge Summary
Discharge Orders are sets of orders to be placed for a patient when checking out of the
hospital. The Discharge Summary tab gives you quick access to the Discharge Summary
for a specific patient. The list of documents in the D/C Summ tab is in a tree structure
instead of a simple list. Highlight any discharge summary listed in the left field to view
the text of the summary in the right field. Addenda are separately selectable and are
displayed as a page with a plus sign behind a note page (See highlight below.) Discharge
Summaries with Addenda have a clickable plus sign. Hold the mouse pointer over a
listing to see the entire line of the listing. The Discharge Summary that is highlighted is
displayed on the right.
Right-click in the Discharge Summary text and you may select the “Find in Selected
Summary” option from the popup menu. This option allows you to search the displayed
text. A “Replace Text” option is also available, but it is only active when a discharge
summary is being edited.
Click the View and Action menus to see the available options. Double click the plus sign
to expand the list. Once expanded, any discharge summary may be selected and viewed.
You can also click the New Summary button to create a Discharge Summary. You may
also have to enter encounter information if the visit has not been defined.
Discharge Summaries are listed on the D/C Summ tab.
Select a grouping node (for example "All signed notes") in the tree to display a second
list of all the documents falling under that grouping node. This second list can be sorted
by clicking on the column headings (Date, Title, Author, Location).
352
CPRS User Guide
3/6/2016
Changing Views on the Discharge Summaries tab
Changing the view of the Discharge Summary tab allows you to focus the list of
summaries on one of several criteria. Focusing the list will speed up the selection
process.
You may change the Discharge Summaries List view to only include the following
summaries:
Signed Summaries (All)
Signed Summaries by Author
Signed Summaries by Date Range
Uncosigned Summaries
Unsigned Summaries
To change the view, click View on the menu and select the desired list items.
The Custom View dialog (View | Custom View) has been greatly expanded, allowing
the items in the tree to be grouped and sorted in a variety of ways. All custom view
selections can be saved as the user's default view (View | Save as Default View).
The List Selected Documents dialog
3/6/2016
CPRS User Guide
353
To view a discharge summary, use these steps:
1. Select the D/C Summ tab.
2. Select the summary in the list box.
3. To sort the list, select View and the appropriate choice below:
Signed Summaries (All)
Signed Summaries by Author
Signed Summaries by Date Range
Uncosigned Summaries
Unsigned Summaries
Custom View
Note: To set one of these views as the default, select View | Save as Default.
4. Locate the summary and select it.
Writing Discharge Summaries
You can enter discharge summaries through CPRS. The document templates and TIU
titles that your site can create should make creating these documents much faster and
easier.
To write a discharge summary, use these steps:
1. Select the D/C Summ tab.
2. Select New Summary or select Action | New Discharge Summary.
Note: If this visit is undefined, CPRS prompts for encounter type and location,
clinician, date, and type of visit, such as Ambulatory, Telephone, or
Historical.
3. In the Discharge Summary Properties dialog, select Discharge Summary Title
(e.g., General, SOAP, Warning, etc.). Additional items will appear on the dialog
for titles that require entry of a cosigner or an associated consult.
4. If necessary, change the note date by clicking the button next to the date and
entering a new date.
5. If necessary, change the note author by selecting the author from the Author
drop-down list.
Note:
To help you distinguish between providers, CPRS displays their titles (if
available). When two or more providers have identical names, CPRS
also displays:
354
The service/section and site division (if any) associated with these
providers; site divisions are displayed based on the following rules:
o
When no division is listed for a provider, no division is
displayed.
o
If only one division is listed, this division is displayed.
o
If the site has multiple divisions or more than one division is
listed and one of these listed divisions is marked as Default,
CPRS displays the division marked as Default.
CPRS User Guide
3/6/2016
o
If more than one division is listed for a provider and none is
marked as Default, CPRS does not display division
information for this provider.
Providers who are listed in the New Person file as Visitors are
screened out from the provider list. (These screened-out providers
are listed as Visitors because their entries were created as a result
of a Remote Data View.)
6. Enter the attending physician.
7. Select the admission related to this Discharge Summary.
8. Enter any additional information, such as an expected cosigner. Completing
these steps will allow the note to be automatically saved.
Note:
For a Discharge Summary, if a user requires a cosigner (such as a
student or other type of clinician), that user’s name should not appear in
the list of potential cosigners. Also, occasionally a problem occurs if a
cosigner’s access lapses and they have become “disusered”. If this
occurs, you can click OK and proceed with that selection or click Cancel
and choose another cosigner.
9. Select OK.
10. Create the summary content by typing in text, copying and pasting, and/or
inserting templates into the document.
11. Select the template drawer if it is not open.
12. Locate the appropriate templates.
13. Double-click the template (You can also drag-and-drop or right-click the
template and select Insert Template) and modify as needed.
14. When finished entering text, you may (optional) right-click in the text area and
select Check Spelling and Check Grammar.
15. When complete, decide when you will sign the summary and choose the
appropriate option.
16. Click Add to Signature List (to place it with other orders or documents you
need to sign for this patient). You can also click Save Without Signature or Sign
Discharge Summary Now to sign the summary immediately.
3/6/2016
CPRS User Guide
355
Labs
On the Labs tab, you can view the results of lab tests that were ordered for a selected
patient. Ordering of lab tests is performed on the Orders tab. The Cover Sheet tab
displays results of some of the patient’s most recent orders. Some of the lab reports are
also found on the Reports tab. The fields on the left side of the Labs tab list available lab
results. For some reports, you may need to specify a date range or other criteria. Some
reports will prompt for specific tests to be displayed.
The Labs tab
Viewing Laboratory Test Results
Through CPRS, you can review lab test results in many formats.
To view lab test results, use these steps:
1. Select the Labs tab.
2. In the Lab Results box, select the type of results you want to see.
Some of the results will need you to determine which test results you want to
see. If the Select Lab Test dialog appears, you need to choose the tests you want
to see.
Note: A plus sign (+) by a lab test means it has a schedule.
3. If necessary, select the tests for which you want to see the results.
4. Also, you may need to choose a date range (Today, One Week, Two Weeks, One
Month, Six Months, One Year, Two Years, or All Results.)
356
CPRS User Guide
3/6/2016
Most Recent
On the Labs tab, the Most Recent shows the latest lab test and allows the user to move
back through the most recent results. In this dialog, the most recent lab results are listed
in the pane. The provider uses four buttons to move to the Oldest, Previous Collected,
Next, and Newest. Between the Previous Collected and Next buttons is the test’s
collection date and time (if there is one). It also displays microbiology results and any
comments on the collection.
Note:
Some lab tests can have a collection date but no collection time. In this case,
CPRS displays on the date between the Previous Collected and Next buttons.
Each test then displays the following:
Test name
Result
Flag (L for abnormal low, H for abnormal High, and each may have an asterisk
(*) if the result is critical)
Units
Reference range
Additional information includes the specimen type, accession number, and the provider
who ordered the lab test.
The most recent lab results are displayed for a particular patient.
Cumulative
The cumulative report is the most comprehensive lab report. It displays all of the
patient’s lab results. When selecting a large data range, this report may take some time
3/6/2016
CPRS User Guide
357
before being displayed. The results are organized into sections. You can automatically
scroll to that section by selecting it in the Headings list box.
Cumulative lab results are displayed on the Labs tab.
All Tests by Date
This report displays all lab results (except anatomic pathology and blood bank). The data
is displayed in the order of the time of collection.
All lab tests are listed by date.
358
CPRS User Guide
3/6/2016
Selected Tests by Date
This report is useful when you only wish to review only specific tests. Microbiology
results can also be selected. You will be prompted to select any lab tests. For example, if
you select CBC, Chem 7, Lithium, and Liver Profile, only the results for those tests
would be displayed.
Test results are displayed for one year.
Worksheet
The Worksheet is similar to the Selected Test by Date report. It does not display
microbiology results, but it has many features for viewing lab results. It is very useful for
displaying particular types of patterns of results.
Tests can be selected individually or by test groups. Any number of tests can be
displayed. When selecting a panel test, such as CBC, the panel will be expanded to show
the individual tests. Tests can be restricted to only display results for a specific specimen
type. For example, displaying glucose results only on CSF can be accomplished by
selecting the specimen CSF and then selecting the test Glucose.
Test groups allow you to combine tests in any manner. For example, a test group could
combine CWBC, BUN, Creatinine, and Platelet count. You can save those test groups
for later use. You can also select test groups that other users have created. You cannot
exchange or delete other’s test groups, only your own. Test groups are limited to seven
tests, but you may have an unlimited number of test groups. To define your own test
groups, select those tests you want and click the New button. If more than seven tests are
selected, the New button will be disabled. If you want to delete a test group, deselect it
and click the Delete button. If you want to replace an existing test group with other tests,
select the test group, make any changes to the tests to be displayed and click the Replace
button.
3/6/2016
CPRS User Guide
359
Note:
These test groups are the same as those you may have already created using
the Lab package. The seven-test restriction is a limitation of the Lab package.
The Select Lab Tests dialog
360
CPRS User Guide
3/6/2016
The Worksheet display is a table of results that can be displayed vertically or
horizontally. Since only results are displayed in a table, comments are footnoted with a
** and shows in the panel below the table. You can filter the results to only show
abnormal values. This will quickly show tests that have results beyond their reference
values.
Lab results displayed on a worksheet.
You can toggle between view comments and graph view. The graph format displays each
test separately. By selecting each test, you see the trend in values for each time range.
You may also use features to Zoom, apply 3D, and display values on graph. Zooming is
allowed when checking the Zoom check box. You may then click the graph and drag a
rectangular area to zoom in on. To undo the zoom feature, you can uncheck the Zoom
check box or drag a rectangular area in the upper left corner of the graph and then release
the mouse button.
Note:
3/6/2016
Zoom will retain the selected date range when you change to other tests or test
groups. This is helpful when you are looking for trends within a given time
period.
CPRS User Guide
361
A right-click on the graph will bring up a pop-up menu with other actions. You can
display details of the lab test by right-clicking a point on the graph and then selecting
Details. This will display all test values for this collection time. Right-clicking on the
graph will display all values for the selected test.
Glucose (Serum) levels displayed on a graph.
Graph
Selecting the Graph option brings up CPRS graphing in a separate window. For
more information about graphing, please see CPRS Graphing.
Microbiology, Anatomic Pathology, Blood Bank, Lab Status
These reports display only the results from these portions of the laboratory. The
Lab Status report displays the status on current orders.
Changing Views on the Labs tab
The View menu on the Labs tab is different from most of the other tabs in that the
menu options do not sort or focus the listed items. The menu items are a way to
open different windows and displays with information the clinician may need to
see in conjunction with the lab results.
362
CPRS User Guide
3/6/2016
Demographics
From the Labs tab, click View | Demographics to display the Patient Inquiry screen of
the currently selected patient.
The Patient Inquiry screen displays demographic data for a patient.
3/6/2016
CPRS User Guide
363
Postings
From the Labs tab, click View | Postings to display the Patient Postings screen of the
currently selected patient. The Patient Postings windows displays information about the
patient’s allergies, and any Crisis Notes, Warning Notes, and Directives that may apply
to the patient.
The Patient Postings dialog displays Allergies, Crisis Notes, Warning Notes, and Directives.
Reminders
From the Labs tab, click View | Reminders to display the Available Reminders dialog for the currently
selected patient. The Available Reminders dialog allows you to review all reminders including the ones that
apply to the currently selected patient.
A patient’s available reminders are displayed on the Available Reminders dialog.
364
CPRS User Guide
3/6/2016
Reports
Currently, you can print reports from the Problems, Consults, Labs, Notes, Discharge
Summary, and Reports tabs to any VISTA printer defined on the server or to a Windows
printer.
You can also now print graphics on a Windows printer from the Labs tab and the Vitals
screen. You can use File | Print Setup... to set up a preferred printer for the current
session and save it as the default for the user.
The dialog box shown below comes up when you select File | Print from the Notes tab.
A similar dialog, without the Chart copy / Work copy option appears for items on other
tabs. Many report boxes now have Print button on them to make it easier for you to print
the information you need. With most reports you can select a date range and sub-topics
to customize your reports.
The Print dialog
Normally, you do not need to enter a right margin or page length value. These values are
measured in characters and normally are already defined by the device.
You will also still have the options to print your regular tasked jobs.
Viewing a Report
To display a report, follow these steps:
1. Select the Reports tab.
2. See if the text on the Remote Data button is blue. If the text is blue, the patient
has remote data.
3. To view remote data, which may include Department of Defense data, click the
Remote Data button to display a list of sites that have remote data for the
selected patient. If you do not want remote data, skip to step 5.
3/6/2016
CPRS User Guide
365
4. Select All if you want data from all the sites listed, or click the check box in
front of the site names you want to view remote data from and close the Remote
Data button by clicking the button again.
Note:
If there is a problem getting the remote data, the following messages
should give the user some feedback. For text reports only, CPRS adds a
comment that describes the problem where the report would normally be.
For ‘grid’ type reports, the error comment is put in the first column (after
the facility name) of the report. Information is also included when the
Remote Data button is used to display the list of sites that have data.
<No HDR Data Included> - Use “HDR Reports” menu for HDR Data.
<No HDR Data> - This site is not a source for HDR Data.
<No DoD Data> - Use “Dept. of Defense Reports” Menu to retrieve data
from DoD.
<ERROR> - Unable to communicate with Remote site
5. Select the report you want to view from the Available Reports box (click the "+"
sign to expand a heading).
Note:
The next section, “Available Reports on the Reports Tab,” lists the
location of each report when they are exported. The list is configurable
and your list may be different.
Choosing a Department of Defense (DoD) report does not limit you to
DoD data. For example, if you choose Microbiology under Dept. of
Defense, you will get DoD data and remote VA data. You do not have to
run a separate report to get VA data.
6. If necessary, select a date range from the Date Range box located in the lower
left corner of the screen.
The report should be displayed either after step 5 or step 6. You can then scroll through
and read the report. If the report is in tabular form, click a row to reveal details about that
row. (To select more than one row, press and hold the Control or Shift key.)
The Medicine Brief Clinical Report is displayed on the Reports tab.
366
CPRS User Guide
3/6/2016
Available Reports on the Reports Tab
The table below lists the reports available from the Reports tab. A “+” sign indicates that
the topic is a heading that can be expanded. Some of these reports may have remote data.
In the list below, those reports that may have remote data from the Department of
Defense are noted. Also, there is a part of the tree that lists Department of Defense
reports.
Note:
A new Consults (DoD remote data only) report has been added under
Department of Defense (DoD) in the reports tree view. This report has only DoD
data. Unlike other items under the Department of Defense heading, this report
has no VA data.
Another new addition to the Reports tab treeview is the HDR (Health Data Repository)
section that contains four items: Allergies, Chem & Hematology, Vital Signs, and
Pharmacy All Outpatient.
Note:
In the vitals data from DoD through Bidirectional Health Information Exchange
(BHIE), CPRS receives only one circumference/girth measurement: the head
circumference. Unfortunately, it is not labeled as a “head” circumference, and it
is only measured in inches. So, if a provider sees a circumference/girth from a
DoD site, the provider should recognize that it is a head circumference
measured in inches.
Other changes are the inclusion of modifiers and qualifiers (flow rate, oxygen
concentration, and methods) for Pulse Oximetry, and in the HDR All Outpatient
Pharmacy report, any set of results that has a SIG with a length greater than 60 characters
will show “[+]” in the corresponding column.
Note:
These items are currently inactive until HDR data is ready and sites receive
instruction to begin using HDR data. If the user selects one of these items,
CPRS will display the following dialog.
This dialog will display if the HDR is inactive.
Please note that the order of the reports may be different depending on the configuration
of your site. This list is exported from CPRS.
+
Clinical Reports
Allergies (can contain remote data from Department of Defense)
+ Patient information
Demographics
Insurance
Disabilities
+ Visits / Admissions
Adm./Discharge
Expanded ADT (can contain remote data from Department of Defense)
Discharge Diagnosis
3/6/2016
CPRS User Guide
367
Discharges
Future Clinic Visits
Past Clinic Visits
ICD Procedures
ICD Surgeries
Transfers
Treating Specialty
Comp & Pen Exams
+ Dietetics
Generic
Diet
Nutritional Status
Supp. Feedings
Tube Feeding
Dietetics Profile
Nutritional Assessment
Discharge Summary (can contain remote data from Department of Defense)
+
Laboratory
Blood Availability
Blood Transfusion
Blood Bank Report
Anatomic Pathology (can contain remote data from Department of Defense)
Lab Orders (can contain remote data from Department of Defense)
Chem & Hematology (can contain remote data from Department of Defense)
Microbiology (can contain remote data from Department of Defense)
+ Medicine/CP
Abnormal
Brief Report
Full Captioned
Full Report
Procedures (local only)
Procedures
+ Orders
Orders Current
Daily Order Summary
Order Summary for a Date Range
Chart Copy Summary
+ Outpatient Encounters / GAF Scores
Education
Education Latest
Exam Latest
GAF Scores
Health Factors
Immunizations
Outpatient Diagnosis
Outpatient Encounter
Skin Tests
Treatment Provided
+ Pharmacy
Active Outpatient
All Outpatient (can contain remote data from Department of Defense)
Outpatient RX Profile
Active IV
All IV
Unit Dose
368
CPRS User Guide
3/6/2016
Med Admin History (BCMA)
Med Admin Log (BCMA)
Herbal/OTC/Non-VA Meds
+ Problem List
Active Problems
All Problems
Inactive Problems
+ Progress Notes
Progress Notes
Advance Directive
Clinical Warnings
Crisis Notes
+ Radiology
Report (can contain remote data from Department of Defense)
Status
Imaging (local only)
Imaging
Surgery Reports
Vital Signs
+
Health Summary
Adhoc Report
Ac Clinical Summary
Discharge Summary
Radiology
Pain Management
Remote Demo/Visits/Pce (1y)
Remote Demo/Vists/Pce (3m)
Remote Clinical Data (1y)
Remote Clinical Data (3m)
Remote Clinical Data (4y)
Remote Oncology View
Remote Oncology View
Global Assessment Functioning
+
HDR
Allergies
Chem & Hematology
Pharmacy All Outpatient
Vital Signs
+
Department of Defense Reports
Allergies
Expanded ADT
3/6/2016
CPRS User Guide
369
Consults (contains DoD remote data only)
Discharge Summary
+ Laboratory
Lab Orders
Chem & Hematology
Surgical Pathology
Cytology
Microbiology
Outpatient Encounter
Pharmacy All Outpatient
Progress Notes
All Problem List
Radiology Report
Vital Signs
Imaging (local only)
Lab Status
Blood Bank Report
Anatomic Pathology
Autopsy
Dietetics Profile
Nutritional Assessment
Vitals Cumulative
Procedures (local only)
Daily Order Summary
Order Summary for a Date Range
Chart Copy Summary
Outpatient RX Profile
Med Admin Log (BCMA)
Med Admin History (BCMA)
Surgery (local only)
+
Event Capture
Patient PCE Summary
Patient Data Summary
370
CPRS User Guide
3/6/2016
Sorting a Report (Table View)
If a report is available in a table view, the table can be sorted alphabetically, numerically,
or by date.
To sort data in a report table:
1. Select the column heading you wish to sort by.
2. The table will be sorted alphabetically (A-Z), numerically (0-9), or by date (most
recent-least recent).
3. If you click the column heading again, the table will be sorted in inverse order
(Z-A, 9-0, or least recent-most recent).
4. To perform a secondary sort, click another column heading.
Note: If you hold the pointer over the table, a hover hint will appear with the
criteria used to sort the table.
You can easily sort report data in a tabular view.
3/6/2016
CPRS User Guide
371
Graphing a Report
If graph reports are available at your site, you can display them using the CPRS graphing
functionality that is available on the Reports tab. You can also use Reports-tab graphing
functionality to graph items from the View or Item list. In fact, graphing functionality
on the Reports tab offers the same set of view and setup options you use when creating
graphs from CPRS graphing’s detached window. (For information about setting up and
using graphing functionality, see the “CPRS Graphing” section on p.69 of this manual.)
To display a graph report:
Click the graph report in the Available Reports list. CPRS automatically starts graphing
functionality on the Reports tab and displays the graph report.
To launch graphing on the Reports tab without first selecting a graph report:
Click Graphing (local only) in the Available Reports list.
Printing a Report
To print a report, follow these steps:
1. From the Reports tab, select the report you would like to print.
2. If the report is in text format, right-click the text of the report
-orif the report is in table format, click the row that contains the data you would like
to print (to select more than one row, press and hold either the Shift or Control
key). After you have selected the appropriate row(s), right-click the area or row
you have selected.
372
CPRS User Guide
3/6/2016
3. Select Print (text format) or Print Data From Table (table format).
You can print data from a table by right-clicking on the appropriate row and selecting the Print option.
3/6/2016
CPRS User Guide
373
Copying Data from a Report
To copy data from a report, follow these steps:
1. From the Reports tab, select the report you would like to copy data from.
2. If the report is in text format, select the text you would like to copy and then
right-click
-orif the report is in table format, click the row that contains the data you would like
to copy (to select more than one row, press and hold either the Shift or Control
key). After you have selected the appropriate rows, right-click the area or row
you have selected.
3. Select Copy (text format) or Copy Data From Table (table format).
4. You can now paste the data into another area in CPRS or into another program.
You can copy data from a report by right-clicking and selecting Copy.
374
CPRS User Guide
3/6/2016
Viewing a Health Summary
Health Summaries provide important information to users about a patient’s condition.
With Remote Data Views (RDV), users may be able to access remote Health Summary
information from other facilities or the Department of Defense (DoD). If the patient has
DoD data, but it is not available, CPRS will provide feedback for the text or grid type
reports.
CPRS adds a comment that describes the problem where the data from the remote report
would normally be. For ‘grid’ type reports, the error comment is put in the first column
(after the facility name) of the report. Here are some examples of the comments that
could show up, depending on the type of query and what the user has selected:
<No HDR Data Included> - Use “HDR Reports” menu for HDR Data.
<No HDR Data> This site is not a source for HDR Data.
<No DoD Data> - Use “Dept. of Defense Reports” Menu to retrieve data from
DoD.
<ERROR> - Unable to communicate with Remote site
In addition to this text, error messages will also be shown after each remote site listed
under the (blue) Remote Data View button, when appropriate.
To display a Health Summary, follow these steps:
1. Select a patient after you enter the CPRS system.
2. Select the Reports tab.
3. Under the Available Reports box on the left side of the screen, click the “+” sign
in order to expand the Health Summary heading.
4. Select a Health Summary by clicking on the summary that you would like to see.
After you have selected a summary, the appropriate data is displayed on the right
side of the screen.
5. Use the scroll bar on the right to scroll through the different sections of the
Health Summary.
3/6/2016
CPRS User Guide
375
Appendix A – Accessibility for Individuals with
Disabilities
This appendix discusses the features of CPRS that allow people who are blind, who have limited
vision, or who have limited dexterity to use the software effectively. The features discussed
include changing the font and window sizes, changing the background color, configuring a
screen reader, and keyboard equivalents for common CPRS commands.
Changing the Font Size
CPRS supports 8, 10, 12, 14, and 18 point font sizes. Font sizes larger than 18 point,
make CPRS difficult for the user to navigate. If the user requires font sizes larger than 18
point, then the use of font magnification software, such as Windows Magnifier or other
similar tools is recommended.
Changing the size of the fonts used in CPRS is a two-step process. The instructions in
“CPRS Windows and Dialog Boxes” will change the size of most of the fonts displayed
in CPRS windows and dialog boxes. However, to change the font size used for CPRS
menus and Windows alert boxes, you will also need to follow the steps in “CPRS Menus
and Windows Alert boxes”.
CPRS Widows and Dialog Boxes
You can adjust the font size for most windows and dialog boxes that appear in CPRS. If
you change the font size, some screen components will be resized to fit the new font size.
If this occurs, you will need to manually resize some dialog boxes and screen
components. CPRS will save the dimensions for the resized components so you will
only have to resize them once.
To change the font size for CPRS windows and dialog boxes, follow these steps:
1. Select Edit | Preferences | Fonts and choose the appropriate font size.
The font size will be changed.
Note:
376
The menu fonts and alert box fonts will not be changed until you follow the
steps in CPRS Menus and Windows Alert boxes (below).
CPRS User Guide
3/6/2016
CPRS Menus and Windows Alert Boxes
To change the font size used for CPRS menus and Windows alert boxes, follow
these steps:
Note:
The steps below will change the font used in menus and Windows boxes for
ALL of the applications on your computer.
1. Click Start | Settings | Control Panel.
2. Double-click on the Display icon.
3. Click the Appearance tab.
4. From the Item drop-down list box, select either Menu or Message Box.
5. Select a font from the Font drop-down list.
6. Select a size from the Size drop-down list.
7. Select a color from the Color drop-down list.
8. Click Apply.
9. If necessary, repeat steps 4-8 to change the display settings for another item.
10. Press OK.
3/6/2016
CPRS User Guide
377
Changing the Window Background Color
To change the background color of CPRS windows and dialog boxes, follow these steps:
Note:
The steps below will change the background color of windows and dialog boxes
for ALL applications on your computer.
1. Click Start | Settings | Control Panel.
2. Double-click on the Display icon.
3. The Display Properties dialog box will appear.
4. Click the Appearance tab.
5. From the Item drop-down list box, select Window.
6. Select a color from the Color drop-down list box.
7. Click Apply.
8. The Appearance tab of the Display Properties dialog box
9. If necessary, repeat steps 4-6 to change the display settings for another item.
378
CPRS User Guide
3/6/2016
10. Press OK.
In this example, the Window color has been changed to blue.
Keyboard Shortcuts for Common CPRS Commands
Navigation
3/6/2016
Select the Cover Sheet tab
Ctrl + S
Select the Problems tab
Ctrl + P
Select the Meds tab
Ctrl + M
Select the Orders tab
Ctrl + O
Select the Notes tab
Ctrl + N
Select the Consults tab
Ctrl + T
Select the D/C Summ tab
Ctrl + D
Select the Labs tab
Ctrl + L
Select the Reports tab
Ctrl + R
Advance to the next field, button, or control (left to right)
Tab
CPRS User Guide
379
To exit a field that accepts tabs
(e.g. the details pane of the Notes tab)
and move to the next control (left to right)
380
Control + Tab
To exit a field that accepts tabs and
move to the previous control (right to left)
Shift + Control + Tab
Pull down a list box
Down Arrow
Navigate a list box
Up Arrow or Down Arrow
Select an item in a list box
Return or Enter
Expand a tree view
Right Arrow
Collapse a tree view
Left Arrow
CPRS User Guide
3/6/2016
To advance (left-right) to the next tabbed page
of a dialog box
Control + Tab
An example of a dialog box with tabbed pages. Press Control + Tab to move from left to right
(from the Solutions tab to the Additives tab). Press Shift + Control + Tab to move from right to
left (from the Additives tab to the Solutions tab).
To move backwards (right to left) between
tabbed pages of a dialog box
Shift + Control + Tab
To toggle a check box on or off
Spacebar
Common Commands
File Menu
Select New Patient
Alt-F-N
Display demographic information in the Patient
Selection dialog box so it can be read by a screen
reader
Ctrl + D
Refresh Patient Information
Alt-F-I
Update Provider / Location
Alt-F-U
Review/Sign Changes
Alt-F-R
Next Notification
Alt-F-F
Remove Current Notification
Alt-F-V
Print Setup
Alt-F-S
Print
Alt-F-P
Exit
3/6/2016
Alt-F-X
CPRS User Guide
381
Edit Menu
Undo
Ctrl + Z
Cut
Ctrl + X
Copy
Ctrl + C
Paste
Ctrl + V
Preferences | Fonts | 8 pt
Alt-E-R-F-8
Preferences | Fonts | 10 pt
Alt-E-R-F-1
Preferences | Fonts | 12 pt
Alt-E-R-F-2
Preferences | Fonts | 14 pt
Alt-E-R-F-4
Preferences | Fonts | 18 pt
Alt-E-R-F-P
Preferences | Fonts | 24 pt
Alt-E-R-F-T
Help
Contents
Alt-H-C
About CPRS
Alt-H-A
Cover Sheet
View Menu
Demographics Alt-V-M
Postings
Alt-V-P
Reminders
Alt-V-R
Problems Tab
View Menu
Active Problems
Alt-V-A
Inactive Problems
Alt-V-I
Both Active/Inactive Problems Alt-V-B
382
Removed Problems
Alt-V-R
Filters
Alt-V-L
Show Comments
Alt-V-C
Save as Default View
Alt-V-V
Return to Default View
Alt-V-F
CPRS User Guide
3/6/2016
Action Menu
New Problems
Alt-A-N
Change
Alt-A-C
Inactive
Alt-A-I
Verify
Alt-A-V
Annotate
Alt-A-A
Remove
Alt-A-R
Restore
Alt-A-S
View Details
Alt-A-D
Meds Tab
View Menu
Details
Alt-V-D
Administration History Alt-V-H
3/6/2016
Action Menu
New Medication
Alt-A-N
Change
Alt-A-C
Discontinue/Cancel
Alt-A-D
Hold
Alt-A-H
Renew
Alt-A-W
Copy to New Order
Alt-A-P
Transfer to
Alt-A-T
Refill
Alt-A-E
CPRS User Guide
383
Orders Tab
View Menu
Active Orders (includes pending, recent activity)
Alt-V-A
Current Orders (active/pending status only)
Alt-V-O
Auto DC/Release Event Orders
Alt-V-V
Expiring Orders
Alt-V-E
Unsigned Orders
Alt-V-U
Custom Order View
Alt-V-C
Save as Default View
Alt-V-S
Return to Default View
Alt-V-R
Details
Alt-V-D
Results
Alt-V-L
Results History
Alt-V-H
Action Menu
Change
Alt-A-C
Copy to New Order
Alt-A-N
Discontinue / Cancel
Alt-A-D
Change Release Event Alt-A-G
384
Hold
Alt-A-H
Release Hold
Alt-A-L
Renew
Alt-A-W
Alert when Results
Alt-A-A
Complete
Alt-A-M
Flag
Alt-A-F
Unflag
Alt-A-U
Order Comments
Alt-A-R
Sign Selected
Alt-A-S
Options Menu
Save as Quick Order
Alt-O-S
Edit Common List
Alt-O-E
CPRS User Guide
3/6/2016
Complex Tab of the Medication Order Dialog
Enter a field in a grid
Spacebar
Insert a row in a grid
Select the row and then press Insert.
Delete a row in a grid
Select the row and then press Delete.
Drop down the then/and list
Spacebar
Notes Tab
3/6/2016
View Menu
Signed Notes (All)
Alt-V-S
Signed Notes by Author
Alt-V-A
Signed Notes by Date Range
Alt-V-R
Uncosigned Notes
Alt-V-C
Unsigned Notes
Alt-V-U
Custom View
Alt-V-M
Save as Default View
Alt-V-V
Return to Default View
Alt-V-F
Details
Alt-V-D
Icon Legend
Alt-V-I
Action Menu
New Progress Note
Alt-A-N or Shift + Ctrl + N
Make Addendum
Alt-A-M or Shift + Ctrl + M
Add New Entry to Interdisciplinary Note
Alt-A-W
Attach to Interdisciplinary Note
Alt-A-T
Detach fm Interdisciplinary Note
Alt-A-H
Change Title
Alt-A-C
Reload Boilerplate Text
Alt-A-B
Add to Signature List
Alt-A-L
Delete Progress Note
Alt-A-D or Shift + Ctrl + D
Edit Progress Note
Alt-A-E or Shift + Ctrl + E
Save Without Signature
Alt-A-A or Shift + Ctrl + A
Sign Note Now
Alt-A-G or Shift + Ctrl + G
Identify Additional Signers
Alt-A-I
CPRS User Guide
385
Options Menu
Edit Templates
Alt-O-T
Create New Template
Alt-O-N
Edit Shared Templates
Alt-O-S
Create New Shared Template
Alt-O-C
Edit Template Fields
Alt-O-F
Details Pane Right-Click Menu
Reformat Paragraph
Shift + Ctrl + R
Preview/Print Current Template
Ctrl + W
Insert Current Template
Ctrl + Insert
Template Pane
Open the templates drawer
Spacebar
To expand a template file cabinet or tree view
Left Arrow
To collapse a template file cabinet or tree view Right Arrow
Find Templates
Select a template or template file cabinet and
press Ctrl + F
Copy Template Text
Select the template and then press Ctrl + C
Insert Template
Select a template and then press Ctrl + Insert
Preview/Print Template
Select a template and then press Ctrl + W
Goto Default
press Ctrl + G
Select a template or template file cabinet and
Mark as Default
Select a template and then press Ctrl + Space
View Template Notes
Ctrl + V
Template Editor
386
Edit Menu
Undo
Ctrl + Z
Cut
Ctrl + X
Copy
Ctrl + C
Paste
Ctrl + V
Select All
Ctrl + A
Insert Patient Data (Object)
Ctrl + I
Insert Template Field
Ctrl + F
Check for Errors
Ctrl + E
Preview/Print Template
Ctrl + T
Check Grammar
Ctrl + G
CPRS User Guide
3/6/2016
Check Spelling
Ctrl + S
Action Menu
New Template
Alt-A-N
Generate Template
Alt-A-G
Copy Template
Alt-A-C
Paste Template
Alt-A-P
Delete Template
Alt-A-D
Sort
Alt-A-O
Find Shared Templates
Alt-A-S
Find Personal Templates
Alt-A-F
Collapse Shared Tree
Alt-A-L
Collapse Personal Tree
Alt-A-A
Tools Menu
Edit Template Fields
Alt-T-F
Import Template
Alt-T-I
Export Template
Alt-T-E
Refresh Templates
Alt-T-R
Template Icon Legend
Alt-T-T
Consults Tab
3/6/2016
View Menu
All Consults
Alt-V-A
Consults by Status
Alt-V-U
Consults by Service
Alt-V-S
Consults by Date Range
Alt-V-R
Custom View
Alt-V-M
Save as Default View
Alt-V-V
Return to Default View
Alt-V-F
Icon Legend
Alt-V-I
CPRS User Guide
387
Action Menu
New | Consult
Alt-A-N-C
New | Procedure
Alt-A-N-P
Consult Tracking | Receive
Alt-A-C-R
Consult Tracking | Schedule
Alt-A-C-L
Consult Tracking | Cancel (Deny)
Alt-A-C-C
Consult Tracking | Edit/Resubmit
Alt-A-C-E
Consult Tracking | Discontinue
Alt-A-C-D
Consult Tracking | Forward
Alt-A-C-F
Consult Tracking | Add Comment
Alt-A-C-A
Consult Tracking | Significant Findings
Alt-A-C-S
Consult Tracking | Administrative Complete
Alt-A-C-M
Consult Tracking | Display Details
Alt-A-C-T
Consult Tracking | Display Results
Alt-A-C-U
Consult Tracking | Display SF 513
Alt-A-C-5
Consult Tracking | Print SF 513
Alt-A-C-P
Consult Results:
388
Options Menu
Edit Templates
Alt-O-T
Create New Template
Alt-O-N
Edit Shared Templates
Alt-O-S
Create New Shared Template
Alt-O-C
Edit Template Fields
Alt-O-F
CPRS User Guide
3/6/2016
DC/Summ Tab
View Menu
Signed Summaries (All)
Alt-V-S
Signed Summaries by Author
Alt-V-A
Signed Summaries by Date Range
Alt-V-R
Uncosigned Summaries
Alt-V-C
Unsigned Summaries
Alt-V-U
Custom View
Alt-V-M
Save as Default View
Alt-V-V
Return to Default View
Alt-V-F
Details
Alt-V-D
Icon Legend
Alt-V-I
Action Menu
New Discharge Summary
Alt-A-N or Shift + Ctrl + N
Make Addendum
Alt-A-M or Shift + Ctrl + M
Change Title
Alt-A-C or Shift + Ctrl + C
Reload Boilerplate Text
Alt-A-B
Add to Signature List
Alt-A-L
Delete Discharge Summary
Alt-A-D or Shift + Ctrl + D
Edit Discharge Summary
Alt-A-E or Shift + Ctrl + E
Save without Signature
Alt-A-A or Shift + Ctrl + A
Sign Discharge Summary Now
Alt-A-G or Shift + Ctrl + G
Identify Additional Signers
Alt-A-I
Options Menu
Edit Templates
Alt-O-T
Create New Template
Alt-O-N
Edit Shared Templates
Alt-O-S
Create New Shared Template
Alt-O-C
Edit Template Fields
Alt-O-F
Labs Tab
3/6/2016
View Menu
Demographics
Alt-V-M
Postings
Alt-V-P
Reminder
Alt-V-R
CPRS User Guide
389
Reports Tab
View Menu
Demographics
Alt-V-M
Postings
Alt-V-P
Reminder
Alt-V-R
View a selected report
Spacebar
JAWS Configuration Files
JAWS is a screen reader application that enables a computer to verbally describe the
controls and content of computer applications. For example, in CPRS, when a user
changes tabs, JAWS will speak the name of the tab, such as “Orders”, enabling the
visually-challenged user to navigate CPRS and complete necessary tasks.
Developers have created specialized scripts and CPRS components that enable JAWS to
work more effectively with CPRS. As part of the CPRS GUI v.27 (OR*3.0*243) release
a zip file (CPRS27_JAWS_SUPPORT_FILES.ZIP) including the JAWS scripts and
supporting files is being distributed.
Note:
Users do not need to install the JAWS scripts. When users place them in the
appropriate directory, CPRS will automatically install the scripts. The location is
given below.
The improvements work only with JAWS 7.1 or later. However, JAWS 8.0.2173 or later
is best because it fixes a bug that caused CPRS to crash when reading progress notes
with JAWS. This fix is not in earlier versions of JAWS 8.0.
Usually it is best for JAWS users stay up to date with the latest releases of the product.
The following files are contained in the CPRS27_JAWS_SUPPORT_FILES.ZIP file:
JAWS.SR - DLL used for communication between JAWS and CPRS
JAWSUPDATE.EXE - Used to update JAWS 7.1 to work with the component
VA508APP.jcf - JAWS configuration file
VA508APP.JSS - JAWS script file
VA508JAWS.jss - JAWS script file
VA508JAWSDispatcher - Application used for communication between JAWS
and multiple applications using the JAWS.SR DLL
VA508APP.jkm - JAWS keyboard mapping file
VA508JAWS.jsd - Documentation companion file to the VA508JAWS.jss script
file
Vcredist_x86.exe is the Microsoft Visual C++ 2005 Redistributable. It is called
by JAWSUpdate.exe.
To use the accessibility features, a user must copy these files into Program
Files\Vista\Common Files, which is normally found on the workstation at C:\Program
Files\Vista\Common Files. If the workstation is running JAWS 8.0.2173 or higher,
nothing further is required.
390
CPRS User Guide
3/6/2016
If the workstation is running an earlier version of JAWS 8.0, or JAWS 7.1.500, the user
must go to Program Files\Vista\Common Files and run JAWSUpdate.exe. JAWSUpdate
installs a COM object for compatibility with these versions.
Note:
You must have administrative rights on the machine to run JAWSUpdate.exe.
If the workstation is running a version of JAWS that is older than v 7.1.500, the new
accessibility features in CPRS will not function. CPRS will function as it did without
these changes, but the following error message will display:
3/6/2016
CPRS User Guide
391
Glossary
CPRS
AICS
ASU
CAC
Chart Contents
Consults
Cover Sheet
CWAD
D/C Summary
Discharge Summary
GAF
Computerized Patient Record System, the VistA package
(in both GUI and character-based formats) that provides access
to most components of the patient chart.
Automated Information Collection System, formerly called
Integrated Billing; software developed at Albany IRMFO,
supported by MCCR, producing scannable Encounter Forms.
Authorization/Subscription Utility, a VistA application
(initially released with TIU) that allows VAMCs to assign
privileges such as who can do what in ordering, signing,
releasing orders, etc.
Clinical Applications Coordinator. The CAC is a person at
a hospital or clinic assigned to coordinate the installation,
maintenance and upgrading of CPRS and other VistA software
programs for the end users.
The various components of the Patient Record, equivalent to
the major categories of a paper record; for example, Problem
List, Progress Notes, Orders, Labs, Meds, Reports, etc. In
CPRS, these components are listed at the bottom of the screen,
to be selected individually for performing actions.
Consult/Request Tracking, a VistA product that is also part of
CPRS (it can function as part of CPRS, independently as a
standalone package, or as part of TIU). It’s used to request and
track consultations or procedures from one clinician to another
clinician or service.
A screen of the CPRS patient chart that displays an overview of
the patient’s record.
Crises, Warnings, Allergies/Adverse Reactions, and
Directives. These are displayed on the Cover Sheet of a
patient’s computerized record, and can be edited, displayed in
greater detail, or added to. See Patient Postings.
Discharge Summary; see below.
A component of TIU that can function as part of CPRS,
Discharge Summaries are recapitulations of a patient’s course
of care while in the hospital.
Global Assessment of Functioning is a rating of overall
psychological functioning on a scale of 0 – 100. The GAF tab is
available in the CPRS GUI in VA Mental Health facilities.
GUI
Health Summary
Imaging
392
Graphical User Interface—a Windows-like screen with
pull-down menus, icons, pointer device, etc.
A VISTA product that can be viewed through CPRS, Health
Summaries are components of patient information extracted
from other VistA applications.
A VistA product that is also a component of CPRS; it includes
Radiology, X-rays, Nuclear Medicine, etc.
CPRS User Guide
3/6/2016
Notifications
OE/RR
Order Checking
Order Sets
PCE
PCMM
Patient Postings
Progress Notes
Quick Orders
Reports
TIU
VISN
VistA
3/6/2016
Alerts regarding specific patients that appear on the CPRS
patient chart. They can be responded to through “VA View
Alerts.”
Order Entry/Results Reporting, a VistA product that
evolved into the more comprehensive CPRS.
A component of CPRS that reviews orders as they are placed to
see if they meet certain defined criteria that might cause the
clinician placing the order to change or cancel the order (e.g.,
duplicate orders, drug-drug/diet/lab test interactions, etc.).
Order Sets are collections of related orders or Quick Orders,
(such as Admission Orders or Pre-Op Orders).
Patient Care Encounter is a VistA program that is part of
the Ambulatory Data Capture Project (ADCP) and also
provides Clinical Reminders, which appear on Health
summaries.
Patient Care Management Module, a VistA product that
manages patient/provider lists.
A component of CPRS that includes messages about patients;
an expanded version of CWAD (see above).
A component of TIU that can function as part of CPRS.
Quick Orders allow you to enter many kinds of orders without
going through as many steps. They are types of orders that
physicians have determined to be their most commonly ordered
items and that have standard collection times, routes, and other
conditions.
A component of CPRS that includes Health Summary,
Action Profile, and other summarized reports of patient care.
Text Integration Utilities; a package for document handling,
that includes Consults, Discharge Summary, and Progress
Notes, and will later add other document types such as surgical
pathology reports. TIU components can be accessed for
individual patients through the CPRS, or for multiple patients
through the TIU interface.
Veterans Information System Network is the collective
name of the regional organizations that manage
computerization within a region.
Veterans Information Systems Technology Architecture,
the new name for DHCP.
CPRS User Guide
393
Index
#, 43, 313
~, 31
Access Code, 29
addenda
to surgery reports, 351
additional
diet order, 238
outpatient meal order, 245
adjunct condition, 93
Adverse Reactions, 392
Agent Orange, 99, 107, 108, 113, 311
Alerts, 393
Allergies, 26, 147, 162, 167, 170, 229, 364, 392
No Known Allergies, 232
Allergies/Adverse Reactions, 148
Anatomic Pathology, 362
Anesthesia Report, 347
antibodies identified for blood products, 268
AO, 99, 107, 108, 113, 311
Assign Diagnosis screen, 109, 114, 119
assigned units, 268
ASU, 320, 392
autologous units, 268
available
blood units, 268
BHIE
head circumference/girth data, 367
Bidirectional Health Information Exchange (BHIE), 367
Blood bank, 362
Blood Bank Orders tab, 269
Lab Results tab, 273
ordering blood components, 268, 270
Patient Information tab, 268
personal quick orders, 272
CCOW
icons, 48
overview, 47–49
Chart Contents, 392
CHDR, 182, 225
CIDC
creating and maintaining a personal diagnosis list, 140
diagnoses on Review / Sign changes screen, 107, 108, 113, 311
entering diagnosis for orders, 108
Service Connected, 93, 107, 108, 113, 311
circumference/girth
from BHIE or DoD, 367
Clinical Coordinator, 26, 31, 66, 312, 320
Clinical Indicators Data Capture. See CIDC
Clinical Reminders
394
CPRS User Guide
3/6/2016
button, 66
CNBD, 152
drawer, 314
error when evaluating, 152
icons, 66
on Cover Sheet, 67
other icon, 66
processing, 316
templates linked to, 323
viewing, 152
viewing from Labs tab, 364
viewing which a patient has, 314
Clinical Warning, 170
clozapine, 246
CNBD, 152
Code Set Versioning
Consults and Procedures, 46, 345, 346
Cover Sheet, 43
Encounter, 45, 313
overview, 43
Problems, 44, 176, 177, 178
Reminders, 46
Combat Veteran, 94, 107, 108, 113, 311
Combat Veteran exemption
indicating, 108, 113, 118, 312
Computerized Patient Record System, 392
Consults, 319, 326, 329, 339, 340, 341, 342, 344, 345, 346, 365, 392, 393
Context
management, 47–49
vault, 47
Continuous infusion orders, 274
Controlled substance, 88, 110, 115, 120, 190, 194, 203, 205, 248, 252, 259,
262
co-payment exemption
Agent Orange (AO), 99, 107, 108, 113, 311
Combat Veteran, 108, 113, 118, 312
Combat Veteran (CV), 94, 107, 108, 113, 311
Head and Neck Cancer (HNC), 102, 107, 108, 113, 311
Ionizing Radiation, 100, 107, 108, 113, 311
Military Sexual Trauma (MST), 101, 107, 108, 113, 311
Service Connected (SC), 93, 107, 108, 113, 311
Shipboard Hazard and Defense (SHD), 101, 107, 108, 113, 311
Southwest Asia Conditions (SWAC), 101, 107, 108, 113, 311
Copying Existing Orders, 295
Cosigner
disusered, 344, 355
Cover Sheet, 59, 66, 67, 147, 148, 149, 162, 229, 392
CPRS, 26, 27, 29, 30, 31, 32, 33, 34, 38, 40, 52, 62, 63, 66, 105, 124, 127, 148,
149, 171, 212, 213, 310, 314, 320, 327, 328, 332, 339, 354, 356, 375, 392,
393
CPRS Graphing, 70
CPT codes, 43
Crisis Note, 170
3/6/2016
CPRS User Guide
395
Crisis Notes, 364
crossmatched units, 268
Current Activities, 345, 346
customize
inpatient medication schedule, 191, 249, 253
personal diagnosis list, 140
CV, 94, 107, 108, 113, 311
CWAD, 162, 392, 393
D/C Summ tab, 326, 354
Date
formats, 28
range for graphing, 74
range for reports, 366
DEA or VA number, 88, 92, 190
Department of Defense, 367
order checks, 182, 225
remote data available, 365
reports containing data from, 368, 370
diagnosis
codes, 43
entering for orders, 108
personal list, 140
primary for order, 109
diagnostic tests for blood components, 269, 270
Dialog template, 331
Dialog templates, 323
Diet, 233, See also outpatient meal
additional order inpatient, 238
early/late tray inpatient, 236
isolation/precaution inpatient, 237
regular inpatient, 234
tubefeeding inpatient, 235
Digital
certificate, 88
signature, 88, 110, 115, 120
signature error messages, 92
signature, display of, 89
directed units, 268
Directive, 170
Directives, 364, 392
Discharge Summaries, 353, 354
Discharge Summary, 352, 392, 393
Discharge Summary tab, 352
Displaying
graphs in split panes, 75
individual item graphs, 75
mutli-item graphs, 75
Disusered, 344, 355
Document Templates, 319, 326, 327
Dod. See Department of Defense
DoD. See Department of Defense
early/late tray, 236, 243
396
CPRS User Guide
3/6/2016
EC. See SWAC
Electronic signature, 87, 107, 147
Encounter
for a group of patients, 298
Encounter Identification, 52
Encounter Information, 151, 175, 205, 209, 236, 238, 242, 244, 245, 259, 262,
266, 274, 277, 280, 282, 283, 285, 287, 310, 339
Encounter provider, 52, 151
Encounter Provider, 52
Environtmental Contaminants. See Southwest Asia Conditions
Event-Delayed Orders, 289
FHAUTH key, 241
Flag
button in CPRS GUI, 59
see also Patient Record Flag, 54
Folder, 333
Forward Notifications, 34, 40
GAF, 311
GCPR. See Department of Defense
Give Additional Dose Now, 192, 196, 251, 255, 279
Glossary, 392
Graphing
creating predefined views, 75
date range, 74
edting predefined views, 78
how different sources are represented, 70
individual items, 75
labs, 362
multi-item graphs, 75
public and private views, 77, 78
resizing panes and selection columns, 75
sources that can be graphed, 70
starting, 72
Group
notes and encounters, 298
templates, 323, 328
GUI, 392
GUI Non-VA Statements/Reasons, 208, 266
HDR, 182, 225
head
circumference, 367
Head and Neck Cancer (HNC), 102, 107, 108, 113, 311
Health Summary, 375, 392, 393
HeatheVet, 54
Heatlth Data Repository. See HDR
herbal supplements, 207, 264
HIPAA, 43
HNC, 102, 107, 108, 113, 311
ICD code, 43
icons
for Surgery reports, 347
3/6/2016
CPRS User Guide
397
Imaging, 281, 392
IMO. See Inpatient Medications for outpatients
administer unsigned orders on ward or clinic, 104, 111, 116
orders, 198
inactive codes, 176, 177, 178, 313, 345, 346
Infuse
over time, 279
infusion orders, 273
Inpatient Medications, 187, 212, 213
complex dose, 252
for outpatients (IMO), 256
simple dose, 189, 247
Interface, 392
Intermittent infusion orders, 276
Ionizing Radiation (IR), 100, 107, 108, 113, 311
IR, 100, 107, 108, 113, 311
isolation/precautions, 237, 244
IV Fluids, 212, 274, 276
IV type, 275, 277
keys
FHAUTH, 241
YSCL Authorized, 246
Labs
specimen information for blood products, 268
status, 362
tab, 124, 356, 362, 363, 364, 365
tests, 148, 280
Link
rejoin, 49
remove, 49
List Manager, 32, 34
local data only, 184
location
assiging orders when patient moved, 111
assign when chart refreshed before entering orders, 42
associating orders to when patient moved, 105
to continue processing orders, 105
Meals, 233
Medications
inpatient with customized schedule, 191, 249, 253
Non-VA
overview, 207, 264
refilling outpatient, 214
Meds tab, 179, 201, 210, 212, 213
right-clicking and selecting, 180
MHV, 54
Microbiology, 362
Military Sexual Trauma (MST), 101, 107, 108, 113, 311
MST, 101, 107, 108, 113, 311
My HealtheVet, 54
ñ, 31
398
CPRS User Guide
3/6/2016
NKA. See No Known Allergies
No Known Allergies, 232
Non-VA medications, 207, 264
order checks and allergy exception, 207, 264
reasons parameter, 208, 266
reasons/statements, 208, 266
Notes
for a group of paitents, 298
searching for text within, 305
Notes tab, 66, 124, 318, 365
Notifications, 34, 38, 171, 393
column headings, 35
comments added to forwarded, 40
forward, 34, 40
Next button pop-up menu, 39
remove, 34, 40
renew, 34
sort, 35
viewing comments of forwarded, 36
NPO, 234
Nurse Intraoperative report, 347
OE, 393
Operation report, 347
Order checks
remote, 182, 225
with DoD data, 182, 225
Orders
additional diet, 238
additional outpatient meal, 245
assigning to a location, 105
assigning to a location when patient moved, 111
blood components and diagnostic tests, 269, 270
changing, 212
Clozapine, 246
consults, 283
copying, 295
diet, 233
discontinuing, 211
early/late tray diet, 236
entering allergies from Orders tab, 229
entering No Known Allergies, 232
event-delayed, 290
IMO display, 257
infusion, 273
inpatient medications
complex dose, 252
simple dose, 247
inpatient medications for oupatients (IMO), 256
inpatient tubefeeding diet, 235
intermittent infusion, 276
isolations/precautions diet order, 237
lab tests, 280
location switch on chart refresh, 42
medication, 246
NPO, 234
3/6/2016
CPRS User Guide
399
outpatient early/late tray, 243
outpatient isolations/precautions, 244
outpatient meals, 233
outpatient medications
complex dose, 262
outpatient recurring meal, 239
outpatient special meal, 240
outpatient tubefeeding, 242
POE overview, 296
procedures, 284
Quick Orders, 227
radiology and imaging, 281
refilling outpatient medications, 214
regular inpatient diet, 234
right-clicking and selecting, 220
signing, 112
signing multiple, 117
tab, 216
text orders, 288
viewing, 217
vitals, 287
OTC, 207, 264
Other schedule for inpatient medications, 191, 194, 249, 253
outpatient meal
additional order, 245
early/late tray, 243
isolation/precaution, 244
recurring, 239
setup, 233, 240
special, 240
tubefeeding, 242
Outpatient Medications, 179, 202, 205, 212, 262
complex dose, 205, 262
simple dose, 202
over-the-counter, 207, 264
Panes
displaying graphs, 75
Patient Data Objects, 321, 327
Patient Information tab for blood products, 268
Patient Inquiry, 47, 50, 149, 363
Patient Insurance, 54
Patient Postings, 393
Patient Record Flags, 54
associated Progress Notes, 56
Category I and II, 55
national and local, 55
viewing in CPRS, 59
Patient Selection, 30, 32, 33, 34, 38, 59, 147, 148, 171
PCMM, 393
personal diagnosis list, 140
Personal Preferences, 127
Personal templates, 320
PIN, 88, 92, 93, 110, 115, 120
PKI, 88
400
CPRS User Guide
3/6/2016
plasma, 270
platelets, 270
POE, 296
Postings, 68, 69, 169, 364, 392
Primary Care, 53
Printing
multiple Notes, Consults, or DC/Summaries, 125
single items, 124
PRN, 192, 195, 203, 206, 250, 254, 260, 263
Problem List, 172, 312, 392
Procedure
ordering, 284
Report (Non-O.R.), 347
requested from the Consults tab, 346
Procedure codes, 43
Progress Notes, 58, 148, 170, 392, 393
Pt Insur, 54
Quick Orders, 393
personal, 227
shared, 229
Radiology, 26, 281
RBC. See red blood cells
RDI, 182, 225
local data only, 184
recurring meal, 239
red blood cells, 270
Refill outpatient medication, 214
Rejoin patient link, 49
Reminders. See Clinical Reminders
Remote Data, 62, 63
Remote Data Interoperability. See RDI
Remove from link, 49
Remove Notifications, 34, 40
Renew Notification, 34
Reports, 63, 365, 375, 392, 393
available, 367
date range, 366
surgical, 347
Reports tab, 63, 365, 375
right-clicking and selecting
on Meds tab, 180
on Orders tab, 220
RR, 393
SC, 93, 107, 108, 113, 311
schedule
customized or custom, 191, 249, 253
Schedule 2 and 2n substances, 88
Searching
for text within a note, 305
secondary condition, 94
3/6/2016
CPRS User Guide
401
Sentillion's Vergence, 47
Service Connected (SC), 93, 107, 108, 113, 311
SF 513, 339
Shared templates, 320
SHD, 101, 107, 108, 113, 311
Shipboard Hazard and Defense. See SHD
Signed Summaries, 353, 354
Signing
digital signature, 88
multiple orders, 112, 117
patient admitted during session, 104, 111, 116
surgery reports, 351
Smart cards, 88
sources that can be graphed, 70
Southwest Asia Conditions (SWAC), 107, 108, 113, 311
special meal, 240
split pane displays for graphs, 75
starting CPRS graphing, 72
Summaries, 392
Surgery
addenda to reports, 351
finding specific report text, 348
icon legend, 347
signing reports, 351
tab settings, 349
view a report, 348
view all reports for a patient, 350
Tabs, 63
Template
editor, 319
fields, 320, 323, 327, 328, 332
Templates, 319, 320, 323, 327, 328, 332, 333, 344, 354, 355
Text Orders, 288
Time
formats for entering, 28
TIU, 26, 323, 339, 354, 392, 393
Tools, 126
Transfusion, 268
treatment factors
Agent Orange (AO), 99, 107, 108, 113, 311
Combat Veteran (CV), 94, 107, 108, 113, 311
Head and Neck Cancer (HNC), 102, 107, 108, 113, 311
Ionizing Radiation (IR), 100, 107, 108, 113, 311
Military Sexual Trauma (MST), 101, 107, 108, 113, 311
Service Connected, 93, 107, 108, 113, 311
Shipboard Hazard and Defense (SHD), 101, 107, 108, 113, 311
Southwest Asia Conditions (SWAC), 101, 107, 108, 113, 311
tubefeeding, 235, 242
type and screen, 270
Uncosigned Summaries, 353, 354
Unsigned Summaries, 353, 354
VA number, 190, 194, 203, 205, 248, 252, 259, 262
402
CPRS User Guide
3/6/2016
VBECS. See Blood bank
Vergence software, 47
Verify Code, 29
view
Surgery reports, 348
Views
creating graphing views, 75
editing graphing views, 78
public and private, 77, 78
Visit Encounter button, 52, 53
Visit Information, 52, 310
VISN, 393
VistA, 29, 392, 393
Vitals, 124, 153, 287, 311, 312, 313, 365
circumference/girth, 367
Warning, 170, 344, 354, 364
Warnings, 392
WBC. See white blood cells
white blood cells, 270
whole blood, 270
Worksheet, 359
Write Orders, 274, 276, 280, 281, 284, 287, 288
X-ray, 281
YSCL Authorized key, 246
3/6/2016
CPRS User Guide
403