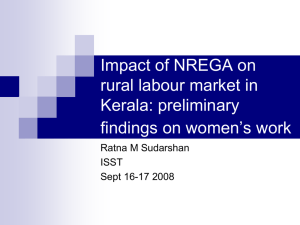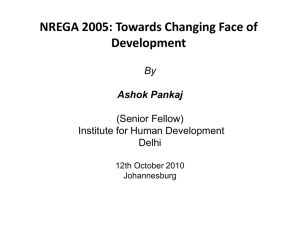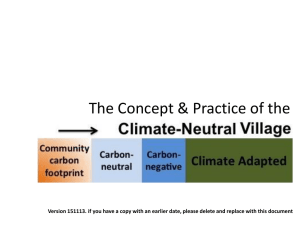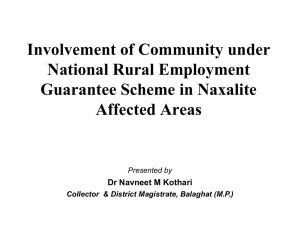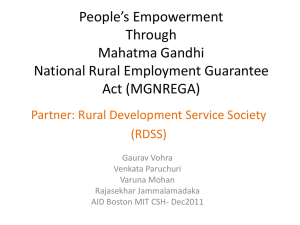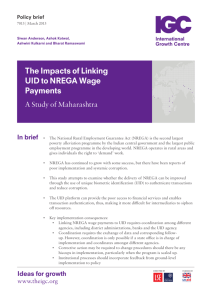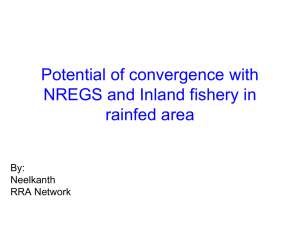Document
advertisement
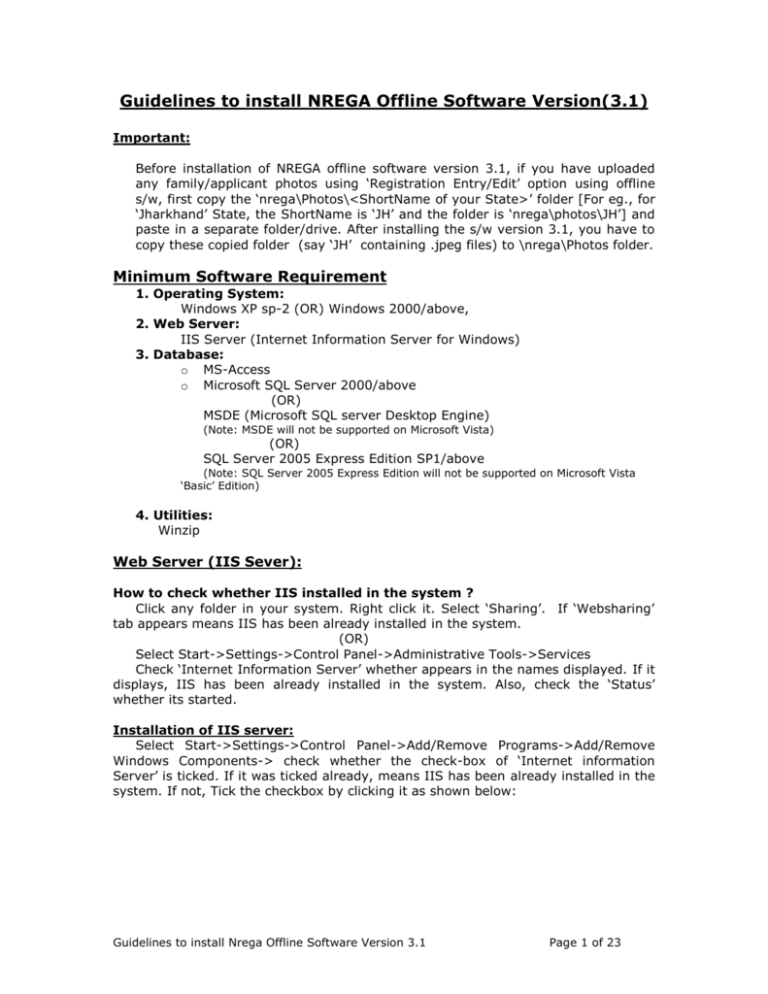
Guidelines to install NREGA Offline Software Version(3.1) Important: Before installation of NREGA offline software version 3.1, if you have uploaded any family/applicant photos using ‘Registration Entry/Edit’ option using offline s/w, first copy the ‘nrega\Photos\<ShortName of your State>’ folder [For eg., for ‘Jharkhand’ State, the ShortName is ‘JH’ and the folder is ‘nrega\photos\JH’] and paste in a separate folder/drive. After installing the s/w version 3.1, you have to copy these copied folder (say ‘JH’ containing .jpeg files) to \nrega\Photos folder. Minimum Software Requirement 1. Operating System: Windows XP sp-2 (OR) Windows 2000/above, 2. Web Server: IIS Server (Internet Information Server for Windows) 3. Database: o MS-Access o Microsoft SQL Server 2000/above (OR) MSDE (Microsoft SQL server Desktop Engine) (Note: MSDE will not be supported on Microsoft Vista) (OR) SQL Server 2005 Express Edition SP1/above (Note: SQL Server 2005 Express Edition will not be supported on Microsoft Vista ‘Basic’ Edition) 4. Utilities: Winzip Web Server (IIS Sever): How to check whether IIS installed in the system ? Click any folder in your system. Right click it. Select ‘Sharing’. If ‘Websharing’ tab appears means IIS has been already installed in the system. (OR) Select Start->Settings->Control Panel->Administrative Tools->Services Check ‘Internet Information Server’ whether appears in the names displayed. If it displays, IIS has been already installed in the system. Also, check the ‘Status’ whether its started. Installation of IIS server: Select Start->Settings->Control Panel->Add/Remove Programs->Add/Remove Windows Components-> check whether the check-box of ‘Internet information Server’ is ticked. If it was ticked already, means IIS has been already installed in the system. If not, Tick the checkbox by clicking it as shown below: Guidelines to install Nrega Offline Software Version 3.1 Page 1 of 23 Click ‘Next’ Button. If the required files already in the system, it will install IIS without asking the CD. Otherwise it will ask for the Windows CD displayed as follows: Database: You may preferably use Microsoft SQL server 2000/above, if available. In case, if you don’t have Microsoft SQL server 2000/above, you may install either MSDE SP4 (a limited version of SQL SERVER 2000) or SQL Server 2005 Express Edition SP2 (a lightweight version of SQL Server 2005). Please note that MSDE cannot be installed on Microsoft Vista. Microsoft Vista other than Basic Edition will support SQL Server 2005 Express Edition SP2 and can be freely downloadable from the Microsoft site. Guidelines to install Nrega Offline Software Version 3.1 Page 2 of 23 MSDE is a limited version of Microsoft SQL server 2000 and can be freely downloadable from the Microsoft site: http://www.microsoft.com/downloads/details.aspx?FamilyID=8E2DFC8DC20E-4446-99A9-B7F0213F8BC5&displaylang=en Installation of MSDE 2000-SP4(Microsoft SQL server Desktop Engine) Supported Operating Systems: Windows XP Home Edition ; Windows XP Media Center Edition; Windows XP Professional Edition, Windows 2000 Advanced Server; Windows 2000 Professional Edition ; Windows 2000 Server; Windows Server 2003 PC with Intel or compatible Pentium 166 MHz or higher processor Minimum of 64 MB of RAM (128 MB or more recommended) 100 MB of available hard disk space for new install of MSDE In the CD given, there is a folder named ‘MSDE SP4’. Click that folder. You will find a file ‘SQL2000.MSDE-KB884525-SP4-x86-ENU.exe’. To install MSDE 2000-sp4, double-click that file. a) Click ‘accept’ the license agreement and click ‘Next’ b) By default, it will show the MSDE installation folder as ‘C:\SQL2KSP4’…click ‘Next’. Guidelines to install Nrega Offline Software Version 3.1 Page 3 of 23 c) Now it will extract the files required for installation into a folder ‘MSDE’ in C:\SQL2KSP4 and after installation, it will show ‘Finish’ button. click it. d) Now through ‘command’ prompt, change ‘C:\SQL2KSP4\MSDE’. This can be done through: Click Start -> Run -> type cmd and press enter-key the directory to Now in the command prompt, type cd C:\SQL2KSP4\MSDE and press enter-key. Guidelines to install Nrega Offline Software Version 3.1 Page 4 of 23 e) C:\SQL2KSP4\MSDE>Type setup SAPWD=“sa” SECURITYMODE=SQL and press enter. Now it will install Microsoft SQL server Desktop Engine. f) After installation is over, the system will prompt you ‘to complete the installation, the system must be restarted…whether you want to restart the system now or later’. Click ‘Yes’ to restart the system. Guidelines to install Nrega Offline Software Version 3.1 Page 5 of 23 Download & Installation of ‘DbaMgr2k’(MSDE Administrative Tool): If you installed MSDE, also install the MSDE Administrative Tool ‘DbaMgr2k’. ‘DbaMgr2k’ provide a graphic management interface for MSDE-2000-SP4 installation. It allows you to manage and administer your server, databases and database objects from a Windows interface similar to the one Microsoft Enterprise Manager provides, rather than via the standard oSql.exe command line utility: an alternative inexpensive console/management tool for Microsoft MSDE-2000-SP4. If you are given a CD (containing the s/w & database required for nrega offline software installation), under the folder ‘MSDE SP4’, there is a folder ‘DBA Manager2k’. Click it. There is an EXE file-name ‘Setup_DbaMgr2k.exe’. OR Download ‘DbaMgr2k’ (Setup_DbaMgr2k.exe) from the site: http://www.snapfiles.com/get/dbamgr2.html To install ‘MSDE Administrative Tool’, double click ‘Setup_DbaMgr2k.exe’ file. It will show a screen ‘select the Setup language’. By default it will show ‘English’. You just click the ‘OK’ button. Now the screen shows the ‘Welcome to the Dba2kMgr2k Setup Wizard’. Click ‘Next’ button. Guidelines to install Nrega Offline Software Version 3.1 Page 6 of 23 Now the screen shows the ‘License Agreement’. Click ‘I agree the agreement’ and click Next’ button. Now the screen shows some information. Click ‘Next’ button. Guidelines to install Nrega Offline Software Version 3.1 Page 7 of 23 Guidelines to install Nrega Offline Software Version 3.1 Page 8 of 23 Now the screen shows the ‘Select Destination Location’. By default, it will show ‘C:\Program Files\DbaMGR2k’. Click ‘Next’ button. Now the screen shows the ‘Select Components’. By default it will show ‘Full Installation’. Click ‘Next’ button. Guidelines to install Nrega Offline Software Version 3.1 Page 9 of 23 Now the screen shows the ‘Select Start Menu Folder’. By default it will show ‘DbaMGR2k’. Click ‘Next’ button. Now the screen shows the ‘Select Additional Tasks’. By default, both the items ‘Create a desktop icon’ and ‘Create a Quick Launch Icon’ are checked. Click ‘Next’ button. Guidelines to install Nrega Offline Software Version 3.1 Page 10 of 23 Now the screen shows the ‘Ready to Install’. To start installation,, click ‘Install’ button. Now the screen shows some information. Click ‘Next’ button. Guidelines to install Nrega Offline Software Version 3.1 Page 11 of 23 Now the screen shows the ‘Completing the DbaMgr2k Setup Wizard’. To complete the installation, the system must be restarted. By default, the option ‘Yes. restart the computer now.’ is clicked. Now you just click the ‘Finish’ button to restart the system. Guidelines to install Nrega Offline Software Version 3.1 Page 12 of 23 How to work MSDE database with ‘DbaMGR2k’: Click the shortcut ‘DbaMGR2k’ in the desktop. Or Click Start->Programs->DbaMGR2k->DbaMGR2k Click ‘Activity’ from the menu-bar properties/connect’ as shown below: Guidelines to install Nrega Offline Software Version 3.1 and select ‘Edit connection Page 13 of 23 Double-click the text-box next to “User’s password” and enter the user’s password as ‘sa’ (given during installation of MSDE) and click the ‘Connect’ button : If the username & password are correct, then it will show the MSDE database window. Guidelines to install Nrega Offline Software Version 3.1 Page 14 of 23 Creation of NREGA & NREGAupload databases: Now create two databases namely ‘NREGA’ and ‘NREGAupload’. Now you have to get the Master-tables required for NREGA into NREGA database. Download NREGA Offline Master Database: Download the NREGA offline-Master-Tables from http://nrega.nic.in -> Panchayats -> Windows Version -> Select State & enter the password given to your State -> click the link ‘Download Offline Master Database’ and save the zip file in your system. Unzip it. It will extract a MS-access file named ‘nregaOffData.mdb’ In the ‘nregaOffData.mdb’, delete records from the tables States, Districts, Blocks, Panchayats and Villages NOT belonging to your State/District/Block. If you are using SQL-SERVER 2000/above, then using ‘import’ option you can import all the tables from the ‘nregaOffData.mdb’ into ‘NREGA’ database created in your machine. OR If you are using MSDE, then open the extracted ‘nregaOffData.mdb’ by double-clicking it and Export all the tables to NREGA database using ODBC-DSNConnection. This can be done in the following way: 1) First select a table to export. Select ‘Export’ option in the ‘File’ menu. 2) Dialog box appears. From ‘Save as type’, select ODBC Databases. 3) It will show you the table-name. click OK. 4) A small window titled ‘Select data source’ will appear. Select ‘Machine Data Source’. A list of existing Data-sources appears. If DSN for NREGA is already created, select the DSN (for eg. say ‘dsnNREGA’). 5) If not created already, then create a new DSN by using the following steps: i. Click ‘New’ button to create a new DSN to export NREGA tables from MS-Access to NREGA MSDE-Database. ii. A window ‘Create New Data Source’ appears. Select the option ‘System data source’ and click ‘Next’ button. iii. Select the driver ‘SQL Server’ displayed in the window & click ‘Next’ button. iv. Click ‘Finish’ button now. v. In the window titled ‘Create a New Data source to SQL server’, enter the following in the input-boxes displayed: Name : dsnNREGA Description: nrega-sql-dsn Server: select ‘local’ from the list OR enter your machine-name vi. Now select the option ‘with SQL-server ‘Authentication…’ vii. Enter valid Login-id & password (say for eg. ‘sa’, ‘sa’ respectively) and click ‘Next’ button. viii. In next window, check (tick) the ‘Change the default database to’ and select ‘NREGA’ from the list and click ‘Next’ button. ix. Click ‘Next’ button in the window displayed. x. Click ‘Finish’ button. Guidelines to install Nrega Offline Software Version 3.1 Page 15 of 23 xi. On clicking ‘Finish’, a window titled ‘ODBC Microsoft SQL Server Database’ will appear. Click ‘Test Data source’ to test the data source created. xii. If the ODBC-DSN-connection is successful, it will show ‘TESTS COMPLETED SUCCESSFULLY!’ . click ‘OK’ button now. 6) On clicking ‘OK’ button, you will be directed to ‘Select Datasource’ window. Select the newly created dsnNREGA and click ‘OK’ button. 7) Now it will show a window titled ‘SQL Server login’. Check (Tick) the option ‘Use Trusted Connection’ and Click ‘OK’ button. Now the selected table will be exported to ‘NREGA’ database. You may check it. 8) Now repeat the steps 1,2,3, 4 and 7 until all the tables are exported. Guidelines to install Nrega Offline Software Version 3.1 Page 16 of 23 How to download ‘NREGA Offline Software Version 3.1’ ? You may download the NREGA Offline software from http://nrega.nic.in -> Panchayats -> Windows Version -> Select State & enter the password given to your State -> click the link ‘Download Offline Software Version 3.1’ and save the zip file in your system. Installation of NREGA Offline Software Version 3.1: For already installed case of any previous version: Using offline software, if you have uploaded any family-photos already, you replace/overwrite the ‘photos’ folder with the copied ‘photos’ folder with all its subfolders. After replacing, check whether all the photo files (.jpeg files) are copied in the nrega\photos\<ShortName of your State>. (For eg., for ‘Jharkhand’ State, nrega\photos\JH) Now, through browser, type http://<your-machine-name>/nrega/home.asp For eg. : http://NICDRD/nrega/home.asp. You will be displayed a screen as shown in the Page No. 21. (Go to page no. 21 and proceed the steps as explained.) For the first time Installation : After downloading the zip file, unzip and extract to C:\. It will create a new folder named ‘NREGA’. 1) Make this ‘nrega’ folder as a web-shared folder. This can be done in the following way: Select the ‘nrega’ folder. right-click it . Select the option ‘Sharing’ . Guidelines to install Nrega Offline Software Version 3.1 Page 17 of 23 Guidelines to install Nrega Offline Software Version 3.1 Page 18 of 23 On clicking of ‘Sharing’ option, the following screen will appears: Now click ‘Websharing’ and select the option ‘Share this folder’ and enter ‘nrega’ as shown below: and click OK. Guidelines to install Nrega Offline Software Version 3.1 Page 19 of 23 Changing of ConnectionString according to your machine-name of your NREGA database-server: Now edit the the following asp files: ‘ConnectNREGA.asp’ ‘ConnectNREGAUpload.asp’ ‘ConnectNREGApk.asp’ existing in ‘nrega’ folder. In stead of ‘127.0.0.1’ or ‘localhost’ mentioned, you mention the machine-name or IP-address of your database server. (You can get your machine-name thru command prompt by typing hostname and pressing enter.) For eg., assume that your machine name is ‘NICDRD’. The line to be edited in ‘ConnectNREGA.asp’: ObjCon.open "Provider=SQLOLEDB.1;Persist Security Info=False;User ID=sa;Password=sa;Initial Catalog=NREGA;Data Source=127.0.0.1" After editing: ObjCon.open "Provider=SQLOLEDB.1;Persist Security Info=False;User ID=sa;Password=sa;Initial Catalog=NREGA;Data Source= NICDRD" Similarly you mention the machine-name in ‘ConnectNREGAUpload.asp’ also. The line to be edited in ‘ConnectNREGAuploaded.asp’: Getcon.open "Provider=SQLOLEDB.1;Persist Security Info=False;User ID=sa;password=sa;Initial Catalog=NREGAupload;Data Source=127.0.0.1" After editing: Getcon.open "Provider=SQLOLEDB.1;Persist Security Info=False;User ID=sa;password=sa;Initial Catalog=NREGAupload;Data Source=NICDRD" Similarly you mention the machine-name in ‘ConnectNREGApk.asp’ also. ObjCon1.open "Provider=SQLOLEDB.1;Persist Security Info=False;User ID=sa;Password=sa;Initial Catalog=NREGA;Data Source=127.0.0.1" After editing: ObjCon1.open "Provider=SQLOLEDB.1;Persist Security Info=False;User ID=sa;Password=sa;Initial Catalog=NREGA;Data Source= NICDRD" After editing all the above three files, copy the ‘ConnectNrega.asp’ only in the subfolders ‘BPreport’ and ‘GPreport’. Now, through browser, type http://<your-machine-name>/nrega/home.asp For eg. : http://NICDRD/nrega/home.asp Guidelines to install Nrega Offline Software Version 3.1 Page 20 of 23 It will show the following screen: Click ‘Install/Update NREGA Offline software Version 3.1’. On clicking, the following screen will be displayed. Guidelines to install Nrega Offline Software Version 3.1 Page 21 of 23 Now select your State, District for which installation has to be done. If the installation has to be done at Block, then select ‘Block Level’ option. On selecting this option, the user has to select the ‘Block’ for which installation has to be done. This will allow the user to enter the data for the installed block only. If the installation has to be done at District and all the block data of the selected district has to be entered in a single server, then select ‘District level’. After entering the password (informed thru mail), click the ‘Proceed’ Button. It will create the required Transaction tables for the current Financial Year (by referring your system date) for the selected District/Block and now you click the link ‘home’. On clicking, the following screen will be displayed. How to install transaction tables for the previous financial year(s) ? Note : If you want to install transaction tables for the previous financial year (to enter back-log entries), change the system-date to any date belonging to the previous financial year you want to install and run home.asp (http://<your-machinename>/nrega/home.asp). Select ‘Data Entry’ option and Login to the selected District/Block by entering password. On successful login, it will create the transaction tables for the financial year as per the changed system date. Now change the system-date as per the current date without fail. Guidelines to install Nrega Offline Software Version 3.1 Page 22 of 23 Now you can enter the data by clicking the ‘Data Entry’ option & by selecting the options displayed in the subsequent screens. Guidelines to install Nrega Offline Software Version 3.1 Page 23 of 23