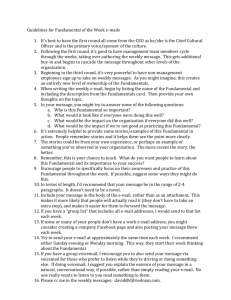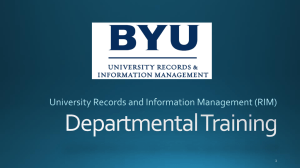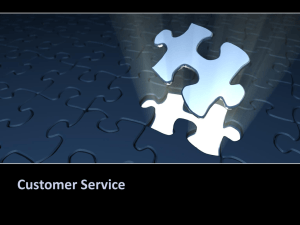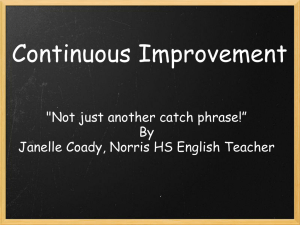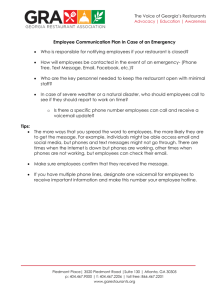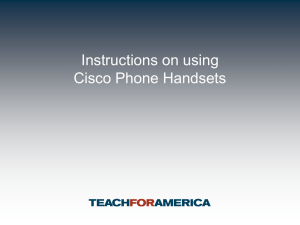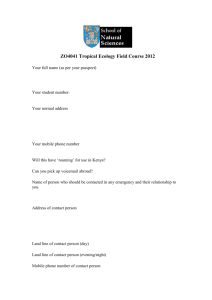Accessing the Audio Console

Voicemail and Unified Communications
Voicemail is a system-wide voice messaging service that allows callers to leave messages in your voice mailbox. To hear these messages, you must dial into your personal voice mailbox.
Unified Communications is a feature that allows voicemail messages to be delivered to your email (as well as to your personal voice mailbox.) This allows you to pick up all of your messages
(text and voice) in one location. In addition, you may at any time, access your voicemail messages by dialing into the voice mail system. A copy of all messages that are delivered via email, are also in your personal voice mailbox. Unified Communications is an optional feature
package.
Voicemail
Accessing Your Voicemail From Your IP Telephone
Lift the handset or depress the speakerphone button.
Press the Vmail softkey.
Enter your PIN number assigned by your service provider followed by # key. The first time you access the voicemail system the system will force you to change your initial PIN number. After this initial call, you will use your new PIN (4 to 10 digits), followed by # key on subsequent calls to voicemail.
Accessing Your Voicemail Remotely From Outside Your Office
Dial the 10 digit Voicemail Access Number provided by your service provider.
Enter your Mailbox ID (the last 4 digits of your Direct-In Dial telephone number)
followed by the # key.
Enter your PIN number, followed by the # key (as above)
Follow the voicemail prompts to retrieve your messages or create or select a greeting.
1/10
Voicemail Access Using PC Client
To access your voicemail from PC Client, you must first set up your voicemail in PC Client . You do that in the Preferences section of PC Client:
Setting Up Voicemail in PC Client
Click the Preferences Button in the main toolbar.
Select Voicemail
In the Voice Phone Number field, enter the voicemail retrieval number provided by your service provider. Do not type any dashes or other punctuation when entering the number.
Enter your Mailbox ID (the last 4 digits of your Direct-In Dial telephone number)
followed by the # key.
Enter your PIN followed by the # key in the Password field
Now you need to set up the Voicemail Commands. This allows the voicemail system to accept the voicemail commands from your PC Client. Erase any existing numbers and input the following: o Play Message o Previous Message o Call Back o Bye
1
3
8
*
Delete Message
Next Message
Send Reply
Main
Once you have entered all the voice commands, Click OK.
7
9
2
#
Accessing Voicemail From PC Client
Once your voicemail has been set up in PC Client Preferences, you may access it by clicking the
Voicemail Icon in the Status Button Toolbar (in the upper left hand corner of your screen). The
Voicemail Icon is the 4 th
icon from the left:
Double Click on Voicemail Icon to access your voicemail box.
Click Play button to hear your messages.
NOTE: This icon will flash when you have a message waiting.
2/10
Changing Your PIN
The first time you access your new Voicemail System, you will be required to change your PIN.
Your initial PIN will be provided by your service provider. The Voicemail System will prompt you to enter your initial PIN and then prompt you to enter a new PIN. Follow the voicemail prompts to change your PIN. You may change your voicemail PIN at any time in the future as follows:
Within The Voicemail System
From the Main Menu,
Press 4 for Mailbox Options, then
Press 1 to Change PIN and follow the prompts.
Within Personal Agent
You can change or reset your Voicemail PIN online using Personal Agent.
To access your Personal Agent:
From PC Client , click the Personal Agent button in the main toolbar. You will automatically be logged into Personal Agent.
If you do not have PC Client , use your web browser to go to http://personalagent.oneconnect.ca
. Enter your SIP address (username@domainname) and system password provided by your service provider.
From the Personal Agent Quick Start Menu,
Select Preferences.
Click Services to open the Services menu;
Click Unified Communications;
Select PIN;
Enter your new and old PIN and click Save.
3/10
Voicemail Greetings
The Voicemail system offers the following greeting options:
System Greeting – this is a system provided default recording. This greeting will be played to callers until you record and activate a Personal Greeting.
Personal Greeting is your primary greeting to callers.
Temporary Greeting is a greeting you play when you are away from the office for extended periods of time (e.g. vacation, travel, conferences). When you set up this greeting, you have the option of setting up an expiry date and time.
Custom Greetings – you may record up to 3 custom greetings, which can be activated whenever you require them e.g an after hours or weekend recording.
Recording and Activating Your Personal Greeting
To record your Personal Greeting (your primary greeting to callers), access the voicemail system
(see Page 2) and follow the voicemail system prompts:
Press 4 from the Main Menu for Mailbox Options,
Press 3 for Greeting Options.
Press 1 to select your Personal Greeting (or other greeting option)
Press 5 to begin recording.
NOTES:
Press the # key to end your recorded greeting.
Press 2 to review the greeting.
Press 1 to make the greeting your active greeting (the one that will play to callers)
1.
Until you set up and activate your Personal Greeting, a generic System Greeting will be played to callers.
2.
When you enter your voicemail box to record a greeting or change your password, you may bypass messages by pressing * to go to the main menu.
4/10
Playing Your Voicemail Messages
Within The Voicemail System
Press 1 from the Main Menu to play your messages.
Press the # to bypass the call details at the beginning of a message
Press 7 to Delete the message;
Press 9 to Save the message;
Press 0 for More Options.
You may also Press 0 at anytime while listening to a message to get to More Options.
Selecting More Options gives you the following actions :
Press 3 to go back to the previous message.
Press 4 to replay message.
Press 5 for replay envelope.
Press 7 to delete/restore message.
Press 8 to call sender.
Press 9 to save message.
NOTE:
1. To bypass the intro to any message, press # key.
This will enable you to proceed straight to the message.
Pressing # will also allow you to proceed to the next message.
2. To bypass saved messages, and go straight to the Options Menu, press **.
5/10
Voicemail Auto Identification
Auto Identification allows you to set up automatic login to the voicemail system from your PC
Client and/or IP Telephone. Through Auto Identification, you choose what security information
(Mailbox and PIN) you must enter to access your personal voicemail box.
You have three options :
Prompt For Mailbox ID and PIN
Prompt for PIN
Automatically log me in
In addition, you may identify three phone numbers that you use to dial into the voicemail system. For example, your cell number, home phone number, your secretary’s number. When you identify these numbers in Auto Identification, the system will automatically recognize them and log you into your voicemail system as you have set up.
To Set Up Auto Identification
From PC Client , click the Personal Agent button in the main toolbar.
You will automatically be logged into Personal Agent.
If you do not have PC Client , use your web browser to go to http://personalagent.oneconnect.ca
. Enter your SIP address
(username@domainname) and system password provided by your service provider.
From the Personal Agent Quick Start Menu,
Select Preferences.
Click Services.
Click Unified Communications.
Click Auto Identification.
Identify your selection under “When Calling From My Client”. Click Save.
Identify telephone numbers and options under
“Give the following addresses direct access to my mailbox”.
Click Save for each number entered.
Express Messaging
Express Messaging allows you to compose a message and send it to someone on the voicemail system.
Within the voicemail system,
Press 2 from the Main Menu for Express Messaging and record message
Press # to stop recording
Press 1 to send the message
Press 2 to review the message
Press 3 to record the message
Press 7 to delete the mess
6/10
Voicemail System Main Menu
Unified Communications
Unified Communications is a feature that allows your voicemail messages to be delivered to your email (as well as to your personal voice mailbox.) This allows you to pick up all of your messages (text and voice) in one location. In addition, you may, at any time, access your voicemail messages by dialing into the voice mail system. A copy of all messages delivered to your email is also in your personal voice mailbox. Unified Communications is an optional
feature.
7/10
Email Preferences
If you receive your voicemail through your email, the default system setting in Email
Preferences automatically saves your messages in the voicemail system until you delete them from the voicemail box. In other words, if you delete a message in your email, a copy will still remain in your voicemail box. If you do not delete these messages, your mailbox will become full and will not allow new callers to leave messages for you.
To change your Email Preferences, you must open Personal Agent.
From PC Client , click the Personal Agent button in the main toolbar. You will automatically be logged into Personal Agent.
If you do not have PC Client , use your web browser to go to http://personalagent.oneconnect.ca
. Enter your SIP address (username@domainname) and system password provided by your service provider.
From the Personal Agent Quick Start Menu :
Select Preferences.
Click Services to open the services menu.
Click Unified Communications, then select Email Preferences.
Choose how you would like your messages handled after you open them in your email. Select one of the following options:
Automatically delete the message in my network voice mailbox.
Automatically mark the message as read in my network mailbox (default setting)
Allow me to choose what to do at that time
Click Save.
To Initiate or Change the Email Address to which your voicemail messages are
sent:
You may change the email address to which your voicemail messages are sent from within
Email Preferences in your Personal Agent. Follow the directions above to get you into Email
Preferences, then:
Select Enable Message Deliver Through Email
Enter the email address.
Press Save.
8/10
Accessing Your Voicemail Messages Through Email
When you receive a voicemail in your email, it will appear as email message, identifying the telephone number of the caller (if available) with the subject “Voice Email”.
Double Click on the email to open it.
To review the message, click on the file attachment.
You will now be able to listen to your voicemail message using the default audio player on your PC.
Selecting A Voicemail Greeting Online
With Unified Communications, you can select a pre-recorded greeting online.
To do this, open up Personal Agent:
From PC Client , click the Personal Agent button in the main toolbar.
You will automatically be logged into Personal Agent.
If you do not have PC Client , use your web browser to go to http://personalagent.oneconnect.ca
. Enter your SIP address (username@domainname) and system password provided by your service provider.
From the Personal Agent Quick Start Menu :
Select Preferences
Open the Services menu
Open Unified Communications;
Open Greetings;
Select Set Active Greeting;
Select the greeting you wish to make active
Click Save.
NOTE: See Voicemail Greetings (Page 4) to record greetings that you want to select through
Personal Agent.
9/10
Caller Assistance
If you wish to provide callers with the option of talking someone else when you are unavailable, ‘Greeting Settings’ in Personal Agent will enable you to provide callers with the option of pressing 1, 2 or 3 and be transferred to up to three other numbers during or after listening to your voicemail greeting. For Example, when you record your greeting, you may instruct callers to “Press 1 to reach Technical Support”, “Press 2 to reach our receptionist” or “If it is urgent, Press 3 to reach your cell phone”
To enable this capability you must open into Personal Agent
From PC Client , click the Personal Agent button in the main toolbar.
You will automatically be logged into Personal Agent.
If you do not have PC Client , use your web browser to go to http://personalagent.oneconnect.ca
. Enter your SIP address (username@domainname) and system password provided by your service provider.
From the Personal Agent Quick Start Menu :
Select Preferences
Open the Services menu
Open Unified Communications;
Open Greetings;
Select Greeting Settings
Select Modify for the greeting you wish to set up
Enter the phone number (s) in the Key 1, 2 or 3 fields
Click Save
NOTE: If you want the caller to be transferred to an internal telephone number within your office system, you need to enter the 3 or 4 digit extension (the last 3 or 4 digits of their digit direct dial phone number).
10/10