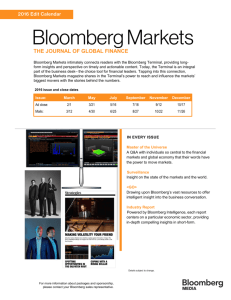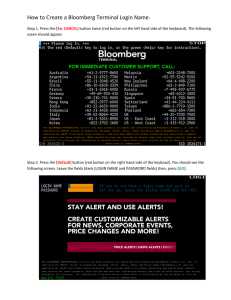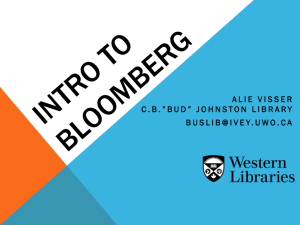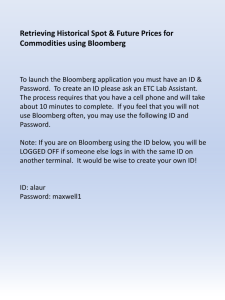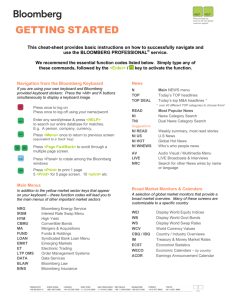Beginner's Guide To The Bloomberg Terminal: Introduction
advertisement

Beginner's Guide To The Bloomberg Terminal: Introduction Filed Under » Fundamental Analysis, Investment, Technical Analysis, Trading Systems Welcome to the Beginner's Guide to Bloomberg. This portion of the guide is aimed at new Bloomberg users, and will provide an overview of how to use a Bloomberg terminal. If you are a more experienced user, or if after reading this guide you want to go into more detail on Bloomberg's capabilities, please be on the lookout for the Advanced Guide to Bloomberg which will soon follow. (For more, see Day Trading Strategies For Beginners.) In this Basic Guide, we will examine how to sign up for, install and access Bloomberg. We will then go on to covering basic navigation on the Bloomberg system. Navigating Bloomberg is somewhat unique in that the system uses a special keyboard with some keys that are different from those found on a "normal" keyboard. Therefore, the navigation section of this guide will be important to newcomers. After gaining a working knowledge of these basics, in chapter four we will then move on to discuss some of the market and news monitor functions that are available on Bloomberg. Chapter five will focus on the basics of analyzing securities on Bloomberg. Advanced functionality in this area will be covered in the Advanced Guide; in this Basic Guide we will focus more closely on the types of analysis that Bloomberg allows users to perform. Finally, chapter six will provide some tips and tricks for navigating Bloomberg and getting the maximum possible benefit from this remarkable machine, while chapter 7 will provide a summary and conclusion. Beginner's Guide To The Bloomberg Terminal: Installation And Access There are two ways to begin using Bloomberg. The first is to subscribe to the Bloomberg service. You can do so by contacting them (general contact number is (212) 318-2000). The representative you speak with can then take down details of what you are looking for and have someone from the sales team contact you. Pricing and terms of the contract are unique to each user and would be discussed when the sales team contacts you. However, be aware that Bloomberg is an expensive system and that having your own terminal may not be practical for all users. Should you decide to subscribe to your own service, Bloomberg can help you install the software over the phone, or can come out to visit you and assist in installation. Note: the software can be installed on most PCs, but the company will give you a special keyboard for navigating the system. (For related reading see: The Bloomberg Terminal At A Glance.) The second method of accessing Bloomberg is to find a public facility that has a Bloomberg terminal. Many larger libraries and universities have one, so that is a good place to start looking. The downside of this approach is that you won't be able to customize the system and will have to share it with other users. However, for many users these drawbacks may be outweighed by the cost savings over subscribing to the system as an individual. Once you have accessed the system, the next trick is to figure out how to navigate. A good starting place would be either to schedule a visit from a Bloomberg customer service representative or to call customer service for some help. Bloomberg is usually quite good at providing technical support and assistance, and a representative should be able to give you a good start on using the terminal. The screenshot above shows the Bloomberg log-in page. Each user has a user name and password that will allow them to access the system, although at public facilities you might share this with other users. Once you have logged in, you're ready to begin using the Bloomberg system. Beginner's Guide To The Bloomberg Terminal: Basic Navigation Navigating a Bloomberg terminal is somewhat different than navigating a "normal" computer program. The primary reason for this is the special Bloomberg keyboard that the system uses. While the keyboard is similar in many respects to a normal keyboard, in addition to the keys that would be found on a standard keyboard, a Bloomberg keyboard has additional keys. These keys are found near the top of the keyboard, where the F1, F2, F3 etc. keys would usually be found. These special function keys allow the user to navigate the terminal by asset class. For instance, if a user is interested in examining a stock, they will generally access it through the <EQUITY> key. If they want to look at trading the US$ versus the Euro, most functions would be accessed with the <CURRENCY> key. There are also special keys for government, corporate, municipal and mortgage-backed bonds, as well as commodities, preferred stocks and funds. The Bloomberg keyboard also has a special <MESSAGE> key for communicating with other users via email or instant message as well as a <HELP> key that can be used when you require assistance (see the sections below for more details on messaging and help functions.) (For related reading, see The Risks Of Mortgage-Backed Securities.) Bloomberg Tickers Bloomberg uses abbreviations and tickers for most of its functions. For example, someone looking for a quote on Microsoft stock would type in the symbol for Microsoft (MSFT) followed by the <EQUITY> key and then hit enter. This would bring up a menu of options relating to Microsoft stock. Since very few users know more than a small fraction of the almost limitless number of available Bloomberg options, these menus present an excellent way to see what sort of analytics are available for a given security or market. Once you are familiar with Bloomberg, you might begin to memorize some of the shortcuts, thereby saving a step for familiar functions (as opposed to going through the menu.) For instance, if you want to see the basic description page for Microsoft's stock, instead of accessing it through the menu, you could instead type <MSFT> <EQUITY> <DES> and then hit enter. The "des" is the abbreviation for description pages on Bloomberg, and this common function will provide a good general overview of most securities. Note: Because there are an almost unlimited number of functions in Bloomberg, the best way to begin navigating the system is probably to use menus and then select your favorite functions from there. Over time, you can begin to memorize the shortcuts for your most commonly used functions, while continuing to use the menus for less frequent choices. (For more, see Guide to Stock-Picking Strategies.) Help You will notice that there is a green <HELP> key on the Bloomberg keyboard. This key can be your best friend, especially when you are new to the system. By hitting the help key once, you can get information about the screen that you are currently viewing. Hitting help twice - <HELP> <HELP> - will send an instant message to the Bloomberg help desk. You can then ask your question via live chat with a Bloomberg specialist who can guide you on using the terminal as well as on whatever particular function you are trying to access. Messaging One of the nice features of Bloomberg is that it has a fairly robust messaging system. This system allows users to stay in contact with other users and is one of the reasons that Bloomberg is so ubiquitous in the financial industry. You can look up other users of the system in order to send them a message, and if you contact someone regularly, you can set them up on speed-dial as well. When messaging, you have two choices. The first is to send a traditional message, which is basically like an email. The second is to open up an instant message window with the other user, which, as the name implies, is similar to traditional instant messaging. Both methods work great, so which one you chose is largely a matter of personal preference. Beginner's Guide To The Bloomberg Terminal: News And Market Monitors In addition to analyzing individual securities, a common use of the Bloomberg terminal is to monitor news updates and financial market movements. Here too, there is an endless array of possibilities, and which one users prefer is often a matter of personal choice. However, there are a couple of common screens that can serve as a starting point for new users. Note: When in doubt, the menu functions can also help here. The general menu that you see for most asset classes (including equities, currencies, commodities, etc.) will usually contain listings for market monitors that provide a good starting place for analysis. (For related reading, see Forex Basics: Setting Up An Account.) News The best place to begin looking for news on Bloomberg is by typing <TOP> and then hitting <ENTER>. The <TOP> function brings up a page of the top news stories of the day, which are updated on an ongoing basis. Selecting any of these headlines will bring up the full story. Within the <TOP> function, there are additional sub-menus that will allow you to view news stories that are filtered by asset class, geographic region or topic. For instance, you can choose to see the top worldwide stories, the top U.S. stories or the top stories for stocks, for bonds or for almost any other category you choose. You can also (if you are using your own personal Bloomberg) choose to set the default for top news to whichever category you prefer, so that when you type in <TOP> you see the news category that is most important to you. The screenshot below shows an example of the screen for top worldwide news headlines. (For additional reading, see Financial "News": When Opinion Becomes Fact.) As mentioned above, news can also be customized in a wide variety of ways. For instance, if you are primarily interested in the stock market, you can access top news for stocks. The screenshot below displays this. As you can see, the stock news screen is further broken down into sections: first for worldwide headlines, then by continent with North America, followed by Europe and finally Asia. Users seeking even greater detail can click on the regions in white to access stock news headlines specific to a region or country, such as the United States, Canada, Eastern Europe, etc. Market Monitor There are a number of market monitor pages that cover a variety of asset classes, as well as some that cover a single asset class or market sector. The monitor below is accessed by typing <PX1> <ENTER> into your Bloomberg. The PX1 screen is a little bit more focused on the U.S. Treasury bond market, while also giving updates on the Dow, Nasdaq, S&P, as well as the gold and oil markets. The screenshot below is another example of a market monitor that is primarily focused on the bond market. This screen can be viewed by typing <BTMM> <ENTER>. Although this is another bond market screen, you will notice that it covers a broader array of securities than the PX1 function discussed above. In addition to U.S. Treasuries, the BTMM screen shows markets for a wide variety of money market instruments, as well as mortgage-backed bonds and currencies. The BTMM screen also includes quotes on the Dow, Nasdaq and S&P, as well as oil. Finally, the screen contains a listing of the day's major economic releases, making it easy to keep track of this as well. In addition to PX1 and BTMM, there are a multitude of additional market monitor screens that primarily focus on movements in the bond markets. As you can imagine, there is no one screen that is "best," and which one users prefer is ultimately a matter of personal choice. (For more, see The Money Market.) In addition to monitors that primarily track bond markets, there are also a wide variety of monitors that focus on equity markets. As a good starting place, you can pull up the monitor below by typing <WEI> <GO> into your keyboard. As you can see, this monitor displays equity index movements from around the globe. You can get more detail on additional markets in a given region by drilling down into the menu. For instance, by clicking on the "Asia/Pacific" heading, you can access updates on the markets in that region that were unable to fit on the front page due to space constraints. Note: On most of these monitor pages, as well as many other screens, any of the headers in a white font with a number in front of it indicate an additional sub-menu that can be accessed. For instance, on the screen below there is a "1) Americas", a "2) EMEA" and a "3) Asia/Pacific" that can all be accessed either by clicking on them or by typing in the appropriate number and hitting <ENTER>. There are also choices at the top marked by "95) Settings" and "96) News" that represent sub-menus as well. Beginner's Guide To The Bloomberg Terminal: Economics Filed Under » Fundamental Analysis, Investment, Technical Analysis, Trading Systems In addition to monitoring market indices and news headlines, the Bloomberg terminal can also be used to monitor economic forecasts and releases. By typing <ECO> <GO> you can access the main economics page. This page gives a listing of all upcoming economic data releases, as well as consensus forecasts of what economists at major banks and brokerages are predicting those numbers will be. Upon release, the ECO screen also shows the actual number, as well as any revision to the previous month's report. For those interested in overseas markets, there is an ECO page for most major economies. By using the dropdown menus for "Region" and "Country" you can access economic forecasts and data from Europe, China, and elsewhere, in addition to the United States. The screenshot below displays a basic ECO screen with data for the United States. (For related reading, see Economics Basics.) Beginner's Guide To The Bloomberg Terminal: Analyzing Securities Filed Under » Fundamental Analysis, Investment, Technical Analysis, Trading Systems In addition to monitoring news and markets, Bloomberg can also be used to analyze individual securities. In fact, the analytics available in Bloomberg are quite robust, and they cover a number of major asset classes including equities, fixed income, currencies, commodities, mutual funds and ETFs. This Beginners Guide will attempt to cover a couple of the basic functions that are available. To learn more, contact a Bloomberg representative for training, read Investopedia's Advanced Bloomberg Guide or explore additional functions in a hands-on manner. (For additional reading, see How To Create A Modern Fixed-Income Portfolio.) If you are uncertain what the ticker symbol is for a security you want to look at, you can find the ticker by hitting the key for the asset class you are looking at followed by <TK>. For example, if you wanted to analyze Microsoft stock but didn't know the ticker, you could hit <equity> <TK> and then type in Microsoft and the ticker would appear. Note: using this function will pull up a list of all the tickers for that company. For instance, if a stock is listed on multiple exchanges, all of them will appear. Therefore, it is important to make sure you select the correct security from the list when using this function (for instance, in this example most users would be seeking the ticker for Microsoft stock listed on the Nasdaq stock exchange). Once you have the correct ticker, the basic screen for beginning security analysis is the description page, Bloomberg abbreviation <DES>. The screenshot below shows page one of the Bloomberg description for Microsoft stock (similar screens are also available for many types of bonds and other asset classes). As you can see, the description page provides a brief overview of what the company does, as well as basic information such as a price quote, 52-week high and low, market capitalization, earnings per share, P/E Ratio, dividend yield, etc. The page below is only the first page of ten pages of security description information. By scrolling forward, you can access additional information, including contact details for the company, and a breakdown of the company's revenue and earnings by geographic region and market segment. You can also find detailed financial data such as an income statement, cash flow statement and balance sheet. (Note: the financial data can sometimes be a bit dated, so you might want to double check the date listed next to the financial statements if seeing the most recent data is important to you.) (For additional reading, check out 5 Must-Have Metrics For Value Investors.) In addition to looking at descriptive information or financial fundamentals, Bloomberg can also be used to analyze a security's price history and trading patterns. By typing <HP> into the system, users can access a price history for whatever security they are looking at, while typing <GP> will bring up a simple graph of that price history. For users interested in more advanced technical analysis, Bloomberg offers an advanced suite of charting capabilities. While a complete description of available charts is beyond the scope of this article, some of the tools available include relative strength indicators (RSI), Bollinger Bands®, intraday price and volume charts, candlestick charts and comparison charts displaying multiple securities. An example of a simple price and volume chart for Microsoft stock is displayed below. (For more, see The Basics Of Bollinger Bands®.) Bloomberg also provides easy access to company updates. For instance, in addition to the top news stories discussed in chapter 4, Bloomberg also offers company-specific news. For example, once you have pulled up a security (such as Microsoft stock) you can type <CN> into the Bloomberg and a scrolling list of the most recent news stories concerning that security will come up. You can then click on any of those headlines in order to read the full story. Additional security specific information that can be found on Bloomberg includes earnings estimates (Bloomberg ticker EE), analyst recommendations (Bloomberg ticker ANR) and credit ratings (Bloomberg ticker CRPR). (For more, see What Is A Corporate Credit Rating?) Beginner's Guide To The Bloomberg Terminal: Tips And Tricks Filed Under » Fundamental Analysis, Investment, Technical Analysis, Trading Systems Because Bloomberg has such a robust suite of analytics and market capabilities, getting the system to do what you want it to can be a challenge, at least until you become familiar with it. Fortunately, there are some tricks that can speed up your learning curve. Make use of the <HELP> function: Bloomberg provides excellent customer support; make use of it by hitting the <HELP> key when you need assistance. Remember, hitting <HELP> once describes the function you are using; hitting it twice will connect you to customer support via instant message. Schedule a visit from a Bloomberg representative: Particularly if you have your own system, you should take advantage of a visit from a Bloomberg representative who can walk you through the system and show you how to use some of the functions that might be helpful for what you intend to do. Get Bloomberg "cheat sheets": Bloomberg puts out "cheat sheets" that list common functions and their Bloomberg tickers. These sheets are broken down by assets class, so if you intend to analyze equities, get a sheet with the most common equity functions, if you like fixed income, get a fixed income guide, etc. These "cheat sheets" should give you a good starting point for navigating common Bloomberg functions. Visit Bloomberg University: By typing <BU> into the system, you will be taken to a screen that offers a wide variety of training videos, informational papers and live seminars. The seminars are broken down by region, so you might be interested in attending one in your area (there is a fee for some of the seminars, but the majority are offered free to Bloomberg users). Incorporate Excel into Bloomberg: Bloomberg connects rather seamlessly with Excel, so you can use spreadsheets to analyze data downloaded from Bloomberg. Even better, you can build a spreadsheet that automatically updates your data each time you open it, saving you the trouble of doing so by hand. Best of all, Bloomberg offers sample spreadsheets for common types of analysis (i.e. tracking stock price movements or analyzing company balance sheets), thereby saving you the trouble of building your own spreadsheet. You can also further customize these generic spreadsheets that Bloomberg offers in order to fit your specific needs. If you are interested in incorporating Excel spreadsheets into Bloomberg, type <DAPI> to access the Excel main menu on Bloomberg. (For related reading, see Improve Your Investing With Excel.) Beginner's Guide To The Bloomberg Terminal: Conclusion Filed Under » Fundamental Analysis, Investment, Technical Analysis, Trading Systems This basic guide to Bloomberg has provided an introduction to one of the most practical tools participants in the financial markets can use. Unfortunately, Bloomberg can be expensive, which means that having a home system may not be practical for many readers. On the positive side though, it is often possible to access a Bloomberg terminal through a public site such as a library or university. Because there are so many functions available in Bloomberg, this guide has been able to provide no more than a simple introduction to the system, along with an overview of some common tools that users might find useful. Once you begin using Bloomberg, you will undoubtedly find a great many more tools that fit your particular investment and trading style. Readers interested in a more in-depth examination of Bloomberg may also want to keep an eye out for the Advanced Guide to Bloomberg on the Investopedia website. The Advanced Guide will provide more detailed instructions on how Bloomberg can be used to analyze, monitor and trade some of the major asset classes, including stocks, bonds, currencies and commodities. After reading the Beginners and Advanced Guides, readers should have a good foundation in using Bloomberg. From there, it is just a matter of sitting down with the system and familiarizing yourself with it. As with many systems, in the end the best way to learn Bloomberg is through hands-on trial and error. (For more, see Top 7 Questions About Currency Trading Answered.)