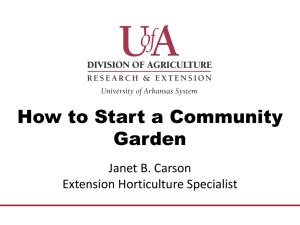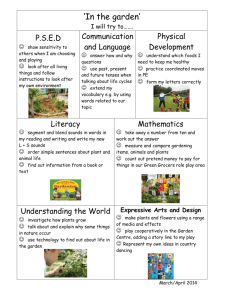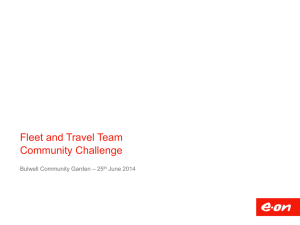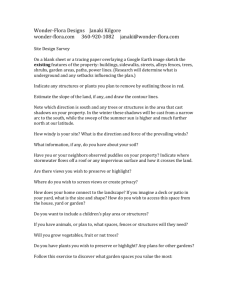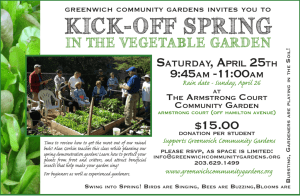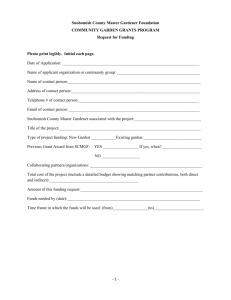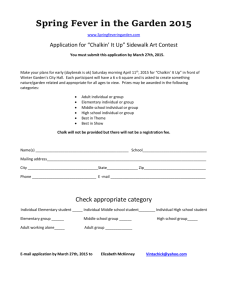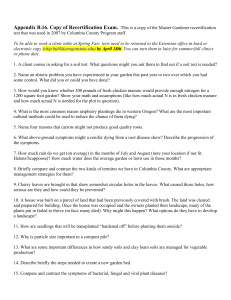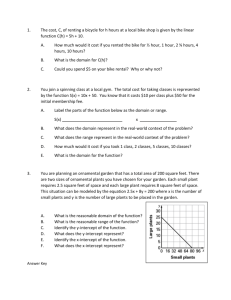Westlake Lawn and Garden - Planners Lab with Teradata
advertisement

This document can be used as a Tutorial, a case study, and as an example model. It is used as a Planners Lab teaching tutorial. It can also be used as a software user’s guide. This was prepared by Dr. Jerry Wagner, University of Nebraska at Omaha, email grwagner@mail.unomaha.edu. There will surely be suggestions for improvement and also finding of mistakes. Please send those to Jerry with specific suggestions and specific locations in the document. Planners Lab™ Teaching Tutorial Westlake Lawn and Garden Table of Contents I. Introduction Page 2 II. Planners Lab Modeling Page 4 III. Some More Frequently Used Keywords Page 21 IV. Risk Analysis Page 28 V. More Chart Types Page 32 VI. Chart Properties Page 32 VII. More Stuff Page 34 1 Making choices is a life long activity. Making financial choices occurs during most of one’s life time. Such choices can vary from choosing between alternative vacations, preparing personal budgets, making personal investments, deciding whether or not to expand a family business, marketing strategies for a large corporation or a 5-year financial strategy for a Fortune 500 company. The skills and tools needed for intelligent and informed financial choice making have potential value to nearly every human being. The skills include creative thinking, design thinking, logical thinking, weighing alternatives, making trade offs, analyzing cause and effect relationships, and the ability to see the impact of various factors upon alternative scenarios. Even simple decision making and financial planning are beyond the human minds ability to imagine the cause and effect relationships that might exist. The only way to do this is with a simulation model supported by data visualization. Simulation modeling and data visualization for such choice making and analysis are used by technical analysts with specialty skills and specialty software. What they do can now be done by anyone with the Planners Lab software. The Planners Lab lets those with minimum computer skills and little or no simulation or modeling skills build meaningful and useful models. These models are then supported by state-of-the-art visualization tools that are very easy to use. High school students or corporate executives have no difficulty learning such tools to build “real world models” with only an hour or so of training followed by practice. Building such models is a creative process. It sparks imagination, innovation and entrepreneurship. Much like with video games it can become contagious and addictive. The software is free for schools. An attractive subscription rate is available for businesses, government agencies and consulting firms. I. Introduction The goal of this tutorial is for you to become acquainted with the Planners Lab software for financial and business planning. It is easy and play-like while also being intellectually sophisticated. You can entertain alternative assumptions about the future of any business or investment including your own personal budget. The easiest way to get it quick is by hands on with a simple case study. The case used here is for the hypothetical Westlake Lawn and Garden business owned by your parents. This document is to be used along side your using the actual software on your own computer. After this initial jump start you can explore, discover, and find many more ways of using the software. Your parents started Westlake Lawn and Garden eight years ago and have steadily grown the business and made a good living. However, they have run out of ideas on how to accelerate growth and quite frankly they are tired. They want to tap someone else’s energy and imagination. You are the source of energy and imagination that they want to tap. 2 They want you to prepare a financial plan for the business and then take over the business to make it all happen. Figure 1 gives the budget numbers for 2007. These projections will be included in our Planners Lab model as starting point fixed numbers. Figure 1 2007 Sales Volume Garden furniture sales volume in units Garden tools sales volume in units Trees sales volume in units Annual plants sales volume in units Perennial plants sales volume in units Landscaping services sales volume in customers 950 15,000 2,500 20,000 10,000 500 Materials Expenses Garden furniture cost per unit Garden tools cost per unit Tree cost per unit Annual plant cost per unit Perennial plant cost per unit Manpower cost per landscaping customer $ $ $ $ $ $ 225 15 35 2 4 35 Sales Price Garden furniture price per unit Garden tools price per unit Trees price per unit Annual plants price per unit Perennial plants price per unit Landscaping services price per customer $ $ $ $ $ $ 310 22 55 4 6 75 Profit Before General & Administrative Expenses (G&A) Garden furniture Garden tools Trees Annual plants Perennial plants Landscaping services Total $ 80,750 $105,000 $ 50,000 $ 40,000 $ 20,000 $ 20,000 $315,750 3 II. Planners Lab Modeling Years 2008 through 2010 represent the planning horizon for our model. Remember that 2007 has the fixed budget numbers that can’t be modified. Historical numbers such as for 2007 are not necessary for modeling and forecasting. Often the starting data comes from one’s head based upon opinions. The profit centers are garden furniture, garden tools, trees, annual plants, perennial plants, and landscaping services. The profits are before employee salaries, rent, utilities, insurance and other general expenses (all together these makeup G&A or General and Administrative). Landscaping services does have salaries considered since it is people intensive and outsourced. Each of these revenue categories is a conglomerate of several items. For example there are many different kinds of trees sold. If you are motivated to flesh out a more complete model you can do so later on. Once you have built a Planners Lab model you will then want to ask “What If” questions and do other sensitivity analyses. This will help you to see which products have the most potential to impact profits. This will lead you to being creative in finding ways to increase profits from product categories where it matters most. Conceptually, most financial plans and most business decision making comes down to (1) cash in (2) cash out and (3) the difference between the two. Using this conceptual framework we now want to build a model for Westlake using the Planners Lab software. Go ahead and launch the software and click on “New” (See Figure 2). This will take you to what is essentially a blank board onto which to start building the model. Figure 2 4 After launch, notice at the top is a window with the word “Columns” (see Figure 3). This is where you indicate the number of time periods in your model. It could be years, months, quarters or whatever. Figure 3 The main text box allows two forms, a comma separated list or the starting and ending unit separated by THRU. The boxes below the main field modify the column statement. Currently Days, Weeks, Month, Quarters, and Years are supported. The columns can be either a “specific time” such as Jan 2007 THRU Dec 2008 or a “general time” such as YEAR 1 THRU YEAR 10. The words THRU and YEAR are keywords in the language. The options for time period keywords are the following: Y, YR, or YEAR Q, QTR, or QUARTER M OR MONTH W OR WEEK D OR DAY All the above are keywords or reserved words. For our example, one option to indicate number and names for time periods is to type 2007 THRU 2010 into the window. Notice the word THRU. It is a “keyword” and this will be explained a little later. Other options could be 2007-2010 or 2007, 2008, 2009, 2010. As a general rule of thumb throughout the software, type in things such that it makes sense to you and chances are it will be OK. For now go ahead and type in 2007 THRU 2010. In the left hand column you will see a blue “box” (see Figure 4). This will end up looking like a tree that contains names of categories into which we will place equations for assumptions and data. Don’t be concerned about the scary word “equations”. It is really simple, intuitive, and natural. It is the way people actually think. Figure 4. For this example let’s say the categories are Sales Volume, Materials Expenses, Sales Price, and Profit Before G&A. 5 Note that you do not have to divide data up into categories. You could just have one general “category” that contains all assumptions and data. However, breaking up the model into small chunks helps when communicating your plans to other people. Since we are adding 4 categories and one already exists (“new node 1”) go ahead and click the “+” button at the bottom 3 times. Figure 5 Now we have 4 “new nodes” in the category tree under “Model Design”. Double click on the first node (“new node 1”) and type in Sales Volume, the second and type in Materials Expenses, the third and type in Sales Price, and the fourth and type in Profit Before G&A. The completed tree now looks like that in Figure 6. Figure 6 Eventually you might want to add other nodes. You can also add sub nodes. For example click on one of the above nodes and click the “+” sign at the bottom. If you want to get rid of this node just highlight it and click the “Delete” button at the bottom. Now inside each category we’ll add variables and data for each variable, i.e., equations. For example a variable for the Sales Volume category could be “Growth rate in trees volume”. Every variable is in the form of an equation with a name on the left hand side of the equation and data and/or computations on the right hand side. For example we could have: 6 Growth rate in trees volume = 1.15 Let’s say this equation is in a 5 year model. This means that growth rate is going to be 15% each year. A rule: whatever is the last thing that appears in an equation is used for all remaining columns or time periods. For here the growth rate in 2008 is 15% and it will be 15% each year. A rule: if a variable changes from one time period to the next just separate the data by commas. For example: Growth rate in Trees Volume = 1.15, 1.20, 1.25 This means the growth rate in the first period will be 15%, 20% in the second and 25% in the third, fourth and fifth time periods. These few “rules” are easy to remember and they are intuitive. Figure 7 has equations for each of the nodes, i.e., each category. You could write these equations in any number of ways and enter them in any order. For example rather than using Growth rate in garden furniture sales you could have used “GR FS”. You call things what you want and what makes sense to you. You write the story in your own words. There is a “keyword” or “reserved word” in this list of equations called PREVIOUS. Previously we saw the keyword THRU. These words are in all caps, bolded and blue. This indicates they are Planners Lab key words. That simply means they are to be used in the way intended. Again it makes perfect sense if you read it. The Growth rate in garden furniture sales is 1 in 2007 (the first column is fixed), i.e., there is no change since this is the budget already in place. Sales are thought to be declining 2.5% per year so 2008 is 1 minus .025 or .9875 for a growth rate. PREVIOUS - .025 is the last thing that appears in the equation so it is used in all remaining time periods. Therefore the data for this variable are as follows: Growth rate in garden furniture sales 2007 2008 2009 2010 1.0 .9875 .9625 .9375 The word PREVIOUS is a handy for growth rates. Throughout, while using the Planners Lab use your intuition and common sense with a little bit of logic. We say that you should be able to read your models like stories. 7 Figure 7 Sales Volume node: Note that the left hand sides of the equations are colored red. That is just to make a model easier to read. Go ahead and read the following equations. It should read just like you are verbally telling someone your plan. Growth rate in garden furniture sales = 1, PREVIOUS - .025 Garden furniture sales volume in units = 950 * Growth rate in garden furniture sales Growth rate in tools sales volume = 1.03 Garden tools sales volume in units= 15000, PREVIOUS * Growth rate in tools sales volume Growth rate in trees volume = 1.15 Trees sales volume in units = 2500, PREVIOUS * Growth rate in trees volume Growth rate in plants sales volume = 1.10 Annual plants sales volume in units = 20000, PREVIOUS * Growth rate in plants sales volume Perennial plant sales volume as percent of annual plant sales = .50, PREVIOUS * 1.05 Perennial plants sales volume in units = Perennial plant sales volume as percent of annual plant sales* Annual plants sales volume in units Landscaping growth rate = 2 Landscaping services sales volume in customers = 500, PREVIOUS * Landscaping growth rate Materials Expenses node: Cost increase factor for Garden furniture = 1.025 Garden furniture cost per unit = 225, PREVIOUS * Cost increase factor for Garden furniture Cost increase factor for Garden tools = 1.01 Garden tools cost per unit = 15, PREVIOUS * Cost increase factor for Garden tools Cost increase factor for Trees = 1.02 Tree cost per unit = 35, PREVIOUS * Cost increase factor for Trees Cost increase factor for Annual plants = 1.03 Annual plant cost per unit = 2, PREVIOUS * Cost increase factor for Annual plants Cost increase factor for Perennial plants = 1.03 Perennial plant cost per unit = 4, PREVIOUS * Cost increase factor for Perennial plants Cost increase factor for landscaping manpower = 1.08 Manpower cost per landscaping unit = 35, PREVIOUS * Cost increase factor for landscaping manpower Sales Price node: Price increase factor for Garden furniture = 1.025 Garden furniture price per unit = 310, PREVIOUS * Price increase factor for Garden furniture Price increase factor for Garden tools = 1.03 Garden tools price per unit = 22, PREVIOUS * Price increase factor for Garden tools Price increase factor for Trees = 1.01 Trees price per unit = 55, PREVIOUS * Price increase factor for Trees Price increase factor for Annual plants = 1.04 Annual plants price per unit = 4, PREVIOUS * Price increase factor for Annual plants 8 Price increase factor for Perennial plants = 1.02 Perennial plants price per unit = 6, PREVIOUS * Price increase factor for Perennial plants Price increase for Landscaping services = 1.08 Landscaping services price per customer = 75, PREVIOUS * Price increase for Landscaping services Profit Before G&A node: Note that another Planners Lay keyword shows up in this node, i.e., the word IN. This is simply a way to refer to a variable(s) in another node(s) that you want to use in this node. Just read it and it will make sense. Garden furniture profit = (Garden furniture sales volume in units IN Sales Volume * Garden furniture price per unit IN Sales Price) - (Garden furniture sales volume in units IN Sales Volume * Garden furniture cost per unit IN Materials Expenses) Garden tools profit = (Garden tools sales volume in units IN Sales Volume * Garden tools price per unit IN Sales Price)-(Garden tools sales volume in units IN Sales Volume * Garden tools cost per unit IN Materials Expenses) Trees profit = (Trees sales volume in units IN Sales Volume * Trees price per unit IN Sales Price)-(Trees sales volume in units IN Sales Volume * Tree cost per unit IN Materials Expenses) Annual plants profit = (Annual plants sales volume in units IN Sales Volume * Annual plants price per unit IN Sales Price)-(Annual plants sales volume in units IN Sales Volume * Annual plant cost per unit IN Materials Expenses) Perennial plants profit = (Perennial plants sales volume in units IN Sales Volume * Perennial plants price per unit IN Sales Price) - (Perennial plants sales volume in units IN Sales Volume * Perennial plant cost per unit IN Materials Expenses) Landscaping services profit = (Landscaping services sales volume in customers IN Sales Volume * Landscaping services price per customer IN Sales Price)-(Landscaping services sales volume in customers IN Sales Volume * Manpower cost per landscaping unit IN Materials Expenses) Total Westlake profit = Garden furniture profit + Garden tools profit + Trees profit + Perennial plants profit + Landscaping services profit + Annual plants profit Go ahead and type in these equations for each node. You could also just cut these from this word document and paste them into the Planners Lab. You can change names of variables if you wish. Just be sure you are consistent in how you spell things and what you call things. When finished, click on the “Validate Model” button at the bottom left. Figure 8 If you made no errors it will tell you that. If you made errors it will tell you and tell you where the errors were made. The most frequent types of errors are misspelled words, i.e., a variable is not spelled the same wherever it is used. Note also that variable names are case sensitive. If you capitalize a word in one place and use it again elsewhere then you need for it to be capitalized again. Again this is very simple but something to remember. Once you make such mistakes you will be more cautious. If you make a mistake it is easy to fix. 9 Notice the four icons in the upper right hand corner of the stage in the model building mode. The icon is for dragging and dropping a previously developed variable name into a new equation. This is very useful. It avoids having to retype variable names. For example you are creating the equation Garden tools sales volume in units= 15000, PREVIOUS * Growth rate in tools sales volume Instead of retyping Growth rate in tools sales volume place the cursor after the word “units” (the last word in the equation), click on the node click on the V+, click on the Sales Volume node, grab Growth rate in tools sales volume and drag it to where you want it and drop it. That is a little tedious to describe in words but it is easy to do and you will use it frequently. The icon, when clicked, lets you know if you have errors in a given node. The icon lets you find words in your model. The icon lets you find and replace words in your model. Now the fun begins. Look for the “Playground” button on the bottom right of the screen. Figure 9 Clicking this lets you visualize the data in your model in a variety of ways such as tables, line graphs, and bar charts. It is called the Playground because it is a place to play with data and assumptions. After clicking on Playground you will see the chart type tool bar across the top (see Figure 10). On the far left is an icon for a line chart and that is followed by a bar chart, a table, a “What If” line chart, a “What If” bar chart, a What If table, a “Goal Seek” line chart, a “Goal Seek bar chart, and an Impact chart. There are more as you can see but these are all we’ll look at for now. Figure 10 10 Now click on the line chart icon holding down the mouse button and drag it onto the open stage. Now you see an empty chart (see Figure 11). To make the chart a little larger or smaller just grab one of the corners and drag it out (or in) to the size you want. Figure 11 Now you can drag and drop any variable(s) you want from your model and it automatically charts that data. For example, click on the Sales Volume node and you see a list of Goal variables and a list of What If variables (see Figure 12). Goal variables are those that do not have a cause and effect relationship upon any other variable(s). Think of Goal variables as being “ending” variables. They are also called dependent variables. What If variables are those that affect some goal variable(s). In other words they have an impact or effect upon a goal variable when changed. If that is a little vague, don’t be concerned. It will become real obvious. Variables in What If line charts are editable, i.e., draggable to see what effect they have upon some Goal variable(s). 11 Figure 12 Now, click on the node called Profit before G&A. Figure 13 Click on the variable called Garden furniture profit and drag onto the chart. 12 Figure 14 There you go. Now do the same for other variables in the node or other nodes. Pretty cool, huh? As a short cut you could have dragged the Goal Variables heading itself on top of the empty chart and shown all variables in one swoop. To remove a variable from a chart simply click on a variable in the legend and drag it to the left side off the stage, drop it, and it is gone. If you want to create another line chart with other variables charted how would you do it? You can easily guess. Just drag another empty line chart on the stage and drag and drop variables on top of the chart. Notice the “tab” across the top of the stage (see Figure 15). Here it is simply called “New Layout”. To change the title, just double click on the tab and type in a new name. Figure 15 You can create several charts on one stage and then save them. We call this a layout. Double click on a tab, give it a name, and there you have it. When you “Save” at the end of a session it will be there the next time you log in. This is handy when preparing for 13 management meetings. You will have anticipated and be ready to respond to management’s what if questions. To remove an entire layout just click on the “-” in the upper right hand corner and it is gone. To create another empty layout just click on the “+” at the top right of the stage (see Figure 16). You can also create a layout’s setup that are empty, i.e., without variables. After clicking on the “inverted triangle” that layout then propagates to all your models. Figure 16 These layouts are like “dashboards” that have become so popular. The Planners Lab dashboards have 2 unique features. One is that they are easy and fast to create – literally on the fly. Second they are alive – any changes anywhere ripples thorough the simulation model and shows up in all charts. Now drag an empty bar chart and an empty table onto the stage. Drag some variable names on top of each. Get it? Play with whatever you wish. The Planners Lab is an excellent presentation tool for executive briefings. The dashboardlike layouts support that. Later will be introduced the Planners Lab drawing tool for applications such as highlighting. Another idea would be to on the fly highlight a certain line or a certain bar. To do that simply double click on a specific line or bar and the other lines or bars are somewhat muted to emphasize the one you chose. Tables always have been and always will be valuable. Creating tables is just like creating a chart. Drag the table icon onto the stage. Then drag variables onto the table. Figure 17 is an example of dragging the What If variables onto the table from the Sales volume node. Figure 17 14 Now for some more fun. The line chart icon with a “?” along with it ( ) is a What If line chart. It means you want to change a What If variable(s) and see how much affect it has upon a goal variable(s). What If charts have dashed lines around them. This means the data in them are moveable (draggable), i.e., editable. Drag a What If line chart onto the stage along with a “normal” line chart. On top of the What If line chart drag Landscaping growth rate on top of the normal line chart drop Total Westlake profit. Now grab the line for Landscaping growth rate, move it up or down and drop it. Note the change in Total Westlake Profit (see Figure 18a and 18b). You can drag and drop a single data point for a single time period or the overall line. The tip box shows the profit for the “What If case” and also the “Base Case”. Base Case means the original value in the model before asking a What If question(s). Move your mouse over a data point in a selected year (time period) to see the tip box data for that year. Figure 18a and 18b Now you can play with any number of What If variables and Goal variables to see what really matters, i.e., do sensitivity analysis. This is all so simple when actually doing it but a little burdensome to put into words in this document. You can’t go astray so play around and you will quickly understand. Notice the two buttons at the bottom left of the stage. One is called “Clear Changes” and one is called “Apply to Model” (see Figure 19). If you find some What If or Goal Seek changes that you want to use to change the base model, click on Apply to Model and the base model is changed to the new data. If you want to get rid of changes (not apply to the base model) just click on Clear Changes and they are gone. AN IMPORTANT POINT – What If and Goal Seek changes are cumulative until you click Clear Changes. Figure 19 15 As you can see there is also a What If bar chart and a What If table. The What If bar chart works just like a What If line chart. The What If table is a little different. As with all others, drag the What If table icon onto the stage. Then drag What If variables onto the table. Figure 20 shows the What If variables from the Sales volume node. Double click on a cell to highlight it. Type a different number into the small change window and hit enter to apply. That changes the cell to the number you typed in. An alternative is to highlight a cell and move the slider to increase or decrease the chosen number by a percentage. Figure 20 The next two icons with the “targets” on the chart tool bar ( Seeking” ) are for “Goal Here you ask the question “what’s required to achieve my goal of….?” You select a goal variable such as Total Westlake profit and a What If variable such as Growth rate in garden furniture sales. Drag the What If Goal Seek chart to the stage and then drag Total Westlake profit to the top of the chart and drop it. Drag Growth rate in garden furniture sales to the bottom of the chart and drop it. Now you have set up the Goal Seek 16 Figure 21 Also drag a “normal” line chart on the stage and drag the variable Growth rate in garden furniture sales on top of it. Figure 22 Now grab a single time period data point or the overall line (like in Figure 23) in the goal seek chart and move it up or down and drop it. Wherever you drop it is what you are saying you want the goal to be. Notice what is required on the part of Growth rate in garden furniture sales to achieve that goal. 17 Figure 23 The next new chart is for impact analysis. Therefore we call it the Impact chart. It tells you which What If variables have the greatest impact upon a Goal variable and how much impact. With impact analysis you are asking “If I move these What If variables by ‘x%’ what is the impact is on my Goal variable?” Go ahead and drag the Impact chart onto the stage. Drag the variable Total Westlake profit to the top of the empty chart where it says “Drag goal variable here”. Now drag all the What If variables from the Sales Volume node onto the empty chart. Across the bottom is a slider bar with time periods. Move it to 2009. Vertically on the right is another slider bar that controls percent change. Move it to zero and you see there is nothing in the chart. That means if you don’t move any What If variables there is no impact upon the goal variables. Now move the slider up by 10 percent. You can also type your desired impact value in the text field just below the percent change slider. Figure 24 18 Now you see the impact of each What If variable on the goal variable. In this case, if these What If variables are increased by 10%, the Growth rate in tools sales volume has the most impact upon Total Westlake profit, i.e., it increases Total Westlake profit by 2.86%. To see the percent impact, just move the mouse over to the end of a chart bar. We could elaborate upon interpretation and add lot’s more pages to this document. However, it is all intuitive so play around and learn. It is important to understand that each variable in an Impact chart is giving results that are independent of all other variables. For example, the Growth rate in tools sales volume shown is assuming that all other variables are at their base value. For now, we will skip over the risk analysis chart and go to the “Variable Tree” ( The Variable Tree chart is very handy since it is an easy way to see how variables are related to each other. ). Go ahead and click on the icon and drag it to the stage. Now drag the goal variable Total Westlake profit to the top of the empty chart and drop it (see Figure 25). Instantly you see how everything is related. Figure 25 Click on a “+” sign to see what is “below” it. This is an intuitive snap shot that helps make sense of complicated and sometimes large models. But it is also useful to see at a glance how variables are related for even small models such as in our example. There are more chart types including for risk analysis. However, what you have already experienced will get you a long way towards building real life models. Risk analysis or so called Monte Carlo analysis is “measuring” the amount of uncertainty in Goal variables based upon uncertainty in What If variables. That will be discussed later. If you have played around clicking on various parts of the Planners Lab screen you know that a lot more functionality exists. We’ll also get to that later. However, since you probably already know Excel one more feature will be interesting. 19 Click on “File” in the tool bar. Notice “Export” and click on it. Then click on Export to Excel. A live Excel spreadsheet is automatically generated (see Figure 26). This spreadsheet is not just fixed static numbers. Instead it shows the actual equations in Excel “talk”. But you got here by using plain English rather than the cryptic Excel language. Excel is surely good as an electronic calculator but poor as a modeling tool. Figure 26 As a general comment, if you wonder whether or not something might work and it is not covered in this document, try it. Be imaginative. You might be surprised that it works because it made sense. If it does not work and you think it should, let the software developers know. You might have discovered a new capability that they will want to implement. Before logging out go to “File”, click on “Save as”, click on “Local” and then give your model a name (see Figure 27). Now it is available for the next time you log in. 20 Figure 27 Now it is time for you to prepare a strategy for Westlake that will fulfill your parent’s wishes and make you wealthy. Good luck and have fun. III. Some More Frequently Used Keywords. This short section introduces some Planners Lab keywords that are used often. These plus what you have already seen will get you a long way in modeling. There are more keywords that are explained later but these are the most useful. COMMENT This is simply to let the user insert comments in a model. It is handy for adding explanatory comments. Here is a simple example: Growth Rate = 1.2, PREVIOUS * 1.02 COMMENT this is based upon what we have seen in the past. FOR: The keyword FOR is a short cut for repeating values across time periods (columns). Here are typical examples pretending there are 5 columns: 21 Price = 10, 12 FOR 2, 15 This means that Price is $10 in period one, then $12 for 2 time periods, and then 15 for the remaining 2 time periods. Hourly charge = 20, 22, 24 FOR 3 This could have been written as Hourly charge = 10, 22, 24, 24, 24 but the word FOR is a short cut. This could also been written simply as Hourly charge = 20, 22, 24. Since “24” is the last thing that appeared in the equation it is used for all remaining time periods. As repeated before, just do what makes sense and likely it is OK. SUM: The keyword SUM does just what you would expect, i.e., it sums things. It is typically used along with the keyword THRU but could also be “+”, “-” or other math operators. Here is a simple example: Revenue from product A = 10 Revenue from product B = 15 Revenue from product C = 25 Revenue all products = SUM(Revenue from product A THRU Revenue from product C) TOTAL: The keyword TOTAL again does what you might expect, i.e., it totals things. In the Planners Lab the TOTAL keyword totals the values associated with all instances of a variable name in a model or in a range of nodes in a model. Here are a couple of examples: Corporate Profit = TOTAL(Product Profit) This totals all data associated with the variable name Product Profit in all nodes within the model. Another option is to specify a variable name in selected nodes. Here is an example: Profit from trees = TOTAL(Profit IN Tree type 1 THRU Profit IN Tree type 4) IF...THEN...ELSE: IF...THEN...ELSE is used in conditional statements. The selection of data to be used in the model is based on conditions. The condition operators are LESSTHAN, GREATERTHAN, EQUALS, and NOTEQUALS. Here is an ample: Price = IF Sales LESSTHAN 100 THEN 5 ELSE 7 22 NPV: This is for computing net present values. The usual purpose is to decide the value of some project investment, e.g., installing new equipment or building a new building. This is like the inside out of your savings account. Say you put money into an account at some interest rate such as 10%. The beginning principle gains interest at the rate of 10% per year. If you put in $100 on January 1st you have $110 on December 31st. You leave it all in the saving account and then on December 31st of the next year your total = $110 * 1.10, etc. With NPV you want to do the reverse. Rather than taking the beginning amount and growing it by some interest rate you want to take future cash flows and discount them back to today’s value. In time period one you take the cash flow at the end of period one and divide it by 1 plus the discount rate. In NPV you provide a discount rate such as .10. The discount rate then is sort of like an interest rate. In time period two that periods cash flow is divided by the square of one plus the discount rate. Each years NPV gets summed together and the final number is the present value over the life of a project. The total of each year’s NPV’s is the amount of dollars the project is worth above and beyond that discount rate (assuming it is a positive number(s)). Maybe the discount rate is the amount you could earn in a safe savings account. So if NPV is greater than that it might be worth taking the risk to earn more. A simple example is as follows: Net present value = NPV (Initial investment, Cash flow, Discount rate). The variables Initial investment, Cash flow, and Discount rate are those described in your model. Cash flow is the difference between money coming in and money going out in each time period. IRR This is for computing internal rate of return. It is closely related to net present value. IRR finds that discount rate where NPV is equal to zero. A simple example is as follows: Internal rate of return = IRR(Initial investment, Cash flow) TREND This keyword is for forecasting a time series of a variable name by using simple linear regression using time periods as the “independent” variable. Here is an example: Money used = 1000, 1500, 2000, TREND In this example there is a clear straight line increase in Money used each time period. Usually it is not so obvious but there will always be a “best fit” line through the data points. Then the function TREND uses that “best fit” to estimate the data for the remaining time periods. 23 FORECAST The FORECAST key word is another kind of simple linear regression. It is the “work horse” for forecasting when one variable is dependent upon another variable. Rather than using time as an independent variable as in TREND, one variable is forecast as a “function” of another variable. Here is an example assuming a six column model: Unit price = 295, 275, 300, 325, 350, 400 Units sold = 47000, 59000, 50700, FORECAST (Unit price) Unit price for the six time periods is 295, 275, 300, 325, 350 and 400. The software then computes the relationship (correlation) between Unit price and Units sold in the first 3 time periods. Using this information it computes Units sold in the remaining 3 periods based upon Unit price in the last 3 periods. BCRATIO The BCRATIO function computes the ratio of total discounted cash inflows to the total discounted cash outflows. Here is an example: Cash in = 0, 45000, 76000, 108000 Cash out = 0, 15000, 26000, 28000 Discount rate = 1.5 Benefit cost ratio = BCRATIO(Cash in, Cash out, Discount rate) CEILING The CEILING function returns the closest whole number that is greater than or equal to the number. In other words, this function takes the given variable and rounds it up to the nearest whole number. Here is an example: Numbers = 1.7, 2.3, 4.5, 6.4 Ceiling = CEILING(Numbers) The outcome of the above equations would be 2, 3, 5, 7 COL The COL keyword is used in special column equations while referring to and performing the operations on the column statements or to access a particular column in an equation. Here is an example: Year = SUM(COL Jan THRU COL Dec) In the above example the forecast columns are specified as Jan THRU Dec. (i.e. months) FLOOR 24 The FLOOR function returns the closest whole number that is less than or equal to the number. In other words, this function takes the given variable and rounds it down to the nearest whole number. Here is an example: Numbers = 1.7, 2.3, 4.5, 6.4 Floor = FLOOR(Numbers) The outcome the above equations would be 1, 2, 4, 6 FUTURE The FUTURE keyword is used in an equation when the value of the variable in one column is dependent on the value of an independent variable in a future column(s) A column offset can be specified how far in the future to retrieve a value. If no column offset is specified then 1 is used. If no column offset exists the value will be NaN. Here is an example: Units Sold = 345, 450, 498, 520 Units Order = FUTURE Units Sold (Or) Units Order = FUTURE 2 Units Sold IN The IN keyword allows you to refer to a variable that exists outside of the current node for use in equations. Here is an example: “Node A” has equations: B=2 Q=8 “Node B” has equations: A=5 B=6 Total = 20 + a * (b IN Node A + q IN Node A / 4)) LN The LN function calculates the Natural Log of a number. Here is an example: Numbers = 17, 27, 33 Natural Log 1 = LN(Numbers) 25 Natural Log 2 = LN(56) MATRIX The MATRIX function can be used to return the value of the selected variable in a specified column. The column number is the order number in which the column appears in the column statement. Here is an example: Column Statement: 2006 – 2010 Sales = 2000, 4000, 6000 Profit = 50000, 20 * MATRIX(Sales,2), 30 * MATRIX(Sales, 3) Note: MATRIX(Sales, 2) retrieves the value for sales in the second column, which is 2007 MAX The MAX function calculates the maximum value of the expressions in a given set of expressions. Expression can be variable names, numbers, arithmetic expressions, other functions or any combinations of them. Here is an example: Y = 100 X = 50 Max = MAX(60, X, Y) MIN The MIN function calculates the minimum value of the expression in a given set of expressions. Expression can be variable names, numbers, arithmetic expressions, other functions or any combinations of them. Here is an example: Y = 100 X = 50 Min = MIN(60, X, Y) MOVAVG The MOVAVG function calculates the moving average. Here is an example: Sales = 200, 400, 600 Average Sales = MOVAVG(Sales) POWER The POWER function takes a base value and multiplies it by itself the number of time specified by the exponent. Here is an example: Four Squared = POWER(4,2) 26 PREVIOUS The PREVIOUS keyword is used in an equation when the value of the variable in one column is derived from that of a previous column. A column offset specifies how far back to retrieve a previous value. If no column offset is specified than 1 is used. If PREVIOUS is used with a variable name after it, that variables value in the previous column will be used. If no value is available then zero will be used. Here is an example: Sales = 17000, 20000, PREVIOUS * 1.07 (or) Sales = 17000, 20000, PREVIOUS 2 * 1.07 Sales ratio = 5, 6, 7 Sales = 10000, PREVIOUS Sales ratio * 2000 (or) Sales = 10000, PREVIOUS 2 Sales ratio * 2000 ROUND The ROUND function returns the closest whole number. In other words, this function takes the given variable and rounds it up or down depending on which is closest to the nearest whole number. If the number is equally between two whole numbers then it is rounded up. Here is an example: Numbers = 1.7, 2.3, 4.5, 6.4 Round = ROUND(Numbers) STDEV The STDEV function calculates the standard deviation of the specified columns. The variable name is the variable for which standard deviation value is to be calculated. The column number represents the starting and ending columns from which the values for variable name will be selected to calculate the standard deviation. Here is an example: Standard Deviation = STDEV(Units Sold, 1, 2) IV. Risk Analysis When previously explaining the Playground, one chart type was deliberately skipped over. That was for risk analysis. 27 When forecasting the future, there are uncertainties about future outcomes. In Planners Lab “talk” there are uncertainties in the assumptions (What If variables) that will result in uncertainty in the Goal variables. For example, uncertainty in sales volume will cause uncertainty in profit. In business, analyzing such uncertainties is called “risk analysis”. Such uncertainty is quantified with Monte Carlo simulation. Monte Carlo suggests gambling and roulette wheels and this is an appropriate metaphor. This will be explained a little later. Risky (uncertain) variables can be defined by probability distributions rather than by single point numbers. One such commonly used distribution is the triangular distribution. The data points that define a triangular distribution are worst case, most likely case, and best case. This terminology describes the way most people think about uncertainty and so this distribution is the one most commonly used in business analysis. An example of a Planners Lab equation using the triangular distribution is: Sales = TRIRAND(10, 15, 25) TRIRAND is a keyword. The worst case for sales is thought to be 10, most probable is 15, and the best case is 25. If you see the shape of the triangle in you’re mind you see that values for sales are most likely to occur around 15 but could be as low as 10 and also as high as 25 even though chances are minimal. The next most common distribution is the Normal distribution which is the so called bell shaped curve. In Statistics 101 you learned that its parameters are the mean and variance (or standard deviation). An example of a Planners Lab equation using the normal distribution is: Price = NORAND(1500,95) The mean is 1500 and the standard deviation is 95. There are other distribution forms but these two are the most commonly used. This tutorial will not get into the mathematics of Monte Carlo simulation but instead will conceptually describe the process. Your professor can teach the math if that is important to you. Let’s use the following as a sample 5 year Planners Lab model: Price = 15, PREVIOUS * Price growth factor Price growth factor = 1, TRIRAND(.95, 1.05, 1.15) Sales volume = NORAND(150000, 15000) Revenue = Price*Sales volume Margin = TRIRAND(.15, .18, .22) Profit = Revenue * Margin 28 With Monte Carlo analysis the user specifies the number of iterations to be performed. For here let’s say 5 iterations. In iteration number one a value is randomly generated for all stochastic (probabilistic) variables in each time period where a stochastic variable appears. For this example values are randomly generated (according to chance of occurrence) for Sales volume and Margin. In iteration numbers 2 through 5 the process is repeated. The growth rate factor is randomly generated starting in time period 2. These 14 numbers are randomly generated according to their chances of occurring. The numbers gathered in each iteration are then used to compute Revenue and Profit for each iteration. We now have 5 numbers for Revenue and for Profit within each time period. They are different as would be expected. This is Monte Carlo simulation and now you can imagine why it was stated that this resembles gambling. Outcomes are dependent upon the “odds” of occurring. A simple conceptual way of understanding this is to pretend in your mind that you are picking values for each stochastic What If variables according to their chances of occurring. Do this for some number of cycles (iterations). Take the numbers for each cycle and calculate a Goal variable(s) that is computed from those What If variables. That is Monte Carlo simulation. A typical number of iterations are 500. Imagine having 500 numbers for both Revenue and Profit (for each time period) and plot this data in histograms (one per time period). Usually such histograms will start to look like a Normal distribution, i.e., bell shaped curve. With that data you can now compute a mean and standard deviation. That is then used to support statements about future outcomes for Goal variables in terms of probabilities of occurring. Now put this sample model into the Planners Lab as shown in Figure 28. Figure 28 29 Click on the Playground and drag the icon onto the stage. Figure 29 Now select a goal variable and drag it into the top window of the chart. For our example, drag in Profit. Next, click on “Simulate”. For now use the default number of 500 for number of iterations and click on Simulate. Now you see the histogram plot of Profit for 500 iterations in the first time period (Figure 30). It looks quite like a Normal distribution in shape (bell shaped curve) which would be expected. Note that Profit could range anywhere from 235,859.63 to 615,157.55. Figure 30 30 Using terminology of confidence intervals (again Statistics 101) we might ask what is the 90% confidence interval for Profit? That means to put 5% of the area under the curve to left of some number and 5% to the right of some number. (See Figure 31). Having done that by typing 5 into each text box, it indicates that we are 90% confident that Profit will be between 328,926.02 to 504,300.38 in 2006. This now allows the user to “back up” any statement about a goal variable with the chances of it occurring. As an alternative to the placing percent numbers in the text boxes, you can also just grab the end points in either tail of the curve and drag and drop them to wherever you wish. When dropped it shows the percent to the right or left. Figure 31 31 Monte Carlo risk analysis is the analytical method for quantifying uncertainty about the future and it conceptually resembles the way people think. And, there is no other way to get such data. V. More chart types. These chart types are not elaborated upon as done with the previous chart types. At that time you were not yet accustomed to using the software and needed more explanation. Now you can probably figure these out on your own. Correlation Correlation charts plot two variables against each other using all the values for each variable across all columns. Confidence Analysis Confidence Analysis charts use Monte Carlo simulation to show the variability of a variable across time. Variance Variance charts display the difference between variables and the base line. This can be by value or percent. Sticky Notes This is not really a chart type. It is used to annotate a layout by adding text to accompany Something you want to highlight, explain or otherwise annotate in a chart(s). VI. Chart properties. Notice in the upper left hand corner of each chart type there is a small rectangle (See Figure 32). When clicked it gives options for chart presentation. Figure 32. When the properties icon is clicked, most chart types have buttons for Preference, Modify and Appearance. Some only have Settings. 32 The following is a list of properties in alphabetical order to be used as a reference after clicking on a particular chart type and clicking on an option within chart properties. As usual in the Planners Lab try what makes sense in a trial and error kind of way. It is fast and intuitive. Bar Style: 2D or 3D. Bold – to bold a line or bar for a chosen variable. Color – to drag and drop colors to align with different variables. Custom Bounds: Changes the highest and lowest value visible on the chart. Color – to drag and drop colors to align with different variables. Decimal Formatting: Change how many decimals are shown. Excel View: Add grids and make the background white. Font Size: The size of text displayed. Group By Nodes: Show each variable within their node. Least Squares: Fits the selected variable to a least squares line Note: within the what- if line chart and the what-if bar chart is shown “Regression”. After clicking on “Modify” (See Figure 33). The options are Straight Line, Least Squares, and Average. First click on the variable name in the legend. Then click on the “fit” type for Average and Least Squares. For Straight Line, click on a beginning data point and click and control on an ending data point. Then click on Straight Line. Number of Grid Lines: How many horizontal lines are on the chart Reference Line: An additional black reference line at a value on the chart. Roll Up: Specifies the unit of time that is shown in a chart. Show Base Case: Show or hide the original values of the model. Show Change Graph: Plot the change between columns instead of the values in a column. Show Node References: Turn on and off the node names for variables Show What-If Case: Show or hide the current changes Switch Axes: Swap the x and y categories Title: The text displayed at the top of the chart Type – for switching between a line chart and a bar chart. Figure 33 33 VII. More Stuff The “File” icon in the toolbar: Figure 34 Below are explanations of each menu entry. New: to create a new model. Open: to see names of saved models. Open Recent: to see model names recently launched. Open Network: to see model names available on the network. Close: to close a model. Save: to save a model. Save As: to save a model as a model name. Open Scenario List: if scenarios have been saved in the Playground this shows the list of names given for the scenarios. Export: Export to Excel: to create an Excel file from a Planners Lab model. Export to Word: to create a Word document with all the Planners Lab equations. Update to Excel: if a Planners Lab model had previously been saved as an Excel model and then data changed in the Planners Lab model this feature let’s you update the previously saved Excel file. Print: prints the Planners Lab equations. Login to Network: to access the network. Exit: to leave the current model. 34 The “Edit” icon on the toolbar: Figure 35 Below are explanations of each menu entry. Undo: lets you “undo” the previous action such as edit an equation, delete a node, etc. Redo: lets you “redo” a previous “undo”. Cut Nodes: highlight a node to cut and click on Cut Nodes. Copy, Paste and Delete: actions similar to the above. Find: this is a handy feature. An example is shown in Figure 36 and is self explanatory. Replace: another handy features. An example is shown in Figure 37 and is self explanatory. 35 Figure 36 Figure 37 36 The “Edit” icon on the toolbar for the Playground: Figure 38 Below are explanations of each menu entry. Undo: lets you “undo” the previous action such as edit an equation, delete a node, add a variable, etc. Redo: lets you “redo” a previous “undo”. Cut: highlight a chart to cut and click on Paste. Copy, Paste and Delete: actions similar to the above. Select All: select all charts in the layout Arrange: Contains a sub-menu in order to designate the layering of charts on top of each other. Align: Contains a sub-menu to align charts by their borders, make selected charts the same width and height, and also a tile feature for arranging charts. What If and Goal Seek by editing equations: When you click on the Playground you notice two buttons at the bottom right of the screen. Figure 39 As explained previously, you can drag and drop data in charts to ask What If and Goal Seek questions. If after doing so you elect to “Save to Model” the equations are updated with numbers. However, there may be times when you want to change the logic for either a What If variable or a Goal variable, do analysis and then save edited equation(s) to the model rather than just numbers. The example shown in Figures 40 and 41 are after clicking on the Goal Seek button. Drag a What If variable such as Cost increase factor for Trees into the What If window. Then drag a Goal variable such as Trees Profit into the Goal Variable window. Now you can 37 edit the logic for the goal variable and find the values for Cost increase factor for Trees that will achieve that goal logic. Figure 40 Figure 41 Click on the What If button and seeing what it does will now be obvious to you. Just drag a What If variable into the window and then edit it. View Options: There are “View” options in both the Modeling component (also sometimes called the “Builder”) and also in the Playground component (see Figure 42). These options give the user the ability to decide whether or not to have a particular element displayed in the Planners Lab screen. Figure 42 Builder View Playground View Modeling or Builder mode. Model Tree - A Hierarchical display of the logical chunks (Nodes) in a model. Columns – The time periods for a model. 38 Data Table - A preview of the current nodes’ solved values. Errors - A listing of any errors detected in your model. Playground mode: Model Tree – Same as above. Columns – A visual listing of the columns in a model that can be dragged onto charts Chart Toolbar - A display of all visualization tools. Draw Options: There is a “Draw” icon on the toolbar that is available in the Playground mode. Figure 43 First click on “Start Drawing”. Then click on a color to be used from the color palette. Then simply draw whatever you want anywhere on the stage. To clear any drawings simply click on “Clear Drawing”. Before leaving the draw mode click on “Stop Drawing”. Westlake lawn and garden 39