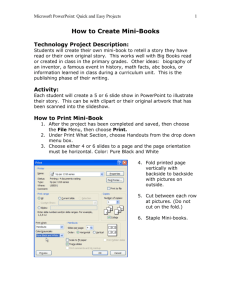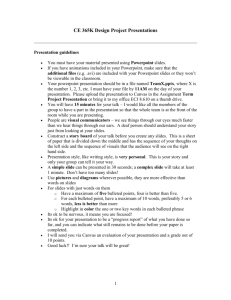Creating a PowerPoint Slide Show
advertisement

STEPS TO CREATE A BASIC POWERPOINT 2003 SLIDE SHOW 1. Load PowerPoint. (Note: Also load Internet Explorer so that you have an Internet connection.) 2. Click on the Design button (upper right). 3. Preview the various Design Templates by clicking on each once; when you do this, your current slide will display the design. Stop when you find one you like. (Note: You can click on the arrow to the right of each template to apply it to your entire presentation or just to the current slide.) 4. By default, the first slide will be a Title Slide. This is what you want! 5. Click on the Click to add title section and type in your presentation title. 6. Click on the Click to add subtitle section and type in your subtitle (e.g., the name of your client, the name of your consulting firm, the names of group members, the date, etc.). 7. When finished, click on the New Slide button (upper right). 8. Choose the layout for the new slide (note: scroll down to see all of your choices, and choose the one that is best for your presentation). 9. Click on the Click to add title section and add a descriptive title (if applicable). 10. Click on the Click to add text section (if applicable) to add the items you will be discussing (note: if the slide design has a bulleted list, as you press Enter after each item, PowerPoint will insert a new bullet. If you want to go to the next line without entering a new bullet, press Shift-Enter. If you want to turn bullets off, press the Bullets button on the Formatting Toolbar. If you want to add sub-bullets under a main bullet, press your Tab key. 11. Click on the Click to add content section (if applicable) and add graphics, charts, etc. 12. Continue Steps 7 – 11 above to add new slides to your presentation. OTHER HELPFUL INFORMATION To Delete a Slide To Insert a Slide Between Existing Slides 1. Place your cursor anywhere on the slide you want to delete 2. Edit, Delete Slide from the Main Menu 1. Place your cursor on the slide that will be before the inserted slide. 2. Insert, New Slide from Main Menu 3. Choose layout and click OK To copy and paste a graphic from the Internet onto a slide (note: these instructions work for Internet Explorer) To Insert Clipart onto a slide 1. 2. 3. 4. 5. Place your cursor anywhere on the slide you want clipart to appear. Insert, Picture, Clipart from Main Menu Type in a search word to search for clipart). Select the appropriate picture from your collections. Copy the clip and Paste it into your presentation. Note: Once the clipart has been inserted onto a slide, it can be moved and resized. Note: Download new clipart, sound, motion, and photos from http://www.microsoft.com/clipgallerylive (or click on the Clip art on Office Online link or button) 1. 2. 3. 4. 5. Have both PowerPoint and Internet Explorer running, and make sure you have an Internet connection. Right-click on the picture/graphic on the Web Page in your browser. Select Copy from the drop-down menu. Go back to PowerPoint and place your cursor on the slide where you want the picture to appear. Click on the Paste button on the Standard Toolbar (or choose Edit, Paste from the Main Menu). Note: Once the graphic has been inserted onto a slide, it can be moved and resized. Be careful not to violate copyright laws while doing this! To Change the Template Color Scheme (there are several colors schemes for each template) To Change How Slides Transition Format, Slide Design from Main Menu. Click on Color Schemes link. Select desired color scheme by clicking on it once. 4. Choose to apply to all or to selected slides. 2. Note: You can also create your own color scheme by clicking on the Edit color schemes link. 5. 6. 1. 2. 3. 1. 3. 4. 7. Note: You can download templates from http://www.presentersuniversity.com and from http://presentersonline.com (you'll also find clipart and helpful presentation tips on both sites). To make bulleted items appear one at a time (called Animation) (recommended to keep your audience focused) Slide Show, Slide Transition from Main Menu. Preview each transition by clicking on it once. Select the one you want by clicking on it once (note: I usually select Random). Preview and elect the speed (slow, medium or fast). (I usually select Fast) Preview and select sound (if desired). Make sure On mouse click is checked (unless you want a timed presentation). Click on Apply to All Slides button. To add hyperlinks to your presentation To go to a Web site: 1. Type the Web site address, starting with http:// or www. 2. Press Enter or the space bar after the address, and the hyperlink will be inserted automatically. Slide Show, Animation Schemes from Main Menu. 2. Preview and choose the desired animation by clicking on it once. 3. Click Apply to All Slides to apply to all at3. once. Note: You can also add hyperlinks to individual slides in your presentation and to Note: If you want more control, select Slide other files on your hard drive by dragging over the text to select it and choosing Insert, Show, Custom Animation. Hyperlink from your main menu. To move slides around (to organize To view/give a PowerPoint Slide Show presentation) 1. Open PowerPoint. 1. Select View, Slide Sorter from Main 2. Choose File, Open from your main menu Menu. You will see thumbnails of your slides. and browse for your presentation file. 2. Move a slide by pointing to it, holding 3. Select the file name by clicking on it once down your left mouse button, and dragging it to and click on Open. its desired location. 4. Slide Show, View Show from Main Menu 3. When finished organizing, click on View, 5. Click on your left mouse button once to go Normal to return to the original view. to the next slide. If you have added animation to bulleted items, you will also need to click your left mouse button once to make each new bulleted item appear. 1. Note: You can also preview a slide show at any time as you’re creating it. There is so much more you can do with PowerPoint. Please experiment!! Helpful Web Sites for PowerPoint Users Microsoft Office Clip Art and Media http://www.microsoft.com/clipgallerylive Microsoft Office PowerPoint Page http://office.microsoft.com/en-us/FX010857971033.aspx Presenters University http://www.presentersuniversity.com Presenters Online http://www.presentersonline.com Helpful Web Sites for Business Presenters Virtual Presentation Assistant http://www2.ku.edu/~coms/virtual_assistant/vpa/vpa.htm Toastmasters International http://www.toastmasters.org/ The Speaker’s Coach http://www.magma.ca/~waisvisz/mytips.htm Speaking Tips http://www.ljlseminars.com/monthtip.htm Immersion Medical (your client) http://www.immersion.com/medical/ Helpful Sites for International Communication Researchers Executive Planet http://www.executiveplanet.com International Business Etiquette and Manners http://www.cyborlink.com/besite/Default.asp GlobalEDGE http://globaledge.msu.edu/ GlobalEDGE (recommended links) http://globaledge.msu.edu/ibrd/GR_Culture.asp Global Road Warrior http://www.globalroadwarrior.com/ Yahoo! Countries Page http://au.dir.yahoo.com/regional/countries International Business Resource Desk http://globaledge.msu.edu/ibrd/ibrd.asp WorldBiz.com (fee) http://www.worldbiz.com/ Virtual International Business and Economic Sources (VIBES) http://libweb.uncc.edu/ref-bus/vibehome.htm Travelocity Destination Guides http://dest.travelocity.com/DestGuides/ Fodors Business Site http://www.fodors.com/features/stt/onbusiness/ The Internationalist http://www.internationalist.com/business/