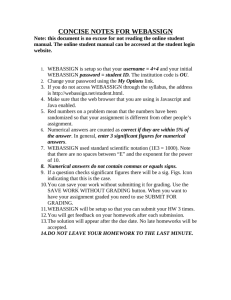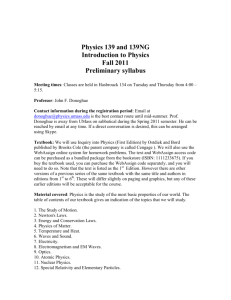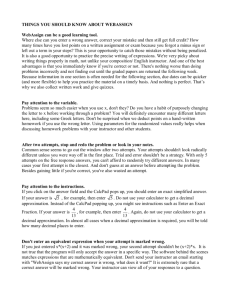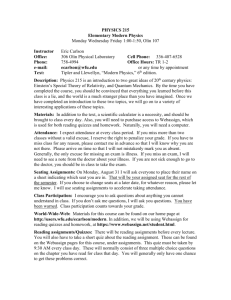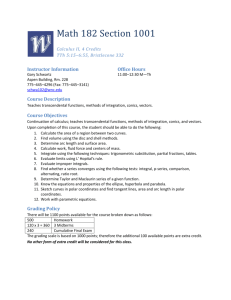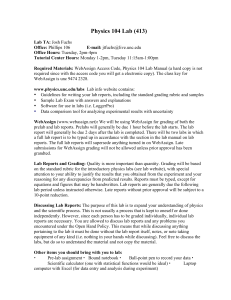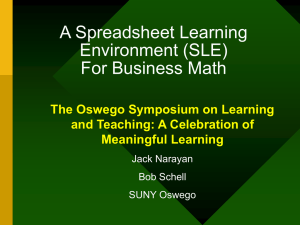WebAssignPremiumStudentQuickStartGuide
advertisement

For Phys 201 students in Spring 2010, you need a class key to enroll the WebAssign. They are the codes below (after your discussion section number: wisc xxxx xxxx) 301: wisc 6099 2020; 302: wisc 6852 8107; 303: wisc 2427 2721; 304: wisc 9615 1669; 305: wisc 5574 8504; 306: wisc 1574 1585; 307: wisc 0316 1264; 309: wisc 1023 4365; 310: wisc 6704 0158; 312: wisc 8956 3714. Student Quick Start Guide This Quick Start Guide provides basic instructions for some of your most common tasks. For more information, see the Student Online Help at www.webassign.net/user_support/student/. Purchase WebAssign access code cards at many campus bookstores. Enrolling in Class You are granted access to your class without payment SELF-ENROLLMENT during a 14-day grace period from the class start date. If your instructor gave you a class key — like myschool 1234 5678 — you must enter the class key to enroll yourself in the class. A class key is not the same as an access code. PURCHASING ACCESS ONLINE 1. Go to www.webassign.net. 1. Log in to WebAssign and select your class. 2. Click Have a class key? 2. Select purchase access online and click 3. Enter the class key your instructor gave you, and Continue. click Submit. 3. Select the classes and options you want to 4. If the correct class and section is listed, click purchase. Yes, this is my class. 4. Click Checkout. 5. Select either I already have a WebAssign 5. Review the items in your cart, confirm any account or I need to create a WebAssign license agreements, and click Continue. account and enter the requested information. 6. Provide the requested information and click Review Order and Continue. Logging In 7. Review the displayed information and click Pay To log in to WebAssign, go to www.webassign.net or Now. to the Web address provided by your instructor. 8. Click Return to WebAssign. Your login information consists of your 9. Click Finish. username, institution code, and password. To change your password, click My Options in ENTERING ACCESS CODES Important: To confirm that your access code card the upper right corner. prefix is valid for your class before you open it, or to If you are enrolled in more than one class, select look up the access code card prefix you need for your a class from the My Classes menu. class, go to www.webassign.net/user_support/student/cards.html. Purchasing WebAssign Access 1. Log in to WebAssign and select your class. If you are required to pay for WebAssign access to a 2. Select enter an access code. class, you can: 3. Select your access code prefix from the Choose Purchase access online with a credit card or with your access code prefix list. a check and a valid PayPal account. 4. Enter your access code in the boxes and click Use a WebAssign access code card if it is Continue. included with your new textbook. Viewing Your Assignments Your current assignments are listed on the Home page for each class. To see more details about your assignments, or to see past assignments, click My Assignments. Working on Assignments 1. From your Home page or My Assignments page for a class, click the name of the assignment you want to work on. 2. Answer the assignment questions. See Answering Questions below. 3. If the Save All Work feature is enabled by your instructor, you can click that link to save your work and resume working on the assignment later. Your saved work is not scored. 4. Submit your answers. If the feedback function is enabled by your instructor, you will see which questions you answered correctly and which ones you missed. 5. If your instructor allows repeated attempts, you will be allowed to submit new answers for any questions you missed. Important: Submit all of your answers before the due date and time displayed at the top of the assignment. Answering Questions WebAssign supports many different question types. Keep the following in mind as you answer questions in WebAssign: Numbers or words that are displayed in red type are randomized and might be different for your classmates. Questions displaying the icon require you to specify the correct number of significant figures in your answer. Some questions display a palette or open a new window for you to specify your answer. For more information about answering questions, see “Answering Questions” in the Student Online Help. Accessing Your DynamicBook You can access a complete digital version of Physics for Scientists & Engineers by Tipler and Mosca, your required course text, from directly within WebAssign. The eBook is available to you in two places: Directly from your homepage, under About This Class Directly from any assigned homework problem. Simply click the eBook link to be directed to the appropriate section of the text. Subscribing to Your Instructor’s DynamicBook Your instructor may require you to subscribe to a specific version of the eBook, which will include personal notes and edits. If this is the case, your instructor will provide you with a specific DynamicBook Set ID. To subscribe: 1. Open the DynamicBook 2. Click on Settings. 3. Under DynamicBook Settings, select “Subscribe to another DynamicBook Set” 4. Enter your instructor’s DynamicBook Set ID. Technical Support If you cannot log in or if your class is not displayed after you log in, confirm the following information with your instructor before contacting WebAssign: If your instructor created an account for you, do you have the correct username, institution code, and password? If your instructor did not create an account for you, do you have the correct class key? For more information, or to contact technical support, see www.webassign.net/user_support/student/. The WebAssign support staff cannot: • change your username or password • give extensions • change your score • give you extra submissions • help you with the content of assignments