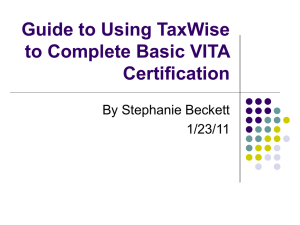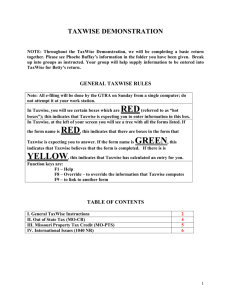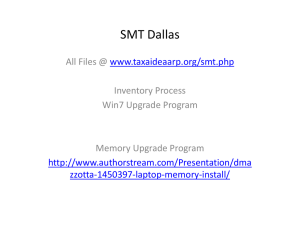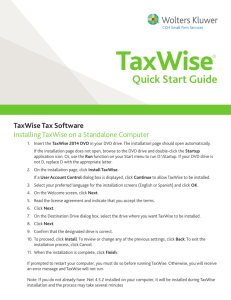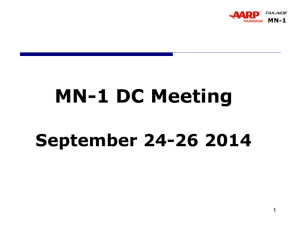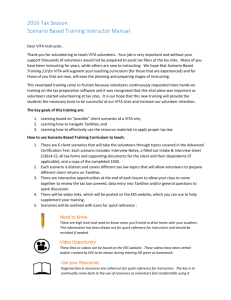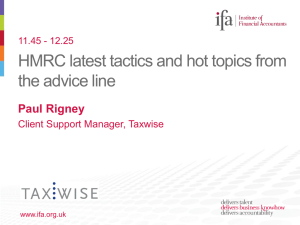AARP CA2 TC Ref Man 2013 Rev 1 - Tax
advertisement

AARP TAX-AIDE – CA2 TECHNOLOGY COORDINATOR (TC) REFERENCE MANUAL Rev 1 November 30, 2013 Prepared by Robert Francis, DC/TC Alameda South, CA2 Page i Contacts Your District Coordinator Email: Voice: Fax: CA2 TCS Valther Nielsen vnielsen@nielsen.name voice 650-595-4299 IRS SPEC – CA-2 SPEC Relationship Manager Patrick Brown Patrick.M.Brown@irs.gov Voice 510-637-3057 On e-mails, copy Sean.Chan@irs.gov Voice 510-637-2647 Wing.C.So@irs.gov Voice 510-637-2381 Fax 510-637-2494 IRS Oakland SPEC – equipment Wing So On e-mails, copy Sean.Chan@irs.gov Voice 510-637-2647 Equipment problems (email to): mits.eues.enterprise.service.desk@irs.gov Voice 866-743-5748 IRS New York Depot – laptops ATTN: VITA/TCE Depot 1040 Waverly Drive, stop 800 Holtsville, NY 11742 IRS Andover – EFINS/8633s Mon-Friday 6:30am-6:00pm Central Time CCH/TaxWise support Early January Mon-Friday 8:00am -8:00pm EST Late January – Mid April Mon-Friday 8:00am – 10:00pm EST Saturday 9:00am – 6:00pm EST Off Season Mon-Friday 8:-00am – 6:00pm EST CCH Online Support Voice 866-255-0654 Voice 866-641-473 (have your Client ID available when calling) https://support.taxwise.com/index.aspx (log in with Client ID, User Name and Password Voice 800-829-8482 VITA hotline/tax law support Tax Season Mon-Friday 6:00am – 5:30pm Saturday 6:00am – 2:00pm FTB Volunteer hotline Mon-Friday 8:00am – 4:30pm PST Voice 800-522-5665 Page ii Table of Contents 1 2 3 4 5 INTRODUCTION .............................................................................................................................. 6 1.1 References ....................................................................................................................................... 6 1.2 Annual Calendar ............................................................................................................................ 10 1.3 Expenses ........................................................................................................................................ 10 1.4 Tax-Aide for CA2 Web site........................................................................................................... 11 ELECTRONIC FILING IDENTIFICATION NUMBER (EFIN) ............................................... 12 2.1 Establishing a Site ID .................................................................................................................... 12 2.2 IRS 8633 – Application to Participate in the IRS e-File Program ................................................. 12 2.3 EFIN APPLICATION OVERVIEW ............................................................................................. 12 EQUIPMENT ................................................................................................................................... 13 3.1 Inventory, Naming and Security .................................................................................................... 13 3.1.1 Inventory ................................................................................................................................ 13 3.1.2 Computer Naming .................................................................................................................. 13 3.1.3 Security .................................................................................................................................. 13 3.1.3.1 TaxWise Online .............................................................................................................. 13 3.1.3.2 TaxWise Desktop ............................................................................................................ 14 3.1.3.3 Password Security ........................................................................................................... 14 3.2 Equipment donations to CA2 ........................................................................................................ 14 3.3 Loss or theft ................................................................................................................................... 14 3.4 IRS Laptops ................................................................................................................................... 15 3.4.1 Ordering ................................................................................................................................. 15 3.4.2 Shipment................................................................................................................................. 15 3.4.3 Logon to IRS Laptops ............................................................................................................ 16 3.4.4 Activating and Updating IRS Laptops ................................................................................... 17 3.4.4.1 Activation........................................................................................................................ 17 1. VITA Logon Instructions 2013 ...................................................................................................... 17 2. Activating Windows 7 Online Using the Internet .......................................................................... 17 3. Activating Windows 7 Offline Using the Telephone..................................................................... 18 3.4.4.2 Updating.......................................................................................................................... 18 3.4.5 Problem reporting/replacement .............................................................................................. 18 3.4.6 Equipment return .................................................................................................................... 19 3.5 CA2 printers/switches/routers/cables/wireless cards ..................................................................... 19 3.6 IRS printers/switches/cables .......................................................................................................... 19 3.6.1 Ordering ................................................................................................................................. 19 3.6.2 Delivery/return and certification ............................................................................................ 20 3.6.3 Expendable supplies (Consumables Program) ....................................................................... 20 TRUECRYPT ON DESKTOP/LAPTOP COMPUTERS ............................................................ 21 TAXWISE SOFTWARE ................................................................................................................. 22 5.1 Differences Between TaxWise Online and TaxWise Desktop ...................................................... 22 5.2 Ordering Software ......................................................................................................................... 24 5.2.1 Ordering Software for Either Desktop or TWO ..................................................................... 24 5.2.2 Desktop Software Shipment ................................................................................................... 25 5.2.3 TaxWise Online Shipment ..................................................................................................... 25 5.3 Minimum system requirements for TaxWise ................................................................................ 25 5.3.1 Minimum Requirements for TaxWise Desktop ..................................................................... 25 5.3.2 Minimum Requirements for TaxWise Online ........................................................................ 26 5.3.2.1 Required Browser Settings ............................................................................................. 26 5.3.2.2 Connection to TWO ........................................................................................................ 26 5.3.2.3 Connection Speed ........................................................................................................... 26 Page 3 5.4 Using TWO for Training ............................................................................................................... 27 DESKTOP TAXWISE ..................................................................................................................... 28 6.1 Hardware Setup ............................................................................................................................. 28 6.2 Installing prior year(s) TaxWise .................................................................................................... 29 6.3 Installing current year TaxWise .................................................................................................... 30 6.3.1 Create Master Computer/Traveler Drive ................................................................................ 30 6.3.1.1 Initial Desktop Setup....................................................................................................... 31 6.3.1.2 Register the software....................................................................................................... 32 6.3.1.3 Install the CA2 Defaults.................................................................................................. 32 6.3.1.4 Install the CA2 Cover Letter and ERO Transfer Letter .................................................. 32 6.3.1.5 Configure Print Packets .................................................................................................. 33 6.3.2 Create Site Specific Masters .................................................................................................. 33 6.3.2.1 Create Site Master ........................................................................................................... 33 6.3.2.2 Add/Correct Site Specific Data ....................................................................................... 34 6.3.2.3 Add User Accounts ......................................................................................................... 35 6.3.2.4 Carry Forward From Previous Year................................................................................ 35 6.3.3 Create Additional Computers/Traveler Drives ....................................................................... 36 6.3.3.1 Setting DCNs and MeF IDs ............................................................................................ 37 6.3.3.2 Create prior year master backup ..................................................................................... 38 6.3.3.3 Set Site Default Printer ................................................................................................... 38 6.3.4 Install California Software ..................................................................................................... 39 6.3.4.1 Set CA2 Defaults for California...................................................................................... 39 6.3.4.2 Set Print Packets for California....................................................................................... 39 6.3.5 ERO processes........................................................................................................................ 39 6.4 TaxWise updates ........................................................................................................................... 40 6.5 Converting Between Client Server and Local Access ................................................................... 41 7 TAXWISE ONLINE ........................................................................................................................ 42 7.1 Consider TWO for TaxWise.......................................................................................................... 42 7.2 Enhancements and Key Features of TWO for TY 2013................................................................ 43 7.3 Communication Speed for TaxWise Online .................................................................................. 43 7.4 Site Setup ....................................................................................................................................... 44 7.5 Installing TWO .............................................................................................................................. 44 7.5.1 Initial Configuration ............................................................................................................... 45 7.5.1.1 Configure Browser .......................................................................................................... 45 7.5.1.2 First Time Log On as Admin User.................................................................................. 45 7.5.1.3 First Time Log On for New TaxWise Version ............................................................... 45 7.5.2 Add new users to TWO .......................................................................................................... 46 7.5.2.1 Creation of User Names .................................................................................................. 46 7.5.2.2 SSAN Fillers for TWO Training..................................................................................... 46 7.5.2.3 Adding new users............................................................................................................ 46 7.5.2.4 User Roles ....................................................................................................................... 47 7.5.3 Modify Existing Users ........................................................................................................... 48 7.5.4 User Passwords ...................................................................................................................... 48 7.5.5 Configuring TaxWise Online ................................................................................................. 49 7.5.5.1 Sharing Site Data ............................................................................................................ 49 7.5.5.2 TaxWise Online Settings ................................................................................................ 50 7.5.5.3 Creating Return Templates ............................................................................................. 53 7.5.5.4 TaxWise Online Client Letters and ERO Transmittal Letters ........................................ 54 7.5.6 Alternative Preparation Solution ............................................................................................ 54 7.5.7 Setting Up Printers for TaxWise Online ................................................................................ 55 8 NETWORKING - DATA AND PRINTER SHARING ................................................................ 56 6 Page 4 8.1 Wired Networks for TaxWise Desktop ......................................................................................... 56 8.2 Networks for TaxWise Online ....................................................................................................... 56 8.2.1 Using the Site’s Wired Connection ........................................................................................ 57 8.2.2 Using the Site’s Wireless Connection .................................................................................... 58 8.3 Router and Wireless Adapter Technical Requirements ................................................................. 59 8.3.1 Wireless Routers .................................................................................................................... 59 8.3.2 Wired Routers ........................................................................................................................ 59 8.3.3 Wireless Adapters: ................................................................................................................. 59 9 PRINTER SETUP AND SHARING ............................................................................................... 60 10 END-OF-SEASON INFORMATION............................................................................................. 61 10.1 Filing deadlines ........................................................................................................................... 61 10.2 Backup of returns & associated materials ................................................................................... 61 10.3 Computers.................................................................................................................................... 61 10.4 Flash Drives ................................................................................................................................. 61 10.5 Printers......................................................................................................................................... 61 APPENDIX 1 CA2 Tax Form Defaults for TaxWise Desktop ........................................................... 63 A1.1 To set tax form defaults .............................................................................................................. 63 A1.2 Main Info sheet ........................................................................................................................... 64 A1.3 Preparer Use Form (scroll to the bottom of the tree) .................................................................. 65 A1.4 Federal forms .............................................................................................................................. 65 A1.5 California forms .......................................................................................................................... 71 A1.6 Customizing ................................................................................................................................ 72 A1.7 Return Stage ............................................................................................................................... 72 APPENDIX 2 CA2 Default Templates for TaxWise Online .............................................................. 73 A2.1 Creating The State-Level Template ............................................................................................ 74 A2.2 Main Info sheet ........................................................................................................................... 74 A2.3 Prep Use...................................................................................................................................... 75 A2.4 Federal Forms ............................................................................................................................. 75 A2.5 California forms .......................................................................................................................... 79 A2.6 Return Stage ............................................................................................................................... 80 A2.7 Creating The Site-Level Template.............................................................................................. 80 A2.8 Assigning the Template .............................................................................................................. 81 APPENDIX 3 TW Desktop Client Letter and ERO Transfer Letter Setup ..................................... 83 A3.1 Transfer the files onto the laptop ................................................................................................ 83 A3.2 Install the letter ........................................................................................................................... 83 A3.3 Create letter from a prior year letter ........................................................................................... 84 A3.4 Remove a previously installed letter........................................................................................... 84 APPENDIX 4 Print Packets / Print Sets for TaxWise Desktop ......................................................... 85 A4.1 Signature Pages (Sign.PFL) ........................................................................................................ 85 A4.2 File Copy (File.PFL)................................................................................................................... 86 A4.3 Taxpayer Federal Copy (Federal.PFL) ....................................................................................... 86 A4.4 Taxpayer State Copy (State.PFL) ............................................................................................... 87 A4.5 Federal Copy to be Mailed (FedMail.PLF) ................................................................................ 88 A4.6 State Copy to be Mailed (StateMail.PLF) .................................................................................. 89 A4.7 Organizer (Organizer.PFL) ......................................................................................................... 89 A4.8 Set Packets to Print ..................................................................................................................... 89 APPENDIX 5 Print Sets for TaxWise Online ..................................................................................... 89 Page 5 1 INTRODUCTION This manual provides CA2 specific procedural information for AARP District Technology Coordinators (“TC”). You should also be familiar with the current IRS Pub 3189, Volunteer e-file Administrator Guide and the various documents available in the Technology Hardware and Technology Software folders on the Volunteer ShareNet. The current version of IRS Pub 3189 is contained on the TaxWise distribution disk. The Volunteer ShareNet can be accessed through the Volunteer Portal, https://volunteers.aarp.org/portal/core/welcome.htm?MSG=DSPLAY_LOGIN. Additional information as well as copies of this document is available on the AARP CA2 website, www.aarpca2.org. While this manual takes precedence over the others, you need to use your judgment regarding the contents of each. 1.1 References The table indicates other materials that MAY be of value to counselors and EROs. User – reference COUNSELORS Counselor Reference Manual (aka the “Duck Book”) A single version of this publication contains information for both TWD (TaxWise Desktop) and TWO (TaxWise Online) TaxWise on-line help Content Tax law and TaxWise software Your District or Local Coordinator Tax law and TaxWise From within TaxWise Desktop use F1 for TaxWise help and Shift+F1 for IRS/tax law help From within TaxWise Online use the Help icon for the Help Center or F1 for program help From IRS IRS Pub 17 IRS 1040 Instructions IRS Volunteer Resource Guide, Pub 4012 CA 540 & 540A ELECTRONIC RETURN ORIGINATOR CA2 ERO Reference Manual Tax law CCH TaxWise User Guide TaxWise procedural information IRS Pub 1345 Handbook for File Specifications and Record Layouts for Individual Income Tax Returns. Definitions of reject codes. Authorized IRS e-file Providers IRS Pub 1346 Electronic Return File Specifications Rules and requirements for participation in IRS e-file Source/notes Tax Law and TaxWise software CA tax law From IRS General procedures Available from CA2 Tax-Aide web site, your Local Coordinator or your Technology Coordinator Comes with TaxWise distribution. TaxWise installation CD contains this in PDF format Page 6 From FTB The 1345 is on the TaxWise installation CD as well as at IRS.GOV. The 1346 is available on and must be downloaded from IRS.GOV (in PDF format) IRS Pub 3189 Volunteer e-file Administrators Guide (Pub 3189) e-filing from the IRS’ perspective TaxWise Knowledge base Error code assistance and other information, as well as summary of known problems Power Point® presentation outlining ERO duties, responsibilities and procedures ERO Training Document Retention and ERO Paper Flow TECHNOLOGY COORDINATOR CA2 Technology Coordinator Reference Manual Tax-Aide for CA2 web site IRS form 8633 TC Training TC Training Provides the AARP Foundation Tax-Aide policy on document retention and the IRS paper flow requirements Volunteer ShareNet, Technology Hardware, Training tab Technical Coordinator procedures and information including TaxWise installation tips and “default” settings used in CA2 Reference Materials and Forums How to apply for and update an EFIN Power Point® presentation describing TC position PDF version of Power Point® presentation From the CA2 web site AVAILABLE ON THE VOLUNTEER SHARENET Networking Checklist Troubleshooting Networking TaxWise Desktop Printer Installations for TaxWise Printer Drivers for TaxAide Tax-Aide TrueCrypt Installer Clear Taxpayer Data V6-6-2 – Program and Manual Wireless TWO Security Scanning Securely Sending Taxpayer Data Tax-Aide TrueCrypt Utility QuickStart Guide AntiVirus Program for TaxWise Computers TechSoup Documents Equipment Inventory Report - 2012 Available at IRS.gov in PDF format TaxWise installation CD contains the current year’s pub in PDF format. On the TaxWise web site, accessed from the Customer Support tab. You will need an account. Registration requires Client ID and registration code for your site. Volunteer ShareNet, Technology Hardware, Training tab http://aarpca2.org/ Enroll on-line at irs.gov Volunteer ShareNet, Technology Hardware, Training tab Volunteer ShareNet, Technology Hardware, Training tab Technology Hardware, Networking tab Technology Hardware, Networking tab Technology Hardware, Networking tab Technology Hardware, Networking tab Technology Hardware, Security tab Technology Hardware, Security tab Technology Hardware, Security tab Technology Hardware, Security tab Technology Hardware, Security tab Technology Hardware, Security tab Spreadsheet for new format equipment inventory report Page 7 Technology Hardware, Equipment Purchasing tab Technology Hardware, Equipment Purchasing tab 2012-2013 Consumables Ordering Instructions GraceWorkz Consumables List 2012 2013 Printing and Print Cartridges Technology Hardware, Equipment Purchasing tab Technology Hardware, Equipment Purchasing tab Technology Hardware, Equipment Purchasing tab Technology Hardware, Equipment Purchasing tab Technology Hardware, Equipment Purchasing tab Technology Hardware, Equipment Purchasing tab Technology Hardware, Equipment Purchasing tab Technology Hardware, Images & Tune-Ups tab Technology Hardware, Images & Tune-Ups tab Technology Hardware, Images & Tune-Ups tab Technology Hardware, Training tab Technology Hardware, Training tab Technology Purchasing Guide Purchasing Equipment With Donated Funds Inventory Reporting Equipment Repair – Disposal and Storage Host and Personal Computer Tune-up – Windows 7 Host and Personal Computer Tune-up – Windows XP IRS Laptop Tune-Up TWO Setups – Wired and Wireless TaxWise Training Programs and Blog Sites Configuring TaxWise for Training and Practice Schedule of E-file Events Updated MeF Reject Codes IRS Pub 3189 Volunteer E-file Admin Guide Form 3210 Document Transmittal for 8453 TWMap Tools Installation Folder 2013 Suggested NTC Defaults for the Admin User FL1 Clone Tool Introduction Technology Hardware, Training tab Technology Hardware, Training tab Technology Hardware, Training tab Technology Hardware, Training tab Technology Hardware, Training tab PPT version TaxWise Clones and Workstations FL1 Clone Tool Introduction PDF version Suggested TaxWise Desktop Defaults Alternative Tax Software is Prohibited Operating Systems Other Useful Software for Tax-Aide Computer Information for TaxWise (CCH) Support Wireless FAQs for TaxWise Online and Desktop Configuring TaxWise for Training and Practice Page 8 Technology Software folder, TaxWise Desktop tab Technology Software folder, TaxWise Desktop tab Technology Software folder, TaxWise Desktop tab Technology Software folder, TaxWise Desktop tab Technology Software folder, TaxWise Desktop tab Technology Software folder, TaxWise Desktop tab Technology Software folder, Non-Tax Software tab Technology Software folder, Non-Tax Software tab Technology Software folder, Non-Tax Software tab Technology Software folder, TaxWise Software tab Technology Software folder, TaxWise Software tab Technology Software folder, TaxWise Software tab System Requirements for All TaxWise Versions Desktop and TWO Print Packet Creation Ordering Tax Preparation Software Technology Software folder, TaxWise Software tab Technology Software folder, TaxWise Software tab Technology Software folder, TaxWise Software tab Technology Software folder, TaxWise Online tab Technology Software folder, TaxWise Online tab Technology Software folder, TaxWise Online tab Technology Software folder, TaxWise Online tab Technology Software folder, TaxWise Online tab Technology Software folder, TaxWise Online tab Technology Software folder, TaxWise Online tab Technology Software folder, TaxWise Online tab Technology Software folder, TaxWise Online tab Technology Software folder, TaxWise Online tab Technology Software folder, TaxWise Online tab Technology Software folder, TaxWise Online tab Technology Software folder, TaxWise Online tab Technology Software folder, TaxWise Online tab Introduction to TWO for Desktop Users Networking TWO – Wired Site Connections Networking TWO – Wireless Site Connections TWO Site Information and Troubleshooting Differences Between TaxWise and TaxWise Online Using TWO with a Desktop EFIN for Training Suggested Default Templates for TWO 2012 Suggested TaxWise Online Settings for TY 2012 TWO Instructions for New Users TWO Instructions for EROs TWO FAQs – TY 2011 Suggested Default Templates for TWO Suggested TaxWise Online Settings FAQs for TWO GENERAL Cyber Tax email T-VOG TaxWise Blog A variety of information about the TaxAide program and electronic filing Yahoo groups bulletin board and support group for TaxWise problems General information blog concerning CCH and TaxWise TaxWise Online Blog General information blog concerning TaxWise VITA News E-mail newsletter for sites participating in the IRS VITA/TCE programs Page 9 To be added to the mailing list, send your first & last names, service state (“CA2”), position and email address to taxaide@aarp.org asking to be added to the Cyber Tax Join at http://groups.yahoo.com/group/T-VOG/ Sign in using Client ID, user name and password at https://support.taxwise.com. Log in requires Client ID, user name and password. Volunteer with ADMIN privileges can create accounts for other users. Sign in using Client ID, user name and password at https://support.taxwise.com. Log in requires Client ID, user name and password. Volunteer with ADMIN privileges can create accounts for other users. Register e-mail address at https://support.taxwise.com. Log in requires Client ID, user name and password. 1.2 Annual Calendar Specific requirements of CA2 are indicated below: When Jun 30 Sept Late Sept/ Early Oct Oct 1 4th quarter (when available) Nov to Jan (when available) Apr 15 to – May 1 May 10 What Submit anticipated laptop requirements for the next season to the TCS. Check all locally stored equipment; work with the TCS to dispose of any obsolete, inoperative or incompatible equipment Submit TaxWise requirements (one copy for each active site/EFIN) to the TCS Provide printer, switch, cable, networking cards, etc requirements to the TCS Upon receipt of laptops from IRS, check that they are operational and install the at least the prior three years of TaxWise Receive and install current year’s federal and CA TaxWise Desktop software Ensure that: all IRS laptops are returned to the IRS Brookhaven depot. Execute DISKWIPE before shipment, unless instructed otherwise Clear Tax Payer Data is executed on all locally stored/owned computers IRS printers and supporting equipment is returned to the local IRS Oakland SPEC office, unless it is being stored locally in which case, unless instructed otherwise, Oakland IRS SPEC is provided the bar codes of all IRS printers on IRS form 13705 file 8453s and 8879s w/attachments and required files are submitted to Oakland IRS SPEC Update and return the CA2 hardware inventory to the TCS 1.3 Expenses You are responsible for ensuring that equipment used within the district is operational, and therefore will need to procure various expendable supplies during the course of the season. This will generally include toner cartridges, flash drives and/or CDs, and paper. Items available on the “GraceWorkz Consumables List” available on the Technology Hardware, Equipment Purchasing tab, Volunteer ShareNet must be obtained from GraceWorkz. Expenses for items not available through GraceWorkz are reimbursable and should be submitted to the District Coordinator using the Microsoft Excel® Leadership Expense Statement available in the Forms folder of the AARP Volunteer ShareNet. Receipts must be taped to a blank page and attached to the printed expense statement. The dollar limit for purchase of a single item is $25, above that prior approval is required from the SC or TCS. CA2 imposes a dollar limit for transportation expenses coded “I”. Prior approval from the SC is required to exceed that limit. Activity Codes are printed on the form, the most frequently used are: A - All copy and postage expenses I - Transportation for tax assistance or client facilitation K - District meetings Page 10 M - State (CA2) meetings R - Repair, maintenance and upgrades for equipment. See AARP policy manual for limitations. Prior approval is required. S - E-file related supplies (cables, adaptors, switches, toner cartridges), however this CANNOT be used for fees associated with equipment disposal T - Transportation for local training sessions W - Transportation for State (CA2) instructor workshops Z - Non-e-file supplies 1.4 Tax-Aide for CA2 Web site The site is an updatable forum, and more, for CA2 to share information. Bill Dornbush, TC/Sonoma, is the moderator. The site address is http://www.aarpca2.org/ To request an account on the web site, click on the “register” link at the bottom of the home page. Fill in the information, and click “Create New Account.” This will create a request for a new account. Your account will be approved shortly, and you will receive an email notifying you that you can now login to the web site. If you forget your username and/or password, click the link “Request new password” and fill in the requested information. Generally you will be accessing Forums – which is where postings from your fellow TCs will appear. Please contribute as you feel appropriate, this is all about sharing information. To enter the forums, select Forums from the main menu You will see a list of categories and forums A forum, such as Wireless Printing, holds topics and replies, and can also hold sub-forums Contact the moderator if you want an additional forum(s) added. Under Documents you will find this manual as well as documents of general interest. These examples also point out that the web site can be a resource for more than just TCs. If your district has a need to share files, or use forums, they are also welcome to use the web site. If you suggest that others in your district also request accounts, please let Bill Dornbush know so that the account requests are promptly approved. The site can be a great resource – if you help us expand it based on your ideas and needs. If you would like to see additional material or information on the web site, use http://www.aarpca2.org/contact to let us know. Be sure to use the Logout link to ensure that you have completely exited the site. Page 11 2 ELECTRONIC FILING IDENTIFICATION NUMBER (EFIN) An EFIN is a permanent E-File Identification Number assigned to each physical tax preparation site. This number represents the authorization from the IRS (and FTB) to generate returns that will be electronically filed 2.1 Establishing a Site ID To establish an e-file site, the site must first be entered into the VMIS, the AARP national database, and a Site ID issued. Your DC contacts the CA-2 ADS (Admin Specialist) and requests a Site Identification Number. The ADS will collect the necessary information and enter the new Site Identification Number (SIDN) into VMIS. Once the SIDN has been assigned, submit a Form 8633 to the IRS to obtain an EFIN. 2.2 IRS 8633 – Application to Participate in the IRS e-File Program Once the SIDN has been assigned, submit a Form 8633 to the IRS to obtain an EFIN. Refer to IRS Pub 3189 regarding the current EFIN application process. It is highly recommended that one individual per District become the Responsible Official for all site EFINs in that District. This person can register on the IRS e-services website and easily apply for new EFINs or make changes to existing EFIN applications. Effective October 1, 2012, the IRS has discontinued the use of paper 8633s. New EFIN applications or revisions that require a Form 8633 must be submitted electronicly using IRS e-Services. EFIN registrations may need to be updated from time to time, due to change of physical location and/or responsible personnel. Submit the updates as soon as possible to ensure that information is correct before the next software order is placed. When the IRS assigns an EFIN, enrollment in the CA FTB e-file program is automatic. No FTB 8633 is needed. (Note: any future updates to EFIN registrations are also automatically sent to CA FTB.) 2.3 EFIN APPLICATION OVERVIEW 1. 2. 3. 4. 5. 6. 7. 8. State Coordinator approves a new site DC requests and State ADS assigns a new SIDN ADS enters the site into the VMIS Site Listing Time passes… (days) VMIS auto-updates the IRS database Responsible Official enters a new EFIN application into IRS e-services When the new SIDN is in SPECTRM, the SIDN can be entered into the EFIN application RO can now submit the new EFIN application Page 12 3 EQUIPMENT This section presents an overview of policies and procedures concerning equipment used in conjunction with the AARP Tax-Aide program. 3.1 Inventory, Naming and Security 3.1.1 Inventory The TCS is responsible for maintaining the master CA2 hardware equipment inventory using a spreadsheet format prescribed by the AARP National Office. The spreadsheet should include all AARP and/or CA2 owned assets used by Tax-Aide, it does not need to include seasonally loaned IRS laptops or printers. Tools and other software for data collection are available through the CA2 TCS. The Excel® spreadsheet used for data reporting is also available in the Equipment Purchasing tab, Technology Hardware folder on the AARP Volunteer ShareNet. Instructions for use of the Inventory Data Collection Tool and other software and tools are in the “Inventory Process & Instructions” document distributed with the tool. The State TCS might modify these instructions. 3.1.2 Computer Naming All computers in a district should have a unique name and workstation number for several reasons. Having unique names and workstation numbers facilitates movement of computers between sites. If you are using a local network and a printer server to share a single printer at a site, the server must have a unique name to allow the remaining computers to identify the printer. Finally, for sites using TaxWise desktop, the AARP TrueCrypt installer will automatically create TrueCrypt as a network capable installation. You should also install TaxWise desktop as a network capable application. To do this, each computer in the district must have a unique workstation number. Special precautions concerning workstation numbers must be taken when creating clone versions of the TaxWise installation. Please refer to document “TaxWise Clones and Workstations” available on the TaxWise Desktop tab of the Technology Software folder of the Volunteer Sharenet. Computers provided by the IRS depot come with a unique computer name already assigned. AARP computers should have a unique name created from the letter “T” followed by the AARP tag number. If loaner computers do not already have a unique name, coordinate with the owner to assign one. See section 6.1 for procedure to set names and workstation numbers. 3.1.3 Security 3.1.3.1 TaxWise Online Since TaxWise Online does not store data on the host computer, there is no requirement for encryption software. AARP policy requires that personal, site owned and loaner wireless computers be scanned for viruses and malware before they can be used for tax preparation. The procedure for this scan can be found in “Wireless TWO Security Scanning” in the Security tab, Technology Hardware folder of the Volunteer Page 13 ShareNet. Scanning is not required for AARP owned or IRS loaner computers or for computers that will be attached via a wired LAN. AARP policy also requires the use of a password for logon to Windows and a separate, unique user name and password for each user at a site. 3.1.3.2 TaxWise Desktop On September 18, 2012, the National Technology Committee announced a change in policy regarding use of encrypted drives for TaxWise Desktop. The change was further defined during a telephone conference on September 19th. It is now AARP policy that TaxWise Desktop for years 2009 and later does NOT require the use of an encrypted drive. TaxWise for years 2006, 2007 and 2008 still require encryption. It is AARP policy that TaxWise Desktop and taxpayer data cannot be installed on locally owned computers or removable drives. This data can only be installed on IRS loaner computers, AARP owned computers or AARP owned removable drives/flash drives. For locally owned or site loaned computers, use of a traveler drive is mandatory. In addition to the password for any encryption software, the logon to Windows and the logon to TaxWise must include different passwords; so there are at least two levels of password protection needed to access TaxWise Desktop. It is also a requirement that TaxWise has different passwords for Administrator and individual users. 3.1.3.3 Password Security In no case should the logons and associated passwords be affixed to the computer or included in the carrying case – provide them to each counselor and the local coordinator, who should carry them separately from the unit (a suggested method is to store them in their name tag case out of view from the clients). Laptops from the IRS depot come with Windows passwords and encryption already installed. 3.2 Equipment donations to CA2 Refer to the AARP “Policy Manual version 7.1 - 2012 – 2013” for specifics on donated equipment. This document is available in the Manuals, Policy & Procedures tab, Policies and Procedures folder of the AARP Volunteer ShareNet. 3.3 Loss or theft Loss or theft of computers, removable storage media (flash drive, floppy disk, CD) and papers with taxpayer data must be reported immediately. 1. Inform your volunteer supervisor (LC or DC) about the situation 2. Call 1-800-424-2277, ext 36021 or ext 36027 (during business hours), or 1-202-434-6021/6027 (after hours), immediately (within 24 hours) if ANY computer containing taxpayer data is lost or stolen. 3. If the loss is the result of theft, call the local police to report the theft as soon as you realize what has happened. Page 14 If a computer without taxpayer data is lost or stolen, the state TCS must be notified. Tell your supervisor so he or she can get the information to the TCS. If your supervisor is unavailable, call 1-800-424-2277 ext 36021 or 36027 (during business hours), or 1-202-434-6021/6027 (after hours), and AARP Tax-Aide staff will make sure the appropriate notification is made. 3.4 IRS Laptops Refer to IRS Pub 4473, IRS Equipment Loan Program Welcome Package which was packed with the computers and IRS Pub 3189. IRS laptops are distributed by the IRS depot in Holtsville, New York. Refer to “Contacts” on Page ii. 3.4.1 Ordering IRS laptops are ordered using a consolidated spreadsheet, which is submitted for CA2 by the TCS. District orders should be submitted to the TCS using the same spreadsheet by the end of June see section 1.2. Accuracy is essential to ensure timely delivery. Control number – reserved for AARP National Office use Did person receive laptops last year (Y or N) SPEC Territory – completed by TCS Contact (means “ship to”) first name Contact last name Contact telephone number Contact email Street address #1 (P O Box is NOT acceptable as shipments are made via UPS) Street address #2 City State Zipcode Laptops Ordered Week to Ship 1st choice Week to ship 2nd choice Week to ship 3rd choice Week to ship – reserved for AARP National Office use Comments 3.4.2 Shipment Once each order has been approved, the contact person should: Be advised by the local IRS SPEC office via US Mail of the number of units to be shipped Receive an automated phone call from UPS the day before delivery. Each laptop should come with: A power supply Windows XP Professional operating system loaded Page 15 The prior end-of-year’s federal (but not state) TaxWise loaded An external mouse A carrying bag Publication 4473 (IRS Equipment Loan Program Welcome Package) A packing list for each set of units in a package Each computer may also include a Cat V Ethernet cable Unpack the units and make sure they work before proceeding further, at a minimum: The battery should store the charge (battery should be charged for 24 hours before attempting anything else) The case and display should not be cracked or otherwise damaged The display should be legible Check the information on the packing list against the units: Make any necessary changes to the document When you receive your Property Loan Agreement from the SPEC office, check it against the items received, sign and return in the envelope provided. Save the packing materials, as they will be needed to return the units to the depot. If any unit fails to operate, immediately report the problem via email (mits.eues.enterprise.service.desk@irs.gov) to the Enterprise Service Desk to obtain a replacement (see paragraph 3.4.5). 3.4.3 Logon to IRS Laptops The logon procedure and passwords for IRS laptops are described in the cover letter received with the Property Loan Agreement. Unlike past years, the new GuardianEdge software does not lock the computer after three log in attempts. Instead it enters a slowdown mode where the user must wait a minimum of one minute before another login attempt. A successful log-on resets the failure counter to zero and the next time you go to log-in you’ll have the same opportunity to log-in three times before entering slowdown mode. The new security system won’t cumulatively track your unsuccessful log-ins. The letter from Wing C So, Oakland SPEC contains a user name and password that can be used to log in to a locked computer. This should not be necessary. The best procedure is to train users to call for help after two consecutive failures to log in. Page 16 3.4.4 Activating and Updating IRS Laptops 3.4.4.1 Activation The username and password needed for log on are included in the instruction letter received from IRS SPECC in Oakland. Instructions for log on and activation will be in the documentation received with the computer. After your first logon, YOU MUST ACTIVATE WINDOWS 7 ON YOUR LAPTOP, using one of the two methods described below. Please note that the Windows 7 Product Activation Key will already be loaded onto the laptop, so you do not need to input it. If you choose not to activate Windows, the Operating System will go into what is called Reduced Functional mode. Meaning, certain functionality will be disabled. 1. VITA Logon Instructions 2013 a. b. c. d. e. f. g. h. i. j. k. l. Turn on computer At the U.S. Government screen: Press CTRL-ALT-DEL Logon: Enter the User Name you received from your SPEC Relationship Manager <TAB> Enter the password you received from your SPEC Relationship Manager <ENTER> At the Windows screen: Press CTRL-ALT-DEL At the ‘This is a US Government system’ screen: Click OK or press ENTER Windows Logon: Enter the User Name you received from your SPEC Relationship Manager <TAB> Enter the password you received from your SPEC Relationship Manager <ENTER> 2. Activating Windows 7 Online Using the Internet a. After logging on, Windows tries to detect an Internet connection. If one is found, you can activate online. b. Click the Start Button, go to the Control Panel screen, then select the System and Security menu item and select the System control panel view. c. Scroll down to Windows Activation section. If it states ‘Windows is activated,’ no further steps are needed. d. At ‘Activate Windows Now’ click Activate Online. e. This screen displays the message to the user about the product key that is being verified. If the activation can connect to Microsoft via internet connection and manages to validate the product key without any problem, you will be redirected to the last screen of the Windows Activation wizard. f. Click CLOSE and you are ready to use Windows 7. g. It is stated that your copy of Windows is verified. With a valid copy of Windows 7, you are eligible to receive all available updates and product support from Microsoft. Page 17 3. Activating Windows 7 Offline Using the Telephone a. Click the Start Button, go to the Control Panel screen, then select the System and Security menu item and select the System control panel view. b. Scroll down to Windows Activation section. If it states ‘Windows is activated,’ no further steps are needed. c. At ‘Activate Windows Now’ click Show me other ways to activate d. Click Use the automated phone system e. Select United States and click Next f. Dial the toll free number shown on the screen. g. Choose Microsoft product Windows 7 on the phone. h. Follow the phone system instructions to enter or speak the Installation ID numbers shown on the screen. i. Enter the Confirmation ID numbers given by the phone system in the boxes on the screen. There is an option to repeat the numbers to make sure they are correct. j. Click Next k. Screen will say Activation was successful 3.4.4.2 Updating As shipped, IRS laptops will require updating before use. The National Technology Committee (NTC) was involved in both testing the IRS Windows 7 image and the activation instructions. We expect to be receiving several of these laptops and will be reviewing the production Windows 7 image as soon as they are received. The NTC expects to publish a tune-up document by early September with any additional instructions after testing the production versions of the Windows 7 Depot Laptops. See “IRS Laptop Tune-Up” available on the Images & Tune Ups tab, Technology Hardware folder of the Volunteer ShareNet for detailed instructions. Insure that you refer to the TY2013 version of this document. In the past, the IRS shipped laptops with the prior year version of TaxWise installed. To prevent conflict with the TaxWise version on a traveler drive, this copy must be removed. 3.4.5 Problem reporting/replacement When there is a problem with a loaned unit, report this by email (NOT telephone) to mits.eues.enterprise.service.desk@irs.gov, including the following in the email: Subject line must start with VITA/TCE and include a short description of the problem Originator’s name, telephone number and complete address Originator’s AARP position (i.e. CA2 AARP Technology Coordinator for (name) District) Complete description of problem Barcode(s) of the laptop(s) Best time to call and/or easiest method for communicating (if other than telephone) Page 18 The recent procedure has been for the service desk to call you to verify the problem. Once they have done that, the replacement unit will be shipped via UPS, so that you have it in your possession in a day or two after the request. Use the packing materials to return the defective unit, which MUST be done as soon as possible. 3.4.6 Equipment return Pre-paid shipping labels for the return of the equipment should have been included with the original shipment. If they were not or if they were lost, email the depot to obtain them Refer to IRS Pub 4473 and IRS Pub 3189 for return instructions. The original packing materials should be used to return the units to the depot; however replacements can be requested by email if the originals are no longer usable. Incidental expenses related to the return shipment (i.e. packing tape, etc) are a category “S” expense. Make note of the serial number & asset tag of the units included in each package, and then indicate the UPS tracking number of the package. Check the UPS.COM site to verify that the IRS has signed for the package and keep this information for at least six months after the shipment was received. 3.5 CA2 printers/switches/routers/cables/wireless cards It is highly recommended, when feasible, that all sites in a district use the same printer model. This facilitates swapping units and allows procurement of a single type of toner cartridge. Section 3.6.3 provides details for ordering toner. You need to ensure that you have a printer for each site (or shared between sites when feasible) and the necessary items (cables, switches, wireless cards, etc.) to connect the computers to the printer. With many new laptops and printers having only USB connection, the appropriate connectivity for sharing a printer is either (1) an Ethernet based wired network or (2) a wireless network – see sections 8 and 9 for details on networking and printer setup. 3.6 IRS printers/switches/cables These are provided on a seasonal loan basis by the IRS Oakland SPEC, however CA2 volunteers may store the units locally between seasons to save “wear and tear” on the equipment as well as eliminate shipping costs. Currently CA2 does not have any printers on loan from the IRS. 3.6.1 Ordering The TCS will ask you for your district’s seasonal requirements (net of any CA2 owned or locally stored IRS units) in early third quarter, using the following spreadsheet format: District name Site – if to be shared, enter Various Contact person’s name and phone number Number of printers (each includes one printer cable) Page 19 Model desired – although there is no guarantee that this can be honored To be shared between sites – choices Yes or No Number of power strips Desired pickup Comments – this is where any comments about USB cables and/or switches should be included 3.6.2 Delivery/return and certification For IRS equipment other than laptops, you will generally need to make contact directly with the IRS Oakland SPEC contact regarding delivery/pickup of the equipment, replacement of defective units during the season and return of the units at the end of the season – see “Contacts” on Page ii. Any IRS loaner printers that are locally stored by CA2 volunteers require an annual “certification” at the end of the season – this is accomplished by emailing the Oakland IRS SPEC contact the bar code(s) of the units. In turn, the contact will acknowledge “permission” for the unit(s) to be locally stored. 3.6.3 Expendable supplies (Consumables Program) AARP National has a contract for purchasing selected toner products. Louise Kedziora has been designated as the CA2 point of contact for ordering GraceWorks consumables. She wants each district to appoint a single individual to handle ordering for that district. If you need toner which is not available from that source, it should be purchased locally. Very often a website, such as tonerpirate.com will offer the lowest price. GraceWorkz also provides replacement lamps for the InFocus X2 and C110 projectors. Page 20 4 TRUECRYPT ON DESKTOP/LAPTOP COMPUTERS In addition to providing encryption security, the TrueCrypt installation utility automatically shared the “P” drive for networking. In November, 2012, the National Technology Committee had a beta version of a FlashShare utility that would provide the same drive sharing capabilities as the TrueCrypt installation utility without actually installing the encryption software. To date, that utility has not been released. TaxWise desktop server requires that it be installed into and run from the root of a Windows drive, and that the drive must be shared on the client/server network with Full control by Everyone enabled. If this drive is a Windows residence drive (drive C:) this presents an unacceptable security exposure if the computer is ever connected to the internet. A side effect of the TrueCrypt installation utility solved this problem by limiting the data that was shared on the network to only the data contained in the TrueCrypt Volume. As noted in section 3.1.3, all versions of TaxWise Desktop used to prepare actual taxpayer’s returns for years prior to TY 2009 must be installed on an encrypted drive. IRS loaner computers are shipped with encryption software installed. Although the use of TrueCrypt is no longer mandatory for tax years 2009 and later, it is still recommended for use in CA2 AARP and IRS computers that will be used in client/server networks should have TrueCrypt installed. Loaner and site owned computers must use traveler drives. If these computers will be used in a client/server network, they should also have TrueCrypt installed. An installation utility and instructions for installing TrueCrypt are available in the Security section, Technology Hardware folder of the Volunteer ShareNet. This utility will not be updated, but is still adequate for Tax-Aide security. If TrueCrypt is installed on the “c:” drive of a computer, it should be set to auto-mount the encrypted drive on start-up. This is easier for the user than the TCStart/TCStop procedure. Current versions of Windows XP and Windows 7 will no longer allow AutoPlay to display a dialog that permits the user to start TrueCrypt. Instead, if TrueCrypt is installed on a traveler drive, the Window’s AutoPlay function should be set to open the drive to view its contents. If the AutoPlay utility cannot be used to display the drive’s contents, the counselors must be trained to start the Traveler drive by using My Computer or Windows Explorer to navigate to the traveler drive and double clicking the StartTravelerDrive batch file. Since the Depot computers normally mount the traveler drive as the “E” drive, a shortcut to the StartTravelerDrive batch file on the “E” drive can be added to the Windows desktop. AARP and loaner computers may or may not mount the traveler as the “E” drive; the user must determine the actual drive that is being used. A shortcut to the StartTravelerDrive batch file can then be added specifying the correct drive. Page 21 5 TAXWISE SOFTWARE TaxWise is produced by CCH Small Firm Services (CCH), formerly Universal Tax Systems (“UTS”) and is used under a license between CCH and the IRS. One copy is ordered for each approved/active EFIN. The IRS expects to see a certain level of e-file productivity (currently the target is producing 35 e-returns per year per EFIN). Each physical site must have a unique EFIN code – see Section 2. The only current exceptions are the following, in which case the site can share an EFIN with a full-time site: The site operates on a scheduled basis but less than one full week (i.e. six days) during the tax season Service is provided on an “on-call” basis, by counselors working at a regularly scheduled site (e.g. service for shut-ins) Multiple sites that have chosen “Exception 3” to permit transmitting under a single EFIN (This is not recommended in CA2). If a site produced fewer than 35 returns during the prior season, a waiver submitted by the State Coordinator will be needed to obtain software for the next season. In this case, the statement must indicate why the site fell below the number (i.e. rural location, few clients) and/or why the site expects to produce more than 35 returns during the coming season. If a site does not produce an appropriate volume of e-filed returns during a season, the IRS may cancel the EFIN – therefore counselors, EROs and local coordinators should be reminded that using TaxWise to prepare returns that are filed on paper should be the exception, as those do not count toward the productivety number. 5.1 Differences Between TaxWise Online and TaxWise Desktop The following table highlights the differences between TaxWise Online and TaxWise Desktop TaxWise Online Installation: No installation required-program maintained by CCH Small Firm Services TaxWise Desktop Installation: Individual installation required on Computers/flash drives Update: Federal and State updates apply automatically Update: Federal and State updates must be downloaded and manually applied to all computers/flash drives. Security: Taxpayer data stored at CCH Small Firms Services and not on individual computers or removable media Security: Taxpayer data stored locally or on removable media. Higher risk of security breaches if not properly handled. Encryption: No encryption software required. Connection to TaxWise is encrypted and provided over a Secured Socket Layer. Encryption: All taxpayer data is encrypted within the TaxWise Software. This includes Return files, proforma files and backup files. TaxWise running on AARP or loaner computers or on removable media should be running in a TrueCrypt vault. Page 22 Backup: Backup of returns not required. Data is available with secured login credentials. Backup: Manual backup and restore required for non-networked computers. Internet: High-speed required Internet: Recommended Prior Year Carry Forward: No preliminary steps, Prompted to carry forward data when creating a new return. Prior Year Carry Forward: Must restore data from the prior year and carry forward data prior to creating returns. Printing: Three pre-determined print sets available. Two user-defined print sets available Printing: Ability to customize all print packets Reports: Run reports from the TaxWise Support Site and TWO Report Server. Limited number of reports available for users. Reports: Run Reports from the Reports menu inside TaxWise or from the TaxWise Support Site. Wider variety of reports available for users due to the ability for sites to create their own custom reports. Client Letter: Limited client letters Client Letter: Wide variety of client letters. Ability to create customized client letters. Training: Ability to use current year TaxWise Online from April to end of January. Ability to use latest software from late November to end of January. https:twonline.taxwise.com/trainingxx for current year, https:twonline.taxwise.com/training for new software. Training: Year-round training via https:twonline.taxwise.com/training Templates: Ability to send templates to designated sites. These offices must be identified at the time of placing the order with the IRS. Tax Form Defaults: Cannot send defaults between sites within the software application. Requires copying files to removable media and copying to the appropriate file directory Return Stages: Ability to send Return Stages to designated sites Return Stages: Cannot send return stages between sites within the software application. Requires copying files to removable media and copying to the appropriate file directory. Custom Questions: Ability to create custom questions that are displayed in the interview Wizard Custom Questions: Custom Questions are not available in the desktop Interview Wizard Client Diary: New for TaxWise Online 2012; it is a feature used for recording information that would not otherwise appear in the taxpayer’s return Client Diary: is a feature used for recording information that would not otherwise appear in the taxpayer’s return. Page 23 Prior Year Software: Returns created in TaxWise Online are available for the current year plus three prior years Prior Year Software: Prior year software typically removed from computers at the end of the season. This requires the prior year software to be installed and returns restored to gain access to prior year returns created in the desktop application 5.2 Ordering Software 5.2.1 Ordering Software for Either Desktop or TWO The TCS submits a consolidated order for CA2 in the late September/early October timeframe. Prior to submission, each TC will be asked for the following information for each EFIN/site. The information comprises a row of an MS Excel spreadsheet: Update (not used) Location Site ID EFIN Transmitting EFIN Exception 1,2,3 TWO Template Subscriber First Name Last Name Site name Site Mailing Address 1 Site Mailing Address 2 City - Site State ZIP Shipping Address 1 Shipping Address 2 Shipping City State ZIP Order No Email Registration code XMIT code Telephone 1 Telephone 2 Customer type Leave blank. District name. In the format S7305xxxx Site EFIN, see Section 2 for instructions on how to obtain. If Exception 3 will be used, leave blank so that e files can be transmitted using the transmitting site’s EFIN. Transmitting EFIN if using Exception 3. Otherwise, Site EFIN Desktop only. Enter Except 3 if using the exception so that data for this site can be transmitted under a different EFIN. Yes if you are ordering TaxWise Online, otherwise No Enter the EFIN of the State/District site that will be preparing master templates to be shared. If not using template sharing, leave blank. First name of the person to whom the software will be shipped Last name of the person to whom the software will be shipped Street address of site If needed City in which site is located State in which site is located ZIP code for site Address of contact person. PO Box cannot be used If needed City of residence of contact person State of residence of contact person ZIP code of contact person Leave blank Email address of contact person Leave blank Leave blank Telephone number of contact Alternate telephone number of contact or leave blank Always AARP/TCE Page 24 Regarding Template Subscriber item above, it is the intention to have all CA2 TWO sites as subscribers to one main site, this way we will develop a State template that all site can use or modify for their local use. 5.2.2 Desktop Software Shipment Shipment of the software, via FedEx, occurs in mid to late November or early December. The shipment includes the following for each EFIN: one or more CDs a copy of the TaxWise User Guide documentation containing the registration code needed to activate the software for the specified EFIN and the Client ID. The registration code is only usable for TaxWise Desktop. The primary CD also includes various references in addition to a softcopy of the TaxWise User Guide. 5.2.3 TaxWise Online Shipment The designated individual will receive a Client ID and Reg Code by email. They will also receive a TaxWise CD and User Guide in the mail. The CD should be used to install TaxWise on your computers/traveler drives for the Alternate Preparation Solution, see paragraph 7.5.6. The Reg Code received is only usable for TWO. As with the desktop shipment, the CD includes various references in addition to a softcopy of the TaxWise User Guide. 5.3 Minimum system requirements for TaxWise Refer to the AARP publication “System Requirements for All TaxWise Versions” available in the TaxWise Software tab, Technology Software folder on the AARP ShareNet and IRS Pub 3189 for full details concerning system requirements. 5.3.1 Minimum Requirements for TaxWise Desktop TaxWise will NOT work on Macintosh computers unless the computer is running a Windows emulator. It will NOT work with Windows versions other than Windows XP (home or professional) with at least SP3, Windows Vista, Windows 7 or Windows 8. The minimum processor requirement for Win XP is 800 MHz and for Win 7 is 1 GHz. This does not mean that slower computers will not work. If using a slower computer PLEASE DO NOT CALL CCH support to ask what can be done to improve performance. The answer will always be – use a more powerful computer! The recommended minimum hard drive size requires 1GB free space per year of installed software. When used in a standalone installation, a 2 GB traveler drive is sufficient to install the current year’s version of TaxWise along with three prior years. If you are using a client/server network with a shared flash drive supporting multiple computers, the drive size should be increased to at least 4 GB. Page 25 .NET Framework 4.0 Extended and the latest version of .Net Framework will be loaded during installation of TaxWise Desktop. During installation users will be directed to a link to download .NET Framework 4.0 Extended if not already installed. However, if you are cloning TaxWise, you will need to make sure .NET Framework 4.0 and .Network Framework 4.0 Extended (latest versions) are loaded on the cloned computer, first. 5.3.2 Minimum Requirements for TaxWise Online Computers being used for TaxWise Online should have a firewall installed, configured and running, as well as anti-virus software. In addition, specific security settings are required when any real taxpayer returns are prepared for printing using TWO. These settings are described in paragraph 5.3.2.1. If you are using Internet Explorer 8.0 or later, you may need to click on the Compatibility View Button on the top IE tool bar or add “TaxWise.com” to the list of sites to be viewed in Compatibility mode on the IE dropdown Tools menu, Compatibility View Settings page, to properly view Tax Forms in TaxWise. Also insure that the Zoom setting is 100%. The Zoom setting can be seen at the lower right corner of the IE window and can be accessed from the IE dropdown View menu. 5.3.2.1 Required Browser Settings TaxWise Online requires Internet Explorer version 7 or later. It will also work with Firefox and Chrome provided the IETab2 Add-In is active. It will NOT work with other browsers. TaxWise Online will NOT work on Macintosh computers unless the computer is running a Windows emulator. The following settings are required in Internet Exployer Security Level:Medium JavaScript:enabled Download Files: - enabled 5.3.2.2 Connection to TWO Once TaxWise Online has been set up, see paragraph 7.5; computers with a connected printer, wired or wireless, and direct access to a high speed internet connection, wired or wireless, can be used with no further preparation. If the computer will be part of a network, wired or wireless, or will share a printer, see section 8. 5.3.2.3 Connection Speed TaxWise Online (TWO) requires a minimum connection speed of 800 kilobits per second. See paragraph 7.3 for instructions on running a speed test at your site. If the results of the speed test indicate the communication speed is less than 800 kilobits per second, TWO may not be the best product choice for your site. Communication speed has a direct impact on user’s satisfaction with this product. Slow communication speeds represent slow response time. Slow response time could increase the amount of time required to prepare a return. Page 26 5.4 Using TWO for Training If you were a licensed TaxWise Desktop user or TWO user last year, there is a site available where you can use TaxWise Online for training. This procedure is summarized below. For additional information see “Using TWO with a Desktop EFIN for Training” on the TaxWise Online tab, Technology Software folder of the Volunteer ShareNet. The following process assumes that you are the Admin user for the TaxWise desktop software. If you are not that person, refer to the troubleshooting section at the end of the ShareNet document. 1. There are two URLs that can be used for training: https://twonline.taxwise.com/training will give you access to the current (2012) version of TWO. This site will automatically switch to the 2013 version when it becomes available. https://twonline.taxwise.com/training12 will give you access to the 2012 version of TWO starting in late November. It will remain available until the end of January, 2014. 2. On the TaxWise Online login screen enter the Client ID associated with your EFIN. 3. The initial user must be Admin (capitalization is not necessary) 4. This Admin user is the same Admin user that has previously been used to login to the TaxWise customer support website to, for example, download updates, or get reports for the desktop software for this EFIN 5. The password is the one you used to login to the customer support site If you have never logged in to the customer support site for this Client ID, the Admin password is the 20 character registration code for the latest TaxWise Desktop version. 6. On successful login, you will be asked to accept the CCH TWO license agreement 7. You will now be at the TWO Home page The remaining steps to configure the site’s TaxWise Online for training are found in paragraph 7.5 and its sub-paragraphs. Page 27 6 DESKTOP TAXWISE 6.1 Hardware Setup Special precautions concerning workstation numbers must be taken when creating clone versions of the TaxWise installation. Please refer to document “TaxWise Clones and Workstations” available in the TaxWise Desktop tab, Technology Software folder of the Volunteer ShareNet. If the clone will be used in a client/server network, additional information on networking is available in “Networking TaxWise Desktop” available in the Networking tab, Technology Hardware folder of the Volunteer ShareNet. When installed, TaxWise Desktop creates a file setup.xxx in the UTSXX directory where “xxx” is the workstation number of the computer. If the computer has no assigned workstation number, TaxWise creates file setup.0. It is recommended that the workstation number be omitted on the computer used to create the master computer’s\traveler drive’s version of TaxWise. If this computer will be used for tax return preparation, the workstation number can be added later and the TaxWise setup utility can be run to properly configure that copy of TaxWise. When the master traveler drive is cloned to a flash drive and installed on another computer, the original setup.xxx file should be deleted. When shared on a network, the flash drive will have multiple setup.xxx files, one for each workstation number in the network. Each computer in the district should have a unique name and workstation number. When used in a network, each computer must have a unique name and workstation number. IRS depot computers are shipped with a unique name. They do not have an assigned workstation number. AARP and loaner computers may or may not have unique names and workstation numbers. Repeat these steps for each computer in the district: 1. Windows XP Click “start”, right click on “My Computer” and select “Properties”. 2. Windows 7 a) Click the start icon, click on “Computer” and select “System Properties”. b) Click “Advanced system settings”. 3. For Windows XP and Windows 7 a) For AARP and loaner computers that do not already have a unique name: Select on the “Computer Name” tab. For AARP computers, enter a “T” followed by the AARP tag number. For loaner computers, coordinate with the owner to determine a unique computer name. b) Select the “Advanced” tab. c) Click the “Environment Variables” button and go to the lower window d) For AARP computers that have not been updated to Windows 7. Scroll down looking for an item named “workstation” (may be capitalized). If found, select the entry and click “Edit”, change the “Variable value” to a unique number from 800 to 899 and click “OK” in the “Edit System Variable” window. If not found, click “New”, enter “workstation” for the “Variable name”, a unique number from 800 to 899 for the “Variable value” and click “OK” in the “Edit System Variable” window. Click “OK” in the “Environment Variables” window. Page 28 e) For personal / loaner computers Scroll down looking for an item named “workstation” (may be capitalized). If found, coordinate with the computer’s owner before proceeding. (1) If the computer is used in a network, record the number and insure that it is not used on any other personal / loaner computer or depot computer. If that is not possible, it will be necessary to change the number as described in step (2) below. Warn the owner that this might cause problems when the computer is returned to the network. (2) If the computer is not used in a network, select the entry and click “Edit”, change the “Variable value” to a unique number from 800 to 899 and click “OK” in the “Edit System Variable” window. If not found, click “New”, enter “workstation” for the “Variable name”, a unique number from 800 to 899 for the “Variable value” and click “OK” in the “Edit System Variable” window. Click “OK” in the “Environment Variables” window. g) Click “OK” in the “System Properties” dialog. h) Once this is done, if any changes were made, restart the computer so that the change will take effect. Record the computer name and workstation numbers assigned to each computer. 6.2 Installing prior year(s) TaxWise You should have the prior three years TaxWise installed on at least one computer at each site to accommodate taxpayer(s) who need prior year returns prepared. If the computers are used in a client server network, it is recommended that they reside on the encrypted portion of the hard drive/traveler drive as discussed in paragraph 4. Although the IRS laptops come with the prior year federal end-of-season installed, at a minimum, you will need to install the prior year’s CA end-of-season TaxWise on each unit. If you plan to use traveler drives, you will need to delete the prior year’s federal end-of-season TaxWise so that it will not conflict with the version on your traveler drive. Ideally you will have a flash drive or CD containing the UTSyy directory for the prior year end-of-season federal and CA version with appropriate CA2 forms defaults and print packets. If that is the case you can easily complete the installation by: Copying the UTSyy directory from the flash drive or CD to the encrypted hard disk/traveler drive Executing UTSyy/TWTECH/SETUP from the hard disk If you do not have access to the prior year’s version, you can install it using the prior year’s end-of-season CD. Refer to the most recent IRS Pub 3189 for the EFIN and associated registration codes to be used with prior year versions of TaxWise. If the prior year’s TaxWise is installed from a CD, you must also complete all installation steps as described in Section 6.3. TaxWise provides the ability to e-file prior year returns for tax years 2010, 2011 and 2012. For 2010, AARP Tax-Aide was not fully compatible with MeF and this feature was not fully available. The 2011 and 2012 versions of TaxWise should have been fully compatible and it should be possible to e-file returns for these years in 2014. Remember returns for years prior to 2010 CANNOT be e-filed, therefore the defaults on the MAIN INFO sheet and CA 540 page 3 MUST be set to indicate “paper”. To avoid the possibility of rejected e-files, Page 29 2010 defaults may also be set to “paper”. Because of the year-to-year changes in tax forms, the CA2 defaults in APPENDIX 1 will have to be adjusted to match the actual forms for the year being installed. 6.3 Installing current year TaxWise The recommended process for installing TaxWise on computers within a district is to create a complete image on a single “master computer” or “master traveler drive” and then “clone” it to the remaining computers to be used within the district. There are different ways to “clone” the installation. To install multiple EFIN’s on all computers or traveler drives, use the “Florida” clone. This “Florida” clone process ensures consistency of the software installation; provides flexibility in sharing computers between sites and allows each site to service taxpayers who had prior year taxes prepared at any site within the district. Information concerning “Florida” clone software is available in the “FL1 Clone Tool Introduction” in the TaxWise Desktop tab, Technology Software folder of the Volunteer ShareNet. More information and detailed instructions are available on the T-VOG bulletin board. You must join T-VOG to access this information. See the reference to T-VOG in paragraph 1.1 for the T-VOG website. The remainder of this section assumes that computers/traveler drives will be configured for a single EFIN and that the “Florida” clone is not being used. 6.3.1 Create Master Computer/Traveler Drive The following is an overview of the process to create a master computer/traveler drive: 1. On the master computer/traveler drive Load current year base federal Complete the “initial” setup tasks for TaxWise Register the software Set CA2 Federal forms defaults in the current year’s TaxWise Load the CA2 client cover letter. Load the ERO transfer letter if used. Set CA2 Federal forms print packets in the current year’s TaxWise Make certain that all currently available federal updates have been applied to the Master Computer/traveler drive TaxWise User’s Guide and IRS Pub 3189 Section 6.3.1.1 Section 6.3.1.2 Section 6.3.1.3 and APPENDIX 1 Section 6.3.1.4 and APPENDIX 3 Section 6.3.1.4 and APPENDIX 3 Section 6.3.1.5 and APPENDIX 4 To avoid having to update each computer /traveler drive individually CCH generally ships the base federal version in late November or early December. With the base federal version, about the only thing that can be done is to establish communication with CCH. You can start setting defaults with the base version, but cannot prepare returns until the first federal update is applied. The first CA release generally becomes available only in early January and must be downloaded from the CCH website – it can be loaded ONLY after the first federal update is applied. The TaxWise installation CD includes the current version of Adobe Acrobat Reader - if the computer is running less than what TaxWise considers the current version of these programs, it will display a message indicating that they must be upgraded to the version which is included on the CD. Simply follow the installation instructions. Exit TaxWise and remove the installation CD when the screen indicates that installation is complete. Page 30 6.3.1.1 Initial Desktop Setup Start TaxWise and refer to IRS Pub 3189, section “Setup for TaxWise” for instructions regarding the five step process, which uses the Setup Option screens. Remember that you must be logged on as Admin when doing this. When you start TaxWise: 1. If the following dialog appears “Setup file found from last year’s program. Use it?”, click “No”. 2. If the following dialog appears “Do you want to bring forward client letters you created last year?”, click “No”. 3. If the following dialog appears “Do you want to bring forward users and groups from last year?, click “No”. 4. If the following dialog appears “Do you want to bring forward user specific settings from last year’s Admin, Guest, and Training users?”, click “No”. 5. If the following dialog appears “EIN Database found from last year’s program. Use it?”, click “No”. 6. If a dialog appears stating that you need to provide EFIN, Company, or City on the Company Setup Screen, click “OK”. On the Company tab: 1. Select any site from your district. Company information will be changed later using the Setup Options function when the site master drive is created. 2. Enter the site’s EFIN. If you are installing from a prior year’s end of season disk and do not have an EFIN, use “070743”. 3. Leave company’s contact name blank. 4. Enter the site’s name, address and phone number in the company’s name, address and phone number fields. 5. Do not enter information for EIN, Service Bureau or Client ID. 6. Click “Next”. On the General tab: 1. Leave the default Network option set to No Network. (TrueCrypt assumes that all computers are networked. Leaving TaxWise set to No Network will not hurt anything. If the computer is later attached to a network, the setting can be changed using the Setup Options function) 2. Leave the default DCN set to 1. It will be updated later if necessary. 3. Leave the Current MeF Submission ID set to 0. It will be updated later if necessary. 4. Select “Do NOT auto number” in section 3. 5. In section 4, only the “Automatically display history lists” and “Prompt before closing TaxWise” options should be checked. 6. Click “Next”. On the Printer Setup tab: 1. Select Windows Standard 2. Do not change the default printer. This will be set when site master is created using the “Setup Options” function. 3. Check Print in ALL CAPITAL LETTERS and If more than one, print each EFIN on separate report pages 4. Click “Next”. Page 31 On the Color Setup tab: 1. If you are configuring the software for use in a classroom environment with a projector, select the “Default” color setting as this will make field entries easier to see on the screen. Otherwise, select the “Classic” color setting or My Custom Colors as defined for a local District. 2. If this is the initial installation, click “Finish” and register the software as described in paragraph 6.3.1.2. Otherwise, clicking “Finish” will exit from “Setup Options”. 6.3.1.2 Register the software . A unique registration code, which changes annually, is needed to activate TaxWise Desktop for a site, see section 6.3.1.2. Refer to IRS Pub 3189, “Register Software”, for instructions regarding the registration process. Use the Registration Code corresponding to the EFIN originally entered on the “Company” tab of the setup screens. If you installed from a prior year’s end of season disk and used “070743” as the EFIN, you can find the correct Registration Code in IRS Pub 3189, “Prior Year Software EFIN and Registration Codes”. 6.3.1.3 Install the CA2 Defaults The defaults are preset information used by individual forms within TaxWise. The suggested CA2 defaults for Federal returns supersede the suggestions in IRS Pub 3189, “Setting Tax Form Defaults” and any recommended desktop defaults found in the Technology Software folder of the Volunteer ShareNet. Detailed instructions for modification of Federal forms are in paragraph A1.1, APPENDIX 1. At this point you have the Federal defaults loaded for the Admin user, as you add additional users in accordance with step 6.3.2.3 TaxWise will assign the forms defaults to each user. 6.3.1.4 Install the CA2 Cover Letter and ERO Transfer Letter The CA2 cover letter provides a standard cover letter for the client’s copy of their tax return. A cover letter for the current year can be downloaded from the Forums tab of the Tax-Aide for CA2 web page, http://aarpca2.org/. Otherwise, a prior year’s cover letter can be renamed and then edited to convert it to a current year cover letter after it is installed. Starting in 2012, AARP Tax-Aide sites are no longer allowed to keep any taxpayer data. This includes copies of IRS Form 8879, W-2s, 1099s, etc. that were collected by the counselor, passed to the ERO, and then mailed to the IRS at the end of tax season. Counselors are still required to verify that the taxpayer(s) have signed the 8879 before the return can be e-filed. To provide documentation with taxpayer contact information and verification that the taxpayer has signed the 8879, an ERO Transfer Letter is available. It can be added to the default tree if desired. A copy of the letter can be downloaded from the Forums tab of the Tax-Aide for CA2 web page To avoid confusion, first delete all entries in the UTSxx\CLetters directory. Page 32 Instructions for installation and editing of the cover letter and ERO transfer letter are in APPENDIX 3. 6.3.1.5 Configure Print Packets The Print Packets are a series of files in the Admin user directory that determine which forms are printed for various purposes, signature, taxpayer copy or copy to mail. Prior to receipt of the first California update, the only Print Packets that can be set are those involving Federal forms and the two unused packets. The CA2 defaults for packets containing Federal forms are defined in paragraphs A4.1, A4.3and A4.5; APPENDIX 4. In 2009, TaxWise updates overwrote the Print Packet files in this directory, eliminating customized Print Packets. To prevent this, Print Packet defaults MUST be copied from the Admin directory to the user’s directories. When printing, TaxWise first checks the appropriate user’s directory for Print Packets files, using them if found. Only if there are no Print Packet files available in the user’s directory, will TaxWise use the Print Packet files from the Admin directory. Default packets to print are controlled by file UserSetup.ini. Instructions for editing this file are in paragraph A4.8, APPENDIX 4. 6.3.2 Create Site Specific Masters Once a master clone computer/traveler drive for the district has been created, it must be duplicated, creating a site specific master drive for each site. At this point, apply any available Federal updates to the District master. Do this to reduce the work required to update computers/traveler drives. For the same reason, if California software is available, skip to paragraph 6.3.4, install the California software on the District master, and return here to complete site setup. The following is an overview of the process to create a site specific master computer/traveler drive: Create Site Master Add/Correct Site Specific Data Add “User” accounts Install Carry Forward Data Optional: create the file to flag prior year’s clients Section 6.3.2.1 Section 6.3.2.2 Section 6.3.2.3 Section 6.3.2.4 Refer to the TaxWise 2yyy User Guide Repeat the steps described in paragraphs 6.3.2.1 through 6.3.2.4 to create a master computer/traveler drive for each site in the district. 6.3.2.1 Create Site Master This step only applies when you are not sharing computers between sites or when you are creating unique traveler drives for each site. If you need to install multiple EFINs on a computer, you should be using the “Florida Clone”. Create master computers/traveler drives for sites by copying the master UTSyy directory created in paragraphs 6.3.1.1 through 6.3.1.5 to a flash drive or removable hard drive. Copy this directory to the TrueCrypt vault on a master computer/flash drive for the site. Page 33 6.3.2.2 Add/Correct Site Specific Data The procedure for adding/correcting the site specific differs slightly, depending on whether or not the site will be using standalone computers or a client/server network. 1. In all cases, determine a master computer for the site and use it to perform this step. If the site will use a client/server network, insure that it has a “workstation” number assigned as described in paragraph 6.1. 2. If TaxWise 20yy is not already installed on the site’s master computer: Start TrueCrypt to mount the “P” drive. Navigate to P:20yy\TWTech. Double click “Setup.exe” Follow the instructions in the “TaxWise 20yy – Install Shield Wizard” Select “Install TaxWise 20yy to P Drive”. When the install utility exits, remove all copies of setup.xxx other than the one corresponding to the workstation number for this computer Dismount the “P” drive, exit from TrueCrypt and restart the computer 3. The original copy of the TaxWise setup was created using arbitrary company and registration information. It must be updated to correspond to this site. Logon as Admin. From the “Tools” menu select “Utilities | Setup Options”. In the “Utility” dialog select “Setup Options…”. In the Company Screen, enter the correct EFIN number, company name, address, and phone number. Click on the Color Setup tab, and click on Finish The Register Software screen will open; tab once and enter the Registration Code for this site. Click OK Close the “Utility” dialog. 4. Update the MAIN INFO, 8879, Preparer Use and Sales Tax forms: Logon as “Admin” From the “Tools” menu and select “Edit Tax Form Defaults”. Select “1040 Individual” on the yellow screen, and click “OK”. Warning – “Any changes made….. Continue?” = YES From the TaxWise forms tree on the left, open the Main Info form. Move to the bottom and change as needed to show the correct PTIN (SIDN), preparer’s name, address and phone number. From the TaxWise forms tree on the left, open the 8879 and change as needed to show the correct EFIN, PTIN (SIDN), site name, address and phone number. If the site is located in an area that imposes a city sales tax over and above the state and county taxes, the Sales Tax form must be updated to add the local tax percentage to the county tax rate. The California Board of Equalization web site provides a list of total sales tax percentages by county and city at http://www.boe.ca.gov/cgi-bin/rates.cgi. The state sales tax rate for 2013 was 7.5%. Values in the table greater than this are due to county and local taxes. Page 34 6.3.2.3 Add User Accounts Add one or more user accounts for this EFIN. At a minimum, each computer/traveler drive should have the following accounts. Admin Guest Training Practice – used for classroom exercises if the computer/traveler drive is used for training At least one user account for counselors Although it is not recommended, you may, at your discretion add additional user accounts, as many as one per counselor. To create unique user(s) for the master: 1. Logon as Admin 2. From “Tools” menu select “Utilities/Setup Options” In the “Utility” dialog, select “Setup | Security Manager” to set up the individual users for this computer (generally you will set up one “name” which will be used by all users at a site, e.g. the site name). At this point, if you haven’t already done so, you will be required to enter a password for the “Admin” user. It is recommended that you use the same “Admin” password for all sites in the district. At the Users tab, click on “New” 3. In User Name window, enter the name. 4. Enter a password for the user. A password is REQUIRED by IRS/AARP policy for each user generating returns 5. Click OK. 6. In the “Security Manager” dialog, click OK. 6.3.2.4 Carry Forward From Previous Year Due to a change made to TW 2009, backup (proforma) data can only be restored to the same EFIN that was used to save it. 1. If not already loaded, load the prior year’s federal and CA end-of-season TaxWise with CA2 defaults, print packets, etc as described in Section 6.2. 2. Restore returns from the saved “proforma” CD or flash drive to the prior year’s TaxWise. As stated above, backup (proforma) data can only be restored to the same EFIN that was used to create it. If you need to restore data from multiple EFINs (consolidating sites, etc.), you will have to change the EFIN using “Setup Options” and do the restore. When all data has been copied from other EFINs, restore the correct EFIN for the site. TaxWise is not able to restore backup data from one traveler drive to another. If necessary, copy the three backup (proforma) files, Regular_BACKUP_xxxx.001, Regular_BACKUP_xxxx.OPT, and Regular_BACKUP_xxxx.xml, to the root of the P: drive. Login to the prior year TaxWise using the appropriate user login. From the “Tools” menu, select “Restore from Disk...”. Page 35 Navigate to the appropriate drive and select the directory containing the backup files, and click ”OK”. Select the user name and click “OK”. Click “Select All” and if desired, check the “Wide Format” option. Click OK. Depending on the number of files and other factors such as computer speed, the restore can take anything from a few minutes to several hours. When it appears, click OK in the “Restore Summary” dialog. Exit from the prior year’s TaxWise. Don’t forget to remove any backup (proforma) files copied to the “P” drive. 3. Execute “carryforward” in the current year’s TaxWise. . The EFIN check applies only to the “Restore from disk” function. Carry forward does not check EFINs. Login to the current year TaxWise using the appropriate user login. From the “Tools” menu, select “Carryforward…/Prior Year Data”. Click OK in the “Carry Forward Prior Year Data” dialog. Select the appropriate user name and click OK. Click “All Clients”. If error message indicates that file exists, click “Yes To All” to overwrite files. When it appears, click OK in “Status” dialog. Exit from the current year’s TaxWise. 4. Delete all returns from the prior year’s TaxWise Login to the prior year TaxWise using the appropriate user login. From the “Tools” menu, select “Utilities/Setup Options”. In the “TaxWise Utility” dialog, from the “Files” menu, select “TaxWise Explorer”. Select the appropriate user, highlight the files to be deleted, change the selected Action from “None” to “Delete Files” and click “Delete”. Click “Yes” in the “Confirm” dialog. Click OK in the “Status” dialog. Close the “TaxWise Explorer” and “TaxWise Utility” dialogs. Exit from the prior year TaxWise. 6.3.3 Create Additional Computers/Traveler Drives At this time, you have a unique master computer/traveler drive for each site. The last step is to copy that drive onto each computer/traveler drive that will be used at a site. Perform this step only if You will be using standalone computers or You will be using networked computer (shared printer) with a flash drive for each computer. If the site will use a client/server network, only the site master drive created in paragraph 6.3.2 is needed The following is an overview of the process to create the additional computers/traveler drives needed for a site: Page 36 2. ON EACH “TARGET” COMPUTER/TRAVELER DRIVE Create an encrypted area on the hard drive/traveler drive if not already present Install the correct printer driver in Windows If the current year’s TaxWise is already installed on the computer/traveler drive, first delete the entire UTSyy directory to avoid having extraneous information included in the new installation (don’t use Add/Remove Programs) Copy the UTSyy directory from the original master computer/traveler drive to the new encrypted hard drive/traveler drive Execute UTSyy/TWTECH/SETUP Set MeF ID and Declaration Control Numbers Create prior year master backup Set the default printer that will be used at the site in Setup Options (third screen) Don’t use a ZIP software to transfer TaxWise between computers, as many products do not recognize (and therefore do not transfer) empty folders Perform this step only if setting up non-shared computers for a site. Normally multiple traveler drives are created on a single computer. When you are finished with all traveler drives, mount the traveler drive on the target computer and execute UTSyy/TWTECH/SETUP Section 6.3.3.1 and IRS Pub 3189 Section 6.3.3.2 Section 6.3.3.3 For each site in the District, repeat paragraphs 6.3.3.1 through 6.3.3.3 for each computer/traveler drive at the site. This includes the site master computer/traveler drive. 6.3.3.1 Setting DCNs and MeF IDs Older versions of TaxWise and returns that are not MeF (Modernized e-File) compatible used the Declaration Control Number to create a unique identifier for each e-filed return. Currently, TaxWise uses the MeF Submission ID for that purpose. When multiple standalone computers are used at a site, each computer/traveler drive must have a unique DCN and MeF ID range to insure that every return created at the site has a unique identifier. This is accomplished by assigning starting values to the Current Declaration Control Number and Current MeF Submission ID. As there are 99,999 available numbers, it is virtually impossible to run out of “ranges” within a district – any one laptop/traveler drive should never create more than 1000 returns during a season. Assigning numbers in increments of 10,000 will allow the use of up to 10 computers for a single EFIN while insuring that no two returns will have duplicate identifiers. If a site has more than 10 computers, the increment value can be reduced. It should not be reduced below 1,000. 1. 2. 3. 4. 5. Logon as Admin From “Tools” menu select “Utilities/Setup Options” In the “Utility” dialog, select “Setup Options” Select the “General” tab. Enter unique starting values for “Current Declaration Control Number (DCN)” and “Current MeF Submission ID”. Allow at least a 10,000 for each computer at the site. Page 37 6. Select The “Color Setup” tab. 7. Click “Finish” 8. Close the “Utility” dialog. Keep a record of your EFIN numbers, registration codes, DCNs and MeF IDs for each site, in case a number drops out of a computer/traveler drive or a computer/traveler drive needs to be swapped out due to malfunction. Be sure to keep a record of all DCNs issued to personally owned computers, as they will be part of the mix for any given EFIN. 6.3.3.2 Create prior year master backup Carry forward data was deleted from the prior year’s installation when the master drive’s current year carry forward was done (section 6.3.2.4). Each site should have a copy of the prior year’s backup to allow preparation of amended returns for that year should it be necessary. Either of the following options will accomplish this. Keep a copy of the prior year’s “proforma” flash drive or CD at the site Add a directory to the current year’s master backup flash drive and copy the prior year’s backup files (Regular_BACKUP_xxxx.001, Regular_BACKUP_xxxx.OPT and Regular_BACKUP_xxxx.xml) to this directory. Whichever option is chosen, if an amended return is required, the prior year’s return can be restored from the backup and then used as the basis of the amended return. 6.3.3.3 Set Site Default Printer Setting the default printer involves two steps, installing required printer drivers and setting the TaxWise default printer. The exact mechanism used to install drivers depends on how the printer(s) is connected at the site. A common configuration is to network the computers and use one computer as a printer driver. Alternately, multiple computers with wireless capability can be connected to a single wireless printer. Finally, each computer at the site can be directly connected to a printer. The exact mechanism of installing the printer drivers is beyond the scope of this document. Refer to “Printer Installation for TaxWise” and ”Networking TaxWise Desktop” available in the Networking tab, Technology Hardware folder of the Volunteer ShareNet for information on printer installation and sharing. When TaxWise is installed on a computer, it detects available printer drivers and lists them as options in the Utility dialog. To set a default printer: 1. 2. 3. 4. 5. 6. 7. 8. Set the site printer as the default printer in Windows. Login to TaxWise as Admin On the menu bar select “Tools” then select “Setup/Utilities” In the “Utility” dialog, select “Setup | Setup Options” Go to the “Printer Setup” tab Set the site printer as the default “Returns, Reports”, “Check printing” and “Label printing”. Go to the “Color Setup” tab and click “Finish” Close the “Utility” dialog Page 38 6.3.4 Install California Software The California software is generally available in early January. California forms are not available until the first California update is installed. The following is an overview of the process to add the California software to computers/traveler drives: Apply federal TaxWise updates when available Load the current year’s first CA update (when available Set CA2 forms defaults for California forms Set CA2 print packets for state forms Apply California TaxWise updates when available. Optionally, set the Toner Save mode, which doubles the number of pages per cartridge – with a networked printer, this only needs to be done on the computer(s) to which the printer is physically attached IRS Pub 3189 IRS Pub 3189 Section 6.3.4.1 and APPENDIX 1 Section 6.3.4.2 and APPENDIX 4 IRS Pub 3189 Windows Printer setting, generally under the Advanced Features Tab These steps must be repeated for all computers/flash drives created at this point. Based on prior experience, some California forms may be missing from the first update. If this happens, then these steps must be repeated when the forms become available. 6.3.4.1 Set CA2 Defaults for California If the suggested Federal defaults were installed (paragraph 6.3.1.3), the state information on the Main Info page was left blank. Once the California update has been installed, the first step will be to modify the Main Info page and set the state to “CA”. Remember, you should be logged in as “Admin” to modify the defaults. As with the Federal defaults, the suggested CA2 defaults for California supersede the suggestions in IRS Pub 3189, “Setting Tax Form Defaults” and any recommended desktop defaults found in the Technology Software folder of the Volunteer ShareNet. At this point you have the defaults loaded for the Admin user; TaxWise will use these default files for all users. 6.3.4.2 Set Print Packets for California Setup of print packets for Federal returns was discussed in paragraph 6.3.1.5. Now that state forms are available, the Signature Pages, Taxpayer State Copy and State Copy to be Mailed packets must be updated. See paragraphs A4.1, A4.4 and A4.6; APPENDIX 4. As stated in paragraph 6.3.1.5, log in as “Admin” to make the modifications. Once the modifications to the “Admin” user are complete, copy the modified print packet files to all other users. 6.3.5 ERO processes Starting with Tax Year 2011, AARP policy prohibits retention of any taxpayer documentation by TaxAide counselors, EROs or sites. This includes the signed copy of Form 8879 previously kept as well as all other taxpayer documentation, W-2s, 1099s, etc. The IRS requirement that the counselor verify that the 8879 was signed before the return can be e-filed remains in effect. Page 39 To provide the ERO with documentation indicating that the 8879 was signed by the taxpayer(s) a Client Letter (ERO Transmittal Letter) has been developed and is available at the CA2 web site www.aarpca2.org. This letter can be added to the forms tree and printed from either the Signature packet or the Taxpayer Federal Copy packet. It contains identification information for the taxpayer, name, address and phone number, as well as spaces for the counselor/LC to indicate that the 8879 was signed. Using the contact information on the letter, the ERO can contact the taxpayer if there are problems submitting the return. An essential step for the ERO is to verify that his/her computer can communicate with CCH. Run TaxWise on a computer with an internet connection and log on as any user. Click the “TaxWise Web” tab and verify a connection to the CCH web site. If desired log on to the CCH support web site to verify that connection. When an ERO transmits for multiple EFINs, he or she must register all the EFINs on the transmitting computer. Refer to IRS Pub 3189. If traveler drives are used, a unique ERO drive can be prepared for each EFIN (see below). On October 7, 2010, the IRS announced a new Site License Exception 3 that allows an ERO that transmits returns for multiple sites to use one single EFIN for all of these sites. The ERO must use the same computers at all of the sites and transmit all of the returns created at all of these sites with the same computer. Sites choosing to use this exception must indicate it at the time their software order is placed. (Note: The ERO will receive only one copy of the TaxWise CD and only one Registration Code.) The computers using Site License Exception 3 will have only one EFIN and Registration Code installed. Just as when using a XMIT code for multiple site setups, separate TaxWise users will be created, each with the unique site information (SIDN, site name and address, etc), that will be used to identify returns prepared at the different sites. But, unlike when using a XMIT code, the EFIN on Form 8879 will always be the transmitting EFIN when using Site License Exception 3, regardless of which site prepares the return. It is recommended that each site prepare a flash drive for backup and a traveler drive unique to each site for use by the ERO. The flash drive is used to store a master backup. This backup consolidates all returns prepared at the site in a single file. This drive does not need either a TrueCrypt encrypted vault or a copy of TaxWise. As noted in section 6.3.3.2, this drive should contain two directories, one for the current year backup and the other for the prior year’s backup. The traveler drive is used by the ERO to e-file returns. As discussed in paragraph 4 it should have a TrueCrypt encrypted vault and the current year’s version of TaxWise. Backup files from individual computers/traveler drives are copied to this drive. This drive can then be used to run TaxWise and e-file returns. After e-filing a computer’s/flash drive’s returns, it’s backup is added to the master backup. Once all returns have been e-filed, the new master backup can be copied to the first drive, creating a duplicate master backup file. Since this ERO traveler drive contains only a single EFIN, there is no need for an XMIT code when a single ERO is filing returns for multiple sites. 6.4 TaxWise updates Refer to IRS Pub 3189 regarding downloading and installation. It is recommended that a tracking sheet be created for each computer/traveler drive so that a record of updates can be easily maintained. CCH establishes minimum version requirements for electronic submission. If the return was not prepared with Page 40 the required version or later, it will be rejected. Keeping all computers/traveler drives in a district up to date is important. 6.5 Converting Between Client Server and Local Access Some districts may want to setup their sites as client/server networks using a single computer/flash drive to support multiple workstations while using the computers as standalone workstations for training. This can be done using files from “TW Map Tools Installation Folder – 2013” available in the TaxWise Desktop tab, Technology Software folder of the AARP Volunteer ShareNet. 1. Download “TWMapToolsInstallationFolder.zip” 2. Unpack the .zip file. 3. Instructions for installation and use are in file “TWMapTools 20130126.pdf” Page 41 7 TAXWISE ONLINE 7.1 Consider TWO for TaxWise This section discusses the features and advantages of TWO for preparing tax returns. The AARP TaxAide program and the National Technology Committee (NTC) strongly urge the use of the online version of TaxWise (TaxWise Online, known as “TWO”) for the upcoming tax season. Volunteers from coast to coast, say that they will never go back to the Desktop version of TaxWise. Using TWO will make life easier for your volunteers and data more secure for your taxpayers. For example, there will be: 1. Reduced Burden on volunteers No installation on individual computers - program maintained on CCH server No updates required – updated by CCH. No need to backup, restore or transmit returns – data already at CCH No Encryption software required - the link to CCH is already encrypted Computers used at multiple sites, each with its own EFIN and Client ID, require no special setup. Just login to the Client ID for the site where you are volunteering today! EROs who go on vacation or get sick during the tax season can hand-off their duties to a backup ERO without having to do anything to transfer the transmitting installation of TaxWise to the backup volunteer’s computer, since there is actually no dedicated transmitting computer for the EFIN. 2. Improved Security No data is stored locally on individual computers - CCH stores all data Intrusion detection – CCH uses software to reduce the threat of hackers 3. Access from any computer with proper identification and a broadband Internet connection No practical limit on the number of concurrent returns that can be prepared at a single Tax-Aide site The Windows XP limit of 10 simultaneously-attached workstations for client/server networking does not apply 4. Provides accessibility for remote help Another volunteer at another site, or his/her home, can log into TWO and provide real-time assistance with problem returns CCH can provide help (Remote Assistance) by logging into your TWO account and provide realtime assistance with returns and their software 5. Concurrent access to all other Internet resources while preparing the taxpayer’s return, including: The TaxWise support website The AARP Tax-Aide Volunteer ShareNet The IRS website Franchise Tax Board website City and county websites for checking on what property taxes a taxpayer may have paid The taxpayer’s bank’s website to look up a direct deposit routing and account number You do need reliable broadband Internet access to use TWO and it is recommended to have a speed of at least 800 kilobits per second. Your broadband speed can be tested at http://speedtest.taxwise.com. See paragraph 7.3. Page 42 If your site has wireless internet access, you have two options for connecting: Direct connection using the wireless feature of your computers Establishing a local network using a router. If you have a direct connection using the wireless feature of your computers, AARP policy requires that file sharing be disabled. Use of a separate router provides better security and easier use of a networked printer. See “Networking TWO – Wireless Site Connection” in the TaxWise Online tab, Technology Software folder of the Volunteer ShareNet. The site may be able to provide you with wired access to the internet from the room where you do tax returns. Just ask! You may be surprised and find that they can hook you up; it’s not that difficult. You can use a router to connect multiple computers and a printer for tax returns. If your facility does not have Internet access available, your phone, cable or other broadband provider may be willing to provide the service for the tax season at no charge, if you just ask. For the 2013 tax season, a limited number of wireless access points were funded by AARP Tax-Aide. 7.2 Enhancements and Key Features of TWO for TY 2013 1. Section 508 Compliant: Allows forms to be accessed by a Job Access With Speech compliant screen reader. 2. Return data locked after e-file acceptance 3. Additional dependent statement linked from main information screen instead of from Form 1040 page 1. 4. Standalone Mortgage Interest Worksheet linked to Schedule A. 5. Print sets can now be published with templates. 6. Can search by dependent’s last name. 7. ERO can clear e-file in limbo between tax site and MeF and then create and submit a new e-file. 8. Cannot e-file amended returns – MeF cannot accept them 7.3 Communication Speed for TaxWise Online Before TWO is used at a site, the TaxWise speed test available at http://speedtest.taxwise.com should be run. The test must be run using Internet Explorer. This is especially important if TWO will be run using a wireless connection. Run speed test at the time of day you expect the site to be open. See the sample in IRS Pub 3189 Page 43 The program will prompt you for the following: Connection Type - Region EFIN - Cable, ADSL or other. For wireless connections select Other and specify the type of connection. It will normally be 802.11. It might be possible to get satisfactory performance over a Dial-up link, but it is doubtful. US, then select your state (California) The site’s EFIN. If you do not have an assigned EFIN, use the default EFIN 070743. After you click the “Start a test” button, the program will download a 15,819 KB file and calculate your connection speed, expressed in Kilobits per second, based on the download time. This test should be performed on each computer planning to use TWO. If a wireless bridge will be used as an access point to connect the sites wireless network to the local network used for tax preparation, all tests should be run using the bridge. If the results of the speed test indicate the communication speed is less than 800 Kilobits per second, TWO may not be the best product choice. Communication speed has direct impact on the user’s satisfaction level. Slow communication speeds represent slow response time. Slow response time could increase the amount of time required to prepare a return. CCH Small Firm Services recommends communication speed of 800 Kilobits per second or greater when using TWO. See the hardware requirements above. 7.4 Site Setup For details about networking computers (wireless or wired) and configuration of routers go to section 8. 7.5 Installing TWO Since TWO actually resides on computers at CCH, it does not require physical installation on the local computer. What is required is configuration of Internet Explorer and configuration of the software for your EFIN and users. To permit use of the Alternative Preparation Solution, the version of TaxWise on the distribution CD must be installed on your computers/traveler drives. Procedures for installation of the software are the same as the procedures for installation of TaxWise Desktop as described in paragraph 6.3.1.1. Once a site has converted to TWO, all software back to 2007 is available for use when preparing new returns. You just sign on for the prior year you want. (Example: https://twonline.taxwise.com/10). Before the software for a prior year can be used, the “ADMIN” user must log on as Admin and agree to the CCH terms and conditions. There will be no settings, templates or print packets set up for the year. The ERO should establish these before using the site to create returns. See paragraphs 7.5.5.2, 7.5.5.3 and 7.5.5.4. If the site used TWO in prior years, all returns prepared using that EFIN will be available for viewing and amending. Returns prepared using TaxWise Desktop are NOT available for viewing or modification. Unless this is the fourth or later year that the site has used TWO, you should have at least one computer at the site with one to three prior years of TaxWise Desktop installed to permit amendment of prior year returns. Instructions for installation of prior year versions of desktop TaxWise are in paragraph 6.2. Page 44 Starting with TY 2010, current year amended tax returns can be e-filed if they are fully MeF compatible. The AARP TaxWise Online versions TY 2011 and later meet this requirement. Other than those for TY 2011 and later, amended returns must be paper returns. 7.5.1 Initial Configuration 7.5.1.1 Configure Browser The URL for TWO should be set as a favorite in Internet Explorer. 1. 2. 3. 4. 5. 6. Open Internet Explorer Type http://twonline.taxwise.com in the address line Select “Favorites” on the menu Select “Add to Favorites” Click “Add” If desired, you can change the name for the favorite before clicking “Add” 7.5.1.2 First Time Log On as Admin User If this is the Admin user’s first time log on to TWO the Admin user has never accessed TWO or CCH’s customer support site, create an Admin account as follows: 1. Enter your client ID (provided when software is delivered). 2. Enter the User Name ADMIN. 3. Enter your 20-digit Registration Code (included in your software delivery) for the password the first time you enter TWO. 4. Click the Log In button. 5. You will be prompted to enter a new password. Passwords must meet the following requirements: 1. 2. 3. 4. 5. 6. Must be unique per user Must contain at least 8 characters Must contain at least one letter & one number Passwords are case sensitive Must be changed every 90 days Cannot contain the User Name Once the password has been created: 1. Re-enter the new password. 2. Select a security question. 3. Enter the security answer. The security question is important; it is required to reset the password if lost. 4. Read and review the license agreement. Check the box 7.5.1.3 First Time Log On for New TaxWise Version Before any user other than Admin can log on to TaxWise Online for the first time, the Admin user must log on and accept the license agreement. Page 45 1. 2. 3. 4. 5. Enter your client ID Enter User Name ADMIN (Enter actual User Name if it was changed from ADMIN.) Enter your password Click the Log In button (If prompted change your password) Read and review the license agreement then check box 7.5.2 Add new users to TWO 7.5.2.1 Creation of User Names When using TWO, either training or production, each user on a site must have a unique user name. If a counselor works at more than one site, they can use the same user name on multiple sites. Once created in TWO, user names cannot be removed. They can be moved from Active to Inactive, but they cannot be removed. Use care when selecting user names. Some recommendations for user names are: First name combined with first initial of last name. First initial of first name combined with last name. First name and last name separated by a period. 7.5.2.2 SSAN Fillers for TWO Training The old online utility (Practice Lab) used to work exercises assigned a unique ID number to each student. This number when combined with three digits from the problem created a unique SSAN for each student. TWO does not do this in either the training version or the production version. When using TWO for training, each user must be able to create a unique SSAN to allow multiple users to work on the same exercise without interfering with each other’s work. TWO training requires that the last 4 digits of the SSAN be the last 4 digits of the site’s EFIN. Each user should have a unique 6 digit SSAN filler created as follows: A two digit sequential number 00 through 99 assigned to each counselor (allows 100 unique numbers per site). Last 4 digits of site’s EFIN Unique problem SSANs are created by combining this 6 digit number with the 3 digits of the SSAN given in the exercise. If a counselor drops out of the program, their sequential number can be reused even though the user name remains in the system. 7.5.2.3 Adding new users Add new users as follows. Only qualified counselors should be added as users. If individuals where added for training and do not qualify to work as a counselor, their user name should be moved to inactive at the start of the season. 1 2 3 Log on as Admin or as a user with the Administrator role. Click the Manage Users icon. TaxWise Online displays the User Manager window: Page 46 4 5 6 7 8 9 Click the Create a New User link. Enter a unique user name. Enter the first and last name of the preparer. Enter Administrator’s or EROs email address (preparer’s address can be used, but is not recommended.) Assign the proper role by selecting a role in the “Possible Roles” column and then clicking on the right arrows to move it to the “Assigned Roles” column. Click the “Save” button. 7.5.2.4 User Roles Do not assign a role the volunteer is not expected to do. Each user can be assigned multiple roles. Any user assigned the Administrator role, must also be assigned a role that allows return creation if the user will be creating tax returns. The following table describes the roles that can be assigned to a user. Role Administrator SuperUser ReturnPreparer Template Manager Interviewer Reviewer Description The ADMIN user or any user that has the Administrator role assigned has access to all commands and actions except Start a New Return. Has access to Move Returns, Submit e-file, View Acks, TWO Reports, & Report Server, and all functions related to the ReturnPreparer & Interviewer roles Allows access to all functions associated with creating and editing a tax return. Any user assigned this role can mark the return Ready to File from Diagnostics but they cannot submit the e-file. They cannot delete or move returns, access acknowledgements or reports. Can create new return templates, edit existing templates, assign, and unassign users to templates. Included in Administrator role. Allows access to all ReturnPreparer role functions, but is required to start new returns by selecting Go to Interview. Has access to all actions except for the Manage Users and Submit e-file. Page 47 Assign To Individual responsible for setting up TWO for the site ERO if not assigned Administrator role This is the only role other than Administrator that allows the user to move returns between counselors. There must always be one person present at a site with either the Administrator or SuperUser role. All qualified counselors who will prepare tax returns. DC, LC, TC or ERO. This role is not recommended for AARP sites. This role should only be assigned to counselors who will perform dedicated Quality Review functions. e-file Manager All Roles Allows the user to submit e-file. This role allows submission only. It does not allow the user to view acks, submit return querys or generate TWO reports. The ERO should be assigned the Administrator or Superuser role to provide more flexability.. All users have access to Print Checks, user Settings and TaxWise Refer to IRS Pub 3189, Setting Up TaxWise® Online, for a list of permissions associated with each user role. 7.5.3 Modify Existing Users TaxWise Online Training for 2013 reset all roles to Return Preparer. The individual responsible for setting up the site will have to log on as “Admin” and re-establish the roles for the site’s users. Once that has been done, users with the Administrator role can modify user’s accounts as follows: 1. 2. 3. 4. Log on the TaxWise Online Click on the Manage Users Icon Click “Reset” to reset the password back to the username. Click “Edit” to modify the Username information. You can: Modify the Real Name Modify assigned roles Deactivate users 5. The ADMIN user cannot be modified. 7.5.4 User Passwords The first time a counselor logs on to TWO training, the password will be their user name. While the user name was not case sensitive, the user password is. At that time they will be required to change their password and to create a security question and answer. Passwords expire and must be changed every 90 days. User passwords: 1. Must be unique per user 2. Must contain at least 8 characters Must contain at least one number and one letter 3. Cannot contain login ID 4. Cannot be a previous password for a given user 5. Account will be locked after 3 unsuccessful login attempts per session 6. Will expire every 90 days 7. Counselors can use the same user name and password at multiple Client IDs (at different sites). When the user logs in after changing their password, they will be asked to provide an answer to a security question. Users must remember this answer. It they forget their password and attempt to reset it, they must be able to answer the security question. If they forget their password and security answer, the Administrator will have to reset their password as described in paragraph 7.5.3. TWO will prompt users to change passwords every 90 days. Page 48 7.5.5 Configuring TaxWise Online Each year, TaxWise Online must be configured. This involves establishing Settings, Templates and Client letters. If the sites in a district were set up to subscribe to a master site, then only the master site requires a full setup, see paragraphs 7.5.5.2, 7.5.5.3 and 7.5.5.4. The information from the master site can then be shared with the subscriber sites, see paragraph 7.5.5.1. When that is done, the only things required at the subscriber sites is updating a few items in the settings and entering site specific information. This year, settings can be shared in TaxWise Online for Training and the site specific settings can then be used in the production version when it becomes available. Master and subscriber sites were specified when TWO was ordered, see paragraph 5.2.1. 7.5.5.1 Sharing Site Data 1. Sending data to subscriber sites. TaxWise Online allows the following data to be forwarded from a master site to subscriber sites. Custom Fields Return Stages Templates Custom Print Set (Federal) Custom State Print Set To share any or all of these items: 1. Log on to the master site as Admin or as a user with the administrator role. 2. In the toolbar, click on “Send Settings” 3. In the upper portion of the share dialog, select which subscriber sites will receive the settings by clicking “Add” to the far right of the site’s name. 4. Select the item to be sent by selecting one of the radio buttons at the bottom of the dialog. 5. Click “Send to offices” to send the item\ 6. Repeat steps 1 through 5 for all items to be sent. As items are sent to subscribers, the central area of the dialog box is updated to show the date and time each item was sent to each subscriber Once all data has been sent, click “Home” to return to the main screen. 2. Updates required at the site: a) User Settings – Display: Set “High Contrast Color Scheme” if desired. b) Administrator Settings – Custom Fields: Check “Check here if using…” and verify information for lines 11, 12, 13 and 14. c) Administrator Settings – Return Stages: Verify return stages. Remove any duplicates or default stages inserted by TaxWise. Page 49 d) Administrator Settings – Print Sets: If you are using custom print sets, check the “ERO Defined” box and then verify that the print sets are as desired. e) Administrator Settings – Advanced: If internet access speed is a problem, check the “Use Classic Mode…” box to switch from automatic page update to manual. If desired, check the override feature enable boxes for roles that you want to have override capability. f) Templates: The forwarded template cannot be modified. A new site specific template must be created. See APPENDIX 2 for details on creating and updating TaxWise Online templates 7.5.5.2 TaxWise Online Settings All users have access to the Settings menu. However, the options that appear will depend on your assigned role, e.g., ReturnPreparer, Administrator, SuperUser, etc. The Admin user has access to all options in Settings. The following paragraphs will indicate what Settings the ReturnPreparer, Administrator, and SuperUser will have access to. The Administrator sets the initial values for all users. The User Settings screen will appear and display a list of options. There are two subgroups: User Settings and Administrator Settings. 1. User Settings The Administrator user has access to all options. Users with SuperUser and ReturnPreparer roles only have access to the Display option. Tax Preparer: ERO: Display: These settings are not necessary for Tax-Aide. Do not set These settings are not necessary for Tax-Aide. Do not set High Contrast Color Scheme. You may find it desirable to change from the default color scheme to one with higher contrast. The high contrast scheme makes it easier to see the required fields 2. Administrator Settings The Administrator and SuperUser roles have access to all options. These settings will be the default for all other users. Custom Fields Entries in these fields appear in the Preparer’s Use Fields that were moved from the Main Info Form to the Preparer’s Use (Prep Use) Form. There are 25 fields in this form. Prep Use form fields are made required/not required by marking the box in the appropriate field in Custom Fields. Questions entered in Custom Fields will appear in the Prep Use form questions when preparing a return – they WILL NOT appear when setting up templates. This can be a source of confusion when creating templates. The following changes should be made in this setting: a) Check the “Check here if using the…..” box. b) Edit Preparer Use Field 11: Clear “Required” to remove the red from the Prep Use form and add “NOT ANSWERED” as the first item in the list. hen click “Update”. Page 50 c) Edit Preparer Use Field 12: Clear “Required” to remove the red from the Prep Use form and add “NOT ANSWERED” as the first item in the list. Then click “Update”. d) Edit Preparer Use Field 13: Check “Required” and enter “Counselor Initials” for the question. Then click “Update.” e) Edit Preparer Use Field 14: Check “Required” and enter “Quality Review Initials” for the question. Then click “Update.” Return Stages. Assigning a Return Stage to each tax return is a very handy tool to quickly determine the status of the returns. Return Stages are especially useful for the ERO. The Administrator should generate Return Stage categories and the counselors should be instructed to use them. To enter values: a) The Return Stage screen will contain default values, initially. b) Remove default values that you do not want to use. c) Decide on your desired stage descriptions and the desired order. d) Type in your first description in the bottom box. e) Click Add. This will move your text to the main box. f) Repeat these two steps for all remaining return stages. g) Click Save and Close to save your settings. The following return stages are recommended for use. TWO lists return stages in alphabetical order. To maintain the desired order, add a prefix to each return stage. A – NO NEED TO FILE B - PAPER RETURN C - AMENDED RETURN (used after return was previously e-filed) D - CLIENT LEFT-TOOK PAPERS E - ADDITIONAL INFO NEEDED F - OUT-OF-SCOPE G - SIGNATURE NEEDED H – HOLD PENDING TAXWISE UPDATE I – FED E-FILE, STATE PAPER J - OK TO E-FILE K - ------------------------------- (Use as divider) The following stages are optional to be used by ERO if desired L - REJECTED – CLIENT TO RETURN M - REJECTED – FILE PAPER RETURN N - REJECTED – SIGN NEW 8879 O - REJECTED – UNABLE TO CONTACT TWO will reorder your entries alphabetically. If this is acceptable, you can use the list as ordered by TWO. Alternately, you can force ordering by adding a unique alphabetical character (A through Z) in front of each label. Print Sets. Page 51 TaxWise Online does not provide the flexibility of print packets used in TaxWise Desktop. Instead TWO provides three pre-defined print sets or a pair of customizable print sets. Primary Forms This option prints a single copy of completed federal and state forms. It does not print the main information sheet, the interview sheet or most worksheets. It does print detailed reports for income forms (W-2, W-2G, 1099-G, 1099-R, etc.). Completed Forms This option prints a single copy of completed federal and state forms. It also prints the main information sheet, the interview sheet, all worksheets and detailed reports for income forms. Signature Forms This option prints a single copy of federal signature forms (8879, etc.). In most cases, selecting Completed Forms will provide an acceptable set for e-filed returns. In that case, just check “Completed Forms” and make sure all other options are unchecked. The pre-defined print sets print a single copy of each form. You have no control over the order in which the forms are printed. If this is not acceptable, you have the option of creating a customized print set for federal Forms and a second customized print set for state forms. To create a customized print set for federal forms: Log on as “Admin” user or as a user with Administrative privileges. Click the “Settings” icon on the toolbar. Select “Print Sets” in the “User Settings” dialog. To create a customized print set for federal forms, click “Create My Print Set”. If a print set exists, the label on the button changes to “Edit My Print Set”. e) See APPENDIX 5 for a recommended federal print set. f) When you have completed all selections, click “Done”. a) b) c) d) To create a customized print set for state returns: Log on as “Admin” user or as a user with Administrative privileges. Click the “Settings” icon on the toolbar. Select “Print Sets” in the “User Settings” dialog. To create a customized print set for state forms, click “Create My State Print Set”. If a print set exists, the label changes to “Edit My State Print Set” e) In the dialog, expand “CA” by clicking the “+” to the left of the state. Do NOT check the box. This will automatically select all California forms for printing. f) Select the desired forms in the left “Available Forms” column by checking the boxes next to the forms and moving them to the right “Selected Forms” column. g) Use the “+1 Copy” and “-1 Copy” buttons as necessary to adjust the number of copies to be printed. The default is 1 copy. a) b) c) d) Page 52 h) Use the “Up” and “Down” buttons as necessary to adjust the order in which forms will be printed. i) Repeat steps f, g, and h until all desired federal forms have been selected. j) When you have completed all selections, click “Done”. Once you have created customized federal and state print sets, two new options appear in the “Print Sets” dialog, “ERO Defined” and “ERO Defined State”. To use your customized print sets, insure that all other options are not checked and check the ERO defined options. Advanced If a site has a suitable high-speed Internet connection then data is written to the CCH servers as it is entered. This is the preferred mode. In this case, use of the Classic mode is not recommended. If the page refresh is noticeably slow, however, you may want to switch to Classic mode which speeds up the data entry process. In this mode, the data isn’t written to the servers until a Save command is received, compared to the normal mode where fields are updated when you exit a field and the form is saved when you exit the form. When using Classic mode, you must select the Save Return icon to refresh the data on a page otherwise the entries will be lost. You will also not get the “Print Form” link above the Forms Tree in this mode. Caution the counselors to save the data regularly and to make saving a required procedure after finishing (or editing) a given form. The program will appear to act sluggish in this mode. It is highly recommended that you DO NOT use this mode except in an emergency, and then only temporarily. By default, Interviewer, Return Preparer and Reviewer users cannot override fields in tax forms. If it is desired to give them this capability, the Admin user must allow this by adding a check in the appropriate box. AARP recommends allowing the Reviewer privileges to override fields. You may also allow override privileges to Return Preparers depending on the experience level of your counselors. AARP recommends that the “Carry Forward the Preparer Use Form” option be left clear. If enabled, the carry forward process will overwrite any questions or notes in the default Preparer Use form for this year. Salutations. This option allows you to edit the salutations for the taxpayer and spouse if the default list isn’t complete for your site. The default list contains standard salutations, Mr., Mrs., Dr., Ms., etc. You can add values if you need to, e.g., Srta, The Honorable, etc. You can also make it a requirement to use the Salutation field. When finished with all Settings, click “Save and Close” to save your settings. 7.5.5.3 Creating Return Templates TaxWise Online uses the name “Templates” in place of the TaxWise desktop “Tax Form Defaults” for forms default entries. CA2 recommended defaults for TaxWise Online for 2013 are in APPENDIX 2. Page 53 7.5.5.4 TaxWise Online Client Letters and ERO Transmittal Letters TaxWise Online does not provide the ability to create detailed Client Letters that was provided by TaxWise Desktop. It does not provide conditional expressions for letters and has only a limited set of variables available to create a letter. TWO provides the following default Client Letters: 1040 Balance Due This option is a form cover letter for a federal return with a balance due. The default version gives the name and address of the preparing site along with the balance due. It can be modified to add the site’s phone number for contact purposes. 1040 Refund Letter This option is a form cover letter for a federal return with a refund. As with the Balance Due letter, the default version gives the name and address of the preparing site along with the refund amount. It can be modified to add the site’s phone number for contact purposes. Privacy Policy This option is a generic privacy policy. The information provided on the return envelope provided by AARP is better. This letter is no use to AARP Tax-Aide. Reject Letter This option is a form letter explaining that an e-filed federal return was rejected. It provides a limited set of check boxes and fill in blanks to explain the rejection. Rejected e-filed returns are better handled by direct contact between the ERO and the client. Last year folks down in southern California developed a pair of client letters that give a limited capability for customized client letters. There are two versions of the letter, one for e-filed returns and one for paper returns. Generic versions of the letters are available on the CA2 TaxWise web site. Because of the limited set of variables available TWO, the letters must be customized to make them site specific. The ERO transmittal letter developed for use by CA2 with TaxWise Desktop CANNOT be used with TaxWise Online. It can be modified however, removing the conditional expressions and replacing desktop specific variables with ones available in TWO. TWO does not provide a variable for the taxpayer’s phone number. If this information is desired, either the preparer or the reviewer will have to add it by hand. 7.5.6 Alternative Preparation Solution In 2012, a major weakness of TWO was the inability to continue working in the event of loss of contact with the CCH servers, either due to loss of the internet at the local site or failure of the CCH servers. For tax year 2012, users of TaxWise Online will be able to install a desktop version that can be used in the following circumstances: TaxWise Online system outages (CCH server failures) Page 54 Internet outages (loss of internet at the site) Service areas with no connectivity (e.g. ad-hoc sites, nursing homes, rural locations, shut-ins etc.) When needed, run the site’s desktop version of TaxWise and create the return. The diagnostics screen contains a “Mark to Transfer” button. The return does NOT have to pass diagnostics to be marked for transfer. The return can now be transferred to TaxWise Online. The ADMIN user or any user with the Administrator role will have the ability to see a “Retrieve Return” link in TaxWise Online. Detailed instructions for retrieving returns are in the TaxWise Online “20xx User Guide”. Once the return has been moved, it can be e-filed using established site procedures and processes. 7.5.7 Setting Up Printers for TaxWise Online See section 9 for information on setting up printers to print with TaxWise Online. Page 55 8 NETWORKING - DATA AND PRINTER SHARING A computer with an attached printer can be used for preparation of returns using TaxWise Desktop with no further preparation. Likewise, a computer with direct access to a high speed internet connection and an attached printer can be used for preparation of returns using TaxWise Online with no further preparation. Computers that require some form of data sharing, client/server for desktop, indirect internet connection for TaxWise Online or use of a shared printer will require some degree of networking. Full wireless networking of TaxWise Desktop is not permitted or supported by the IRS, CCH or AARP Tax-Aide. Wireless networking to share a printer is allowed. TaxWise Online may use either wired or wireless networks. Printers may be accessed via direct or wireless connections. 8.1 Wired Networks for TaxWise Desktop The document “Networking TaxWise Desktop” available in the Networking tab, Technology Hardware folder of the Volunteer ShareNet contains a complete description of the setup of a wired network that allows printer and data sharing. The networked computers may have individual versions of TaxWise, or may share a single version in a client/server configuration. A printer having either a wired or wireless connection to a single computer may be shared by all computers attached to the network. 8.2 Networks for TaxWise Online TaxWise Online requires access to a high speed internet connection at the site. Based on internet availability at the site, there are two possibilities: Using the site’s wired connection. Using the site’s wireless connection. Page 56 8.2.1 Using the Site’s Wired Connection Refer to AARP document “Networking TWO – Wired Site Connections” available in the TaxWise Online tab, Technology Software folder of the Volunteer Sharenet for detailed instructions on setup and use of a wired internet connection. Using a Site’s Wired Internet Service with a Router SITE EQUIPMENT Host Router Wired Connection (Site Jack) TAX-AIDE EQUIPMENT Wired Connection TAV* Wired/Wireless Router Wired Connections Wired TWO tax preparation computers Wired USB printers Wireless Connections Wireless TWO tax preparation computers Wired network printer(s) *TAV = Tax-Aide Volunteer Page 57 Wireless printer(s) 8.2.2 Using the Site’s Wireless Connection Refer to AARP document “Networking TWO – Wireless Site Connections” available in the TaxWise Online tab, Technology Software folder of the Volunteer ShareNet for detailed instructions on setup and use of a wireless internet connection. Using a Site’s Wireless Internet Service with a Router SITE EQUIPMENT Host Router Wireless Connection TAX-AIDE EQUIPMENT Wireless Connection Wireless bridge or Internet Access Computer with shared internet connection Wired Connection TAV* Wired/Wireless Router Wired Connections Wired TWO tax preparation computers Wired USB printers Wireless Connections Wireless printer(s) Wireless TWO tax preparation computers Wired network printer(s) *TAV = Tax-Aide Volunteer Using a Site’s Wireless Internet Service without a Router SITE EQUIPMENT TAX-AIDE EQUIPMENT Host Router Wireless Connection Wireless Connection Wireless TWO tax preparation computers Wireless printer(s) Wired USB printers When using a router or Internet Access Computer to attach to either a wired or wireless host network, the Local Area Network (LAN) used for the site’s computers can be a wired network, a wireless network or a combination of both. Page 58 When AARP tax preparation computers are connected directly to an unsecured network then Windows File and Printer Sharing must be turned off on all computers regardless of which method of printing is used. This restriction mandates the following: a. Printing can be accomplished on a single computer that has the target printer attached directly to that computer. Since File and Printer Sharing must be turned off on all computers, shared printers can’t be used. OR b. Network printers directly attached to the network can be used – they can be wireless or wired. They can be AARP printers or the host site’s printers. You will need assistance from the site’s IT department to set up the static IP address for the AARP printers or to gain access to the host site’s printers. If the wireless network is secured with WPA2 security that you have control over, meaning that the Security Key is not posted on the bulletin board of the library or senior center, then Windows File and Printer Sharing may be turned on to enable printing by any computer on the secured wireless network. The wireless computers used must be of the following types: IRS Computer Loan Program laptops AARP Tax-Aide purchased and imaged laptops Site-owned or personally-owned or donated computers with NTC-registered clean malware and security scans. The anti-virus scan can be done with any recognized anti-virus software product, e.g., Norton, McAfee, AVG, Kapersky, etc. The scan site URL for the Secunia website for current versions of installed software is: Secunia Online Software Inspector – http://securnia.com/vulnerability_scanning/online/. 8.3 Router and Wireless Adapter Technical Requirements 8.3.1 Wireless Routers The router must meet the 802.11g specifications – so, a router listed as 802.11n, 802.11g, 802.11b/g, or 802.11b/g/n will meet that specification. The router must also be capable of providingWPA-2 encryption. 8.3.2 Wired Routers Virtually any router manufactured in the last 5 years will work in a wired network. 8.3.3 Wireless Adapters: The wireless adapters should meet the 802.11g specification and be capable of WPA-2 encryption. Page 59 9 PRINTER SETUP AND SHARING Sharing of printers in local TaxWise networks is strongly encouraged. This is a major cost reducer for the Tax-Aide program when several computers share a single printer. Printer sharing for all TaxWise networks is discussed in AARP document “Printer Installations for TaxWise” available in the Networking tab, Technology Hardware folder of the Volunteer Sharenet. During computer setup, a shortcut to the “Control Panel | Printers and Faxes” (Windows XP) or the “Control Panel | Devices and Printers” (Windows 7) dialog should be placed on the desktop. This will simplify testing of the printer interface during site setup. As part of the final configuration of TaxWise on each computer, check to insure that the default printer for Windows and for TaxWise is correct. If a different printer was connected to the computer used to create TaxWise, it might still be showing as the default. Finally, set the print quality on each computer to draft or its equivalent to save toner. Test to insure that this setting provides sufficient quality for materials being given to clients. Page 60 10 END-OF-SEASON INFORMATION Refer to IRS Pub 3189. 10.1 Filing deadlines EROs have until midnight on April 15th (or a later date if the 15th falls on a Saturday, Sunday or holiday) to file returns, any rejects must be corrected within five days (i.e. generally by April 20th). The IRS will announce the filing deadline each year. 10.2 Backup of returns & associated materials For sites using TaxWise Desktop, each ERO is responsible for turning in a flash drive, floppy disk, or CD/DVD with a complete backup of all returns prepared for the site. TaxWise Online files are backed up on the CCH servers. There is no requirement for a local backup of TWO files. The backup must be submitted to the specified CA2 storage site. This backup will provide the backup files required for next year’s installation of prior year data. See AARP document “Securely Sending Taxpayer Data” available in the Security tab, Technology Hardware folder of the Volunteer ShareNet for procedures that may be used to transmit the data. Finally, make certain to the best of your ability that EROs have shredded all documents (i.e. DCRs, CA ACKs, DRO logs, etc.) in their possession. 10.3 Computers IRS laptops must to be returned to the IRS New York depot by June 15th (however sooner is better!). The DISKWIPE program must be executed before the unit is returned even if all TaxWise data was on a removable drive. Use the original packing materials for the shipment, request shipping labels as needed from the depot. If you cannot locate an IRS laptop at the end-of-season, there is cause for alarm. Refer to sections 3.3 and 3.4. Keep the details of each shipment to the depot; serial numbers & asset tags together with the UPS tracking number for at least six months after the equipment was shipped. It is highly recommended that you check the UPS.COM site to confirm that the depot received the shipment. 10.4 Flash Drives All AARP owned flash drives and removable hard drives should be collected by the district’s senior TC or by the DC for storage and use next year. 10.5 Printers IRS loaner printers, switches and cables need to be returned to the Oakland IRS SPEC office; unless arrangements have been made to locally store them, in which case an email listing the equipment by IRS barcode must be sent, followed by a completed IRS form 13705 listing each unit being retained. CA2 currently has no IRS loaner printers. Page 61 CA2 printers should be stored, with the toner cartridge removed, in a location with controlled temperature. Page 62 APPENDIX 1 CA2 Tax Form Defaults for TaxWise Desktop Tax form defaults are used to eliminate the need for counselors to repeatedly link in forms, to type the same information into a given field for every return, to maintain standard procedures, and to assure completion of mandatory (required) fields. NOTE: the following are recommendations based on the experience of various CA2 districts and the IRS (see IRS Pub 3189). This set of recommendations was created using TaxWise for TY 2012. It will be updated when TaxWise for TY 2013 becomes available. A1.1 To set tax form defaults IMPORTANT: Forms added to the TaxWise forms tree either by linking a new form to a field or by adding a new form are considered by TaxWise to be temporary forms until an edit or change is made to some field in the form. If TaxWise is closed prior to that edit or change, the forms will be removed from the forms tree and the link will be removed. Do not exit from TaxWise until all steps in this appendix have been completed. Once all forms have been completed, change to a user account, open a return and verify that the defaults are set correctly. When this has been done, delete the temporary return. Log on as Admin UNLESS you want to change the defaults for a specific user. If the “Select Package” dialog appears, check the “Do Not Auto Show” box and click OK. When the “Return List” dialog appears, click “Cancel”. Open the Tools menu, and select “Edit Tax Form Defaults” On Edit Tax Form Defaults dialog, 1040 Individual is already highlighted. Click OK (or press ENTER). When the “Any changes made will only affect…. Continue? Dialog appears, click YES (or press ENTER). If the “Context-Sensitive Help” window is visible, you may close it by opening the “View” menu and clicking “Context-Sensitive Help” or by pressing Alt F1. The size of the form can be adjusted using the “View | Edit Tax Form Size” menu choice. It is recommended that the form size be increased to 16 or 18. Use the largest size that fits on your computer screen without the need to scroll. Verify that the Color Settings are correct. For “Clasic” (recommended) red fields should be a solid red block, not an underline. If necessary, return to the Setup menu and correct the color settings. From the TaxWise tree, select the following forms, and make the updates After each form, press F10 to save the changes before moving to the next form; use Close Return after all forms are updated Unless you copied the yI000000.000 file to individual users, all changes made as Admin will be pickup up automatically for all future returns for all users. If individual users have unique defaults (unique EFINs created with Florida Clone, etc.) you need to create unique sets of defaults as Admin and copy the unique yI000000.000 file to each UTSyy/users directory. Page 63 A1.2 Main Info sheet (* indicates a site specific entry) Check appropriate form you are using Taxpayer’s last name Present home address ZIP code Telephone number ( daytime/taxpayer) Occupation – Taxpayer Are you excluding Puerto Rico Income? Presidential Election Campaign State Information Type of Return, NOTE see the comment about prior year returns in paragraph 6.2. Select Your Bank Money Clip Prepaid Visa Fee Collect Audit Shield Bank Account Information Versicon Toll-Free Tax Infoline PLUS Self Select and Practitioner PIN(s) Check if using the Practitioner PIN ….. Under What form(s) are you e-filing using PINs? Taxpayers PIN Spouse’s PIN Identity Protection PIN Third Party Designee – do you want another person …. Preparer’s name PTIN * Firm name EIN Firm address * ZIP code * Phone number* Preparer information – IRS only Page 64 Insure that there is a check in 1040 Press F3 to turn red Press F3 to turn red Press F3 to turn red Press F3 to turn red Enter RETIRED press F3 to keep red Insure that No is selected Neither You or Spouse should be red Leave blank until CA forms are available Leave E-file ONLY checked Leave blank Leave blank Leave blank Leave blank Leave blank Leave all check boxes blank Leave 98765 set for ERO PIN Leave the box checked Leave the box for The income tax return checked Enter 12345 as the PIN and an X for “I authorize”. Enter 12345 as the PIN and an X for “I authorize”. Leave blank Leave No checked Enter AARP FOUNDATION TAX-AIDE Enter the eight digit SIDN number corresponding to the EFIN entered during setup, do not enter the leading “S” Enter site name Press F3 to turn off red Enter the site street address Enter the site’s ZIP code (overtype the default) and correct the city if needed Enter the site or ERO’s phone number (overtype the default) If there is no year round phone, press F3 to remove the red Leave an X in the box. This assigns an “S” prefix to the PTIN (making it an SIDN). Leave the box locked. A1.3 Preparer Use Form (scroll to the bottom of the tree) Row 11 – Answer Row 12 – Answer Row 13 – Question Row 13 - Answer Row 14 – Question Row 14 – Answer Press F3 to turn off red. Press F3 to turn off red. Enter ”Counselor initials” Press F3 to turn red. Enter “Quality Review initials” Press F3 to turn red. A1.4 Federal forms 1040, Page 1 Taxable refunds (line 10) Business Income (line 12) Capital gain or (loss) (line 13) Rental real estate, royalties, partnerships (Line 17) Unemployment Compensation (line 19) Social Security Benefits (line 20a) Other Income – Type (line 21) Educator Expenses (line 23) IRA Deduction (line 32) Student Loan Interest Deduction (line 33) Tuition and Fees Deduction (line 34) Press F9 and link to NEW St Tax Refund Leave link to Sch C Pg 1 in place Press F9 and link to NEW Sch D Pg 1 Press F9 and link to NEW Sch E Pg 1 Press F9 and link to NEW 1099G Wkt Leave link to 1040 Wkt1 in place Press F9 and link to NEW 1040 Wkt7 Press F9 and link to NEW 1040 Wkt2 Press F9 and link to NEW IRA Wkt Leave link to 1040 Wkt2 in place Leave link to1040 Wkt2 in place 1040, Page 2 Foreign tax credit (line 47) Credit for child and dependent care (line 48) Education credits (line 49) Retirement savings contribution credit (line 50) Residential energy credits (line 52) First-time homebuyer credit (line 59b) Electronic Filing Only (after line 77) Press F9 and link to NEW 1116 Press F9 and link to NEW 2441 Press F9 and link to NEW 8863 pg 2 Press F9 and link to NEW 8880 Press F9 and link to NEW 5695 Press F9 and link to NEW Form 5405 Check NO ST Tax Refund Age 65 or blind - taxpayer (line 8) Press F3 to turn red 1040 Wkt1 Federal Tax Withheld – Taxpayer Press F3 to turn red 1040 Wkt2 Student Loan Interest – taxpayer (line 1) Press F3 twice to lock the Wkt2 form on tree Page 65 1040 Wkt7 Gambling Winnings from Form W-2G (line 1) (Amount) Gambling Winnings from Form W-2G (line 1) (Amount) Press F3 twice to lock the form on tree Press F9 and link to NEW W2G 1040-ES, Page 1 – open new form Estimate Desired (below line 16) Press F3 to turn red Schedule A TaxWise bug causes Name field to turn red when data is entered on form even though it was filled in automatically Name General Sales Tax (line 5b) Press F3 to remove red. Press F3 to remove red. Press F9 and link to NEW Sales Tax Worksheet Press F3 to remove red Total itemized deductions (line 29) Schedule A Detail TaxWise bug causes Name field to turn red when data is entered on form even though it was filled in automatically Name Insurance premiums paid: Taxpayer Press F3 to remove red Press F3 twice to lock form on tree Sales Tax (* indicates county or city specific entry) Some localities imposed local sales taxes during the year. Counselors must adjust the local tax rate on line 3 based on the taxpayer’s address. The State sales tax rate changed during the year, a blended rate must be used. State of residence (lower portion, line 1) Sales Tax lower portion line 2 Sales Tax lower portion, line 3 * Enter CA Check Yes only if for LA county Check Yes or NO as appropriate, and enter the county plus local rate. In 2011, many localities imposed sales taxes in addition to county taxes. In addition to variations between counties, the appropriate entry may vary by taxpayer address. This must be addressed by the preparer. Check Yes and enter the State General Sales Tax Rate Sales Tax lower portion, Line 4 Page 66 Schedule B TaxWise bug causes Name field to turn red when data is entered on form even though it was filled in automatically Name Seller financed mortgages (name) Interest – subtotal (line 1) Ordinary Dividends – subtotal (line 5) Part III: Foreign Accounts and Trusts (line 7) Part III: Foreign Accounts and Trusts (line 8) Press F3 to remove red Press F3 to remove red Press F3 to remove red Press F3 to remove red Check NO Check NO Schedule C Pg 1 Line F Line G Line I Check Cash Check Yes Check No Schedule C Pg 2 Line 44a Check box to calculate mileage at standard rate Check Yes for all four entries Lines 45 – 47b 1099-MISC (linked from Sch C) Rent (box 1) Nonemployee comp (box 7) Press F3 to remove red Press F3 to turn red Schedule D Page 1 Short-term totals (line 1 Sales price) Net Short Term Capital Gain (line 7) Long-term totals (line 8 Sales price) Net Long Term Capital Gain (line 15) Press F9 and link to NEW 8949 Pg 1A Press F3 to remove red Press F9 and link to NEW 8949 Pg 2A Press F3 to remove red Sch E Pg 1 Line 1 C (Adderess) Press F3 twice to lock to the tree Schedule EIC – open new form Childs first name Press F3 to remove red Sch EIC Wkt TaxWise bug causes Name field to turn red when data is entered on form even though it was filled in automatically. Name Press F3 to remove red Page 67 W2 CASDI withholding is no longer reported using boxes 19 and 20. Instead, it is reported at the bottom of the form. Optionally, boxes 19 and 20 can be locked to prevent entries in these boxes. Name Code Box 2 (Federal tax withheld) Box 15 (State) Box 17 Box 19 (Local tax) Box 20 (Local name) SDI literal (bottom of the form) Press F3 to remove red. Press F3 to turn red Enter CA Press F3 to turn red Press Ctrl-L to lock box (optional) Press Ctrl-L to lock box (optional) Enter CASDI Name code Gross Winnings (box 1) Gambling Losses Press F3 to remove red Press F3 to turn red Press F3 to turn red W2G 1099-G Wk Payer’s Name (line 1) Payer’s EIN Unemployment Benefits Received (line 2) Enter EMPLOYMENT DEVELOPMENT DEPT Enter 94-2650401 Press F3 to turn red 1099-R Name Code Gross (box 1) Federal Tax Withheld (box 4) State Tax (box 12) State Code (box 13) Exclusion Worksheet – amount rolled over (line 1) Exclusion Worksheet – excludable amount (line 5) Simplified Method – exclusion (line 6) Press F3 to remove red Press F3 to turn red Press F3 to turn red Press F3 to turn red Enter CA Press F3 to remove red Press F3 to remove red Press F3 to remove red 1116 pg 1 Simplified Limitation Election amount Boxes a, b, c, d and e Resident of (box f) Line 7 Foreign Taxes Paid (boxes h and i) Total of Part II (line 8) Press F3 to turn red Remove red (tab into box and press F3) Press F3 to remove red Press F3 to remove red Remove red (tab into box and press F3) Press F3 to remove red Page 68 1116 AMT pg 1 This form is not used by Tax-Aide. It is added to the tree when form 1116 is linked in. Make the following changes to insure that it does not cause problems when removing the red. Amounts are being carried forward from Form 1116 check box Resident of (box f) Remove red (tab into box and press F3) Press F3 to remove red 2210 PAGE 1 Removing the override from line 9 allows TaxWise to calculate penalty for underpayment. After the taxpayer is informed of the possibility of a penalty, it can be removed by entering a 1 in the box on line 8. Enter the date the tax due will be paid 2011 Tax (Line 8) Required annual payment (line 9) Set to 04/15/2013 Press F3 to turn red Press Shift+F8 to remove override 2441 PAGE 1 Care provider’s name (line 1a) Press F3 to turn red Date disposed of Amount you are paying… (line 8, second line) Press F3 to remove red Press F3 to turn red 5405 5695 PAGE 2 Address of home Press F3 to turn red IRA WKT Maximum modified AGI (line 1 taxpayer) Press F3 twice to lock form on tree 8863 Pg 2 Student’s name (line 20) Press F3 twice to lock form on tree 8867 Pg 1 – open new form TaxWise inserts Form 8867 with a red “!” whenever EIC is claimed on a return. This form is for Paid Preparers only and is not needed for returns prepared at AARP sites. You cannot prevent the insertion of the return, but you can eliminate the red “!” and prevent it from printing. Preparer’s name (line 1) Press F3 to turn off red Page 69 8879 Your EFIN Enter the same EFIN entered during setup Under Electronic Return Originator Information PTIN (second field)* Firm name Firm address * Phone number* ZIP code * Enter the eight digit SIDN number corresponding to the EFIN entered during setup, do not enter the leading “S” Enter site name Enter the site address Enter the site or ERO’s phone number (overtype the default) If there is no year round phone, press F3 to remove the red Enter the site’s ZIP code (overtype the default) and correct the city if needed 8880 Traditional and Roth IRA contributions – Taxpayer (line 1) Press F3 twice to lock form on tree 8888 – Open new form Amount to be deposited (line 1a) Press F3 twice to lock form on tree 8949 Pg 1A Description (first row) Press F3 twice to lock form on tree TaxWise documentation indicates that this year forms 8949 Pg 1B and 1C will be added automatically as needed. I have added them manually just in case last year’s performance remains. 8949 Pg 1B – open new form Description (first row) Press F3 twice to lock form on tree 8949 Pg 1C – open new form Description (first row) Press F3 twice to lock form on tree 8949 Pg 2A Description (first row) Press F3 twice to lock form on tree TaxWise documentation indicates that this year forms 8949 Pg 2B and 2C will be added automatically as needed. I have added them manually just in case last year’s performance remains. 8949 Pg 2B – open new form Description (first row) Press F3 twice to lock form on tree Page 70 8949 Pg 2C – open new form Description (first row) Press F3 twice to lock form on tree F/S Tax Paid – open new form Line 1 (Date of payment) Line 2 (Date of payment) Line 3 (Date of payment) Line 4 (Date of payment) Enter 04/15/2013 Enter 06/16/2013 Enter 09/15/2013 Enter 01/15/2014 A1.5 California forms Perform these steps only after the California software has been installed. MAIN INFO SHEET State Information – Full Year Resident Enter CA CA 540, PAGE 1 TaxWise bug causes Name field to turn red when data is entered on form even though it was filled in automatically. Name Press F3 to remove red CA 540, PAGE 3 Do you want to electronically file this return (after line 115), NOTE at the start of the next season, go back to the prior year’s software and change this to NO Does taxpayer want to sign their return electronically Check YES Check YES CA 8879 – open new form Use the same PIN as Federal Check Yes CA RENTERS CREDIT WKT Open form by checking Yes on 540 page 1 “Did you pay Rent” Question 12a Under street address “ENTER YOUR INFORMATION” and press F3 Under name “ENTER LANDLORDS INFO” ” and press F3 Question 13 a Go back to 540 page 1 and uncheck “Did you pay Rent” Page 71 CA 540ES WKT – open new form Estimate Desired (below line 21) Press F3 to turn red CA 5805 PG 1 – open new form Tax shown on your 20xx tax return (line 5) Press F3 to turn red A1.6 Customizing The following forms need to be “customized” for each site/user: MAIN INFO – SIDN and preparer info at bottom of form. Prep Use – SIDN on line 15 8879 – EFIN at top of form. SIDN and preparer info at bottom of form. Sales Tax Worksheet – tax rates on a county/city basis – input by counselor based on address of the taxpayer A1.7 Return Stage The return stage will be displayed in the “Return Stage” column of the “Return” selection dialog. 1 2 3 Click on “Return Stage” button at top. Click on “Edit Return Stage Options”. Add Return Stages for use by your site coordinators and ERO’s to keep track of returns. The following return stages are recommended for CA-2. Enter the following stages, clicking “Add” after each. NO NEED TO FILE PAPER RETURN AMENDED RETURN (used after return was previously e-filed) CLIENT LEFT-TOOK PAPERS ADDITIONAL INFO NEEDED OUT-OF-SCOPE SIGNATURE NEEDED HOLD PENDING TAXWISE UPDATE FED E-FILE, STATE PAPER OK TO E-FILE The following stages are optional to be used by ERO if desired REJECTED – CLIENT TO RETURN REJECTED – FILE PAPER RETURN REJECTED – SIGN NEW 8879 REJECTED – UNABLE TO CONTACT 4. Click OK after last entry Page 72 APPENDIX 2 CA2 Default Templates for TaxWise Online This set of recommendations was developed by modifying “Master Template 11_23_2013”. Start by logging in as the “Admin” user. Select the Return Templates icon from the Toolbar. If there are existing templates, TWO will display a list of available templates. If not, select “New”. In the “Add Return Template” dialog. The master template that came with TaxWise Online or any other master template received by a subscriber site can not be modified. They are use as the basis of a new site specific template. Name: Enter a name for the template Description: Enter a description for the template Check the “Make Default” checkbox Select “Master Template 11_23_2013” as the basis for the new template from the choose list. If you are modifying the template sent from the district’s master site, select the name of that template as the basis for the new template. Click “OK” when done. From the list of available templates, click the “Edit” icon for the template being created/modified. TaxWise Online automatically displays the Main Information Sheet. The yellow border indicates that you are in Return Templates. Other users with privileges to change templates can make most of the template revisons but will not be able make all of them. For example, locking or unlocking a field requires that you be logged on as “Admin”. The template creation process described in this appendix assumes you selected the “new return template (default set of forms)” as the starting point for creation of your State-Level Template The resulting forms tree will be identical to the TWO Master Template at this point Click a form in the tree to edit it. When finished, move to the next form. Data is saved on the CCH servers as you go from form to form. The F3 and F8 keys do not work while editing a template. Use Ctrl-Spacebar and Ctrl-Enter as explained below. The following conventions will be used: MakeRed means to press Ctrl-Spacebar while editing defaults, the F3 key while preparing a return, will insert a red underline for that entry, making it a required field in the selected form. UndoRed means to press Ctrl-Spacebar while editing defaults, the F3 key while preparing a return, to remove a red underline and make the field not required. To UndoRed on fields that were set by TaxWise you will need to be logged on as Admin. Remove override means to press Ctrl-Enter while editing defaults, the F8 key while preparing a return. To Remove override on fields that were set by TaxWise you will need to be logged on as Admin. Link means to click in a field which will then show a ”green arrow in a small page” icon at the right-hand side of the field. Pressing F9 or clicking on the icon opens a new Page 73 window. Select NEW and select the form you wish from the list that appears. Selecting this new form will place it in the Forms Tree and allow you to modify it. You can add a new form by clicking the Add icon at the top of the Forms Tree or clicking Forms List on the Toolbar. Forms can be deleted from the Forms Tree by highlighting the form with your cursor, then clicking the small “x” at the right portion of the form – not all forms can be deleted, e.g., Main Info, 1040, etc. Pressing F11 will provide a full screen view of the TWO window by removing Internet Explorer toolbars. The toolbars can be displayed by moving the mouse cursor to the top of the screen. Selecting F11 a second time will return the Internet Explorer toolbars. A2.1 Creating The State-Level Template Before creating your templates, you should have completed making the “Settings” as described in paragraph 7.5.5.2. The following paragraphs assume you are creating a State-Level Template for export to other sites. Thus, fields like SIDN, EFIN, etc., are left blank. If you are just creating your own site template, you will want to fill in these fields. A2.2 Main Info sheet (* indicates a site specific entry) Last name Present home address Zip code Telephone number ( daytime/taxpayer) Taxpayer’s occupation Are you excluding Puerto Rico Income? Presidential Election Campaign State Information Type of Return. Select Your Bank Money Clip Prepaid Visa Fee Collect Bank Account Information Versicon Toll-Free Tax Infoline PLUS Self Select and Practitioner PIN(s) Check if using the Practitioner PIN ….. Under What form(s) are you e-filing using PINs? Taxpayers PIN Spouse’s PIN Identity Protection PIN Third Party Designee – do you want another Page 74 Turn red Turn red Turn red Turn red Enter RETIRED then turn red Insure that No is selected Neither You or Spouse should be red Leave blank until CA forms are available Insure that E-file ONLY is selected Leave blank Leave blank Leave blank Leave blank Leave all radio and check boxes blank Leave 98765 set for ERO PIN Insure that box is checked Insure that The income tax return is selected Enter 12345 as the PIN and select “I authorize”. Enter 12345 as the PIN and select “I authorize”. Leave blank Insure that No is selected person …. Preparer information – PTIN* Leave blank or enter the eight digit SIDN number corresponding to the EFIN entered during setup, do not enter the leading “S” Enter AARP FOUNDATION TAX-AIDE Check box Leave blank or enter the site name Leave blank or enter the site street address Leave blank or enter the site’s ZIP code Leave blank or enter the site or ERO’s phone number (overtype the default) If there is no year round phone, remove the red Insure that the box is checked. This assigns an “S” prefix to the PTIN (making it an SIDN). Leave the box locked. Preparer’s name Print as signature Firm name * Firm address * ZIP code * Phone number* Preparer information – IRS only A2.3 Prep Use The Prep Use form was added while initializing the settings (paragraph 7.5.5.2). A2.4 Federal Forms 1040, Page 1 Taxable refunds (line 10) Rental real estate, royalties, partnerships (Line 17) Unemployment Compensation (line 19) Other Income – Type (line 21) Educator Expenses (line 23) IRA Deduction (line 32) Link to NEW St Tax Refund Link to NEW Sch E Pg 1 Link to NEW 1099G Wkt Link to NEW 1040 Wkt7 Link to NEW 1040 Wkt2 Link to NEW IRA Wkt 1040, Page 2 Foreign tax credit (line 47) Credit for child and dependent care (line 48) Education credits (line 49) Retirement savings contribution credit (line 50) Residential energy credits (line 52) First-time homebuyer credit (line 59b) Electronic Filing Only (after line 77) Link to NEW 1116 Pg 1 Link to NEW 2441 Pg 1 Link to NEW 8863 Pg 1 Link to NEW 8880 Link to NEW 5695 Pg 1 Link to NEW 5405 Select NO ST Tax Refund Age 65 or blind –Joint or taxpayer (line 8) Turn red 1040 Wkt1 Federal Tax Withheld – Taxpayer Turn red Page 75 1040 Wkt2 Student Load Interest – Amount paid (line 1) – Taxpayer Turn red to lock form on tree 1040 WKt7 Gambling winnings (line 1) (Amount) Turn red to lock form on tree Link to NEW W2G 1040ES Pg 1 – open new form Estimate Desired (below line 16) Turn red Unreimbursed medical and dental (line 1) General Sales Tax (line 5b) Remove red Remove red. Link to NEW Sales Tax Worksheet Remove red Sch A Total itemized deductions (line 29) Sales Tax (* indicates county or city specific entry) Some localities imposed local sales taxes during the year. Counselors must adjust the local tax rate on line 3 based on the taxpayer’s address. If the State sales tax rate changed during the year, a blended rate must be used. State of residence (lower portion, line 1) Sales Tax lower portion line 2 Sales Tax lower portion, line 3 * Sales Tax lower portion, Line 4 Enter CA Check Yes only if for LA county Check Yes or NO as appropriate, and enter the county plus local rate. In 2011, many localities imposed sales taxes in addition to county taxes. In addition to variations between counties, the appropriate entry may vary by taxpayer address. This must be addressed by the preparer. Enter the State General Sales Tax Rate Seller financed mortgages (name) Interest – subtotal (line 1) Ordinary Dividends – subtotal (line 5) Remove red Remove red Remove red Sch B Sch C Pg 1 Line F Line G Line I Select Cash Select Yes Select No Page 76 Sch C Pg 2 Line 44a Check box to calculate mileage at standard rate Select Yes for all four entries Lines 45 – 47b 1099-MISC (linked from Sch C) Rent (box 1) Other Income (box 3) Nonemployee comp (box 7) Remove red Remove red Turn red Sch D Pg 1 Net Short Term Capital Gain (line 7) Net Long Term Capital Gain (line 15) Remove red Remove red Sch E Pg 1 Did you make any payments (line A) Select No W2 CASDI withholding is no longer reported using boxes 19 and 20. Instead, it is reported at the bottom of the form. Optionally, boxes 19 and 20 can be locked to prevent entries in these boxes. Name code (box b) Box 2 (Federal tax withheld) Box 15 (State) Box 17 Box 19 (Local tax) Box 20 (Local name) SDI literal (bottom of the form) Remove red Turn red Enter CA Turn red Press Ctrl-L to lock box (optional) Press Ctrl-L to lock box (optional) Turn red F/S Tax Paid – open new form First due date (04/15) (Date of payment) Turn red Name code Gross Winnings (box 1) Winner’s ID number (box 9) Gambling Losses Remove red Turn red Remove red Turn red W2G 1099G Wkt Payer’s Name (line 1) Payer’s EIN Unemployment benefits received (line 2) Federal income tax withheld (line 5) Page 77 Enter EMPLOYMENT DEVELOPMENT DEPT Enter 94-2650401 Turn red Turn red 1099R Name code Federal Tax Withheld (box 4) State Tax (box 12) State Code (box 13) Exclusion Worksheet – amount rolled over (line 1) Exclusion Worksheet – excludable amount (line 5) Simplified Method – exclusion (line 6) Remove red Turn red Turn red Enter CA Remove red Remove red Remove red 1116 pg 1 Simplified Limitation Election amount Resident of (box f) Line 7 Total of Part II (line 8) Turn red Remove red Remove red Remove red 1116 AMT pg 1 This form is not used by Tax-Aide. It is added to the tree when form 1116 is linked in. Make the following changes to insure that it does not cause problems when removing the red. Resident of (box f) Remove red 2210 Pg 1 Enter the date the tax due will be paid 2011 Tax (Line 8) Required annual payment (line 9) Set to 04/15/2013 Turn red Remove override 2441 Pg 1 Care provider’s name (line 1a) Turn red I am paying… (line 8, second line) Turn red 5405 5695 Pg 2 Address of home Turn red IRA Wkt Maximum modified AGI (line 1 taxpayer) Turn red to lock form on tree 8863 Pg 2 Educational institution (line 22 a) Turn red to lock form to tree Page 78 8880 2013 contributions (line 1) (Taxpayer) Turn red to lock form to tree Your EFIN Enter appropriate EFIN 8879 Under Electronic Return Originator (ERO) information PTIN (second field)* Enter the eight digit SIDN number corresponding to the EFIN entered during setup, do not enter the leading “S” Enter site name Enter the site address Enter the site or ERO’s phone number (overtype the default) If there is no year round phone, press F3 to remove the red Enter the site’s ZIP code (overtype the default) and correct the city if needed Leave an X in the box. This assigns an “S” prefix to the PTIN (making it an SIDN). Leave the box locked. Firm name Firm address * Phon umber*e n ZIP code * Preparer information – IRS only Code Section 7216 Compliance Forms Click on the “Gen Use” form that is on the forms tree. Remove this form by clicking on the small “x” that will be visible just to the right of the form name and select OK to remove the form. Select and remove the “Gen Disclosure” form in a similar manner. A2.5 California forms Perform these steps only after the California software has been installed. MAIN INFO SHEET State Information – Full Year Resident Enter CA CA 540, PAGE 1 TaxWise bug causes Name field to turn red when data is entered on form even though it was filled in automatically. Name Remove red Page 79 CA 540, Pg 3 Do you want to electronically file this return (after line 115), NOTE at the start of the next season, go back to the prior year’s software and change this to NO Does taxpayer want to sign their return electronically (after line 66) Select YES Leave YES selected CA 8879 Use the same PIN as Federal Select Yes CA Rent Wkt Open form by checking Yes on 540 page 1 “Did you pay Rent” Question 12a Under street address “ENTER YOUR INFORMATION” and turn red Under name “ENTER LANDLORDS INFO” and turn red Question 13 a Go back to 540 page 1 and uncheck “Did you pay Rent” CA 540ES Wkt – open new form Estimate Desired (below line 21) Turn red CA 5805 Pg 1 – open new form Tax shown on your 20xx tax return (line 5) Turn red Click the “Close Return” icon when finished. A2.6 Return Stage Return stage values were created as part of TWO settings, see paragraph 7.5.5.2. A2.7 Creating The Site-Level Template This part identifies the additional site-specific fields that need to be filled in to complete the new Site-Level Template. These defaults cannot be pre-set since the information is unique for each site. Before creating your templates, you should have completed updating the “Settings” as described in paragraph 7.5.5.1. Log in as the Admin user. Click on the “Return Templates” icon on the Toolbar and select “New.” Create the new template, based on the template received from the master site. Click “Default”, if you want all users to use the same template. Make your forms changes as described below to finish your site template Page 80 Main Info sheet (* indicates a site specific entry) State Information Preparer’s name Preparer information – PTIN (second field)* Firm name Firm address * ZIP code * Phone number* Preparer information – IRS only Leave blank until CA forms are available Enter AARP FOUNDATION TAX-AIDE Enter the eight digit SIDN number corresponding to the EFIN entered during setup, do not enter the leading “S” Enter site name Enter the site street address Enter the site’s ZIP code (overtype the default) and correct the city if needed Enter the site or ERO’s phone number (overtype the default) If there is no year round phone, press F3 to remove the red Leave an X in the box. This assigns an “S” prefix to the PTIN (making it an SIDN). Leave the box locked. 8879 Your EFIN Enter the same EFIN entered during setup Under Electronic Return Originator Information Preparer information – PTIN (second field)* Firm name Firm address * Phone number* ZIP code * IRS only block Enter the eight digit SIDN number corresponding to the EFIN entered during setup, do not enter the leading “S”. Refresh to make the “S” appear and press Ctrl L to lock the field. Enter site name Enter the site address Enter the site or ERO’s phone number (overtype the default) If there is no year round phone, press F3 to remove the red Enter the site’s ZIP code (overtype the default) and correct the city if needed Check and press Ctrl L to lock the field Click the “Close Return” icon when finished. A2.8 Assigning the Template If “Default” was checked when the site template was created, it is not necessary to specifically assign the template to the site’s users. If some site users will use another template it will be necessary to assign that template to them using the “Assign” Icon. NOTE: If, as the season goes along, a new State-Level Template is created and sent to the subscribers, it will overwrite the existing State-Level Template at the sites if the same template name is used. However, it will have no effect on the Site-Level Template that Page 81 was created previously. Of course, changing the name of the State-Level Template will not cause an overwrite and the sites will get another copy of the State-Level Template. This last case is generally not desirable because of the confusion it can cause at the site. Revised State-Level Templates should have a date in the title or description to identify them. In any case, when the sites receive the State-Level Template they will have to modify it again for their sites. So, if the changes to the new State-Level Template are few, it may be best to just send a description of the changes, as well as the template, so the site can make the changes to their existing site template. Page 82 APPENDIX 3 TW Desktop Client Letter and ERO Transfer Letter Setup TaxWise OnLine does not provide the ability to create the detailed Client Letter and ERO Transfer Letter that can be prepared using TaxWise Desktop. See section 7.5.5.4 for information on Client Letters and ERO Transfer Letter in TaxWise OnLine. The CA2 standard is to have a computer prepared “client letter” generated by TaxWise, which provides the taxpayer(s) a summary of any refunds or balances due, addresses and contact phone numbers. To replace the signed copy of IRS Form 8879 which can no longer be retained, an ERO Transfer letter can also be added to TaxWise. NOTE: all the standard letters provided by TaxWise should be deleted from the CLETTERS directory before installing the CA2 letter. A3.1 Transfer the files onto the laptop Before opening TaxWise, copy the files containing the CA2 Client Letter and ERO Transfer Letter into UTSyy\CLETTERS using: Windows Explorer or “drag & drop” or “cut and paste” A3.2 Install the letter 1. 2. 3. 4. 5. 6. 7. 8. 9. 10. Start TaxWise Log in as the Admin or the user for which you want to install the letters. From the “Tools” pull down, select “Edit Tax Forms Defaults”. Hit OK to confirm 1040 INDIVIDUAL Click YES in the “Confirm” dialog. Click on the “Add Form/Display Form From List” tab Be sure that “Show All Forms” is checked Type “letter” in the “Look For” box and click “Open”. From the “Open” dialog, select the CA2 letter to be installed and click “Open”. Close the letter by clicking on “X” in the edit dialog or by pressing F10. To add ERO transfer letter Version 27.03 of TaxWise Desktop is only listing one letter. Use the client letter instead of the ERO Transfer letter. 11. 12. 13. 14. 15. 16. Open “Add Form/Display Form List” tab. Type “letter” in the “Look For” box Double click on “Letter” in the forms list. In the “Select Form” dialog, select “NEW Client Letter” and click “OK”. From the “Open” dialog, select the ERO transfer letter to be installed and click “Open”. Close the letter by clicking on “X” in the edit dialog or by pressing F10. Page 83 To add additional letters 15. 16. 17. 18. Type “letter” in the “Look For” box and click “Open”. Select “NEW Client Letter” and click OK. From the “Open” dialog, select the letter to be installed and click “Open”. Close the letter by clicking on “X” in the edit dialog or by pressing F10. Repeat steps 15 through 18 as desired for more letters. A3.3 Create letter from a prior year letter If a CA2 cover letter is not available for the current year, you can modify a prior year’s letter. Copy prior year’s letter and rename to reflect current year. Install letter as described above. If file was closed, open it by selecting “Letter” in the forms tree. Edit the letter, changing dates from the prior year to the current year. Use the search function to insure that all dates are changed. 5. Save the modified letter 6. the letter by clicking on “X” in the edit dialog or by pressing F10. 1. 2. 3. 4. A3.4 Remove a previously installed letter 1. 2. 3. 4. 5. 6. 7. 8. 9. Start TaxWise Log in as ADMIN (or the user from which you want to remove the letter) From “Tools” pull down, select “Edit Tax Forms Defaults” Hit OK to confirm “Individual – 1040”. Click YES in the “Confirm” dialog. In the forms tree, double click letter to be removed. From the “Form” pull down, select “Remove Form” or press Shift+F9. Click YES in the “Confirm” dialog. Close the letter by clicking on “X” in the edit dialog or by pressing F10. If updated versions of the letters are distributed, it is strongly recommended that they be saved in the Cletter directory using the same name as the original letter used – otherwise you must delete the first letter and install the “new” one. Once installed, the letter will only work with returns entered AFTER the installation; it will not print with those created prior to the installation. Page 84 APPENDIX 4 Print Packets / Print Sets for TaxWise Desktop Print packets are enabled to ensure efficient printing of the returns, depending on type of filing (e-file or paper, current year or prior). The following is an overview, it is anticipated that districts and/or sites will customize the packets to meet local desires. There are seven files in the UTSyy/users/admin directory with the PFL extension, one for each packet (the names are indicated below). The appropriate forms will print depending on the type of return. NOTES: When all users of the computer are going to use the same set of print packets, ideally, these only need to be updated under the Admin user. Starting in 2009, when TaxWise federal updates are installed, the update occasionally overwrote the print packet files. To protect the district/site specific modifications, the print packet files must be copied to the user directories. Unfortunately, this means that if any update installs a new form used by AARP, the print packets files must also be updated. Print packets print in sequence (you can’t change this). Only those forms which apply to the return will print in the sequence that they appear within the print packet (and you set that as desired) Print packets can be carried forward from the prior year; however these will not include any new/added forms for this year and will include any deleted forms. This is not recommended. At the time this document was prepared, 2012 CA forms were not available. The following sections are based on the 2011 CA forms. They may require an update when the 2012 CA Forms become available To edit print packets: 1. Logon to TaxWise with the Admin logon. 2. Select “Tools” | “Utilities/Setup Options”. 3. In the “Utility” dialog, select “Setup” | “View/Edit Print Packets”. 4. Make sure that the selected package is “1040 Individual”. 5. Open the packet you want to edit. 6. Make changes. 7. Hit “Save” to save the last changes and exit the edit process. 8. Repeat steps 3 through 7 as needed for additional packets. The packets are: A4.1 Signature Pages (Sign.PFL) This packet contains all forms that need to be signed or handled separately from the tax return (Payment voucher, estimates, 8453 transmittal, W4, etc) Remove all existing forms and add the following in this order Form Number 9465 CA-3567 1310 2120 Name Installment Agreement Request CA Installment Agreement Request Refund Due a Deceased Taxpayer Multiple Support Declaration Page 85 Copies 1 1 1 1 8332 2848 PG 1 2848 PG 2 8379 PG 1 8379 PG 2 4852 8879 8453 CA-8879 ACH-1040/ES 1040V CA-540V CA-3582 1040ES PG 1 1040ES PG 2 1040ES PG 3 1040ES PG 4 CA-540ES WKT CA-540ES PG 1 CA-540ES PG 2 CA-540ES PG 3 CA-540ES PG 4 W4 W7 Release of Claim to Exemption Power of Attorney Power of Attorney Injured Spouse Claim Injured Spouse Claim Substitute W2 or 1099R 1040 e-file Signature Authorization Transmittal for an IRS E-file Return CA E-file Signature Authorization Ach Debit of Balance Due Balance Due Payment Voucher CA Payment Voucher for Paper Returns CA Voucher for E-filed Returns 2011 Estimated Tax Vouchers 2011 Estimated Tax Vouchers 2011 Estimated Tax Vouchers 2011 Estimated Tax Vouchers CA Estimated Tax Worksheet CA Estimated Tax Payment Voucher CA Estimated Tax Payment Voucher CA Estimated Tax Payment Voucher CA Estimated Tax Payment Voucher Employee Withholding Planner Application for Taxpayer ID Number 3 1 1 1 1 2 1 3 1 1 1 1 1 1 1 1 1 1 1 1 1 1 1 1 A4.2 File Copy (File.PFL) Use of this packet is optional. It is generally not used, however some sites find it convenient to print the statements for W2s and 1099Rs from here as they print as statements, not forms. This facilitates review of the information when the taxpayer has multiple copies of these forms Remove all existing forms and add the following in this order Form Number W2 1099R Name Wage and Tax Statement Pensions, Annuities, Retirement Plans Copies 1 1 A4.3 Taxpayer Federal Copy (Federal.PFL) This produces the copy of the federal return that is to be retained by the taxpayer, whether the return was e-filed or paper filed. Remove the following forms Form Number MAIN INFO INTERVIEW 1040 WKT1 1040 WKT2 1040 WKT3 Name Main Information Interview Sheet Social Security, Other Income Worksheet Student Loan, Education Worksheet Child Tax Credit, Carryovers Worksheet Page 86 1040 WKT4 1040 WKT5 1040 WKT7 1040ES PG 1 1040ES PG 2 1040ES PG 3 1040ES PG 4 1040V 1310 2120 ASSET WKT 4852 6251 PG 1 6251 PG 2 8332 8379 PG 1 8379 PG 2 8453 8867 PG 1 8867 PG 2 8867 PG 3 9465 ACH-1040/ES 8879 2848 PG 1 2848 PG 2 W4 W7 Foreign Earned Income Tax Worksheet Bonus Depreciation / 179 Worksheet 2010 Estimated Tax Vouchers 2010 Estimated Tax Vouchers 2010 Estimated Tax Vouchers 2010 Estimated Tax Vouchers Balance Due Payment Voucher Refund Due a Deceased Taxpayer Multiple Support Declaration Depreciation and Amortization Worksheet Substitute W2 or 1099R Alternative Minimum Tax Alternative Minimum Tax Release of Claim to Exemption Injured Spouse Claim Injured Spouse Claim Transmittal for an IRS E-file Return Paid Preparer EIC Checklist Paid Preparer EIC Checklist Paid Preparer EIC Checklist Installment Agreement Request Ach Debit of Balance Due 1040 e-file Signature Authorization Power of Attorney Power of Attorney Employee Withholding Planner Application for Taxpayer ID Number Move Client letter to top, this will move both the Client letter and the ERO Transfer letter if one was used. Set 1040X PG 1 and PG2 to print two copies and move to top below the client letter. One copy is to be signed and mailed. The second copy is for the taxpayer’s records. The counselor will have to identify and print changed forms that must be attached to the 1040X being submitted. Form 8949 is not in the default list of forms to be printed. Add Form 8949 PG 1A, Form 8949 PG 1B, Form 8949 PG 1C, Form 8949 PG 2A, Form 8949 PG 2B and Form 8949 PG 2C and move the forms to immediately after SCH D PG 1. A4.4 Taxpayer State Copy (State.PFL) This produces the copy of the state return to be retained by the taxpayer, whether the return was efiled or paper filed. Remove the following forms Form Number US Required Federal Forms CA-540V CA-8879 CA-3582 Name CA Payment Voucher for Paper Returns CA E-file Signature Authorization CA Voucher for E-filed Returns Page 87 CA-3567 CA-540ES WKT CA-540ES PG 1 CA-540ES PG 2 CA-540ES PG 3 CA-540ES PG 4 CA Required Federal Forms CA Installment Agreement Request CA Estimated Tax Worksheet CA Estimated Tax Payment Voucher CA Estimated Tax Payment Voucher CA Estimated Tax Payment Voucher CA Estimated Tax Payment Voucher Set CA-540X PG1 and PG2 to print two copies (as with 1040X above) and move to top A4.5 Federal Copy to be Mailed (FedMail.PLF) Only used when the federal return is being paper filed. Remove the following forms Form Number 1040X PG 1 1040X PG 2 1040V A DETAIL SCH D WKT 2 SCH D WKT 1 SCH EIC WKT K1 E/T K1 P/S P/S LIST 1098C 1099G WKT 1099 MISC 1099R 1310 2120 ASSET WKT 4852 8332 8379 PG 1 8379 PG 2 8453 8582 WKT 1 8582 WKT 2 8582CR WKT 8582 WKT 3 8582AMT WKT 1 8582AMT WKT 2 IRA WKT 9465 Name Amended Individual Income Tax Amended Individual Income Tax Balance Due Payment Voucher Itemized Deduction Detail Worksheet Capital Loss Carryover, Residence Sale Schedule D Tax Worksheet Earned Income Credit Worksheet Estate and Trust K1 Worksheet Partnership and S Corporation K1 Wkt Partnership and S Corporation K1 List Contribution of Vehicles, Boats, Planes Unemployment Benefits Worksheet Miscellaneous Income from 1099 MISC Pensions, Annuities, Retirement Plans Refund Due a Deceased Taxpayer Multiple Support Declaration Depreciation and Amortization Worksheet Substitute W2 or 1099R Release of Claim to Exemption Injured Spouse Claim Injured Spouse Claim Transmittal for an IRS E-file Return Passive Activity Loss Worksheet Passive Activity Loss Worksheet Passive Activity Credits Worksheet Passive Activity Loss Worksheet Amt Carryover Schedules C, E, F, Form 4835 Amt Carryover Schedules C, E, F, Form 4835 Traditional, Roth IRAs, ESAs Worksheet Installment Agreement Request Form 8949 is not in the default list of forms to be printed. Add Form 8949 PG 1A, Form 8949 PG 1B, Form 8949 PG 1C, Form 8949 PG 2A, Form 8949 PG 2B and Form 8949 PG 2C and move the forms to immediately after SCH D PG 1. Page 88 A4.6 State Copy to be Mailed (StateMail.PLF) Only used when the state return is being paper filed. Remove the following forms Form Number CA-540V CA-8879 CA-3582 CA CA WKT CA RENT WKT CA K1 P/S CA K1 E/T CA-3567 CA 3801 WKT CA AMT WKT 1 CA AMT WKT 2 CA-540ES WKT CA5805 WKT CA 540X PG1 CA 540X PG2 CA 568 WKT Name CA Payment Voucher for Paper Returns CA E-file Signature Authorization CA Voucher for E-filed Returns CA Worksheets for Schedule CA CA Renter’s Credit Worksheet CA Partnership and S Corporation K1 Wkt CA Estate and Trust K1 Worksheet CA Installment Agreement Request CA Carryover Schedules C, E, F, Form 4835 CA AMT Carryover Schedules C, E, F, Form 4835 CA AMT Carryover Partnership, S Corp K1s CA Estimated Tax Worksheet CA Reg Underpayment of Estimated Tax Worksheet CA Amended Individual Income Tax CA Amended Individual Income Tax CA Limited Liability Income Tax Wkt A4.7 Organizer (Organizer.PFL) NOT USED: Remove all forms. A4.8 Set Packets to Print Default packets to print are controlled by file UserSetup.ini. There is a copy of this file in the Admin directory and there may be a copy in the other user directories. To set the default print sets to Signature, Taxpayer Federal and Taxpayer Set, modify each copy of the file as follows SignPacket FilePacket FedPacket StatePacket FedMailedPacket StateMailedPacket Set to 1 Set to 0 Set to 1 Set to 1 Leave set to 0 Leave set to 0 APPENDIX 5 Print Sets for TaxWise Online A 5.1 Federal Print Set To create the Federal Print set Page 89 1. 2. 3. 4. Log on as Admin or as a user with the Administrator role Click “Settings” Select “Print Sets” Click “Create My Print Set” Add the following in this order Form Number 9465 pg 1 9465 pg 2 1310 2120 8332 2848 PG 1 2848 PG 2 8379 PG 1 8379 PG 2 4852 8879 8453 ACH-1040/ES 1040V 1040ES PG 1 1040ES PG 2 1040ES PG 3 1040ES PG 4 W4 W7 Name Installment Agreement Request Installment Agreement Request Refund Due a Deceased Taxpayer Multiple Support Declaration Release of Claim to Exemption Power of Attorney Power of Attorney Injured Spouse Claim Injured Spouse Claim Substitute W2 or 1099R 1040 e-file Signature Authorization Transmittal for an IRS E-file Return Ach Debit of Balance Due Balance Due Payment Voucher 2011 Estimated Tax Vouchers 2011 Estimated Tax Vouchers 2011 Estimated Tax Vouchers 2011 Estimated Tax Vouchers Employee Withholding Planner Application for Taxpayer ID Number Copies 1 1 1 1 3 1 1 1 1 2 1 3 1 1 1 1 1 1 1 1 Add all remaining forms and then remove the following Form Number 1040 WKT1 1040 WKT2 1040 WKT3 1040 WKT4 1040 WKT5 1040 WKT6 1040 WKT7 1116 AMT Pg 1 1116 AMT Pg 2 6251 PG 1 6251 PG 2 8582 AMT 8582 Wkt 1 8582 Wkt 2 8582 Wkt 3 8582 AMT WKT1 8582 AMTWKT2 8867 PG 1 8867 PG 2 Name Social Security, Other Income Worksheet Student Loan, Education Worksheet Child Tax Credit, Carryovers Worksheet Foreign Earned Income Tax Worksheet Bonus Depreciation / 179 Worksheet Alternative Minimum Tax Alternative Minimum Tax Paid Preparer EIC Checklist Paid Preparer EIC Checklist Page 90 8867 PG 3 8867 PG 4 AMT 10 Expl Cap Gain Wkt Asset Wkt Main Info Prep Notes Prep Use W2 W2G W2GU W2PR Waiver Expl Paid Preparer EIC Checklist Paid Preparer EIC Checklist Depreciation and Amortization Worksheet Main Information A 5.2 State Print Set To create the California Print set, click “Create My State Print Set. Click the CA box and add all forms. Then remove the following Form Number CA-3567 CA-3582 CA-3801 AMT CA-540V CA-540ES PG 1 CA-540ES PG 2 CA-540ES PG 3 CA-540ES PG 4 CA-540ES WKT CA AMT Wkt1 CA AMT Wkt2 CA-8879 CA Rent Wkt Name CA Installment Agreement Request CA Voucher for E-filed Returns Copies 1 1 CA Payment Voucher for Paper Returns CA Estimated Tax Payment Voucher CA Estimated Tax Payment Voucher CA Estimated Tax Payment Voucher CA Estimated Tax Payment Voucher CA Estimated Tax Worksheet 1 1 1 1 1 1 CA E-file Signature Authorization 1 Add the following in this order to place the signature pages at the end of the return Form Number CA-540ES PG 4 CA-540ES PG 3 CA-540ES PG 2 CA-540ES PG 1 CA-540ES WKT CA-3582 CA-540V CA-8879 CA-3567 Name CA Estimated Tax Payment Voucher CA Estimated Tax Payment Voucher CA Estimated Tax Payment Voucher CA Estimated Tax Payment Voucher CA Estimated Tax Worksheet CA Voucher for E-filed Returns CA Payment Voucher for Paper Returns CA E-file Signature Authorization CA Installment Agreement Request Page 91 Copies 1 1 1 1 1 1 1 1 1