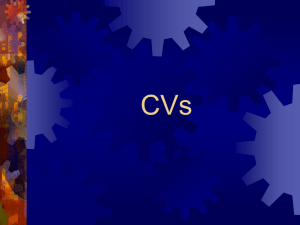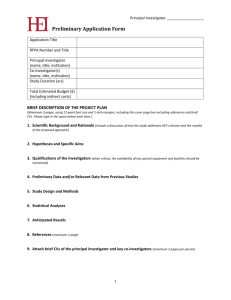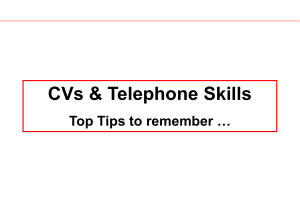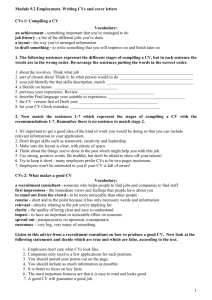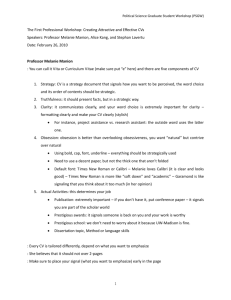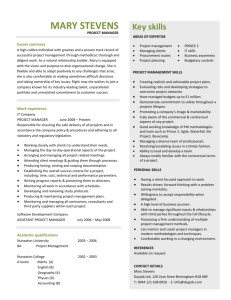How to Set up Your Workspace
advertisement

How to Set up Your Workspace (for Contributors and Committers) Process for CVS and Bugzilla Usage Using Bugzilla .................................................................................................... 1 Scenario: Set Up a Bugzilla Account.............................................................................. 1 Scenario: Create a new Bugzilla Entry ........................................................................... 1 Scenario: Searching for Information in Bugzilla ............................................................ 2 Scenario: Watching for Users or Specific Bugs in Bugzilla ........................................... 2 CVS Repository Setup and Usage .......................................................................... 3 Scenario: Set Up Notifications to CVS Server ............................................................... 3 Scenario: Loading Content from CVS to a Local Folder ............................................... 4 Optional Scenario: Working with Workspaces (Rational Method Composer only) ...... 7 Scenario: Synchronizing with CVS ................................................................................ 9 Scenario: Making Changes to Open-Source Content ................................................... 10 Tips and Tricks about CVS Usage ................................................................................ 11 Using Bugzilla Scenario: Set Up a Bugzilla Account Setup a Bugzilla account: o https://bugs.eclipse.org/bugs/createaccount.cgi You will receive emails on the email account you choose here, on every time there is a change on a bug you have submitted, or you are the assignee or have cc’ed yourself to receive updates Scenario: Create a new Bugzilla Entry Create new bugs here: o https://bugs.eclipse.org/bugs/enter_bug.cgi?product=EPF Fields to be filled out: o Product: EPF o Version: unknown (or other if you know the version against with you are opening a bug) o Component: Content o Summary: start with prefix [PracLib], then add your description – it makes queries easier to find specific information o Description: description of bug o Attachment: you can attach documents, exported plug-ins, etc. – whatever format chosen for contributing your changes. Note that you typically need to create a bug first and commit the bug, then come back and attach a file. 1 You can add comments to bugs for ongoing discussions. You can link to other bugs in your comments by simply writing e.g. bug #1234. Only committers can assign bugs to others, or change fields like priority, severity and planned milestone. More details related to setting up a Bugzilla account can be found here: o http://www.eclipse.org/epf/composer_dev_guide/bugzilla.php Scenario: Searching for Information in Bugzilla You can setup your searches in Bugzilla so you find information useful to you. An example of a search that brings all bugs related to [PracLib] is here (apologies for the long link): o https://bugs.eclipse.org/bugs/buglist.cgi?query_format=advanced&short_desc _type=allwordssubstr&short_desc=%5BPracLib%5D&classification=Technol ogy&product=EPF&component=Content&long_desc_type=allwordssubstr&l ong_desc=&bug_file_loc_type=allwordssubstr&bug_file_loc=&status_whiteb oard_type=allwordssubstr&status_whiteboard=&keywords_type=allwords&k eywords=&bug_status=NEW&bug_status=ASSIGNED&bug_status=REOPE NED&bug_status=RESOLVED&bug_status=VERIFIED&bug_status=CLOS ED&emailtype1=substring&email1=&emailtype2=substring&email2=&bugid type=include&bug_id=&votes=&chfieldfrom=&chfieldto=Now&chfieldvalue =&cmdtype=doit&order=Reuse+same+sort+as+last+time&field0-00=noop&type0-0-0=noop&value0-0-0= You can alternatively setup your own search in Bugzilla: o https://bugs.eclipse.org/bugs/query.cgi o Required fields Classification: Technology Product: EPF Component: Content o To search bugs related to the practices library A Comment (contains all of the words/strings): [PracLib] o Search for bugs related to a given person or specific dates when bugs where changed After defining and running your search, you can save it, so it appears at the footer of Bugzilla pages (after you log in). Scenario: Watching for Users or Specific Bugs in Bugzilla You can define users to watch in Bugzilla o Go to Preferences page, Email Preferences tab https://bugs.eclipse.org/bugs/userprefs.cgi?tab=email o You can define what users you will be watching One is the default inbox user for content related bugs epf.content.inbox@eclipse.org 2 Every time a new bug is created and assigned to the Content component, an email will be sent to you You can also specific real users you would like to watch, so you are notified of their actions in Bugzilla You can define individual bugs to watch o Besides all bugs assigned to the default inbox user mentioned above, you can receive notifications about individual bugs. Note: when a bug is assigned to someone other than the default inbox user, you will no longer receive notifications. o In order to watch specific bugs, add your email address in the cc field of a bug in the corresponding Bugzilla page o For example, see this page https://bugs.eclipse.org/bugs/show_bug.cgi?id=216987 You can add CC in the People section of this page, or down to the middle of this page you find a check box titled “Add your_name <your_email> to CC list” With that you receive an email every time there is a comment to that bug, or it change states (level of notifications is defined in the Email Preferences page) CVS Repository Setup and Usage Scenario: Set Up Notifications to CVS Server Composer has support to CVS as an out-of-the-box feature. No additional installation is needed. CVS works based on “optimistic” locking mode, meaning it doesn’t lock files as other tools like Rational ClearCase does. However, there is a notifications mechanism to be set up before you load the projects from CVS. This mechanism allows notifications to be sent to CVS server so others know that someone has a file being edited. When you try to change the same file, the tool will tell you who is editing that file. Do not proceed with changing that file until it is committed to CVS by the other content author, or merging is going to be necessary. In order to set notifications, follow these steps in Composer: 1. Select menu Window > Preferences. 2. On the Preferences window, expand to CVS Watch Edit in the tree and set you options as shown below. 3 Scenario: Loading Content from CVS to a Local Folder 1. As mentioned previously, no additional set up is needed to enable the Composer/CVS integration. In Composer, open the CVS Repository Exploring perspective (menu Window > Open Perspective > Other) 2. In the CVS Repositories view , create a new repository location as shown below: 3. Non-committers: Enter the location, authentication, connection and other settings as shown in the picture below. Use 'anonymous' for the user, leave the password empty, and select 'pserver' for the connection type. This allows non-committers to have read access to CVS repository. 4 Note: Committers use their Eclipse account user ID and password, and select extssh for the connection type. 4. Expand the HEAD branch of the tree. 5. Expand org.eclipse.epf, and find the libraries folder (depicted below). 5 NOTE: To load the library into EPF Composer, select the topmost folder, epf_prac_151, which includes everything under it. 6 6. Check out the selected packages, by choosing Check Out As. Note that CVS does not actually check out the files in the same way a tool like Rational ClearCase does – instead, CVS loads the files from CVS to your local folder or workspace folder. When you edit a file locally, a notification is sent to CVS server marking that file as being edited (see Scenario: Set up notifications to CVS Server above) 7. On the next dialog box, select Check out into the workspace as projects. 8. On the next screen, select the project location. It can be either Composer default workspace or a local folder of your preference. Click Next. Click Finish. Now you have a local copy of the practices library from CVS. 9. Switch to Authoring Perspective, and verify that the projects have been loaded into your Library View. If not, import the projects from the local folder going to menu File > Import > Existing Projects into Workspace. Note: in the dialog that appears, uncheck the option Copy projects into workspace, as you want the files to reside on the folder created during previous steps. Optional Scenario: Working with Workspaces (Rational Method Composer only) You can have IBM Rational Method Composer to open projects from CVS and CC in the same workspace. 7 Follow the steps as in the previous scenario to establish connection to CVS, download the open source projects (plug-ins) and have them available in your library view. To load individual projects into Rational Method Composer (RMC) in workspace mode, select only the subfolders under epf_pract_151 folder. . Do not select the top folder, or library.xmi and .project files. After that, proceed as usual to import projects from CC into your workspace. 8 (NOTE: be sure to check for any private files in your CC view and delete them as appropriate before proceeding to set up your workspace. This is to prevent CC asking you to add private files to source control when you are not expecting it.) Be reminded that changes are not supposed to be made directly in the open source projects. You might be able to use RMC to change and save open source content in you local folder, then synchronize your view with CVS server. Even though the synchronization process will show that you have outgoing changes to apply, it will not allow you to commit changes to CVS (because the anonymous account is being used). More about that on Scenario: Making Changes to Open-Source Content. Scenario: Synchronizing with CVS In order to get the latest content from the CVS server as needed, follow these steps in Composer: 1. Switch to Team Synchronization perspective. 2. On the Synchronize view, click button to define the synchronization settings. 3. On the wizard that appears, select CVS and click Next. 4. On the next window, select the whole workspace to be synchronized 5. If there are incoming changes to apply, the corresponding files and folder will show a blue left arrow in the element icon. Click to accept incoming changes. 9 6. The next time you want to synchronize with CVS, the synchronization mechanism will use these same settings, so you simply click on the button depicted above and the synchronization will start. To change the synchronization settings (e.g. to use a different workspace or a subset of a workspace), click the little down arrow on the button and choose Synchronize… Scenario: Making Changes to Open-Source Content In general lines, non-committers work in CVS in anonymous mode, make changes locally, export their plug-in and send to a committer to import into CVS. More details on that process are described as follows: 1. Since Composer imports whole plug-ins, it is imperative that while a non-committer is working on a plug-in, no one else makes any changes to it until the non-committer's changes have been committed by a committer. Otherwise, you run the risk that the noncommitter didn't have the latest of all changes and therefore changes that someone else made get down-leveled when the new plug-in is imported. This is because Composer does a complete plug-in replacement with import. 2. After committer adds the imported plug-in in step 1, the non-committer synchronizes his/her workspace with CVS. He/she will see that every file in his/her plugin now shows as a conflict (red double-arrow). There are 3 approaches for noncommitters to resolve those conflicts: o Approach 1 (most laborious, but safest) In Composer, Team Synchronizing perspective, Synchronize view, you can compare each file one-by-one that shows a conflict to verify that there are no differences between what's on the non-committer’s workspace and CVS and then choose menu Override and Update to pick up the CVS version. This method will catch files that still remain in CVS that were supposed to have been deleted. o Approach 2 (probably easiest) Make a copy of the plug-in (or if you have the exported plug-in, that's probably sufficient). Delete the entire plug-in from your file system. Then update from CVS again to pick up the committed plug-in. If you want to be sure everything got in properly, use a tool that allows comparison of folders and files to compare against what you saved. (HINT: If you added or deleted any files, it is wise to do this double-check) (NOTE: Beware of any files you deleted from the plug-in, as they may not get deleted in CVS – you may need to manually delete them) o Approach 3 (trusting) 10 Just Override and Update the entire plug-in. If you kept a backup, you can compare afterwards. This method may run into trouble with any new files that you created. You may need to delete them first. (NOTE: Beware of any files you deleted from the plug-in, as they may not get deleted in CVS – you may need to manually delete them). 3. When a non-committer deleted files in a \resources directory, Composer will leave those resources in the file system when it does the import. Solution: Be very careful to double-check that any files you deleted from a plugin actually did get deleted from CVS after the commit of your changed plug-in. 4. When a committer imports a changed plug-in: Since Composer does not delete any files in resource directories, it is probably wisest to complete delete the plug-in directory from the file system before importing the new plug-in. Don't delete the plug-in in Composer, because that will cause other dependencies to be deleted, and those won't get restored with the import. (Note: The above process of always replacing (via import) the entire plug-ins will make tracking what changed quite difficult, because everything will appear changed.) 5. If you have content that builds upon the open source practices, and configurations to publish that content, then you need to periodically open those configurations to see if there are any updates you need to make to them. When you open these configurations, Composer will automatically make some updates for you (such as including new content packages or processes that might have been added to the open source practices, and including new practices from open source). However, Composer may not be able to make the correct selections in your configurations. Also, there may be references in your configurations to content that no longer exists in the open source practices, requiring cleanup of your configurations. Similarly, you should double-check that there have not been changes to the open source content that affects any other portions of your content. For example, do you have hyperlinks to content in the open source practices that have been removed from open source now? Tips and Tricks about CVS Usage CVS may erroneously report someone is editing a file Be aware that CVS sometimes will tell a file is in edit mode by someone, when in fact that person already committed to work to CVS. The reason is unknown. Based on previous experience, best thing to do is to double check with the person CVS shows using the file if that file is in use or not, and if not, go ahead and modify the file anyway. In those cases, CVS doesn't ask you to merge files, since the other person is not actually changing anything. In any case, we ask that everyone please commit changes to CVS on a daily basis. 11 How to make CVS recognize changes made outside of Composer When you do changes, additions and deletions of files (e.g. resource files and such) outside of Composer, for example in the file system, Composer doesn’t pick up the change unless you right click on your navigator view (see screenshot below) and select menu Refresh. After that, CVS will notice there are affected files that need to be synchronized. Alternatively to using the Refresh option, you might want to reopen the library or shut-down and restart Composer (Refresh should work fine though). Changed folders and files will show a “>” symbol in front of it. 12