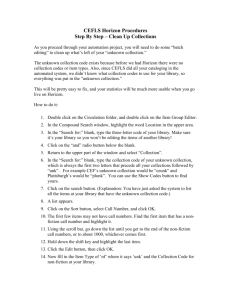Chapter 1 — Introduction
advertisement

Video Grabadora Digital ADVERTENCIA: RIESGO DE ELECTROCUCIÓN NO ABRIR ADVERTENCIA: PARA REDUCIR EL RIESGO DE ELECTROCUCIÓN, NO EXTRAER LA TAPA (O LA PARTE TRASERA) EL USUARIO NO DEBE REALIZAR EL MANTENIMIENTO DE NINGUNO DE LOS COMPONENTES INTERIORES. ÚNICAMENTE PERSONAL TÉCNICO CUALIFICADO PODRÁ REALIZAR LABORES DE MANTENIMIENTO. Un rayo con cabeza de flecha dentro de un triángulo equilátero alerta sobre la presencia de componentes eléctricos sin aislamiento. Estos componentes podrían estar sometidos a una tensión suficiente para representar un riesgo de electrocución. El signo de exclamación dentro de un triángulo equilátero avisa de la presencia de instrucciones de mantenimiento importantes en la documentación que acompaña al aparato. COMUNICADO DE CUMPLIMIENTO CON LA FCC: ESTE APARATO HA SIDO SOMETIDO A PRUEBAS QUE DEMUESTRAN SU CUMPLIMIENTO CON LOS LÍMITES ESTABLECIDOS PARA UN DISPOSITIVO DIGITAL DE CLASE A, EN RELACIÓN A LA SECCIÓN 15 DE LA NORMATIVA DE LA FCC. TALES LÍMITES SE HAN DISEÑADO PARA OFRECER UNA PROTECCIÓN ACEPTABLE CONTRA LAS INTERFERENCIAS CUANDO EL APARATO SE UTILICE EN UN ENTORNO COMERCIAL. ESTE APARATO GENERA, UTILIZA Y PUEDE IRRADIAR ENERGÍA DE RADIOFRECUENCIA, POR LO QUE, SI NO SE SIGUEN LAS INSTRUCCIONES DE INSTALACIÓN Y UTILIZACIÓN, PODRÍA CAUSAR INTERFERENCIAS EN LAS COMUNICACIONES DE RADIO. LA UTILIZACIÓN DE ESTE APARATO EN UNA ZONA RESIDENCIAL PODRÍA PROVOCAR INTERFERENCIAS, EN CUYO CASO SE SOLICITARÁ A LOS USUARIOS QUE LAS CORRIJAN Y CORRAN CON LOS GASTOS DERIVADOS DE TAL OPERACIÓN. ADVERTENCIA: TODO CAMBIO O MODIFICACIÓN QUE NO CUENTE CON LA APROBACIÓN EXPRESA DE LA PARTE RESPONSABLE DEL CUMPLIMIENTO CON LA NORMATIVA ES SUSCEPTIBLE DE ANULAR LA AUTORIDAD DEL USUARIO PARA UTILIZAR EL APARATO. ESTE APARATO DIGITAL DE CLASE A CUMPLE LA NORMATIVA CANADIENSE ICES-003. ESTE APARATO DIGITAL DE CLASE A CUMPLE LA NORMATIVA CANADIENSE NMB-003. A fecha de su publicación, la información facilitada en este manual es precisa. IDIS, Co., Ltd. no se hace responsable de los problemas que se deriven de su uso posterior. La información aquí contenida puede ser objeto de cambios sin previo aviso. Para incorporar tales cambios se podrán facilitar ediciones nuevas o revisiones de las anteriores. i Manual del Usuario Normas de seguridad 1. Lea las instrucciones Lea todas las instrucciones de seguridad y funcionamiento antes de poner en funcionamiento el aparato. 13. Reparaciones Desenchufe el equipo y solicite ayuda al personal de mantenimiento siempre que se cumplan las siguientes condiciones: 2. Conserve las instrucciones Las instrucciones de seguridad y funcionamiento deben conservarse por si resultan necesarias en un futuro. A. B. C. D. 3. Limpieza Desenchufe el aparato antes de proceder a su limpieza. No emplee limpiadores líquidos o aerosoles. Utilice un paño suave humedecido. 4. Conectores Nunca agregue conectores ni/o aparatos sin la aprobación del fabricante, pues tales añadidos pueden provocar riesgo de incendio, electrocución y otros daños personales. 5. Agua y/o humedad No utilice este aparato cuando se encuentre en contacto con el agua o cerca de ella. 6. Accesorios No coloque este aparato sobre un carrito, estante o mesa inestables. El aparato podría caer, provocando lesiones graves tanto a adultos como a niños, así como dalos en el equipo. La instalación en estantes y paredes deberá realizarse según las instrucciones del fabricante, y con material de instalación aprobado por el fabricante. Por un daño en el enchufe o cable de alimentación. Al penetrar un objeto o líquido en el aparato. Al haber sido expuesto el aparato a la lluvia o agua. Si el aparato no funciona con normalidad a pesar de seguir las instrucciones, ajuste únicamente los controles contemplados en las instrucciones, puesto que la manipulación de los otros mandos podría causar daños al aparato, lo cual requeriría un trabajo costoso por parte de un técnico cualificado. E. Al haber sufrido el aparato una caída o haberse dañado la carcasa. F. Si el rendimiento del aparato se resiente de forma visible. 14. Repuestos Si necesita repuestos, asegúrese de que el técnico emplee los especificados por el fabricante o unos que tengan las mismas características que la pieza original. La sustitución inadecuada de piezas podría provocar electrocuciones y otros riesgos. 15. Comprobación de seguridad Cuando se haya llevado a cabo alguna reparación, solicítele al técnico que realice unas pruebas de seguridad para garantizar que el producto se encuentre en condiciones de funcionar correctamente. 16. Instalación La instalación debe llevarla a cabo un técnico cualificado y deberá cumplir con toda la reglamentación pertinente. 17. Baterías adecuadas Advertencia: Existe un riesgo de explosión si la batería se sustituye por otra de características incorrectas. Deshágase de las baterías usadas de acuerdo con las instrucciones. El transporte del aparato en un carrito deberá realizarse con cuidado. Las paradas bruscas, fuerza excesiva o superficies irregulares podrían hacer que el carrito vuelque. 7. Alimentación Utilice el aparato únicamente con el tipo de alimentación indicado en la etiqueta. Si no está seguro del tipo de alimentación de la que dispone, consulte a su distribuidor de equipos o a la compañía eléctrica encargada del suministro. 8. Cables de alimentación El operario o encargado de la instalación deberá extraer la alimentación y otras conexiones antes de manipular el aparato. 9. Tormentas Para mayor seguridad, desenchufe el equipo y desconecte la antena o sistema de cable durante tormentas con aparato eléctrico, o si el aparato va a permanecer desatendido y sin utilizar durante largos periodos. Esto evitará que los rayos y sobretensiones produzcan daños en el equipo. 10. Sobrecarga No sobrecargue las tomas de corriente ni cables alargadores puesto que podría aumentar el riesgo de electrocución o incendio. 11. Objetos y líquidos Nunca introduzca objetos de ningún tipo en las ranuras del aparato, puesto que podrían entrar en contacto con componentes sometidos a niveles peligrosos de tensión, o cortocircuitar ciertos elementos que podrían provocar un incendio o electrocución. No derrame ningún tipo de líquido sobre el aparato. 12. Mantenimiento No realice ninguna operación de mantenimiento usted mismo. Deje las operaciones de este tipo para el personal cualificado. ii 18. Temperatura ambiente (Tmra) Debe especificarse la temperatura ambiente máxima recomendada por el fabricante (Tara), de forma que el cliente y el encargado de la instalación puedan establecer un entorno de funcionamiento adecuado para el equipo. 19. Temperatura ambiente de funcionamiento elevada Si el aparato está instalado en una estantería cerrada o con varias unidades, la temperatura del entorno de los equipos podría ser mayor que la temperatura de la sala. Por lo tanto, se debe prestar atención a la hora de instalar el equipo en un entorno compatible con la temperatura ambiente máxima establecida por el fabricante (Tmra). 20. Reducción de la ventilación La instalación en la estantería debe realizarse de manera que se asegure la cantidad de ventilación necesaria para el funcionamiento seguro del equipo. 21. Carga mecánica La instalación del equipo en la estantería debe evitar condiciones peligrosas causadas por una carga mecánica imprecisa. 22. Sobrecarga de circuitos Se debe prestar atención a la conexión del equipo al circuito de alimentación, y al efecto que una sobrecarga en los circuitos podría causar en los elementos de protección contra sobrecorrientes y en los cables de alimentación. A este respecto, tenga en cuenta pertinentemente los valores que aparecen en las placas del equipo. 23. Puesta a tierra fiable (toma de tierra) Debe mantenerse la fiabilidad de las tomas de tierra de los equipos instalados. Merecen especial atención las conexiones de alimentación que no estén conectadas directamente con el circuito de bifurcación, por ejemplo, las regletas de conexiones de alimentación. Video Grabadora Digital Tabla de Contenido Capitulo 1 — Introducción ............................................................................ 1 Caracteristicas............................................. Error! Bookmark not defined. Descripcion Técnica ................................... Error! Bookmark not defined. Capítulo 2 — Instalación ............................................................................... 4 Contenido del Paquete ............................... Error! Bookmark not defined. Herramienta Necesaria para la InstalaciónError! Bookmark not defined. Conexión de la Señal de Video .................. Error! Bookmark not defined. Conexión de la Salida Loop de Video ........ Error! Bookmark not defined. Conexión del Monitor ................................................................................. 5 Conexión del Monitor VGA ........................ Error! Bookmark not defined. Conexión del Audio .................................................................................... 6 Conexión de las Alarmas ............................ Error! Bookmark not defined. AI 1 a 16 (Entrada de Alarma) .................................................................. 7 GND (Tierra) ............................................................................................. 7 AO 1 a 16 (Salida de Alarma) ................................................................... 7 ARI (Reset de la entrada de Alarma) ........................................................ 7 Conexión del puerto RS485 ........................ Error! Bookmark not defined. Conexión de los puertos USB .................... Error! Bookmark not defined. Conexión del puerto RS232 ....................................................................... 8 Conexión del puerto SCSI ......................................................................... 9 Conexión del puerto de RED ...................... Error! Bookmark not defined. Valores de Fabrica ...................................... Error! Bookmark not defined. Conexión del Cable de Alimentación ..................................................... 10 Capítulo 3 — Configuración ........................................................................ 12 Controles del Panel Frontal ..................................................................... 12 LED de Disco Duro ................................................................................. 13 LED de Red ............................................................................................ 13 LED de Alimentación .............................................................................. 13 Botones de Camaras (1 a 16) ................................................................. 13 Boton de DISPLAY ................................................................................. 14 Boton de SEQUENCE ............................................................................ 14 Boton de FREEZE .................................................................................. 14 Boton de SPOT ....................................................................................... 14 Boton de ZOOM...................................................................................... 14 Boton de PTZ.......................................................................................... 14 Boton de ALARM .................................................................................... 14 Boton de PANIC ..................................................................................... 14 Boton de MENU ...................................................................................... 15 iii Manual del Usuario Botones Arriba, Abajo, Izquierda y Derecha ........................................... 15 Boton de Enter ........................................................................................ 15 Boton RW (Regreso) .............................................................................. 15 Boton PLAY/PAUSE ............................................................................... 15 Boton FF (Adelanto) .................................. Error! Bookmark not defined. Boton de Inicio ........................................................................................ 16 Boton de SEARCH/STOP ....................................................................... 16 Boton de Final......................................................................................... 16 Perilla Exterior ........................................................................................ 16 Perilla Interior.......................................................................................... 16 Boton de (ID) Identifiación en el Control Remoto.................................... 16 Encendido de la DVR ............................................................................... 17 Configuración Inicial de la Unidad.......................................................... 17 Pantalla de Configuración ....................................................................... 18 Información del Sistema ......................................................................... 19 Configuaración de Fecha/Hora ............................................................... 22 Pantall de Almacenamiento .................................................................... 24 Pantalla de Configuración de Usuario .................................................... 27 Pantalla de Apagado .............................................................................. 30 Pantalla de Cerrar Sesión ....................................................................... 30 Configuracion de Red y Notificación ...................................................... 31 Pantalla de Red ...................................................................................... 31 Pantalla de Configuracion de Red LAN .................................................. 32 Configuracion del Modem ....................................................................... 35 Configuracion de DVRNS ....................................................................... 36 Configuracion de Notificacion ................................................................. 38 Configuracion de Dispositivos ................................................................ 40 Pantalla de Configuracion de Camera .................................................... 40 Pantalla de Configuracion de Audio........................................................ 42 Pantalla de Salida de Alarma.................................................................. 43 Pantalla de Display ................................................................................. 45 Pantalla de Control Remoto .................................................................... 48 Parametros de Grabacion ........................................................................ 49 Pantalla de Grabacion ............................................................................ 49 Pantalla de Calendarizacion ................................................................... 50 Pantalla de Pre-Evento ........................................................................... 52 Pantalla de Archivo ................................................................................. 53 Parametros de Evento ............................................................................. 54 Pantalla de Entrada de Alarma ............................................................... 55 Pantalla de Deteccion de Movimiento ..................................................... 57 Pantalla de Perdida de Video ................................................................. 60 Pantalla de Insercion de Texto ............................................................... 62 iv Video Grabadora Digital Pantalla de Evento del Sistema .............................................................. 66 Pantalla de Estado de Evento................................................................. 68 Capítulo 4 — Operacion .............................................................................. 71 Encendidendo el Equipo.......................................................................... 71 Monitoreo en Vivo .................................................................................... 71 Active Cameo Mode ............................................................................... 72 Modo PIP ................................................................................................ 72 Modo Zoom............................................................................................. 73 Modo PTZ ............................................................................................... 73 Ajuste de Imagen .................................................................................... 75 Monitoreo de Evento ................................................................................ 76 Covert Camera .......................................................................................... 76 Monitoreo Spot ......................................................................................... 77 Usando el Raton ....................................................................................... 78 Grabacion de Video .................................................................................. 79 Grabacion de Audio ................................................................................. 80 Visualizando la Grabacion de Video ....................................................... 80 Boton RW (Regreso) .............................................................................. 80 Boton FF (Adelante) ............................................................................... 81 Boton de Inicio ........................................................................................ 81 Boton de Final......................................................................................... 81 Boton de SEARCH/STOP ....................................................................... 81 Botones de Camera (1 a 16)................................................................... 81 Boton de DISPLAY ................................................................................. 81 Boton de ZOOM...................................................................................... 81 Perilla Exterior ........................................................................................ 81 Perilla Interior.......................................................................................... 82 Busqueda de Video .................................................................................. 82 Ir a Fecha/Hora ....................................................................................... 83 Busqueda por Calendario ....................................................................... 84 Busqueda por Evento ............................................................................. 85 Busqueda por Insercion de Texto ........................................................... 87 Busqueda por Movimiento ...................................................................... 89 Pantalla de Copia de Clip ....................................................................... 91 Pantalla de Impresion ............................................................................. 94 Apendice A — Preparacion de un Disco Duro USB .................................. 95 Preparacion de un Disco Duro USB-IDE en Windows 2000.................. 95 Preparacion de un Disco Duro USB-IDE en Windows 98...................... 96 v Manual del Usuario Apendice B — Revisando Video Clips ....................................................... 97 vi Video Grabadora Digital Apendice C — Problemas ......................................................................... 100 Apendice D — Conectores ....................................................................... 101 Conector de Entrada / Salida de Alarma .............................................. 101 Conector RS485 ..................................................................................... 101 Apendice E — Mapa de Pantallas ............................................................. 102 Apendice F — Eventos del Sistemas ....................................................... 103 Apendice G — Codigo de Errores ............................................................ 104 Apendice H — Especificaciones............................................................... 106 vii Manual del Usuario Lista de Ilustraciones Figura 1 — Instalacion Tipica. .................................................................................................... 3 Figura 2 — Panel Trasero. ......................................................................................................... 4 Figura 3 — Conectores de Entrada de Video. ........................................................................... 5 Figura 4 — Conectores de Video Loop ..................................................................................... 5 Figura 5 — Conectores de Salida de Video. .............................................................................. 5 Figura 6 — Conector VGA ......................................................................................................... 6 Figura 7 — Conectores de Entrada y Salida de Audio. ............................................................. 6 Figura 8 — Conectores de Entradad de Alarma. ....................................................................... 6 Figura 9 — Conectores de Salida de Alarma. ........................................................................... 7 Figura 10 — Reset de Entrada de Alarma. ................................................................................ 7 Figura 11 — Conector RS485. ................................................................................................... 8 Figura 12 — Conectores USB Frontales ................................................................................... 8 Figura 13 — Conectores USB Traseros. ................................................................................... 8 Figura 14 — Conector RS232. ................................................................................................... 9 Figura 15 — Conector SCSI . .................................................................................................... 9 Figura 16 — Conector de Red. ................................................................................................ 10 Figura 17 — Switch de Valores de Fabrica. ............................................................................ 10 Figura 18 — Conector de Alimentacion. .................................................................................. 11 Figura 19 — Panel Frontal. ...................................................................................................... 12 Figura 20 — Control Remoto Infrarojo. .................................................................................... 13 Figura 21 — Pantalla de Acceso.............................................................................................. 17 Figura 22 — Pantalla de Configuracion. .................................................................................. 18 Figura 23 — Teclado Virtual ................................................................................................... 18 Figura 24 — Pantalla de Informacion....................................................................................... 19 Figura 25 — Pantalla de Actualizacion. ................................................................................... 20 Figura 26 — Pantalla de Importacion de Configuracion . ........................................................ 20 Figura 27 — Pantalla de Exportacion de Configuracion. ......................................................... 21 Figura 28 — Pantalla de Eventos del Sistema . ...................................................................... 21 Figura 29 — Pantalla de Configuracion de Fecha/Hora. ......................................................... 22 Figura 30 — Pantalla de Configuracion de Dia Festivo. .......................................................... 23 Figura 31 — Pantalla de Sincronizacion de Tiempo. ............................................................... 23 Figura 32 — Pantalla de Informacion de Almacenamiento...................................................... 24 Figura 33 — Pantalla de Formato de Dispositivo . .................................................................. 25 Figura 34 — Pantalla de Informacion de Dispositivo. .............................................................. 25 Figura 35 — Pantalla de Estado de Almacenamiento. ............................................................ 26 Figura 36 — Pantalla de Configuracion de Usuario ................................................................. 27 Figura 37 — Pantalla de Configuracion de Nuevo Grupo........................................................ 28 Figura 38 — Pantalla de Configuracion de Nuevo Usuario .................................................... 29 Figura 39 — Pantalla de Apagado. .......................................................................................... 30 Figura 40 — Pantalla de Cierre de Sesion............................................................................... 30 Figura 41 — Menu de Red. ...................................................................................................... 31 Figura 42 — Pantalla de Configuracion de Red. ..................................................................... 31 Figura 43 — Pantalla de Configuracion de Red LAN (Manual). .............................................. 32 Figura 44 — Pantalla de Configuracion de Puertos ................................................................. 33 Figura 45 — Pantalla de Configuracion de Red LAN (DHCP) . ............................................... 33 Figura 46 — Pantalla de Configuracion de Red LAN (ADSL) . ............................................... 34 Figura 47 — Pantalla de Configuracion del Modem. ............................................................... 35 Figura 48 — Pantalla de Configuracion de DVRNS. ............................................................... 36 viii Video Grabadora Digital Figura 49 — Pantalla de Configuracion de Notificacion de Correo. ........................................ 38 Figura 50 — Pantalla de Configuracion de Autentificacion...................................................... 38 Figura 51 — Pantalla de Configuracion de Notificacion de Retrollamada. .............................. 39 Figura 52 — Menu de Dispositivos. ......................................................................................... 40 Figura 53 — Pantalla de Configuracion de Camera. ............................................................... 40 Figura 54 — Pantalla de Configuracion de Camera PTZ. ....................................................... 41 Figura 55 — Lista de Dispositivos PTZ. ................................................................................... 41 Figura 56 — Ventana de Configuracion de Puertos. ............................................................... 42 Figura 57 — Pantalla de Configuracion de Audio. ................................................................... 42 Figura 58 — Pantalla de Configuracion de Entrada de Alarma. .............................................. 43 Figura 59 — Pantalla de Configuracion de Salida de Alarma. ................................................ 44 Figura 60 — Desplegado en Pantalla OSD. ............................................................................ 45 Figura 61 — Margen de Pantalla OSD .................................................................................... 46 Figura 62 — Pantalla de Monitor Principal............................................................................... 46 Figura 63 — Pantalla de Monitor Spot. .................................................................................... 47 Figura 64 — Pantalla de Configuracion de Control Remoto. ................................................... 48 Figura 65 — Menu de Grabacion. ............................................................................................ 49 Figura 66 — Pantalla de Configuracion de Grabacion. ........................................................... 49 Figura 67 — Pantalla de Configuracion de Calendarizacion. .................................................. 50 Figura 68 — Pantalla de Configuracion por Default. ............................................................... 52 Figura 69 — Pantalla de Configuracion de Pre-Evento. .......................................................... 52 Figura 70 — Pantalla de Configuracion de Archivo. ................................................................ 53 Figura 71 — Menu de Evento .................................................................................................. 54 Figura 72 — Pantalla de Parametros en Entrada de Alarma................................................... 55 Figura 73 — Pantalla de Acciones en Salida de Alarma. ........................................................ 55 Figura 74 — Menu de Notificacion en Entrada de Alarma....................................................... 56 Figura 75 — Pantalla de Parametros en Deteccion de Movimiento. ....................................... 57 Figura 76 — Pantalla de Zona de Deteccion de Movimiento................................................... 58 Figura 77 — Menu de Zona de Deteccion de Movimiento....................................................... 58 Figura 78 — Pantalla de Acciones en Deteccion de Movimiento. ........................................... 59 Figura 79 — Pantalla de Parametros de Perdida de Video. .................................................... 60 Figura 80 — Pantalla de Acciones en Perdida de Video. ........................................................ 61 Figura 81 — Pantalla de Parametros de Insercion de Texto. .................................................. 62 Figura 82 — Pantalla de Dispositivos de Insercion de Texto. ................................................. 63 Figura 83 — Pantalla de Acciones en Insercion de Texto. ...................................................... 64 Figura 84 — Pantalla de Parametros de Evento del Sistema.................................................. 66 Figura 85 — Pantalla de Configuracion S.M.A.R.T.. ............................................................... 66 Figura 86 — Pantalla de Acciones en Evento del Sistema...................................................... 67 Figura 87 — Pantalla de Estado de Evento. ............................................................................ 68 Figura 88 — Menu de Seleccion de Camara PTZ. .................................................................. 73 Figura 89 — Pantalla de Preset PTZ. ...................................................................................... 74 Figura 90 — Pantalla de Visualizacion de Preset. ................................................................... 74 Figura 91 — Menu PTZ. ........................................................................................................... 75 Figura 92 — Controles PTZ ..................................................................................................... 75 Figura 93 — Menu de Monitor Spot. ........................................................................................ 77 Figura 94 — Menu de Sequencia. ........................................................................................... 77 Figura 95 — Menu de Raton. ................................................................................................... 78 Figura 96 — Menu de Visualucion con Raton. ........................................................................ 79 Figura 97 — Controles de Reproduccion con Raton. .............................................................. 82 Figura 98 — Menu de Busqueda ............................................................................................. 83 Figura 99 — Pantalla de Ir a Fecha / Hora. ............................................................................. 83 ix Manual del Usuario Figura 100 — Pantalla de Busqueda por Calendario. ............................................................. 84 Figura 101 — Pantalla de Busqueda por Evento del Sistema. ................................................ 85 Figura 102 — Pantalla de Opcion de Busqueda por Evento del Sistema. .............................. 86 Figura 103 — Pantalla de Busqueda por Insercion de Texto. ................................................. 87 Figura 104 — Pantalla de Opcion de Busqueda por Insercion de Texto................................. 88 Figura 105 — Pantalla de Busqueda por Movimiento. ............................................................ 89 Figura 106 — Pantalla de Opcion de Busqueda por Movimiento. ........................................... 90 Figura 107 — Pantalla de Copia de Clip. ................................................................................. 91 Figura 108 — Pantalla de Impresion........................................................................................ 94 Figura 109 — Pantalla de Reproductor de Clip. ...................................................................... 97 x Video Grabadora Digital xi Video Grabadora Digital Capítulo 1 — Introducción Características Su grabadora de video digital (DVR) tiene capacidad de 16 entradas de cámara. Provee una excepcional calidad de imagen en ambos modos video en vivo y reproducción, y ofrece las siguientes características: 16 conectores de entradas compuesta. Compatible con fuentes de video a color (NTSC or PAL) y B/N (CCIR and EIA-170) NTSC o PAL auto detectable. Múltiples Conectores de Monitor: 1 BNC Salida de Video, 1 SVHS, 4 Spot, 1 VGA Múltiples filtros de búsqueda (Fecha/Hora, Calendario, Evento) Grabaciones de hasta 120/100 imágenes por segundo (NTSC/PAL) Conectores de salida de video (Loop). Grabación continua en modo de sobre escritura de disco. Almacenamiento de Video Interfase SCSI 3 Puertos USB 2.0 Grabación continua mientras archiva, transmite u un sitio remoto y mientras reproduce. Interfase grafica amigable (GUI) Menú del Sistema Múltiples modos de grabación (Hora, Evento, Pre-evento y Pánico) Grabación (4 canales) y reproducción (1 Canal) de Audio Inserción de Texto para puntos de Venta (POS). Conexiones de Alarma Incluidas: Entrada, Salida y Reset Buzzer de alarma ínter construido Acceso de video en vivo o grabación vía Ethernet o Modem Sincronización de Tiempo usando protocolos estandarizados de la industria CD-RW ínter construido Auto-Diagnostico con notificación automática incluyendo Disco Duro S.M.A.R.T. Control Remoto Infrarrojo 1 Manual del Usuario Descripción técnica Su DVR puede reemplazar ambos, a una VCR de tiempo lapsado y un multiplexor en una instalación. Además de tener muchas características que la hacen mas poderosa y mas fácil de usar mas aun que las mas avanzadas VCR. La DVR convierte la señal análoga de video NTSC o PAL a imágenes digitales grabándolas en un disco duro. Usando un disco duro le permite tener acceso a lo grabado casi instantáneamente; no hay necesidad de regresar el cassette. Esta tecnología permite ver lo grabado mientras la DVR continua grabando. La grabación de video digital tiene varias ventajas sobre la grabación de video análogo en cinta. No hay necesidad de ajustar el tracking. Se puede congelar cuadros, avance rápido, retroceso rápido, avance lento, retroceso lento, sin que la imagen se distorsione. El video digital puede ser indexado por tiempo o eventos, y se puede visualizar inmediatamente después de seleccionar el tiempo o el evento. La DVR puede ser programada para grabación por evento o tiempo lapsado. Se pueden definir tiempos de grabación, y la calendarización puede cambiar para diferentes dias de la semana y se pueden definir los dias festivos. La DVR se puede configurar para que se alerte cuando el disco duro este lleno, o puede ser programado para que grabe sobre el video mas viejo cuando el disco este lleno. La DVR usa un esquema de encriptación propietario haciendo casi imposible la alteración del video. Se puede ver video en vivo, busquedas y controlar la DVR remotamente por conexión vía MODEM externo o ethernet. Cuenta con un puerto USB que puede ser usado para respaldo en archivo de un clip de video en in disco duro USB-IDE, USB CD-RW o memoria flash. 2 Video Grabadora Digital Figura 1 — instalación Tipica 3 Manual del Usuario Capítulo 2 — Installation Contenido del Paquete El paquete contiene lo siguiente: Grabadora de Video Digital Cable de Alimentacion Manual del Usuario RAS Software en CD y Manual de Usuario Kit para montaje en Rack Tornillos de ensamble para agregar discos duros adicionales. Herramienta necesaria para instalación No se requiere herramienta especial para instalar la DVR. Refierase a el manual de instalación para los otros articulos que forman parte del sistema. Figura 2 — Panel posterior. 4 Video Grabadora Digital Conexión de la fuente de Video Figura 3 — Conectores de entrada de Video. Conecte los cables coaxiales de las fuentes de video a los conectores de entrada de video BNC. Conexión de la salida (Loop) de Video Figura 4 — Video Loop-Through connectors. Si desea conectar la señal de video o otro dispositivo, puede usar los conectores BNC Loop. NOTE: The Loop BNC connectors are auto terminated. Do NOT connect a cable to the Loop BNC unless it is connected to a terminated device because it will cause poor quality video. Conexion del Monitor Figura 5 — Conectores de salida de video. Conecte el monitor a cualquiera de los conectores de salida Video Out o SVHS Out. NOTA: Si el monitor tiene una entrada SVHS, usela ya que le dara mayor calidad de video. NOTA: La salida de video (BNC) y la salida SVHS pueden estar conectados a monitores individuales para operación simultanea. Hasta 4 monitores Spot pueden ser conectados a la DVR. Conecte los monitores spot a los conectores SPOT 1, SPOT 2, SPOT 3 y SPOT 4 como sea necesario. 5 Manual del Usuario Conexión del Monitor VGA Figura 6 — Conector VGA. Un conector VGA es proveido para que pueda usar un monitor de computadora estandar como su monitor principal. Use el cable que viene con su monitor para conectarlo con la DVR. NOTA: Presionando el boton de DISPLAY en el panel frontal por 5 segundos cambiara la salida de video entre BNC o VGA. Durante la copia de un clip , no podra cambiar la salida de video entre BNC o VGA. PRECAUCION: La DVR no grabara video por 3 segundos mientras se realize el cambio de la salida de video entre BNC o VGA. Conexion del Audio NOTA: Es responsabilidad del usuario determiner si las leyes y regulaciones locales permiten la grabación del audio. Figura 7 — Conectores de Audio de entrada y salida. La DVR puede grabar audio hasta 4 señales . Conecte la señal de audio a las entradas de Audio In 1, Audio In 2, Audio In 3 and Audio In 4 como sea necesario usando conectores jack RCA. Conecte la salida de Audio a un amplificador. NOTA: La entrada de audio debe ser de una señal amplificada. La DVR no tiene salida de audio amplificada, asi que es necesario una bocina con amplificador. Conexión de Alarmas Figura 8 — Conectores de entrada de Alarma. 6 Video Grabadora Digital NOTE: To make connections on the Alarm Connector Strip, press and hold the button and insert the wire in the hole below the button. After releasing the button, tug gently on the wire to make certain it is connected. To disconnect a wire, press and hold the button above the wire and pull out the wire. AI 1 to 16 (Alarm-In) You can use external devices to signal the DVR to react to events. Mechanical or electrical switches can be wired to the AI (Alarm-In) and GND (Ground) connectors. The threshold voltage is 4.3V and should be stable at least 0.5 seconds to be detected. See Capítulo 3 — Configuration for configuring alarm input. GND (Ground) NOTE: All the connectors marked GND are common. Connect the ground side of the Alarm input and/or alarm output to the GND connector. AO 1 to 16 (Alarm-Out) Figura 9 — Alarm Output connectors. The DVR can activate external devices such as buzzers or lights. Connect the device to the AO (Alarm-Out) and GND (Ground) connectors. AO is an active low open collector output which sinks 5mA@12V and 30 mA@5V. See Capítulo 3 — Configuration for configuring alarm output. ARI (Alarm Reset In) Figura 10 — Alarm Reset Input connectors. An external signal to the Alarm Reset In can be used to reset both the Alarm Out signal and the DVR’s internal buzzer. Mechanical or electrical switches can be wired to the ARI (Alarm Reset In) and GND (Ground) connectors. The threshold voltage is below 0.3V and should be stable at least 0.5 seconds to be detected. Connect the wires to the ARI (Alarm Reset In) and GND (Ground) connectors. 7 Manual del Usuario Conexión del Puerto RS-485 Figura 11 — Conector RS-485. La DVR puede ser controlada remotamente por un dispositivo externo o un sistema de control, tales como teclados de control, usando señales de comunicacion serial RS-485 semi-duplex. El conector RS-485 puede ser usado para control de camaras PTZ (pan, tilt, zoom). Conecte RX-/TX- y RX+/ TX+ del sistema de control a el TX-/RX- y TX+/RX+ (respectivamente)de la DVR. Vea Capitulo 3 — Configuracion y el manual del fabricante de la camara PTZ odel control remoto para configurar la conexión RS-485. Conexión del Puerto USB Figura 12 — Conectores USB Frontales. Figura 13 — Conector USB Trasero. Se incluyen 3 Puertos USB para conectar discos duros externos, CD-RW o memoria flash para respaldo de video o actualizaciones del sistema. Un Puerto USB esta en la parte trasera y los otros dos estan en el panel frontal Posicione el disco duro externo lo suficientemente cercas a la DVR para que pueda hacer la conexion del cable, usualmente menos de 6 pies. Utilice el cable USB proveido con el Disco Duro para conectarlo en al DVR. Un Raton USB (no incluido) puede ser conectado a uno de los puertos. Puede usar el raton para navegar entre las pantallas y menus muy parecido a su computadora. Una impresora USB PostScript™ (no incluida) puede ser conectada a uno de los puertos. Puede imprimir imágenes seleccionadas de la busqueda. can be connected to one of the ports. You can print selected images resulting from a search. Refierase al Capítulo 4 — Operacion, Buscando Video. Un convertidor USB a Serial puede ser conectado al puerto USB. Múltiples dispositivos de Inserción de Texto pueden ser usados con un convertidor USB a Serial. 8 Video Grabadora Digital Conexión del Puerto RS-232C Figura 14 — Conector RS-232C. Se icluye un Puerto RS-232C para conectar un modem externo para monitoreo externo, configuracion y actualizaciones de software, entradas de texto, y para un teclado de control remoto. Use un cable de modem con un conector DB-9S (hembra) para conectar la DVR. Vea Capitulo 3 — Configuration del modem. NOTA: La DVR no viene con cable de modem, y muchos modems no incluyen los cables. Asegurese que tiene el cable correcto cuando compre el modem. Conecting to the Ultra Wide SCSI Port Figura 15 — SCSI connector. Cuenta con un puerto SCSI para conectar dispositivos de almacenamiento externo para grabación de video. Conecte el cable del disco duro externo SCSI (RAID) al puerto SCSI con el conector hembra de 68 pines. El largo del cable SCSI no debe exceder los 5 pies (1.5 metros). Puede conectar hasta 8 dispositivos SCSI con identificación del 0 al 15 con excepción del 7, el cual es asigando al Host. NOTA: El bus de datos SCSI debe tener terminacion, de locontrario la DVR no funcionara apropiadamente. PRECAUCION: No conecte o desconecte los dispositivos SCSI mientras la DVR este encendida. La DVR debe estar apagada para conectar o desconectar los dispositivos SCSI. Encienda el dispositivo SCSI para que este listo para operación antes de encender la DVR. Apague el dispositivo SCSI después de haber apagado la DVR y después desconecte el dispositivo. PRECAUCION: Si el dispositivo SCSI es apagado mientras esta en operacion, la DVR puede no funcionar noemalmente. 9 Manual del Usuario Conexión del puerto de RED Figura 16 — Conector de RED. La DVR puede conectarse a la red usando el conector 10/100Mb Ethernet. Conecte un cable Cat5 con un conector RJ-45 a el conector de la DVR. La DVR puede conectarse con un acomputadora para monitoreo remoto, busquedas,configuracion y actualizaciones de software. Vea el Capitulo 3 — Configuracion de las conecciones Ethernet. Valores de fabrica Figura 17 — Switch para valores de fabrica. La DVR tiene un Switch a la derecha del conector RS-232C. Este switch solo sera usado en la rara ocacion que se desee regresar todos los valores a valores de fabrica. PRECAUCION: Cuando use el valores de fabrica, se perdera cualquier configuracion que se halla realizado. Si quiere utilizar el mismo nombre de la DVR registrado en el servidor DVRNS antes de inicializar el sistema usando los valores de fabrica, contacte al encargado del servidor de DVRNS. Por favor grabe y salve la información antes de pasar a valores de fabrica. Para regresar a valores de fabrica, se necesitara un clip desdoblado: 1. Apague la DVR. 2. Prendala de nuevo. 3. Mientra que la DVR se inicializa, introdusca el clip desdoblado en el orificio sin etiqueta a la derecha del conector RS-232C. 4. Presione el switch hasta que todos los LEDs del panel frontal esten encendidos. NOTA: Cuando la DVR satisfactoriamente regrese a valores de fabrica todos los LEDs del panel frontal prenderan tres veces. 5. Libere el switch de reset. Todos los valores de la DVR se encuentran con los valores originales de cuando salio de fabrica. 10 Video Grabadora Digital Conectando el cable de alimentación Figura 18 — Conector para el cable de alimentacion. Conecte el cable de alimentacion a la DVR y despues al tomacorriente de la pared. PRECAUCION: COLOQUE EL CABLE DE FORMA QUE NO SEA UNA TRAMPA PARA CAERSE. ASEGURESE QUE EL CABLE DE ALIEMENTACION NO ESTE PERFORADO O PRESIONADO POR ALGUN MUEBLE. NO INSTALE EL CABLE DE ALIMENTACION DEBAJO DE ALFOMBRAS O TAPETES. EL CABLE DE ALIMENTACION CUENTA CON UN PIN DE TIERRA. SI SU TOMACORRIENTE NO CUENTA CON ESTE PIN, NO MODIFIQUE SU TOMA. NO SEBRECARGUE EL CIRCUITO CONECTANDO MUCHOS DISPOSITIVOS EN UN SOLO TOMACORRIENTE. La DVR esta ahora lista para operarse. Refierase a el Capitulo 3 — Configuracion y Capitulo 4 — Operacion. NOTA: La DVR debera estar completamente instalada antes de proceder. Refierase a el Capitulo 2 — instalación. 11 Manual del Usuario Capítulo 3 — Configuración NOTA: La DVR debe estar completamente instalada antes de proceder. Refierase al Capítulo 2 — Instalación. Controles del Panel Frontal Figura 19 — Panel Frontal. El panel frontal se ve y opera como una VCR combinada con un multiplexor. Muchos de sus botones tienen multiples funciones. Los botones en el control remoto infrarojo, son presentados en forma diferente, realizan las mismas funciones como las del panel frontal. A continuacion se describe cada boton y control. Toma algunos minutos revisar las funciones. Se utilizara esto para configurar inicialmente su DVR y para las operaciones diarias. NOTA: El sensor para el control remoto infrarojo se encuentra justo abajo de la perilla. Asegurese que nada bloque el sensor, de lo contrario el control remoto no funcionara apropiadamente. NOTA: Puede tambien utilizar un raton USB (no incluido) para navegar a traves de las ventanas y menus muy parecido a como lo hace con una computadora. 12 Video Grabadora Digital Figura 20 — Control Remoto Infrarojo. LED de Disco Duro El LED del disco duro parpadea cuando la DVR esta grabando o buscando video en el disco duro. LED de Red El LED de Red parapadea cuando la unidad esta conectada a la red via Ethernet o modem. LED de Alimentación El LED de alimentacion se enciende cuando la unidad esta prendida. Blotones de Camera (1 a 16) Presionando el boton individual de la camara ocasionara que la camara seleccionada se despliegue en pantalla completa. Los botones 1 al 9 son tambien usados para ingresar passwords. 13 Manual del Usuario Boton de DISPLAY El boton de DISPLAY tiene dos funciones. Primero, cambia entre los diferentes formatos de pantalla. Los formatos disponibles son: pantalla completa, 4x4, 3x3, 2x2 y PIP. Segundo, presionando el boton por 5 segundos o mas cambiara la salida de video entre (BNC o SVHS) y VGA. Boton de SEQUENCIA En modo en vivo, presionando el boton de SEQUENCE despliega las camaras conectadas secuencialmente. Boton de FREEZE Presionando el boton de FREEZE congela la imagen en la pantalla actual. Boton de SPOT Presionando el boton de SPOT permite seleccionar cuales camaras se visualizaran en los cuatro monitores Spot. Despues de selccionar el monitor usted puede que en ese monitor spot muestre una sola camara o todas las camaras secuencialmente. El control remoto infrarojo le permite ir directamente a los menus individuales de los monitores Spot. Boton de ZOOM Presionando el boton de ZOOM amplia la imagen actual en pantalla. Un rectangulo aparece temporalmente mostrando el area de la pantalla que a sido ampliada. Puede usar los botones de flechas para mover el rectangulo a otra area. Presionando el boton de (Enter) cambiara el tamaño del zoom entre 2x, 3x y 4x. Boton de PTZ Presionando el boton de PTZ habilita el modo de PTZ (Pan/Tilt/Zoom) el cual permite controlar camaras apropiadamente configuradas. Boton de ALARMA El boton de ALARMA tiene dos funciones. Primero, apagara todas las salidas de la DVR incluyendo el buzzer interno durante una alarma. Segundo, mostrara la vitacora de eventos cuando se este en monitoreo en vivo siempre y cuando no exista una alarma activa. Esta operación puede estar protejida por clave de usuario. Boton de PANICO Presionando el boton de PANICO se inicia la grabacion por panico de todas las camaras, y 14 Video Grabadora Digital despliega un en la pantalla. Presionando de nuevo el boton detendra la grabacion por panico. Boton de MENU El boton de MENU muestra la pantalla de configuracion. Necesita ingresar el usuario y clave autirizado para acceder a la configuracion. Presionando el boton tambien cierra el menu actual o la ventana de configuracion. En el modo de reproduccion, presionar el boton de MENU despliega el menu de busqueda. En el modo de busqueda la copia de un clip puede ser instantanea presionando el boton por dos o mas segundos. Botones Arriba, Abajo, Izquierda y Derecha Estos botones son usados para navegar a traves de los menus. Pueden ser usados tambien para cambiar numeros seleccionandolos y usando los botones de Arriba y Abajo para aumentar o disminuir su valor. Los botones de flecha tambien son utilizados para controlar el Pan y Tilt en el modo de PTZ. En el formato de pantalla PIP presionando el boton de Arriba y Abajo movera la posicion de la pequeña ventana, y presionando Izquierda y Derecha mueve las pantallas. Boton de Enter El boton de (Enter) selecciona un opcion resaltandola o completa una entrada que se haya realizado durante la configuracion del sistema. Boton de RW (Regreso) Presionar el boton RW reproduce el video hacia atras en alta velocidad. Presionar el boton de nuevo cambia la velocidad de reproducción de , y . En la pantalla se despliega , y respectivamente. El boton de regreso RW en el panel frontal realiza acercamientos mientras se esta en el modo de PTZ. Boton de Play/Pause Presionar el boton de PLAY/PAUSE reproduce imagines a velocidad regular. Presionando el boton mientras se reproduce pausara el video. La pantall muestra cuando la DVR esta reproduciendo el video. La pantall muestra cuando esta en pausa. El boton presionado en el panel frontal es tambien usado para alejamientos mientras se esta en le modo de PTZ. Boton de FF (Adelante) Presionar el boton FF reproduce el video haca adelanta en alta velocidad. Presionar el boton de nuevo cambia la velocidad de reproducción de , y . En la pantalla se despliega , y respectivamante. El boton en el panel frontal es tambien usado para salvar Presets mientras se esta en el modo de PTZ}. 15 Manual del Usuario BACKWARD Button Pressing the BACKWARD button goes to the previous image. The button on the front panel is also used for Near Focus in the PTZ mode. SEARCH/STOP Button Pressing the SEARCH/STOP button enters the Search menu. Pressing the button again exits the Search mode. You will need to log into the system with a qualified user to enter the Search mode from the Live Monitoring mode. The button is also used for Far Focus while in the PTZ mode. FORWARD Button Pressing the FORWARD button goes to the next image. The button on the front panel is also used to load a Preset View in the PTZ mode. Shuttle Ring The Shuttle Ring only functions in the Playback mode. The Shuttle Ring is spring loaded and returns to the center position when released. Turning the ring clockwise plays video forward. Turning the ring counterclockwise plays video backward. Playback speed varies with the amount the ring is turned. The playback speeds are , , , x0.5, , , and . When you release the ring, it snaps back to the center position and the video pauses. Jog Dial When in the playback mode, you can play video forward image-by-image by turning the Jog Dial clockwise and backward image-by-image by turning the Jog Dial counterclockwise. When in the PIP mode, you can make the PIP screen smaller by turning the Jog Dial clockwise and larger by turning the Jog Dial counterclockwise. When in the Setup mode, you can change number values by highlighting the item in the menu and turning Jog Dial clockwise or counterclockwise to increase or decrease the number. ID Button on Remote Control If a DVR System ID is set to 0, the infrared remote control will control that DVR without any additional operations. (Refer to the System Information setup screen in this Capítulo for further information on setting the System ID.) If the system ID is 1 to 16, you must to press the ID button on the remote control and then press the number button (1 to 16) in order to control that DVR. If the System ID of two or more DVRs is set to 0, those DVRs will all react to the infrared remote control at the same time. 16 Video Grabadora Digital Turning on the Power Connecting the power cord to the DVR turns on the unit. The unit takes approximately 60 seconds to initialize. Initial Unit Setup Before using your DVR for the first time, you will want to establish the initial settings. This includes items such as time and date, display language, camera, audio, remote control, record mode, network and password. Your DVR can be set up using various screens and dialog boxes. Throughout the screens you will see . Highlighting the and pressing the you the opportunity to reset that screen to its default settings. button gives Press the MENU button to enter the setup screens. The Login screen appears. Figura 21 — Login screen. Select a User and enter the password by pressing the appropriate combination of Camera number buttons and then the button. There is no default password when logging in the admin user for the first time. NOTE: To assure the secure management of the system, the password setup is strongly recommended. NOTE: In case of not using the front panel buttons or the infrared remote control, you can access the Login screen using the mouse (not supplied). Click the right mouse button to display the Login screen. To enter the password, press the … button to display the virtual keyboard. See below for using the virtual keyboard. 17 Manual del Usuario Setup Screen Figura 22 — Setup screen. Press the MENU button to enter the setup screen. While setting up the DVR, there will be many opportunities to enter names and titles. When making these entries, a Virtual Keyboard will appear. Figura 23 — Virtual Keyboard. Use the arrow keys to highlight the character you want in the name or title and press the button. That character appears in the title bar and the cursor moves to the next position. Pressing toggles between the upper and lower case keyboards, backspaces, and deletes entered characters. You can use up to 31 characters including spaces in your title. Special characters can be created using ^ and a capital letter; e.g., ^J for NL (New Line), ^M for CR (Carriage Return). Special characters are commonly used by text input devices and will be useful when performing Text-In Searches. 18 Video Grabadora Digital System Information Highlight Information and press the button. The Information screen appears. Figura 24 — Information screen. In the Information screen, you can name the site location, assign a System ID number, select the language the screens are displayed in, display software version number, upgrade the software, show the System Log, show Event Status, display recorded time data, and clear all data. Highlight the Site box and press the enter a Site Name. button. A virtual keyboard appears that you can use to Once you have entered your title, highlight Close and press the button. Highlight the box beside System ID and press the button. Change the number by highlighting it and using the Up and Down arrow buttons to increase and decrease the number from 0 to 99. NOTE: The System ID number is used to identify the unit when it is connected with other DVRs through the RS-485 port. You cannot use the same ID number for two or more DVRs that are in the same RS-485 network. It is possible to have multiple DVRs with System ID 0 that are in the same area as long as they are not part of an RS-485 network. If this is the case, all will be controlled at the same time when using the infrared remote control. Highlight the box beside Language and press button. A drop-down menu displays the available languages. Highlight the desired language and press the button. The box beside Version displays the software version of the DVR. 19 Manual del Usuario To upgrade the software, connect a USB device containing the upgrade package file to the DVR. Highlight Upgrade… and press the button. The Upgrade screen appears. The screen displays the upgrade package file names that are available. The “.rui” indicates that the file is for software upgrades and “.ofi” indicates that the file is for optical drive’s firmware upgrades. Select the desired file and press the button. Highlighting the Install button and pressing the button will install the selected software package. Highlighting the Cancel button and pressing the button will close the window without upgrading the software. If the upgrade package file is not installed on the DVR properly, you will get an error message. The system restarts automatically after completing the upgrade. Figura 25 — Upgrade screen. NOTE: The Upgrade button will be deactivated if the hard disk drive has not been formatted as it requires the space for temporary files when upgrading the system. CAUTION: The USB device must be FAT16 or FAT32 format. You can import saved DVR settings or export the current DVR settings. To import saved DVR settings, connect the USB device containing the setup file (.dat) to the DVR. Highlight Setup – Import… and press the button. Select the desired setup file and press the Import button to import the selected settings and change the DVR settings accordingly. Highlight Include Network Setup and press the button to toggle between On and Off. When set to Off, the network settings will not be changed. Figura 26 — Setup Import screen. To export the current DVR settings, connect the USB device to the DVR. Highlight Setup – Export… and press the button. Highlight the box beside File name and press the button. A virtual keyboard allows you to enter the file name. Selecting Export will export the current settings in .dat file format on the USB device. 20 Video Grabadora Digital Figura 27 — Setup Export screen. NOTE: Even after changing the DVR settings by importing saved settings, the time-related settings (Date/Time, Time Zone and Daylight Saving Time) will NOT be changed. CAUTION: The USB device must be FAT16 or FAT32 format. Highlight Show System Log… and press the button to display the System Log. Figura 28 — System Log screen. The System Log screen lists system activities (up to 5,000 from the latest) that have occurred along with the time and date. The icon will be displayed in the last column for system activities of the remote site. You can scroll through the log pages by using the Up and Down arrows, or you can go directly to a log page by entering the log page number in the box at the bottom left of the screen. Highlight Close and press the button to exit the screen. The box beside Recorded Data – From / To displays the time information of recorded data. Highlighting Clear All Data… and pressing the button will clear all video data. You will be asked to verify that you wish to clear all data before the DVR erases the video data. Clear All Data… will not clear the System Log. After you are finished with the Information Screen, you can highlight Save and press the button to save the changes and exit the screen. If you do not wish to save the changes, highlight Cancel and press the button to exit the screen. 21 Manual del Usuario Date/Time Setup Highlight Date/Time in the System menu and press the screen appears. button. The Date/Time setup Figura 29 — Date/Time setup screen. Highlight the first box beside Date and press the button. The individual sections of the date will highlight. Use the Up and Down arrow buttons to change the number. Use the Left and Right arrow buttons to move between month, date and year. Once you have the correct date, press the button. Highlight the Format box beside Date and press the button. Select from the three available date formats and press the button to save your selected format. Highlight the first box beside Time and press the button. The individual sections of the time will highlight. Use the Up and Down arrow buttons to change the number. Use the Left and Right arrow buttons to move between hour, minutes and seconds. Once you have the correct time, press the button. Highlight the Format box beside Time and press the button. Select from the three available time formats and press the button to save your selected format. NOTE: The clock will not start running until you have highlighted Save and pressed the button. Highlight the box beside Time Zone and press the list and press the button. Highlight Use Daylight Saving Time and press the between On and Off. 22 button. Select your time zone from the button. Pressing the button toggles Video Grabadora Digital Highlight the Holiday tab, and the Holiday setup screen appears Figura 30 — Holiday setup screen. You can set up holidays by highlighting + and pressing the button. The current date appears. Highlight the month and day and change them by using the Up and Down arrow buttons. Press the button to add the date. Dates can be deleted by highlighting the beside the date and pressing the button. NOTE: Holidays that do not fall on the same date each year should be updated once the current year’s holiday has passed. Highlighting the Time Sync. tab causes the Time Sync. screen to display. You can set up time synchronization between the DVR and standard time servers that are available in most time zones and countries, or between the DVR and another DVR. Figura 31 — Time Sync. screen. 23 Manual del Usuario Highlight the box beside Automatic Sync. and press the and Off. button. This toggles between On Highlight the box beside Time Server and press the button. Change the numbers by highlighting them and using the Up and Down arrow buttons to increase or decrease the number value. Highlight the box beside Interval and press the button. Set the time interval for synchronization from 30 minutes to 1 day at various time intervals. Last Sync-Time displays the last time the DVR was synchronized with the time server. Highlight Run as Server and press the button. Pressing the button toggles between On and Off. When it is On, the DVR you are setting up will run as a time server. You can save your changes by highlighting Save and pressing the exits the screen without saving the changes. button. Selecting Cancel Storage Screen Highlight Storage in the System menu and press the button. The Storage setup screen appears and displays information about the DVR’s storage devices. Figura 32 — Storage Information screen. The information in the Type column describes the storage device. The capacity of the storage device is displayed in the Capacity column. 24 Video Grabadora Digital The Format column displays whether the device is used for recording (Record) or archiving (Archive). Not Using indicates the device is not used for either recording or archiving. Unformatted indicates the device is not formatted. indicates when the device has temporary space set aside so that video clips can be saved on a CD-RW or DVD RW. Highlight the box in the Format column for the desired storage device and press the button. You will be able to format the device to be prepared for recording or archiving. When selecting Not Using from the Use As and highlighting Format button, the device will not be used either recording or archiving. You can also set aside space to store temporary files for CD or DVD burning by selecting Partition – CD/DVD Burn. Figura 33 — Device Format screen. NOTE: A USB hard disk drive can be formatted and used only for archiving. NOTE: The DVR does NOT support USB hard disk drives with a version lower than 2.0. NOTE: System upgrade requires the formatted internal hard disk drive, so please do not uninstall internal hard disk drives even though they are not used for either recording or archiving (e.g. when using only the external SCSI hard disk drives). Set the Use As of the internal hard disk drive to Not Using and format it. The Information column displays whether the device is being used or not. Other indicates the device has been used for another DVR. Highlight the box in the Information column for the desired storage device and press the button. You will be able to check the time information of recorded data. Figura 34 — Device Information screen. If you want to erase recorded data on the selected device, highlight Clear and press the button. You will be asked whether or not you want to delete the data. 25 Manual del Usuario If you want to use a USB hard disk drive, highlight Use and press the button after connecting the device. Highlight Don’t Use and press the button if you want to stop using the device. NOTE: When disconnecting a USB hard disk drive from the DVR, highlight Don’t Use first and then disconnect the device. CAUTION: Do NOT disconnect the USB cable or the power from the device while copying video clips. If the USB cable is disconnected while copying video clips, archived data might be lost. Highlight the Status tab, and the Storage Status screen displays. Figura 35 — Storage Status screen. The Type column displays the type of storage device. The Disk Bad column displays the percentage of bad sectors. Unformatted indicates the device is not formatted. The Temperature column displays the temperature of the storage device. The S.M.A.R.T. column displays “Good”, “Bad” or “N/A”, depending on storage conditions. Good — The storage condition is normal. Bad — Data cannot be written on or read from the storage device. N/A — Storage conditions are normal, however, the S.M.A.R.T. monitoring is not working or supported 26 Video Grabadora Digital NOTE: When the storage condition is “Bad”, the Event Status – Storage screen displays and you can check the storage condition for details. Once the “Bad” message displays, replacing the hard disk drive is recommended, usually within 24 hours. NOTE: Temperature and S.M.A.R.T. information will be available only for IDE hard disk drives supporting the SMART (Self-Monitoring Analysis and Reporting Technology) monitoring program. Selecting Close and pressing the button exits the screen. User Setup Screen Highlight User in the System menu and press the button. The User setup screen displays the authorized groups and users. You can add and delete groups and users. When adding a group, you can assign authority levels to the group. Figura 36 — User setup screen. The +/- column is used to collapse and expand user groups. If there is a + or – in this column, it indicates the item is a Group Name. If there is a – in front of the Group Name, it indicates that the group has been “expanded” and all of the User Names within that group are displayed below the Group Name. If there is a + in front of the Group Name, it indicates that the group has been “collapsed” and all of the User Names within that group are hidden. To collapse or expand a group, highlight the +/- column in front of the desired group and press the button. Highlighting a Group Name and pressing the levels assigned to the group. button allows you to change the authority CAUTION: Write down the new password and save it in a secure place. If the password is forgotten, the unit must be reset using the Factory Reset Button and all data settings will be lost. 27 Manual del Usuario Highlighting a User Name and pressing the button allows you to add or change the password assigned to that user. You can also change the group to which the user is assigned. The column can be used to delete a User Name or an entire Group. If the is grayed out, that Group or User cannot be deleted. Highlight the and press the button. You will be asked to confirm that you want to delete the User or Group. To add a Group, highlight the + Group… box and press the button. A virtual keyboard appears allowing you to enter the Group name. You can use up to 15 characters including spaces in the group name. Enter the name and assign authority levels to the group. Figura 37 — New Group setup screen. Highlighting the Authority box and pressing the button will toggle between all authority levels being turned On and Off. Highlighting the individual authority level boxes and pressing the button will toggle between that authority level being turned On and Off. The authority levels that can be turned On and Off are: Shutdown — The user can shut the system down on a local system. Upgrade — The user can upgrade the software on a local system or the PC running RAS. System Time Change — The user can change the system date and time on a local system or the PC running RAS. Data Clear — The user can clear all video data or format disks on a local system or the PC running RAS. Setup — The user without Setup authority cannot establish any system settings excluding system shutdown and logout on a local system or the PC running RAS. Color Control — The user can control brightness, contrast, hue and saturation for cameras on a local system or the PC running RAS. PTZ Control — The user can control the PTZ camera on a local system or the PC running RAS. 28 Video Grabadora Digital Alarm-Out Control — The user can reset the DVR’s outputs including the internal buzzer during an alarm by pressing the ALARM button on a local system or alarm-out control button on the PC running RAS. Covert Camera View — The user can view video from cameras set as Covert while in the Live Monitoring or Search mode on a local system or the PC running RAS. System Check — The user can view the remote system status or check the remote system status as a batch process on the PC running RAS. Record Setup — The user can establish all Record settings on a local system or the PC running RAS. Search — The user can access the Search mode on a local system or the PC running RAS. Clip-Copy — The user can copy video clips on a local system or the PC running RAS, and save video data in an AVI, bitmap or JPEG file format. To add a User, highlight the + User… box and press the button. A virtual keyboard appears allowing you to enter the User Name. Enter the name and assign the User to a Group and password. You can use camera buttons 1 to 9 on either the front panel or remote control to assign the password. The password can be up to 8 digits. You will be asked to confirm the password. Figura 38 — New User setup screen. NOTE: In case of not using the front panel buttons or the infrared remote control, you can use the virtual keyboard to assign the password. To display the virtual keyboard press the … button using the mouse (not supplied). Highlighting the box beside Auto Login allows you to select a User to be automatically logged in when the DVR is powered up. It can also be set to never automatically login a user. Highlighting the box beside Auto Logout allows you to select from a list of times that the user will be automatically logged out. The options are: Never, 1 min., 3 min., 5 min., 10 min., 15 min., 20 min., 25 min., 30 min. and 1 hr. You can save your changes by highlighting Save and pressing the exits the screen without saving the changes. button. Selecting Cancel 29 Manual del Usuario Shutdown Screen Highlight Shutdown in the System menu and press the button. The Shutdown screen displays asking you to confirm whether or not you want to shut the system down. Figura 39 — Shutdown screen. After selecting Shutdown and pressing the is safe to disconnect power. button, a screen will appear telling you when it Logout Screen Highlight Logout in the System menu and press the button. The Logout screen displays asking you to confirm whether or not you want to log out the current user. Figura 40 — Logout screen. After selecting Logout and pressing the 30 button, the user will be logged out. Video Grabadora Digital Network & Notification Setup In the Main screen, use the Left or Right arrow buttons to display the Network menu. Figura 41 — Network menu. Network Screen Highlight Network in the Network menu and press the button. The Network setup screen displays. You will be able to change the Network, LAN, Modem and DVRNS settings. Figura 42 — Network setup screen. Highlight the box beside Transfer Speed. Press the Up and Down arrow buttons to set the Transfer Speed from 50Kbps to 100Mbps. Press the button to set the transfer speed. Highlight the box beside Quality and press the button. You can select the Quality from: Very High, High, Standard and Low. Press the button to set the Quality. NOTE: The higher Quality settings require higher Transfer Speed settings. The transfer speed you set is the maximum speed. Depending on the network environment, this speed may not be achieved. NOTE: The local recording speed might be affected by various network bandwidth (Transfer Speed) conditions. 31 Manual del Usuario LAN Setup Screen Highlight the LAN tab, and the LAN screen displays. Figura 43 — LAN (Manual) setup screen. Highlight the box beside Type and press the button. You can select the type of network configuration from: Manual, DHCP and ADSL (with PPPoE). Select the desired type and press the button. Selecting Manual from the Type allows you to set up LAN parameters manually. NOTE: You will need to get the appropriate IP Address, Gateway and Subnet Mask from your network administrator. Change the numbers by highlighting them and using the Up and Down arrow buttons to increase or decrease the number. The factory default LAN settings are: IP Address: 192.168.1.129 Gateway: 192.168.1.254 Subnet Mask: 255.255.255.0 Highlight the box beside DNS Server. Press the Up and Down arrow buttons to set the IP address of the DNS server. If you set up the DNS Server, the domain name of the DVRNS server instead of the IP address can be used during the DVRNS Server setup. (Refer to the DVRNS Setup section for details.) Highlight the Port Number Setup… box and press the screen appears. button. The Port Number Setup NOTE: You will need to get the appropriate Port Numbers for each RAS related program (Admin, Callback, Watch and Search) from your network administrator. 32 Video Grabadora Digital Figura 44 — Port Numbers setup screen Change the numbers by highlighting them and using the Up and Down arrow buttons to increase or decrease the number. The factory default Port settings are: Remote Admin: 8200 Remote Callback: 8201 Remote Watch: 8016 Remote Search: 10019 NOTE: The system restarts automatically after changing the port settings. NOTE: Do NOT use the same port number for two different programs, otherwise, the DVR cannot be connected with the PC running RAS. CAUTION: When changing the port settings, you must change the port settings on the PC running RAS as well. Refer to the RAS manual for details. Selecting DHCP from the Type and highlighting Save button reads the current IP address of the DVR conFigurad by DHCP (Dynamic Host Configuration Protocol) network. Figura 45 — LAN (DHCP) setup screen. 33 Manual del Usuario Selecting ADSL (with PPPoE) allows you to set up the ADSL network. NOTE: ADSL and modem cannot be conFigurad at the same time. If the DVR is conFigurad by modem, the ADSL (with PPPoE) will not be selected. Figura 46 — LAN (ADSL) setup screen. Highlight the box beside ID and press the to enter the ID for ADSL connection. button. A virtual keyboard appears allowing you Highlight the box beside Password and press the button. A virtual keyboard appears allowing you to enter the password for ADSL connection. NOTE: Entering the ID and Password and highlighting OK reads the current IP address of the DVR conFigurad by the ADSL network. NOTE: If the DVR is conFigurad for DHCP or an ADSL network, the IP address of the DVR might change whenever the unit is turned on. 34 Video Grabadora Digital Modem Setup Highlight the Modem tab, and the Modem screen displays. Figura 47 — Modem setup screen. NOTE: If the RS232 port is in use for remote control, networking cannot be conFigurad for a modem. Highlight Enable and press the button to toggle between On and Off. You will only be able to change the settings if Modem is enabled. Highlight the box beside Baud Rate and press the 300 to 115,200 appears. button. A list of baud rates ranging from Highlight the box beside Data Bit and press the formats. button. Choose between 7 bit and 8 bit Highlight the box beside Stop Bit and press the button. Choose between 1 and 2 Stop Bits. Highlight the box beside Parity and press the select from None, Odd or Even parity. button. A drop-down list appears. You can 35 Manual del Usuario DVRNS Setup Highlight the DVRNS tab, and the DVRNS screen displays. Figura 48 — DVRNS setup screen. Highlight Use DVR Name Service and press the button to toggle between On and Off. NOTE: The DVRNS (DVR Name Service) allows the DVR to use Dynamic IP addresses for remote connection. When this feature is On, you can access your DVR remotely using the DVR name instead of IP address. For the DVRNS feature, the DVR should be registered on the DVRNS server. Highlight the box beside DVRNS Server and press the button. A virtual keyboard appears allowing you to enter the IP address or domain name of the DVRNS server. NOTE: You will need to get the IP Address or domain name of the DVRNS Server from your network administrator. NOTE: You can use the domain name instead of IP address if you already set up the DNS Server when setting LAN. Highlight the box beside Port and press the button. Set the port number of the DVRNS server using the Up and Down arrow buttons to increase or decrease the numbers. Highlight Use NAT and press the button to toggle between On and Off.. NOTE: When using the NAT (Network Address Translation) device, refer to the NAT manufacturer’ instructions for the proper network settings. Highlight the box beside DVR Name and press the button. A virtual keyboard appears allowing you to enter the DVR name to be registered on the DVRNS server. 36 Video Grabadora Digital Highlight the Check box and press the can be used. button to check whether or not the name you entered NOTE: The DVR name you entered should be checked by selecting Check, otherwise the DVRNS changes will not be saved. NOTE: When entering no name or a name already registered on the DVRNS server, an error message displays. Highlighting Save and pressing the button registers the DVR on the DVRNS server. Proper DVRNS settings will display the help desk information of the DVRNS server in the box beside Help Desk. CAUTION: If you want to use the same DVR name registered on the DVRNS server after initializing the system using the factory reset, you need to contact the DVRNS server manager. Please record and save the help desk information before factory reset. CAUTION: The DVRNS registration will be limited to one DVRNS server. The DVR cannot be registered to multiple DVRNS servers. Please contact your network administrator when you want to register the DVR to another DVRNS server. You can save your Network changes by highlighting Save and pressing the Selecting Cancel exits the screen without saving the changes. button. 37 Manual del Usuario Notification Setup The DVR can be set up to send an email or to contact a computer running RAS (Remote Administration System) when an event occurs. Highlight Notification in the Network menu and press the button. The Notification screen displays. You will be able to change the Mail and Callback settings. Figura 49 — Notification Mail setup screen. Highlight Enable and press the button to toggle between On and Off. You will only be able to change the settings if Mail is enabled. Highlight the box beside SMTP Server and press the button. Use the arrow buttons to enter the SMTP Server IP address obtained from your system administrator. Highlight the box beside Port and press the button. Use the arrow buttons to enter the SMTP Server port number obtained from your system administrator. The default port number is 25. Highlight the box beside Authentication and press the button. An Authentication screen appears. Highlight Use and press the button to toggle between On and Off. Highlight the box beside User / Password and press the button. A virtual keyboard appears allowing you to enter the user ID and password. Figura 50 — Authentication setup screen. 38 Video Grabadora Digital Highlight the box beside Sender and enter the sender’s e-mail address. Use the virtual keyboard to enter the e-mail address. NOTE: The e-mail address must include the “@” character to be a valid address. Highlight the box beside Recipient and enter the recipient’s e-mail address. Use the virtual keyboard to enter the e-mail address. Highlight the Callback tab, and the Callback screen displays. Figura 51 — Notification Callback setup screen. Highlight LAN and press the button to toggle between On and Off. When LAN is turned On you can change the IP addresses. Highlight the IP Address box that you want to change and press the button. Enter the IP address of the computer you want contacted during an event. You can enter up to five IP addresses. Highlight the box beside Retry and enter the number of times you would like the DVR to try contacting the computer. You can select from 1 to 10 retries. If the modem was enabled in the Network screen, you can set up the DVR to contact a computer running RAS. Highlight Modem and press the button to toggle between On and Off. When Modem is turned On you can enter a phone number. Highlight the box beside Remote Server Phone Number and enter the telephone number of the computer running RAS. Highlight the box beside Outside Line Call and enter any numbers that must be dialed for an outside line for your telephone system; for example, “9”. 39 Manual del Usuario Highlight the box beside Callback Phone Number and enter the telephone number of the DVR. You can save your Notification changes by highlighting Save and pressing the Selecting Cancel exits the screen without saving the changes. button. Configuring Devices You can conFigura the video, audio, alarm, display and remote control devices connected to the DVR. Figura 52 — Device menu. Camera Setup Screen Highlight Camera in the Devices menu and press the appears. button. The Camera setup screen Figura 53 — Camera setup screen. You can turn the camera number On or Off, and you can change the Title of each camera using the virtual keyboard. You can also determine which cameras will display on the monitors by selecting Normal, Covert 1 or Covert 2 from a drop-down list in the Use column. 40 Video Grabadora Digital NOTE: When selecting the Covert 1, the DVR displays the camera title and status icons on the covert video. When selecting the Covert 2, the DVR displays only camera title on the covert video. NOTE: If a user who does not have Covert Camera View authority, the user cannot view video from cameras set to Covert 1 or Covert 2 in both the live monitoring and playback modes. Highlight the PTZ tab, and the PTZ setup screen displays. Figura 54 — Camera PTZ setup screen. NOTE: You will only be able to set up PTZ devices if the PTZ port is set to RS232 or RS485. You will not be able to use a modem if you are using the RS232 port for PTZ control. Highlight the box in the Product column for the PTZ camera you wish to conFigura and press the button. A list of PTZ devices appears. Select your camera from the list and press the button. You will need to connect the camera to the RS232 or RS485 connector on the back of the DVR following the camera manufacturer’s instructions. Figura 55 — PTZ Device list. 41 Manual del Usuario You can assign IDs to each camera by highlighting the box under the ID heading and pressing the button. Change the number by highlighting it and using the Up and Down arrow buttons to increase and decrease the number. The PTZ ID number can be set from 0 to 256. Highlight the Setup… box and press the button. The Port Setup window appears. Figura 56 — Port Setup window. ConFigura the port’s setting based on the PTZ camera manufacturer’s instructions. You can save your Camera changes by highlighting Save and pressing the Cancel exits the screen without saving the changes. button. Selecting Audio Setup Screen Highlight Audio in the Devices menu and press the button. The Audio setup screen appears. Figura 57 — Audio setup screen. The DVR can record up to four audio inputs. Highlight the box beside the input and press the button. A list of cameras appears, and you can select which camera you want associated with that audio input. 42 Video Grabadora Digital Highlight Enable Audio-Out and press the disabling audio out. button. This toggles between enabling and NOTE: The DVR will NOT record audio when the recording speed is set to less than 1 ips. You can save your Audio changes by highlighting Save and pressing the Cancel exits the screen without saving the changes. button. Selecting Alarm-Out Screen Highlight Alarm-Out in the Devices menu and press the button. The Alarm-Out screen allows you to change the settings and establish a schedule for each alarm output from the DVR. Figura 58 — Alarm-Out Settings screen. Each alarm output can be given its own title by highlighting the box under the Title heading and pressing the button. A virtual keyboard appears allowing you to enter the title. Highlighting the boxes under the Type heading allows to set the alarm output for NO or NC (normally open or normally closed). Highlighting the box beside Dwell Time and pressing the button allows you to set the dwell time of the alarm output. Dwell times rang from 5 seconds to 15 minutes. Highlighting the Schedule tab causes the Schedule screen to display. 43 Manual del Usuario Figura 59 — Alarm-Out Schedule screen. You can add and edit alarm output schedules on this screen. Highlight the + and press the button to add a schedule. Highlighting the boxes under the Column heading and pressing the button allows you to edit the information in those boxes. The Day box allows you to select the days that the alarm schedule will be active. The choices are: Sun, Mon, Tue, Wed, Thu, Fri, Sat, M~F, Hol and All. The Range box allows you to set the time that the alarm schedule will be active in 30-minute increments from 00:00 to 24:00. The Mode box allows you to set how the alarm reacts during the scheduled time. When set to On, the Alarm-Out is active during the scheduled time. When set to Event, the Alarm-Out is only active when there is an Event during the scheduled time. The Channels box allows you to set which alarm outputs will be active. You can also select the DVR’s internal buzzer. The box allows you to delete an alarm output schedule. You will be asked to confirm whether or not you really wish to delete the schedule. You can save your Alarm-Out changes by highlighting Save and pressing the Selecting Cancel exits the screen without saving the changes. 44 button. Video Grabadora Digital Display Screen Highlight Display in the Devices menu and press the button. The Display screen allows you to select what information will be displayed on the monitor. Figura 60 — Display OSD screen. Highlighting an item and pressing the button toggles that item On and Off. When an item is On, there is a checkmark in the box beside it. The following items can be turned On or Off: Remote Control — The icon displays when the DVR can be controlled by the infrared remote control. Zoom — The icon displays on the enlarged video. Network — The icon displays when the unit is connected to a network via either Ethernet or modem. Freeze & Sequence — The icon displays while in the Freeze mode, and the displays while in the Sequence mode. Screen Group — The number of screen group displays when the DVR is not in the 4x4 display mode of the 16-channel DVR, and 3x3 mode of the 9-channel DVR. Free Space — The icon displays when the DVR is in the Recycle mode, and the percentage of available storage space displays when the DVR is not in the Recycle mode Archive — The icon displays when the DVR is archiving recorded data. Date / Time — The current date and time information displays. User Name — The name of the current user logged in displays. Camera No. — The camera number displays at the top-left corner of each camera screen. Camera Title — The camera title displays at the top-left corner of each camera screen. Record — The record related icons display on each camera screen. PTZ — The icon displays on each PTZ camera screen. Text-In — The text input strings display on the screen. 45 Manual del Usuario You can adjust the transparency of the setup screens by highlighting Transparency and using the Left and Right arrow buttons. Highlighting OSD Margin… and pressing the button displays how OSD text will be displayed on the monitor. You can adjust the horizontal and vertical margins so that text and icons will not be hidden beyond the edges of the monitor. Figura 61 — OSD Margin screen. Highlight the Main Monitor tab to switch to the Sequence screen. Figura 62 — Main Monitor screen. You can adjust the display dwell time for each camera displayed on the main monitor. Highlight the box beside Mode and press the button. You can select between Full Sequence and Cameo Sequence. Pressing the SEQUENCE button causes the DVR to sequence cameras, and the DVR can sequence cameras in two modes: “Full” and “Cameo”. In the Full mode, the DVR sequences through the cameras and displays them full screen. In the Cameo mode, the bottom right window in a multi-screen format sequences through the cameras. NOTE: Any cameras that are Off, have lost video or are set to Covert (unless the user has authority to view covert cameras) will be excluded from the Cameo sequence. 46 Video Grabadora Digital You can define the screen layout in a variety of formats and set the DVR to sequence through the different screen layouts (pages) so that all the cameras will be displayed. You can also set up the DVR to display one camera or a group of cameras all the time while cycling through the remaining cameras in a “cameo” window. This can be done with one camera displayed full screen while displaying the cameo window as a PIP (picture in picture), or displaying the cameras in a grid pattern with the bottom right window as the cameo. NOTE: Sequence cannot be used in the 4x4 display mode of the 16-channel, and 3x3 mode of the 9-channel DVR. You can adjust the display dwell time by highlighting the box beside Interval and pressing the button. You can select dwell intervals ranging from 1 second to 1 minute. Highlight Event Monitoring On and press the button. Pressing the button toggles between On and Off. When it is On, the DVR will display the camera associated with the event when an event occurs. Highlight the Spot Monitor tab to switch to the Spot Monitor screen. Figura 63 — Spot Monitor screen. You can define which cameras display sequentially on the Spot Monitors. Highlight the box in the Channels column for the desired Spot Monitor and press the button. Highlight Spot Monitor 1 – Use as Triplex Monitor and press the button. Pressing the button toggles between On and Off. When it is On, the DVR will display live video on the SPOT monitor 1 as shown on the main monitor while in the Search mode (Pro Model only). You can save your Display settings by highlighting Save and pressing the Cancel exits the screen without saving the changes. button. Selecting 47 Manual del Usuario Remote Control Screen Highlight Remote Control in the Devices menu and press the button. The Remote Control setup screen allows you to select a port and make correct settings for a remote keyboard. Figura 64 — Remote Control setup screen. Highlight the box beside Port and select from None, RS232 and RS485. If the RS232 port and RS485 port are in use for PTZ control, networking or text input, the remote keyboard cannot be conFigurad. Highlight Setup… and select the correct Baud Rate, Parity, Data Bits and Stop Bits for the device you are connecting to the DVR. Highlight the box beside Remote Control Product and select the device from the list. You can save your Remote Control settings by highlighting Save and pressing the Selecting Cancel exits the screen without saving the changes. 48 button. Video Grabadora Digital Recording Settings Your DVR offers a variety of flexible recording modes. You can set it up to record all the time or to only record events. It can be set up to continue recording once the hard disk drive is full by recording over the oldest video, or you can set it up to alert you when the hard disk is full and stop recording. Figura 65 — Record menu. Record Screen Highlight Record in the Record menu and press the appears. button. The Record setup screen Figura 66 — Record setup screen. Highlighting Recycle and pressing the button toggles between On and Off. In the Recycle mode, the DVR records over the oldest video data once all available storage space has been used. When Recycle is turned off, the DVR stops recording once all available storage space has been used. Highlight the Resolution box and select from High and Standard. All other variables being equal; Selecting High resolution will decrease the recording and playback speed by half that of Standard resolution. 49 Manual del Usuario Highlight the Event Record Dwell box and set the length of time you would like to record for the associated event. You can set the dwell from 5 seconds to 15 minutes. Refer to Event Actions screen in this Capítulo for the information of event recording. Highlight the slide bar beside Auto Deletion, and use the Left and Right arrow buttons to adjust the length of time recorded data will be kept from 1 to 99 days. The DVR will delete video recorded earlier than user-defined period at 24:00 o’clock and also when the system reboots or the user changes the Auto Deletion settings. Selecting Never will disable the Auto Deletion function. Highlighting Use Panic Recording and pressing the button toggles between On and Off. Highlight the Panic Recording – Duration box and set the duration of panic recording. The panic recording will be stopped automatically according to the preset duration as long as the PANIC button is not pressed to stop the panic recording. You can set the dwell from 5 minutes to 1 hour. Select No Limit if you want to stop panic recording manually. Highlighting the Panic Recording – ips and pressing the button allows you to set the images per second for Panic recording. You can select from 0.10 to 30.0 images per second. Highlighting the Panic Recording – Quality and pressing the button allows you to set the recorded image quality for Panic recording. You can select from: Very High, High, Standard and Low. You can save your Record settings by highlighting Save and pressing the Cancel exits the screen without saving the changes. button. Selecting Schedule Screen Highlight Schedule in the Record menu and press the appears. button, and the Schedule setup screen Figura 67 — Schedule setup screen. 50 Video Grabadora Digital You can program the DVR to record only during certain times based on time, day of the week, and holidays. The smallest time segment you can use is 30 minutes. Highlighting Schedule On and pressing the button toggles between On and Off. In the Schedule On mode, the DVR records video based on the schedule established in the Schedule screen. When turning Off Schedule recording, you will be asked to confirm your decision, and displays at the top-left corner of each camera screen. Panic recording will function even when Schedule is turned off. displays during panic recording. Highlight the + and press the button to add a schedule item. Highlight the box under the Day heading and press the button to change the days that the scheduled recording will take place. Choose from: Sun, Mon, Tue, Wed, Thu, Fri, Sat, M~F, Hol and All. Highlight the box under the Range heading and press the button to change the time range that the scheduled recording will take place. The smallest time segment you can use is 30 minutes. Highlight the box under the Mode heading and press the button to change the recording mode that will be used. Choose from: No Record, Time, Event and Time & Event. When the DVR is in the No Record mode, it will not record during the preset day and time range as long as the PANIC button is not pressed. Use the No Record mode when you do NOT want the DVR to record during certain times. When the DVR is in the Time mode, the icon displays at the top-left corner of the screen. The DVR will record and displays the icon at the top-left corner of the screen during the scheduled times. When the DVR is in the Event mode, the red icon displays at the top-left corner of the screen. The DVR will record and displays the icon at the top-left corner of the screen when any event occurs. When the DVR is in the Pre-Event recoding mode, the yellow icon displays when there is no event, and the DVR is not recording. When the DVR is in the Pre-Event mode, the red and display when any event occurs and the DVR starts recoding. When the DVR is in the Time & Event mode, the DVR will follow the Time settings and the icon displays. The DVR follows the Event settings and the icon displays. Highlight the box under the Channels heading and press the will be recorded. button to select which cameras Highlight the box under the Settings heading and press the button to define the recording settings. You can set the ips and Quality of the recording for any modes you set up in the Mode column. If you do not set the ips and Quality in the Settings column, the DVR will follow the default settings. See below for details. 51 Manual del Usuario Highlight the box under the heading and press the button to delete the recording settings. You will be asked to confirm that you want to delete the settings. Highlight Default… and press the button. The Default screen appears. Figura 68 — Default setup screen. Highlighting boxes under ips and pressing the button allows you to set the images per second for Time and Event recording. You can select from 0.10 to 30.0 images per second. Highlighting boxes under Quality and pressing the button allows you to set the recorded image quality for Time and Event recording. You can select from: Very High, High, Standard and Low. You can save your changes by highlighting Save and pressing the exits the screen without saving the changes. button. Selecting Cancel Pre-Event Screen Highlight Pre-Event in the Record menu and press the button, and the Pre-Event setup screen appears. If you do not have Event set up in the Record Schedule, a message will display alerting you to this fact. Figura 69 — Pre-Event setup screen. 52 Video Grabadora Digital When the DVR is in the Event Record mode it is possible to have it record images before the event occurs. The Pre-Event screen allows you to define how to handle pre-event recording. You can turn individual cameras On or Off for pre-event recording. The image speed can be set from 0.10 to 30.00 ips (25.00 ips PAL), and image quality can be selectable from Very High, High, Standard and Low. You can set the amount of time to record prior to the event by adjusting the Dwell. You can set the Dwell from 5 seconds to 30 minutes. The longer the dwell set, the fewer maximum ips can be set. NOTE: When the DVR is in the Time or Time & Event mode, it ignores the pre-event settings and follows the time settings. You can save your changes by highlighting Save and pressing the exits the screen without saving the changes. button. Selecting Cancel Archive Screen Highlight Archive in the Record menu and press the appears. button, and the Archive setup screen Figura 70 — Archive setup screen. Highlight Archive On and press the button to toggle between On and Off. NOTE: If you have not set up a storage device for archiving, a message appears notifying you of this. Select the Days and Time Range you want archived. 53 Manual del Usuario You can accept the Archive Data Range by leaving the default checkmarks in the Last Archived and Continue boxes. If you wish to enter specific times and dates in From and To, toggle the checkmarks Off and then enter the time and date. Highlight Recycle and press the button to toggle between On and Off. When Recycle is On and the storage device is full, the newest archived video data will overwrite the oldest archived data. When Recycle is Off, the DVR will stop archiving video data until more space is made available. Highlight Summary Archive and press the button to toggle between On and Off. When Summary Archive is On, the DVR does not archive recorded video in full, but archives 1 or 2 ips from each channel. This will allow the DVR to archive more recorded video and increase archive speed as well. NOTE: If 15 or less ips have been recorded per channel 1 ips will be archived, and if 30 ips have been recorded per channel 2 ips will be archived. If 16 to 29 ips have been recorded per channel, 1 or 2 ips will be archived depending on the structure of video frame. The DVR will archive recorded video in full when 1 or less ips has been recorded per channel. NOTE: The archiving speed might be slower than the recording speed when the large quantity of recorded data is being archived. In this case, the old data can be overwritten by the latest data being recorded. To prevent unwanted data overwriting please use the Summary Archive function, or set the recorded image quality to Standard during the archiving process (PRO Model only). You can save your changes by highlighting Save and pressing the exits the screen without saving the changes. button. Selecting Cancel Event Settings Your DVR can be set to detect many different events. You can also determine how it reacts to these events. Figura 71 — Event menu. 54 Video Grabadora Digital Alarm-In Screen Highlight Alarm-In in the Event menu and press the appears. button. The Alarm-In setup screen Figura 72 — Alarm-In Settings screen. The alarm terminal strip on the back of the DVR has inputs associated with each alarm. You can set up each input on the Alarm-In screen. You can turn each input On or Off by highlighting the alarm number and pressing the button. Each input can be given a title. Highlight the desired Title box and press the virtual keyboard appears allowing you to enter a title name. button. A Each input can be set as NO (normally open) or NC (normally closed). Highlight the Actions tab, and the Actions setup screen appears. Figura 73 — Alarm-In Actions screen. 55 Manual del Usuario You can set the actions the DVR will take whenever it senses an input on one of its alarm input connectors. Highlight the desired box under the Record heading, and press the button. A list of cameras appears. Select the cameras that you want the DVR to record whenever it detects an input on the associated alarm input. NOTE: For the Record action, the camera you select should be set to the Event or Time & Event recording mode in the Record Schedule setup screen. Highlight the desired box under the Alarm-Out heading, and press the button. A list of Alarm Outputs and Beep appear. Select the Alarm Output connectors that you would like to activate whenever the DVR detects an input on the associated alarm input. You can also set the DVR’s internal buzzer to sound. NOTE: For the Alarm-Out action, the alarm output and beep you select should be set to the Event mode in the Alarm-Out setup screen (Schedule tab). Highlight the desired box under the Notify heading, and press the Notify menu appears. button. The Alarm-In Figura 74 — Alarm-In Notify menu. You can toggle the entire list On and Off by highlighting Notification and pressing the button. You can toggle the individual items On and Off by highlighting that item and pressing the button. Highlight OK and press the button to accept your changes. NOTE: For the Notify action, the notify item you select should be enabled in the Notification setup screen and the DVR should be registered in the RAS (Remote Administration System). Highlight the desired box under the PTZ heading, and press the button. A list of PTZ presets appear. Select the preset position for each PTZ camera, where you want PTZ cameras to move to whenever the DVR detects an input on the associated alarm input. You can save your Alarm-In changes by highlighting Save and pressing the Selecting Cancel exits the screen without saving the changes. 56 button. Video Grabadora Digital Motion Detection Screen Highlight Motion Detection in the Event menu and press the setup screen appears. button. The Motion Detection Figura 75 — Motion Detection Settings screen. Your DVR has built-in video motion detection. Video motion detection can be turned On or Off for each camera. Highlighting the box under the Sensitivity heading allows you to adjust the DVR’s sensitivity to motion. There are five settings with 1 being the least sensitive and 5 being the most sensitive. You can adjust the minimum number of detection blocks that must be activated to trigger a motion alarm. Highlight a box under the Min. Blocks heading and adjust the number. Smaller numbers provide greater sensitivity because fewer detection blocks must be activated. Turning Zone View On will allow you to observe how the DVR is reacting to motion. When in the motion viewing mode, the detection zone of video will be displayed in green. Any detected motion within the zone will be displayed in red. You can define the area of the image where you want to detect motion; e.g., a doorway. Highlight the box under the Zone heading, and press the button. The Motion Detection Zone screen displays. 57 Manual del Usuario Figura 76 — Motion Detection Zone screen. The Motion Detection Zone screen is laid over the video for the selected camera. You can set up motion detection zones by selecting or clearing blocks. NOTE: You can set up motion zones one block at a time in groups of 8 or 16 individual block groups (9- and 16-channel DVR respectively). A block group is positioned within the image area using the Up and Down arrow buttons, and individual blocks within the block groups are selected or cleared using the camera buttons. Press the functions: button to display the menu screen. The menu on the setup screen has the following Figura 77 — Motion Detection Zone menu. Select — Activates highlighted blocks to detect motion. Clear — Deactivates highlighted blocks so that they will not detect motion. Reverse — Activates inactive highlighted blocks and deactivates active highlighted blocks. Select All — Activates all blocks to detect motion. Clear All — Deactivates all blocks so that they will not detect motion. Reverse All — Activates inactive blocks and deactivates active blocks. OK — Accepts changes and closes Zone setup. Cancel — Exits Zone setup with saving changes. 58 Video Grabadora Digital Highlight the Actions tab and the Motion Detection Actions screen displays. Figura 78 — Motion Detection Actions screen. The DVR can be set to react to motion detection differently for each camera. Each camera can be associated with another camera, trigger an Alarm-Out connector, sound the DVR’s internal buzzer, notify a number of different devices, and/or move PTZ cameras to preset positions. NOTE: You can associate multiple cameras with a camera that detects motion. Highlight the box under the Record heading and press the button. A list of cameras appears. You can associate as many cameras with that camera as you wish. If the DVR detects motion on the selected camera, it starts recording video from all the associated cameras. NOTE: For the Record action, the camera you select should be set to the Event or Time & Event recording mode in the Record Schedule setup screen. Highlight the box under the Alarm-Out heading and press the button. A list of Alarm Outputs appears. You can associate as many Alarm-Outs with that camera as you wish. When the DVR detects motion on the selected camera’s input, it triggers output signals on all the associated Alarm-Out connectors. You can also have the DVR’s internal buzzer sound if motion is detected on the selected camera. NOTE: For the Alarm-Out action, the alarm output and beep you select should be set to the Event mode in the Alarm-Out setup screen (Schedule tab). Highlight the box Notify heading and press the button. You can toggle the entire list On and Off by highlighting Notification and pressing the button. You can toggle the individual items On and Off by highlighting that item and pressing the button. Highlight OK and press the button to accept your changes. 59 Manual del Usuario NOTE: For the Notify action, the notify item you select should be enabled in the Notification setup screen and the DVR should be registered in the RAS (Remote Administration System). Highlight the desired box under the PTZ heading, and press the button. A list of PTZ presets appear. Select the preset position for each PTZ camera, where you want PTZ cameras to move to whenever the DVR detects motion on the selected camera’s input. You can save your Motion Detection changes by highlighting Save and pressing the Selecting Cancel exits the screen without saving the changes. button. Video Loss Screen Highlight Video Loss in the Event menu and press the screen appears. button. The Video Loss setup Figura 79 — Video Loss Settings screen. The DVR checks to see if anything is obscuring the camera. Highlight the slider bar beside Check Obscuration, and use the Left and Right arrow buttons to adjust the setting. The sensitivity can be set from Never to 255 (extremely sensitive). Highlight the Actions tab and the Video Loss Actions screen displays. 60 Video Grabadora Digital Figura 80 — Video Loss Actions screen. The DVR can be set to react to video loss differently for each camera. Each camera can be associated with another camera, trigger an Alarm-Out connector, sound the DVR’s internal buzzer, notify a number of different devices, and/or move PTZ cameras to preset positions. Highlight the box under the Record heading and press the button. A list of cameras appears. You can associate as many cameras with that camera as you wish. If the DVR detects video loss on the selected camera, it starts recording video from all the associated cameras. NOTE: For the Record action, the camera you select should be set to the Event or Time & Event recording mode in the Record Schedule setup screen. Highlight the box under the Alarm-Out heading and press the button. A list of Alarm Outputs appears. You can associate as many Alarm-Outs with that camera as you wish. When the DVR detects video loss on the selected camera, it will trigger output signals on all the associated Alarm-Out connectors. You can also have the DVR’s internal buzzer sound if video is lost on the selected camera. NOTE: For the Alarm-Out action, the alarm output and beep you select should be set to the Event mode in the Alarm-Out setup screen (Schedule tab). Highlight the box under Notify heading and press the button. You can toggle the entire list On and Off by highlighting Notification and pressing the button. You can toggle the individual items On and Off by highlighting that item and pressing the button. Highlight OK and press the button to accept your changes. NOTE: For the Notify action, the notify item you select should be enabled in the Notification setup screen and the DVR should be registered in the RAS (Remote Administration System). 61 Manual del Usuario Highlight the desired box under the PTZ heading, and press the button. A list of PTZ presets appear. Select the preset position for each PTZ camera, where you want PTZ cameras to move to when the DVR detects video loss on the selected camera’s input. You can save your Video Loss changes by highlighting Save and pressing the Selecting Cancel exits the screen without saving the changes. button. Text-In Screen Highlight Text-In in the Event menu and press the appears. button. The Text-In setup screen Figura 81 — Text-In Settings screen. The DVR can be set to react to text input from devices such as ATMs (Automated Teller Machines) and POS (Point of Sale; i.e., cash registers). This screen allows you to conFigura the DVR for each text-in device. Highlight the box under the Setup heading, and press the button. Selecting Setup heading changes all the parameters excluding Port settings of entire text input channels. NOTE: The system performance might be affected when a large quantity of text inputs are detected from several channels at the same time. 62 Video Grabadora Digital Figura 82 — Text-In Device Settings screen. Highlight the box beside Port, and press the USB-Serial (1~8). button. Select from None, RS232, RS485 and NOTE: If you have set the Port as None, you will not be able to make any changes to the screen. NOTE: When using the USB to serial text-in device, do NOT remove the USB cable from the port while the system is running. Highlight Setup…, and press the button. Use the ATM or POS manufacturer’s recommended settings when configuring the RS232, RS485 or USB-Serial ports. Highlight the box beside Text-In Product, and press the list. button. Select your device from the NOTE: The following description is for a Generic Text Device. The screen changes for different types of text input devices, and there will be different parameter boxes for you to enter information. Highlight the box beside Transaction Start, and press the button. Use the virtual keyboard to enter the Transaction Start string. Refer to the device manufacturer’s documentation for the text string that the device first sends when a transaction starts. If you want the DVR to react to any character sent from the text input device, you will want to turn On Any Character. Highlight Any Character, and press the button to toggle between On and Off. NOTE: If Any Character is turned On, you will not be able to enter any text in the Transaction Start box. 63 Manual del Usuario Highlight the box beside Transaction End, and press the button. Use the virtual keyboard to enter the Transaction End string. Refer to the device manufacturer’s documentation for the text string that the device sends when a transaction ends. Highlight the more line(s) box, and press the button. Select the number of additional lines of text that you want the DVR to record. You can choose from 0 to 10. Highlight the box beside Line Delimiter, and press the button. Use the virtual keyboard to enter the character(s) that the device uses to indicate the end of a line. Special characters can be created using ^ and a capital letter; e.g., ^J for NL (New Line), ^M for CR (Carriage Return). Refer to the device manufacturer’s documentation for Line Delimiter character(s). Highlight the box beside Ignore String, and press the button. Use the virtual keyboard to enter any strings of text that you want the DVR to ignore. Refer to the device manufacturer’s documentation for text strings that the device sends during transactions, so you will know which ones you do not want recorded. Highlight the Case Sensitive box, and press the button to toggle between On and Off. Refer to the device manufacturer’s documentation to determine if the text strings are Case Sensitive. If the device distinguishes between upper and lower case letters, make certain the Case Sensitive box is turned On. Highlight the Actions tab and the Text-In Actions screen displays. Figura 83 — Text-In Actions screen. The DVR can be set to react to text input. Text input can be associated with cameras, trigger an Alarm-Out connector, sound the DVR’s internal buzzer, notify a number of different devices, and/or move PTZ cameras to preset positions. 64 Video Grabadora Digital Highlight the box beside Record and press the button. A list of cameras appears. You can associate as many cameras with the Text Input as you wish. If the DVR detects text input, it starts recording video from all the associated cameras. NOTE: For the Record action, the camera you select should be set to the Event or Time & Event recording mode in the Record Schedule setup screen. Highlight the box beside Alarm-Out and press the button. A list of Alarm Outputs appears. You can associate as many Alarm-Outs with the Text Input as you wish. When the DVR detects text input, it triggers output signals on all the associated Alarm-Out connectors. You can also have the DVR’s internal buzzer sound if text input is detected. NOTE: For the Alarm-Out action, the alarm output and beep you select should be set to the Event mode in the Alarm-Out setup screen (Schedule tab). Highlight the box beside Notify and press the button. You can toggle the entire list On and Off by highlighting Notification and pressing the button. You can toggle the individual items On and Off by highlighting that item and pressing the button. Highlight OK and press the button to accept your changes. NOTE: For the Notify action, the notify item you select should be enabled in the Notification setup screen and the DVR should be registered in the RAS (Remote Administration System). Highlight the desired box under the PTZ heading, and press the button. A list of PTZ presets appear. Select the preset positions for each PTZ camera, where you want PTZ cameras to move to when the DVR detects text input. You can save your Text-In changes by highlighting Save and pressing the Cancel exits the screen without saving the changes. button. Selecting 65 Manual del Usuario System Event Screen Highlight System Event in the Event menu and press the screen appears. button. The System Event setup Figura 84 — System Event Settings screen. The DVR can be conFigurad to run self-diagnostics and report the results. Highlight the box under the Interval heading, and press the button. A list of intervals ranging from 1 hr to 30 days or Never appears. You can select the interval that you want the DVR to run self-diagnostics on the system, recorder and Alarm Inputs. If a time has been set in the Interval column, the Status column will display the status of the associated item. Highlight the box beside Disk Bad Notify, and press the button. Select percentage level of bad disk sectors at which you want the DVR to trigger an alert. Highlight S.M.A.R.T. Setup, and press the button. The S.M.A.R.T. Setup screen appears. Figura 85 — S.M.A.R.T. Setup screen. 66 Video Grabadora Digital Highlight Enable, and press the button to toggle between On and Off. NOTE: If Enable is turned Off, you will not be able to make changes to any of the boxes. Highlight the box beside Check Time, and press the button. You can select from Monthly, Weekly and Daily. If you select Monthly, you will be asked to set the Day of the Month and Time. If you select Weekly, you will be asked to set the Day of the Week and Time. If you select Daily, you will be asked to set the Time. Highlight the first box beside Temperature Threshold, and press the button. Use the Up and Down arrow buttons to scroll through the numbers. Refer to the hard disk drive manufacturer’s documentation for the correct temperature setting. When the temperature of hard disk drive exceeds the defined threshold, the system triggers an alert. Highlight the second box beside Temperature Threshold, and press the either ºC (Celsius) or ºF (Fahrenheit), and press the button. button. Select The box beside Last Check-Time displays the Date and Time of the last S.M.A.R.T. check. Highlight the OK, and press the button to accept the changes. Selecting Cancel exits the screen without saving the changes. Highlight the Actions tab and the System Event Actions screen displays. Figura 86 — System Event Actions screen. The DVR can be set to react to system events. System events can be associated with an Alarm-Out connector, sound the DVR’s internal buzzer, and/or notify a number of different devices. 67 Manual del Usuario Highlight the Alarm-Out box beside the desired event (Check Recording, Check Alarm-In, Disk Full, Disk Bad, Disk Temperature, or Disk S.M.A.R.T.), and press the button. A list of Alarm Outputs appears. You can associate as many Alarm-Outs with the Event as you wish. If the DVR detects that event, it triggers output signals on all the associated Alarm-Out connectors. You can also have the DVR’s internal buzzer sound if an event is detected. NOTE: Alarm-Out action cannot be set to System and Panic Record events. Highlight the Notify box beside the desired event (System, Panic Record, Check Recording, Check Alarm-In, Disk Full, Disk Bad, Disk Temperature, or Disk S.M.A.R.T.), and press the button. You can toggle the entire list On and Off by highlighting Notification and pressing the button. You can toggle the individual items On and Off by highlighting that item and pressing the button. Highlight OK and press the button to accept your changes. NOTE: Only Mail notify option is available for the System event. NOTE: For the Notify action to work, the DVR should be registered in the RAS (Remote Administration System). You can save your System Event changes by highlighting Save and pressing the Selecting Cancel exits the screen without saving the changes. button. Event Status Screen Highlight Event Status in the Event menu and press the appears. button. The Event Status screen Figura 87 — Event Status screen. The Event Status screen displays the status of the DVR’s systems and inputs. Events will be highlighted, and related channels or events will be flickered for five seconds when detected. 68 Video Grabadora Digital 69 Manual del Usuario Alarm-In, Motion, Video Loss and Text-In will be highlighted when each event is detected based on the settings you made in the Alarm-In, Motion Detection and Text-In setup screen on the Event menu. Check Alarm-In and Check Recording will be highlighted when each event is detected based on the settings you made in the System Event setup screen in the Event menu. Disk Full will be highlighted when the DVR is not in the Recycle mode and all available storage space has been used. Highlighting the Storage tab will display the hard disk drive status. Refer to the Storage Screen section for details. 70 Video Grabadora Digital Capítulo 4 — Operation NOTE: This Capítulo assumes your DVR has been installed and conFigurad. If it has not, please refer to Capítulos 2 and 3. The DVR’s controls are similar to a VCR. As with a VCR, the main functions are recording and playing back video. However, you have much greater control over recording and playing back video. You can establish recording schedules based on time of day and day of the week. The DVR allows you to search through the recorded video using much more sophisticated tools than those available with VCRs. Additional DVR features that are not available with VCRs are remote control and viewing, and recording video at the same time you are watching previously recorded video. The front panel controls are described in Capítulo 3 — Configuration. Turning on the Power Once you have installed the DVR following the instructions in Capítulo 2 — Installation, it is ready to record. Live Monitoring As soon as the DVR completes its initialization process, it will begin showing live video on the attached monitor and playing live audio through the attached speaker. The default mode is to display all cameras at once. Pressing any camera button will cause that camera to display full screen. It displays live video and plays live audio until the user enters another mode. Pressing the DISPLAY button cycles the DVR through the different display formats. The DVR can be set to display full-screen video for a preset dwell time when an Event occurs. Video from the lowest camera number associated with the event sensor will be displayed, the DVR will return to the previous screen format after event monitoring dwell time expires. While the event monitoring is activated, the monitoring for all other subsequent events will be ignored. Pressing individual camera buttons or the DISPLAY button during event monitoring releases the current event monitoring and displays the selected camera or returns to the previous screen format. 71 Manual del Usuario Pressing the SEQUENCE button causes the cameras to display sequentially. When in one of the multi-view formats, pressing this button will cause the DVR to go through predefined screen layouts (Full Sequence). Or, the bottom, right screen will display live cameras sequentially (Cameo Sequence). Selecting another display mode, or pressing the SEQUENCE button again exits the Sequence mode. When in one of the multi-view formats, pressing the Left or Right arrow buttons will cause the DVR to go to the previous or the next page. For example, if you press the Right arrow button in the 4x4 format, the DVR changes pages as follows: If all the cameras in a page are Off, have lost video or are set to Covert (unless the user has authority to view covert cameras), that page will be excluded from the sequence. NOTE: The Full Sequence for the full sequence monitoring and the Cameo Sequence for the cameo sequence monitoring should be selected in the Display setup screen (Sequence tab). Pressing the FREEZE button will freeze the current image on the screen until you press the button again. While in the Freeze mode, the icon displays in bottom-left corner if Freeze is selected in the Display setup screen (OSD tab). To display cameras sequentially on a spot monitor, press the SPOT button and select the Spot Monitor and Sequence from the menu. Active Cameo Mode You can enter the Active Cameo mode by pressing the button in any multi-view format. The yellow outline surrounding the video indicates the active cameo, and pressing the arrow buttons moves the active cameo. Pressing the button while in the Active Cameo mode exits the Active Cameo mode. The active cameo mode will remains in effect for 15 seconds if there is no further operation. In active cameo mode, press the button for the camera you want displayed as active cameo. After setting the camera number to active cameo, the DVR moves the active cameo to the next cameo. You can change the screen layout in this way. PIP Mode You can display a Picture-in-Picture by pressing the DISPLAY button. You can change the location of the PIP counterclockwise and clockwise by pressing the Up and Down arrow buttons and change its size by turning the Jog Dial clockwise or counterclockwise. 72 Video Grabadora Digital Zoom Mode You can enlarge an area of the video by pressing the ZOOM button. For a few seconds after pressing the ZOOM button, a PIP displays. Inside the PIP, a rectangle shows the area that is enlarged. You can move the rectangle around using the arrow buttons. While in the Zoom mode, you can enlarge the area more by pressing the button. The Zoom mode options are 2x, 3x and 4x. Exit the Zoom mode by pressing the ZOOM button. While in the Zoom mode, the icon displays in bottom-left corner if Zoom is selected in the Display setup screen (OSD tab). PTZ Mode If a user who has PTZ Control authority logs into the system, the user can control PTZ cameras. The DVR will control cameras with Pan, Tilt and Zoom capabilities. Press the PTZ button to enter the PTZ mode and press the button again to exit the PTZ mode. You can control the camera using front panel control buttons, by setting up presets or by selecting the expanded PTZ features. Select the PTZ camera you wish to control by selecting it from the menu. The icon displays on the PTZ camera screen. Figura 88 — PTZ Select Camera menu. To use the front panel buttons, press the Left and Right arrow buttons to pan left and right. Press the Up and Down arrow buttons to tilt the camera up and down. Press the button to zoom in, and press the button to zoom out. You can use the and buttons to focus the image. You can establish preset positions for PTZ cameras. Press the to establish Presets. 73 Manual del Usuario Figura 89 — PTZ Preset screen. You can quickly move PTZ cameras to Preset positions. Press the camera Preset position. to view an establish Figura 90 — Preset view screen. You can save camera position settings as “presets” so that you can go directly to desired views. Once you have the camera at the desired settings, press the button, and the PTZ Preset dialog box will appear. Select the number you want to assign to the preset and press the button. Use the virtual keyboard to enter the preset name. Press the button to load the PTZ preset and the Preset View dialog box will appear. Select the desired preset and press the button to load the preset. Pressing the MENU button displays the following PTZ menu. Set the feature you wish to control by selecting it from the menu. Refer to the camera manufacturer’s instructions for the proper settings. Depending on the camera specifications, some features may not be supported. 74 Video Grabadora Digital Figura 91 — PTZ menu. You can use a mouse for convenient PTZ control. Position the mouse point at the bottom of the screen, and the following PTZ toolbar will display. Figura 92 — PTZ controls Clicking on the left side exits the toolbar. If you want to display the toolbar again, position the mouse pointer at the bottom of the screen. Change the toolbar location by clicking the empty space on the left side of the toolbar and drag it to where you want it located on the screen. Use the arrow buttons on the toolbar to pan or tilt the camera to the direction you want, and other individual controls on the toolbar perform the following functions as described below: Zoom In / Out Focus Near / Far Iris Open / Close Set / Load Preset Image Adjustment NOTE: It is important that cameras and monitors are correctly installed and adjusted prior to making any image adjustments using the DVR’s controls. If a user who has Color Control authority logs into the system, the user can adjust the image. Pressing and holding a camera button for a few seconds displays an image adjustment dialog. You can control brightness, contrast, hue and saturation for each camera. 75 Manual del Usuario NOTE: Any image adjustments you make will be applied to both the live video on the monitors and the recorded video. Event Monitoring When an event occurs, the DVR will display the camera associated with the event if Event Monitoring On is selected in the Display setup screen (OSD tab). How the cameras are displayed depends on the number of cameras associated with the event. If one camera is associated with the event, the DVR will display the camera full screen. If two to four cameras are associated with the event, the DVR will display the cameras on a 2x2 screen. If five to nine cameras are associated with the event, the DVR will display the cameras on a 3x3 screen. If 10 or more cameras are associated with the event, the DVR will display the cameras on a 4x4 screen. Event monitoring lasts for the dwell time set for event recording. After the dwell time has elapsed, the monitor returns to the previous screen unless another event has occurred. If you want to return to the live monitoring mode before the dwell time has elapsed, press the DISPLAY button or one of the camera buttons. Covert Camera If a camera is set up as Covert 1 in the Camera setup screen (Settings tab), that camera will not be displayed unless a user with Covert Camera View authority logs into the system. However the camera title and status icons will be displayed on the monitor. If a camera is set up as Covert 2 in the Camera setup screen (Settings tab), that camera appears to be Off unless a user with Covert Camera View authority logs into the system. The camera title will be grayed out and status icons will not be displayed on the monitor. NOTE: When a camera is set up as Covert 1, the DVR displays the camera title and status icons on the covert video. When set up as Covert 2, the DVR displays only the camera title on the covert video. If a user who has Covert Camera View authority logs into the system, the user can view video from cameras set to Covert 1 or Covert 2 including the camera titles and status icons. 76 Video Grabadora Digital Spot Monitoring You can select the camera you want to display on a Spot Monitor. Press the SPOT button on the front panel or remote control, and select one of four Spot Monitors. Then, select the camera to be displayed on the Spot Monitor. Figura 93 — Spot Monitor menu. If you want to display more than one camera on a Spot Monitor, you can display them sequentially. In the Spot Monitor selection mode, press the SEQUENCE button on the front panel or remote control, or select Sequence On from the menu to start displaying cameras sequentially. Press the SEQUENCE button or select Sequence On again to stop sequencing on the Spot Monitor. Any cameras that are Off, have lost video or are set to Covert (unless the user has authority to view covert cameras) will be excluded from the sequence. Figura 94 — Sequence menu. When the Spot Monitor is in the sequence mode, you can set the camera’s display dwell time. Refer to Capítulo 3 – Configuration – Display Screen section for details. NOTE: When the DVR is in the Search mode, it displays live video on the Spot monitor 1 as shown on the main monitor during the live mode if you set the Spot Monitor 1 to the Triplex Monitor (PRO Model only). Refer to Capítulo 3 – Configuration – Display Screen section for details. 77 Manual del Usuario Using a Mouse You can use a mouse instead of the front panel buttons to perform many of the DVR functions. The following operations are supported when using a mouse during live monitoring. When in one of the multi-view formats (e.g., PIP, 2x2, 3x3 or 4x4), clicking the mouse button on a camera image switches that camera to full screen. Clicking the mouse button again returns to the previous multi-view format. When in one of the multi-view formats, scrolling the mouse wheel up and down operates the same as pressing the DISPLAY button by switching the screen format between PIP, 2x2, 3x3 and 4x4. Clicking the right mouse button during live monitoring displays the following menu: Figura 95 — Mouse menu. Selecting Freeze, PTZ… and Spot Monitor… is the same as pressing the FREEZE , PTZ and SPOT buttons as described above in the Live Monitoring section of this Capítulo. Selecting Zoom… zooms in on the live image. While in the zoom mode, there are two ways to move around the enlarged portion of the video. First, there is a PIP located in right-bottom corner. The PIP has a rectangle showing what area of the image has been enlarged. Click inside the PIP to move to another area of the image you want enlarged. Second, click and hold the mouse button on the enlarged video and drag the video. Selecting Toggle VGA is the same as pressing and holding the DISPLAY button for more than five seconds. It switches the video out between Video Out (BNC or SVHS Out) and VGA Out. During clip copy, you cannot switch the video output between Video Out and VGA Out. CAUTION: The DVR will NOT record video for about 3 seconds while switching the video output between Video Out and VGA Out. Selecting Display shows the following menu: 78 Video Grabadora Digital Figura 96 — Mouse Display menu. Selecting Previous Format is the same as scrolling the mouse wheel up; switching from 4x4 to 3x3 to 2x2 to PIP. Selecting Next Format is the same as scrolling the mouse wheel down or pressing the DISPLAY button; switching from PIP to 2x2 to 3x3 to 4x4. Clicking Previous Group or Next Group is the same as pressing the Left or Right buttons on the front panel which moves to previous or next page. Selecting Edit Group supports the active cameo function. Select Edit Group and choose a camera that you want to change display position (e.g., Camera A). Then, click the right mouse button to display the menu. If you select another camera in the menu (e.g., Camera B), the screen displays Camera B instead of Camera A. When in the 4x4 format, Camera A and Camera B will switch positions. Selecting PIP changes the location and the size of the PIP. Recording Video Once you have installed the DVR following the instructions in Capítulo 2 — Installation, it is ready to record. The DVR will start recording based on the settings you made in the Record setup screen. See Capítulo3 — Configuration. Recycle On or Recycle Off. The factory default is Recycle On. It does this by recording over the oldest video once the hard disk is full. Setting the DVR to Recycle Off causes it to stop recording once the hard disk is full. Standard or High. The factory default resolution is Standard. When set to Standard, the DVR has a maximum recording speed of 120 ips (240 ips for PRO model). When set to High, the DVR has a maximum recording speed of 60 ips (120 ips for PRO model). NOTE: When the DVR is in the search mode, the maximum recording speed decreases by half. For example, in the search mode, the DVR’s maximum recording speed decreases to 60 ips (120 ips for Pro Model) when set to Standard resolution. Pressing the PANIC button starts panic recording of all cameras, and pressing the button again stop panic recording. If you set the Panic Recording Duration in the Record Screen, panic recording will be stopped automatically according to the preset duration as long as the PANIC button is not pressed. 79 Manual del Usuario NOTE: When the DVR is not in the Recycle mode and all available storage space has been used, panic recording will not operate. Although you will be able to record without changing the unit from its original factory settings, you will want to take advantages of the DVR’s many tools. See Capítulo 3 — Configuration for detailed descriptions of the recording mode options. Recording Audio If the DVR was set up to record audio, it will record audio from up to four inputs when video is recording. The DVR will not record audio when the recording speed is set to less than 1 ips. NOTE: Make certain you comply with all local and federal laws and regulations when recording audio. Playing Recorded Video If a user who has Search authority logs into the system, the user can view recorded image. Once video has been recorded, you can view it by pressing the PLAY/PAUSE button. When playing video for the first time, the DVR will display the most recent image. When playing video subsequent times, the DVR will start playing video from the last recalled image. Recorded audio will be played while the DVR displays the camera with recorded audio full screen. NOTE: While playing back video, the recording speed might decrease. NOTE: Only the administrator and users with Covert Camera View authority can view video from covert cameras. The covert cameras in the playback mode are determined by the current camera setting. Pressing the PLAY/PAUSE button again will freeze the video on the screen. RW (Rewind) Button Pressing the RW button plays video backward at high speed. Pressing the button again toggles the playback speed between , and . The screen displays , and respectively. Entering Fast Backward Playback mode from Live Monitoring mode can be password protected. 80 Video Grabadora Digital FF (Fast Forward) Button Pressing the FF button plays video forward at high speed. Pressing the button again toggles the playback speed between , and . The screen displays , and respectively. Entering Fast Playback mode from Live Monitoring mode can be password protected. BACKWARD Button Pressing the BACKWARD button goes to the previous image. FORWARD Button Pressing the FORWARD button goes to the next image. SEARCH/STOP Button Pressing the SEARCH/STOP button while in the Playback mode returns the DVR to the Live Monitoring mode. Pressing the SEARCH/STOP button while in the Live Monitoring mode returns the DVR to the Search mode. Camera Buttons (1 to 16) Pressing a camera button will display that camera full screen. DISPLAY Button Pressing the DISPLAY button will cycle the display through the different screen layouts. The display modes are: full, 4x4, PIP, 3x3 and 2x2 (not all formats are available for the 9-channel DVR). ZOOM Button Pressing the ZOOM button zooms the current play back image on the screen. Shuttle Ring The Shuttle Ring only functions in the Playback mode. The Shuttle Ring is spring loaded and returns to the center position when released. Turning the ring clockwise plays video forward. Turning the ring counterclockwise plays video backward. Playback speed varies with the amount the ring is turned. The playback speeds are , , , x0.5, , , and . When you release the ring, it snaps back to the center position and the video pauses. 81 Manual del Usuario Jog Dial The Jog Dial only functions when playback video has been paused. By turning the jog dial clockwise, you can play video forward image-by-image. By turning the jog dial counterclockwise, you play video backward image-by-image. You can use a mouse for convenient playback control. Position the mouse pointer on the search screen, and the following search toolbar will display. Figura 97 — Mouse Playback controls. Clicking on the left side exits the toolbar. If you want to display the toolbar again, position the mouse pointer on the screen. Change the toolbar location by clicking the empty space on the right side of the toolbar and drag it to where you want it located on the screen. The individual controls on the toolbar perform the following functions as described below: Go to the first image Fast backward play Go to the previous image Play Go to the next image Fast forward play Go to the last image Searching Video Pressing the MENU button or clicking the right mouse button while in the Search mode displays the Search Menu. NOTE: While searching video, the recording speed might decrease. 82 Video Grabadora Digital Figura 98 — Search menu. Go to the First — Displays the first recorded image Go to the Last — Displays the last recorded image Go to the Date/Time… — Searches by date and time (see below for more details) Calendar Search… — Searches using a calendar (see below for more details) Event Log Search… — Selects video from the event log (see below for more details) Text-In Search… — Searches text input strings (see below for more details) Motion Search… — Searches motion events (see below for more details) Clip-Copy… — Clips a video segment and saves it (see below for more details) Print… — Allows you to print a selected image (see below for more details) Zoom… — Zooms the current play back image Slow Play… — Plays video at low speed (x1/2, x1/3, x1/4, x1/6 and x1/8) Data Source — Allows you to choose between recorded and archived video Exit Search — Exits the Search Menu NOTE: The searching speed might decrease when all camera channels are in the pre-alarm recording mode. Go to the Date/Time Figura 99 — Go to the Date/Time screen. 83 Manual del Usuario Move the cursor over the date and time and press the button. You can use the Left and Right arrow buttons to highlight the year, month, day, hours, minutes and seconds. Use the Up and Down arrow buttons to change to the date and time you want to search for video. Once you have set the date and time you want, press the button. Then highlight Go and press the button. The selected date and time will display. (If no video was recorded at the selected time, a message appears alerting you that no image was recorded at that time.) The PLAY/PAUSE , RW , FF , Jog and Shuttle can now be used to review the surrounding video. Calendar Search Figura 100 — Calendar Search screen. Days with recorded video display on the calendar with white numbers. You can highlight the days with recorded video by using the arrow buttons. Once you have highlighted a day, press the button to select it. A time bar displays at the bottom of the calendar. Hours in which video was recorded will be highlighted with blue. You can use the Up and Down arrow buttons to highlight the time bar. Once the time bar is highlighted, you can select the time by using the Left and Right arrow buttons. NOTE: The time bar is in one-hour segments. If a segment is highlighted, it means that some video was recorded during that hour. However, it does NOT mean video was recorded for the entire hour. If the DVR’s time and date have been reset to a time that is earlier than some recorded video, it is possible for the DVR to have more than one video stream in the same time range. Move to Select a Segment, and select the video stream you want to search. NOTE: The lower number of Segment indicates the latest recorded video. 84 Video Grabadora Digital Once you have set the date and time you want to search, highlight GO and press the button. The selected date and time will display. The PLAY/PAUSE , RW , FF , Jog and Shuttle can now be used to review the surrounding video. NOTE: It is possible that no recorded image displays on the current screen. Press the DISPLAY button and change the screen mode to 4x4. You can find recorded video during target hour easily. Event Log Search Figura 101 — Event Log Search screen. The DVR maintains a log of each time the Alarm Input port is activated. The Event Log Search screen displays this list. Use the arrow buttons to highlight the event for which you would like to see video. The Event Log Search screen can also be accessed by pressing the ALARM button unless there is an alarm. There is no determined user authority to display the Event Log Search screen, however, the event video will not be played unless a user with Search authority logs into the system. Pressing the button will extract the event video and display the first image of the event. Pressing the PLAY/PAUSE button will start playing the “event” video segment. Pressing SEARCH/STOP returns to live monitoring. NOTE: It is possible that no recorded image displays on the current screen. Press the DISPLAY button and change the screen mode to 4x4. You can then easily find recorded video during target hour. You can also narrow your event search by selecting the Option… button and setting up the new search condition. 85 Manual del Usuario Figura 102 — Event Log Search Option screen. You can search video from the first to last recorded images, or you can set the start and stop times and dates. Highlight the box beside From and press the button to toggle between On and Off. When set to Off, you can enter a specific Date and Time. When set to On, the search will be from the first recorded image. Highlight the box beside To and press the button to toggle between On and Off. When set to Off, you can enter a specific Date and Time. When set to On, the search will be from the last recorded image. Highlight the box beside Check Time Overlap and press the button. It toggles between On and Off. You will only be able to turn the Check Time Overlap on or off if a user-defined date and time is set to From and To. If the DVR’s date and time have been reset, it is possible for the DVR to have more than one overlapping start and stop time. When set to On, you will be asked to select one of overlapping start and stop time. When set to Off, the DVR will display search results from all start times to all stop times. If the DVR’s time and date have been reset to a time that is earlier than some recorded video, it is possible for the DVR to have more than one video stream in the same time range. Move to Select a Segment, and select the video stream you want to search. NOTE: The lower the number, the more current recorded video is. Highlight the box beside Alarm-In and press the you want to include in your search. Highlight the box beside Motion and press the you want any reports of motion detection. button. You can select the alarm inputs that button. You can select the cameras for which Highlight the box beside Video Loss and press the which you want any reports of lost video. 86 button. You can select the cameras for Video Grabadora Digital Highlight the box beside Text-In and press the which you want any report of text input. button. You can select the text-in devices Highlight the box beside Record Channels and press the button. You can select the cameras that you want to search for any reports of event recorded data. The DVR will display the events (not the camera channels) that occurred and that also are recorded on the camera channel that you selected. If you do not select any camera channel in this field, the DVR will search events that are not associated with cameras. You can also toggle On and Off self-diagnostic events as part of your search. The choices are: Panic Record Check Recording Check Alarm-In Disk Bad Disk Temperature Disk S.M.A.R.T. Once you set your desired search conditions, highlight Search and press the button to display the search results in the Event Log screen. Selecting Cancel exits the screen without saving the changes. Text-In Search Figura 103 — Text-In Search screen. The DVR maintains a log of each time there is Text Input. The Text-In Search screen displays this list. Use the arrow buttons to highlight the event for which you would like to see video. 87 Manual del Usuario Pressing the button will extract the video associated with the Text Input and display the first image of the event. Pressing the PLAY/PAUSE button will start playing the “event” video segment. Pressing SEARCH/STOP returns to live monitoring. NOTE: It is possible that no recorded image displays on the current screen. Press the DISPLAY button and change the screen mode to 4x4. You can then easily find recorded video during target hour. NOTE: Text Input information will be overlaid on the image while the recorded video is played at regular speed. You can also narrow your event search by selecting the Option… button and setting up the new search condition. Figura 104 — Text-In Search Option screen. You can search video from the first to last recorded images, or you can set the start and stop times and dates. Highlight the box beside From and press the button to toggle between On and Off. When set to Off, you can enter a specific Date and Time. When set to On, the search will be from the first recorded image. Highlight the box beside To and press the button to toggle between On and Off. When set to Off, you can enter a specific Date and Time. When set to On, the search will be from the last recorded image. Highlight the Channel and press the search for text input. button. Select the text-in devices that you want to Highlight the Text Input Device box and press the from the list. 88 button. Select your Text Input Device Video Grabadora Digital NOTE: The following description is for a Generic Text Device. The screen changes for different types of text input devices, and there will be different parameter boxes for you to enter information. You can search for up to five text strings at a time. Highlight the number box and press the button, and this will allow you to enter a keyword for that number. Highlight the Keyword box and press the button. You can enter a word or text string that you want to search for. If you do not enter any Keyword, a list of all Text Input events will be displayed. Highlight Case Sensitive and press the button. This will toggle between On and Off. When this feature is On, the search will find only those text strings in which the case matches. Once you set your desired search conditions, highlight Search and press the button to display the search results in the Event Log screen. Selecting Cancel exits the screen without saving the changes. Motion Search Figura 105 — Motion Search screen. The Motion Search… can be selected from the Search menu while the DVR displays the camera full screen. The Motion Search screen displays a list of motion events. Use the arrow buttons to highlight the event for which you would like to see video. Pressing the button will extract the video associated with the Motion event and display the first image of the event. Pressing the PLAY/PAUSE button will start playing the “event” video segment. Pressing SEARCH/STOP returns to live monitoring. You can also narrow your event search by selecting the Option… button and setting up the new search condition. 89 Manual del Usuario Figura 106 — Motion Search Option screen. You can search video from the first to last recorded images, or you can set the start and stop times and dates. Highlight the box beside From and press the button to toggle between On and Off. When set to Off, you can enter a specific Date and Time. When set to On, the search will be from the first recorded image. Highlight the box beside To and press the button to toggle between On and Off. When set to Off, you can enter a specific Date and Time. When set to On, the search will be from the last recorded image. Highlight the box beside Type and press the button. You can select between Motion Search and Museum Search. Motion Search detects motion in the defined area. Museum Search detects if a defined object has moved. Highlight the box beside Zone and press the button. An image from the video appears with a grid overlaid. You can turn sensor blocks On and Off to define the area of the picture in which you want to search for motion. NOTE: Defining the area of the image in which you want to search for motion is nearly identical to setting up the DVR for Motion Detection. Please refer to Motion Detection Screen in Capítulo 3 — Configuration for more detailed instructions on setting up the detection blocks. NOTE: When setting the Museum Search Zone, the zone should be placed inside of the border line of the target object. If the selected block is placed on the boarder line, the sensitivity of the Museum Search may decrease. The zone should be placed or focused on the centre or, at least, within the outline of targeted object. Highlight the box beside Sensitivity and press the (low sensitivity) to 5 (high sensitivity). 90 button. You will be able to select from 1 Video Grabadora Digital Highlight the box beside Min. Blocks and press the button. You will be able to set the number of sensor blocks that must be activated. Setting the Min Blocks will only be available if Motion Search is selected. Once you set your desired search conditions, highlight Search and press the button to display the search results in the Event Log screen. Selecting Cancel exits the screen without saving the changes. When you search for motion events of another camera, you will be asked whether or not you want to delete the previous search results from the list. Clip-Copy Screen The Clip-Copy screen can be used to copy video clips to an internal CD-RW drive or DVD RW drive, or external USB hard disk drive, CD-RW drive or flash drive. The copied video clips can be viewed on computers running Microsoft Windows 98, ME, 2000 or XP. Refer to the Apendice A — USB Hard Disk Drive Preparation for information on preparing the external drive for clip copy. The clip copy can be simply done by pressing the MENU button or the FREEZE button. Press and hold the MENU button for more than two seconds while in the Search mode, and the Clip-Copy screen appears to allow clip copy setup. Pressing the FREEZE button during the playback will set the starting point of video to be clip copied, and the icon displays at the bottom-left corner of the screen. And press the FREEZE button again will set the ending point of video to be clip copied by displaying the Clip-Copy screen. Pressing and holding the FREEZE button for more than two seconds while in the Search mode or Live Monitoring mode initiates the One-Touch Clip Copy function. The last recorded image will be the ending point of video to be clip copied, and the system will automatically begin to calculate the possible video data size that the selected storage media can handle. Figura 107 — Clip-Copy screen. 91 Manual del Usuario The Data Source box displays the source from which you make a video clip copy. The data source can be selected from Record or Archive in the Search menu. You can search video from the first to last recorded images, or you can set the start and stop times and dates. Highlight the box beside From and press the button to toggle between On and Off. When set to Off, you can enter a specific Date and Time. When set to On, the search will be from the first recorded image. Highlight the box beside To and press the button to toggle between On and Off. When set to Off, you can enter a specific Date and Time. When set to On, the search will be from the last recorded image. Highlight the box beside Channels and press the you would like to include in your video clip. button. You can select the cameras that Highlight the box beside Password and press the button. A virtual keyboard appears allowing you to enter the password for reviewing the video clips. Highlight the box beside Dest. and press the button. You can select the storage device on which you would like to record the video clip. You can choose from Internal CD-RW, Internal DVD RW, USB Storage and USB CD-RW. CAUTION: The USB device for clip copy must be FAT 16 or FAT32 format. NOTE: While copying video clips on the CD-RW or DVD RW, the recording speed might decrease. NOTE: While copying video clips on the CD-RW or DVD RW, the DVR will stop archiving video data until clip copy is finished. NOTE: When the error message “Firmware update of the optical drive is required” displays, update the firmware of the installed CD-RW drive or DVD RW drive. Please follow the instructions described in Capítulo 3 – Configuration – System Information section. The DVR automatically assigns a file name to the video clip. However, you can give the video clip file a different name. Highlight the box beside File Name and press the button. A virtual keyboard appears. Enter a file name for the video you are backing up and select Close. The DVR will automatically add the camera number (for example “01”) and “.exe” to the file name. If you want to save the file in a specific folder, enter the folder name followed by a “/”. For example: “folder/filename” NOTE: When naming a file, you cannot use the following characters: \, /, :, *, ?, “, <, >, | 92 Video Grabadora Digital Once you have given the video clip a file name, highlight the Start button and press the button. The confirmation screen displaying data size will appear. When the storage device does not have enough space, the DVR will ask if you want to copy as much of the video clip as possible in the available space. Highlight the Continue button and press the button to continue clip copy. Once the clip copy starts, you can cancel it by selecting Cancel or hide the screen by selecting Close. When selecting Close, Clip Copy continues and a confirmation screen will display when complete. NOTE: Only 4.7GB DVD media is available. To clip copy video on the DVD media using remaining space, the size of previously recorded data on the DVD media should be less than 4GB. NOTE: The file size for clip copy is limited to 2GB. You can use other functions on the DVR while video is being backed up. To do this, highlight the Close button and press the button. You can return to the Clip-Copy screen at any time to check the progress. Refer to Apendice B — Reviewing Clip Files for instructions on how to review video clips you have copied. NOTE: During Clip Copy, you cannot shut the system down, clear data on the storage device, or format the storage device. CAUTION: Do NOT disconnect the USB cable or the power from the external drive while copying video clips. If the external drive is shut down or the USB cable is disconnected while copying video clips, THE DVR SYSTEM MAY NOT WORK NORMALLY OR THE EXTERNAL DRIVE COULD BE DAMAGED, and you will get an error message the next time you try to copy video clips. You will need to power down the DVR and restart it to get rid of the error message. Once the file system of the USB-IDE hard disk drive has been corrupted, this error message cannot be dismissed. Even after restarting the DVR it may automatically restart while preparing to clip copy. You must recover the file system using the recovery program, or you must reformat the hard disk drive. 93 Manual del Usuario Print Screen You can print images from the screen. Connect a PostScript™ printer to one of the USB ports. A message appears asking you if you want to print the current image. Figura 108 — Print screen. NOTE: If your printer only supports an LPT connection (parallel), use a LPT to USB converter cable. The printer cable is not provided. 94 Video Grabadora Digital Apendice A — USB Hard Disk Drive Preparation Preparing the USB-IDE hard disk drive in Windows 2000 NOTE: Preparing a USB-IDE hard disk drive under Windows XP is almost identical to Windows 2000. 1. 2. 3. 4. Connect the USB-IDE hard disk drive to your computer using the USB Cable. Turn on your computer. The USB device icon should display on the Taskbar. If the USB-IDE hard disk drive is partitioned or has data, it will show up in My Computer as a hard disk drive icon. Check the file system by right clicking on the icon and checking under Properties > General > File System. If the file system is NOT FAT32 format, format the USB-IDE hard disk drive using the FAT32 format. 5. If the USB-IDE hard disk drive is not partitioned, go to Administrative Tools in Control Panel and launch Computer Management. Open Disk Management in Storage and right click an unallocated region of the USB-IDE hard disk drive. Then, click Create Partition. 6. In the Create Partition wizard, click Next then Primary Partition, and follow the instructions on the screen. Make sure that the FAT32 is selected for the file system. NOTE: The partition size should be less than 32GB because of Microsoft limitations. After formatting is complete, the USB-IDE hard disk drive will be added to My Computer. 7. Connect the USB-IDE hard disk drive to the DVR. 95 Manual del Usuario Preparing the USB-IDE hard disk drive in Windows 98 NOTE: Preparing a USB-IDE hard disk drive under Windows ME is almost identical to Windows 98. 1. Connect the USB-IDE hard disk drive to your computer using the USB Cable. 2. Turn on your computer. The Add New Hardware wizard window will appear. 3. Install the device driver for the USB backup device following the instructions provided with your USB hard disk drive. 4. If the USB-IDE hard disk drive is partitioned or contains data, it will show up in My Computer as a hard disk drive icon. Check the file system in Properties > General > File System. If the file system is NOT FAT32 format, format the USB-IDE hard disk drive with FAT32 format. 5. Run the FDISK utility by clicking Start then RUN. Type “fdisk” and click OK. 6. When the MS-DOS command prompt appears, type “Y” and hit the enter key. 7. In the FDISK Option menu, choose “5. Change current fixed disk drive.” 8. Choose the appropriate letter corresponding to the USB-IDE hard disk drive. 9. In the FDISK Option menu, choose “1. Create DOS partition or Logical DOS Drive.” 10. In the Create DOS Partition or Logical DOS Drive menu, choose “1. Create Primary DOS Partition.” And Type “Y” to use all available space and hit the enter key. Hit ESC to exit the screen after the USB-IDE hard disk drive partition is created. 11. Restart your computer and verify the newly created drive is in My Computer. 12. Right click the newly created hard disk drive icon and select “Format”. 13. In the Format Screen, select “Full” as the “Format type” and click “Start”. 14. After formatting is complete, connect the USB-IDE hard disk drive to the DVR. 96 Video Grabadora Digital Apendice B — Reviewing Video Clips You do not need to install any special software on your personal computer to review the video clips. The copied video clip contains the ClipPlayer program. If you used a USB device, disconnect either the external USB-IDE hard disk drive or USB flash drive from the DVR, and connect it to your PC. If you used a recordable CD, insert the CD in your computer’s CD drive. Double-clicking the target clip file starts the ClipPlayer program. NOTE: It is suggested that the computer used for the ClipPlayer program has at least a 800MHz Pentium III. If your CPU is slower than this, video clips recorded at maximum speed with very high image quality will be played back slowly. Also DirectX 8.0 or higher is required to install, and the VGA card with 16MB or higher video RAM is recommended for proper operation. Figura 109 — ClipPlayer screen. The ClipPlayer Screen displays the clip images. 97 Manual del Usuario NOTE: Proper image display depends on the display settings of your PC. If you are experiencing display problems, click the right mouse button on the background screen and select Properties Settings then set the Color quality to “32 bit”. And then select Advanced Troubleshoot then set the Hardware Acceleration to “Full”. Please make sure that DirectX version 8.0 or higher has been installed if the display problem continues to occur. To check the version of DirectX, click Start RUN and type “dxdiag” then hit the enter key which will display DirectX Diagnostic Tool dialog box. And then move to the Display tab and make sure DirectDraw Acceleration is set to “Enabled” then test the DirectDraw by selecting the DirectDraw Test button. After changing the settings, update the driver version of the VGA card. If still have display problems after changing all display settings as described above, try to replace the video card. The video cards with an ATI chipset are recommended. Clicking the X exits the Player program. Click the to go to the beginning of the video clip. Click the to play the video clip in fast reverse. Click the to go back one frame of the video clip. Click the to play the video clip. Click the to go forward one frame of the video clip. Click the to play the video clip in fast forward. Click the to go to the end of the video clip. Click the Click the Click the to show the previous page. to cycle through the screen layouts. It cycles through 2x2, 3x3 and 4x4. to show the next page. Click the to select from Save, Print, Info, Image Processing and Video Format. Selecting Save saves the current image in a bitmap file format to the local hard disk drive or floppy disk. Selecting Print lets you print the current image on the printer connected to your computer. Selecting Info. displays Channel, Title, Time, Flag, Size and Resolution information about the image. Selecting Image Processing allows you to control brightness, blur and sharpen for play back images. Selecting Video Format allows you to find appropriate display environments that can be varied according to the types of graphic card installed in your PC. Use Video Format option when you are experiencing improper image display. NOTE: Image Processing works only in the single-screen layout and also in the pause mode. 98 Video Grabadora Digital NOTE: If you are not sure about the appropriate Video Format option, try each option until proper image display is being set. Click the to select from Normal and Double screen views. Clicking the left mouse button on the enlarged image moves its position. Click the to display the image full screen. Encryption icons display in bottom-right corner. indicates the clip file has not been tampered with, and indicates the system has detected tampering. NOTE: If the VGA card or monitor for your PC does not support 640x480 video resolution, Full Screen might not display properly when selected. If this happens, press the ESC key on your PC to return to the normal screen mode. Click the slider bar and move it left or right to move through the video clip. Placing the mouse cursor on an image and clicking will cause that image to display full frame. 99 Manual del Usuario Apendice C — Troubleshooting Problem Possible Solution No Power Check power cord connections. Confirm that there is power at the outlet. No Live Video Live Video Very Bright If a cable is attached to the “Loop” connector, make certain it is connected to a properly terminated device. DVR has stopped recording If hard disk drive is full, you will either need to delete video or set the DVR to the Overwrite Mode. The icon displays, however, the DVR is not recording. When the DVR is in the Pre-Event recording mode, the yellow and display when there is no event, and the DVR is not recording. The red and display when any event occurs and the DVR starts recording. 100 Check camera video cable and connections. Check monitor video cable and connections. Confirm that the camera has power. Check camera lens settings. Video Grabadora Digital Apendice D — Connector Pin Outs I/O Connector Pin Outs AI (1 to 16) Alarm Inputs 1 to 16 GND Chassis Ground (9 connectors) AO (1 to 16) Alarm Outputs 1 to 16 ARI Alarm Reset In RS485 Connector Pin Outs Master Unit Slave Unit + To TX+ − To TX+ To RX+ − To RX- 101 Manual del Usuario Apendice E — Map of Screens 102 Video Grabadora Digital Apendice F — System Log Notices Boot Up Shutdown Restart Upgrade Upgrade Fail Power Failure Time Change Time Zone Change Time Sync Time Sync Fail Disk Bad Login Logout Setup Begin Setup End Remote Setup Change Remote Setup Fail Setup Imported Setup Import Failure Setup Exported Setup Export Failure Setup Export Cancelled Schedule On Schedule Off Panic On Panic Off Clear All Data Clear Disk Format Disk Disk Full Auto Deletion Search Begin Search End Clip-Copy Begin Clip-Copy End Clip-Copy Cancel Clip-Copy Fail Callback Fail Print Begin Print End Print Cancel 103 Manual del Usuario Apendice G — Error Code Notices System Upgrade Related Number 0 1 2 3 4 100 101 102 103 104 105 106 300 301 302 303 304 400 401 402 500 104 Description Unknown error. File version error. Operating system version error. Software version error. Kernel version error. Upgrade device mounting failed. Package is not found. Extracting package failed. LILO failed. Rebooting failed. Invalid package. Odd firmware upgrade failed. Remote connection failed. Remote network error. Remote upgrade is not authorized. Saving remote package failed. Remote upgrade is cancelled by the user. USB device mounting failed. Reading upgrade package on the USB device failed. Copying upgrade package on the USB device failed. System is busy clip copying. Video Grabadora Digital Clip Copy Related Number 0 1 2 3 4 5 6 7 8 9 10 11 12 13 14 15 16 17 18 Description Unknown error. Device error. Mounting failed. No media. Invalid media. File already existed. Not enough space. Creating temporary file failed. Opening disk failed. Formatting disk failed. Database has been changed. Appending failed. Bad sector. No executable file. Opening executable file failed. Writing executable file failed. Creating image failed. Burning failed. Burning is out of time. 105 Manual del Usuario Apendice H — Specifications VIDEO Signal Format NTSC or PAL (Auto Detect) Composite: 9 or 16 looping inputs, 1 Vp-p, auto-terminating, 75 Ohms Composite: 1 BNC, 1 Vp-p, 75 Ohms SVHS: 1 SPOT: 4 BNC, 1 Vp-p, 75 Ohms VGA: 1 Video Input Monitor Outputs − NTSC: 30.8kHz (horizontal frequency) / 60Hz (vertical frequency) − PAL: 30.8kHz (horizontal frequency) / 50Hz (vertical frequency) Video Resolution Playback/Record Speed (images per second) 720x480 (NTSC), 720x576 (PAL) Standard Model: 120ips (NTSC), 100ips (PAL) Pro Model: 240ips (NTSC), 200ips (PAL) INPUTS/OUTPUTS Alarm Input Alarm Output Alarm Reset Input Internal Buzzer Network Connectivity Audio Input Audio Output IR Port 9 or 16 TTL, programmable as NC or NO 9 or 16 TTL open collector, 5mA@12V, 30mA@5V 1 TTL 800dB at 10cm 10/100 Mbps Ethernet (RJ-45) RS-232C for external modem RCA Input: 4 Line In RCA Output: 1, Line Out 1 Remote Control CONNECTORS Video Input Video Loop Monitor Output Audio In Audio Out Alarm Input/Output Ethernet Port RS232C Serial Port RS485 Serial Port UltraWide SCSI Port USB Port Composite: 9 or 16 BNC Composite: 9 or 16 BNC (Auto Terminating) Composite: 1 BNC SVHS: 1 Y/C* VGA: 1 VGA SPOT (Composite): 4 BNC 4 RCA connector 1 RCA connector 16/16 Push-button, Terminal Blocks RJ-45 DB9 (P) Two-connector terminal block High density female 68 pin connector 3 (USB 2.0) * Using a shielded S-Video cable provides better quality video display and reduces image noise. Specifications are subject to change without notice. 106 Video Grabadora Digital STORAGE Primary Storage Secondary Storage** EIDE hard disk drive (up to 4) (up to 3 with an internal CD-RW drive or DVD RW drive) UltraWide SCSI hard disk drive (RAID) Built-in CD-RW drive USB hard disk drive, CD-RW drive or flash drive ** When installing an internal CD-RW drive or DVD RW drive, set a jumper on Master and connect to the Secondary IDE channel. GENERAL Dimensions (W x H x D) Unit Weight Shipping Weight Shipping Dimensions (W x H x D) Operating Temperature Operating Humidity Power Power Consumption Approvals 16.9" x 3.5" x 15.9" (430mm x 88mm x 405mm) 22.5 lbs. (10.2kg) 27.6 lbs. (12.5kg) 21.3" x 11.4" x 23.2" (540mm x 290mm x 590mm) 41°F to 104°F (5°C to 40°C) 0% to 90% 100 to 230 VAC, 2 A, 60/50Hz Max. 85W (100W when 4 hard disk drives are installed) FCC, UL, CB, CE Specifications are subject to change without notice. V1.3 107 WEEE (Waste Electrical & Electronic Equipment) Correct Disposal of This Product (Applicable in the European Union and other European countries with separate collection systems) This marking shown on the product or its literature, indicates that it should not be disposed with other household wastes at the end of its working life. To prevent possible harm to the environment or human health from uncontrolled waste disposal, please separate this from other types of wastes and recycle it responsibly to promote the sustainable reuse of material resources. Household users should contact either the retailer where they purchased this product, or their local government office, for details of where and how they can take this item for environmentally safe recycling. Business users should contact their supplier and check the terms and conditions of the purchase contract. This product should not be mixed with other commercial wastes for disposal.