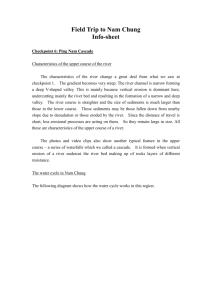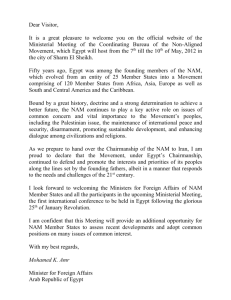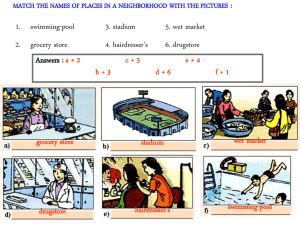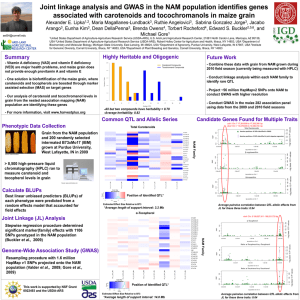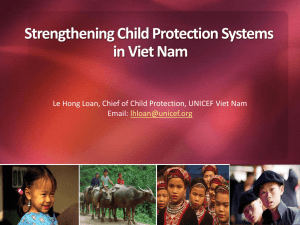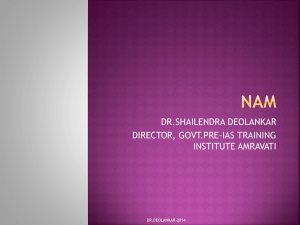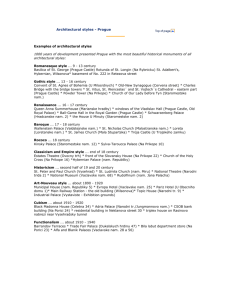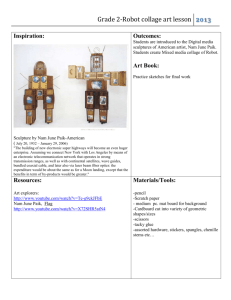Prerequisites and Requirements
advertisement

About This Guide
This guide provides step-by-step instructions for configuring a basic identity federation deployment
between Microsoft® Active Directory® Federation Services 2.0 (AD FS 2.0) and Novell Access Manager
(NAM) by using the Security Assertion Markup Language (SAML) 2.0
(http://go.microsoft.com/fwlink/?LinkId=193996) protocol, specifically its Web Browser SSO Profile and
HTTP POST binding.
Terminology Used in This Guide
Throughout this document, there are numerous references to federation concepts that are called by
different names in AD FS 2.0 and SAML documentation. The following table assists in drawing parallels
between the two concepts.
AD FS 2.0 Name
SAML Name
Concept
Security Token
Assertion
A package of security information, describing a
user, created and consumed during a federated
access request
Claims Provider
Identity Provider
(IDP)
Partner in a federation that creates security
tokens for users
Relying Party
Service Provider
(SP)
Partner in a federation that consumes security
tokens for providing access to applications
Claims
Assertion
attributes
Data about users that is sent inside security
tokens
In this deployment, you have the option to configure one or both of the following two scenarios:
AD FS 2.0 as Claims Provider and NAM as Relying Party
NAM as Claims or Identity Provider and ADFS 2.0 as Relying Party or Service Provider
Prerequisites and Requirements
1. Two servers, one to host AD FS 2.0 and the other to host NAM.
2. AD FS 2.0 is deployed: The test deployment that was created in the AD FS 2.0 Federation with a
WIF Application Step-by-Step Guide (http://go.microsoft.com/fwlink/?LinkId=193997) is used as
starting point for this lab. That lab uses a single Windows Server 2008 R2 instance
(fsweb.contoso.com) to host both the AD FS 2.0 federation server and a Windows® Identity
Foundation (WIF) sample application. It presumes the availability of a “Contoso.com” domain, in
which fsweb.contoso.com is a member server. The same computer can act as the domain
controller and federation server in test deployments.
3. NAM is deployed: The NAM environment in this lab is hosted by a fictitious company called
nam.example.com. Only the Identity Server component of NAM is required for this federation. For
more information about installation and deployment of NAM, refer the NAM documentation
(http://www.novell.com/documentation/novellaccessmanager31/).
Note: You can download the evaluation version of NAM from Novell’s download portal
(http://download.novell.com).
Linux Environment
NAM Environment: NAM 3.1 SP4 or 3.2: SLES 11 SP1 64 bit
Note: NAM supports both Windows and Linux. In this guide, we will discuss the identity federation
deployment in the Linux environment.
Ensure IP Connectivity
Ensure that NAM (nam.example.com) and AD FS 2.0 (fsweb.contoso.com) systems have IP connectivity
between them. The Contoso.com domain controller, if running on a separate computer, does not require
IP connectivity to the NAM system.
If NAM firewall is set up, open the ports required for the Identity Server to communicate with
Administration Console. For more information about these ports, see Setting Up Firewalls in Novell
Access Manager 3.1 SP4 Setup Guide.
For HTTPS communication, you can use iptables to configure this for TCP 8443 or 443. See Translating
the Identity Server Configuration Port in Novell Access Manager 3.1 SP4 Identity Server Guide.
For back-channel communication with cluster members, you need to open two consecutive ports for the
cluster, for example 7801 and 7802. The initial port (7801) is configurable. See Configuring a Cluster with
Multiple Identity Servers in Novell Access Manager 3.1 SP4 Identity Server Guide.
Configure Name Resolution
The hosts file on the AD FS 2.0 computer (fsweb.contoso.com) is used to configure name resolution of
the partner federation servers and sample applications.
Verify Clock Synchronization
Federation events have a short time to live (TTL). To avoid errors based on time-outs, ensure that both
computers have their clocks synchronized.
Note: For information about how to synchronize a Windows Server 2008 R2 domain controller to
an Internet time server, see article 816042 in the Microsoft Knowledge Base
(http://go.microsoft.com/fwlink/?LinkID=60402).
On SLES 11, use the command sntp -P no -p pool.ntp.org to synchronize time with the Internet
time server.
Configuring NAM as Claims or Identity Provider
and AD FS 2.0 as Relying Party or Service
Provider
This section explains how to configure a setup in which a user (using NAM) gets federated access to the
WIF sample application through AD FS 2.0. This setup uses the SAML 2.0 POST profile.
This section includes:
Configuring NAM
Configuring AD FS 2.0
Note:
Configuring NAM
This section includes:
Adding a new service provider connection using metadata
Export Identity Provider metadata to a file
Note: To deploy this identity federation for NAM 3.1 SP3 and above, create a new contract with uri
“urn:oasis:names:tc:SAML:2.0:ac:classes:Password” and name password form method.
Adding a New Service Provider Connection Using Metadata
Use the AD FS metadata to add a service provider using AD FS 2.0 into NAM.
To Get AD FS 2.0 Metadata (Trim AD FS Metadata for NAM)
1. Access the AD FS server metadata URL https://<<ADFS (hostname or
IP)/FederationMetadata/2007-06/FederationMetadata.xml
2. Save the AD FS metadata file.
3. Open the saved AD FS metadata file in Notepad, WordPad, or any xml editor).
4. Remove the <RoleDescriptor> tags from metadata. For example, remove the following tabs:
<RoleDescriptor xsi:type=”fed:ApplicationServiceType”
protocolSupportEnumeration=http://..................... ……> ……….</RoleDescriptor>
<RoleDescriptor xsi:typ=”fed:SecurityTokenServiceType” protocolSupportEnumeration=http://.....
………> </RoleDescriptor>
5. Save the changes.
To Add a New Service Provider Connection Using Metadata
1. In NAM Administration Console, select Devices > Identity Server > Edit > SAML 2.0.
2. Click New > Add Service Provider.
3. Specify a name by which you want to refer to the provider in the Name field.
4. Select Metadata Text from the Source list.
5. Paste the copied AD FS metadata (trimmed one) in the Text field.
6. Click Next > Finish.
7. Update Identity Server.
To Add AD FS Server Trusted Certificate Authority
1. Download Certificate Authority (CA) from the AD FS server.
2. In the NAM Administration Console, select Security > Certificates > Trusted Roots.
3. Click Import.
4. Specify a name for the certificate and browse for ADFS CA.
5. Click OK.
6. Click Uploaded AD FS CA.
7. Click Add to Trusted Store and select config store.
8. Update Identity Server.
To Create Attribute Set in NAM
1. In the NAM Administration Console, select Devices > Identity Servers > Shared Settings >
Attribute Sets > click New.
2. Provide the attribute set name as adfs-attributes.
3. Click Next with the default selections.
4. In the Create Attribute Set section, click New.
5. Select ldapattribute mail from the Local attribute list.
6. Specify email in the Remote attribute field.
7. Select http://schemas.xmlsoap.org/ws/2005/05/identity/claims/ from the Remote namespace list.
8. Click OK.
9. Repeat steps 6-10 to add the cn attribute
10. Click New.
11. Select ldapattribute cn from the Local attribute list.
12. Specify name in the Remote attribute field.
13. Select http://schemas.xmlsoap.org/ws/2005/05/identity/claims/ from the Remote namespace list.
14. Click OK.
15. Update Identity Server.
To Configure a Service Provider in NAM
1. Select ADFS service provider in the SAML 2.0 tab.
2. Click Authentication Response.
3. Select Binding to POST.
4. Specify the name identifier format default value, select unspecified along with the defaults.
5. Click Attributes.
6. Select adfs-attributes from the Attribute set list.
7. Select required attributes to be send with authentication from right to left (for example, mail, cn
attributes)
8. Click OK.
9. Update Identity Server.
Export Identity Provider Metadata to a File
Access https://<<Identity server IP / dns name>>:8443/nidp/saml2/metadata in a browser and save the
page as an xml file. For example: nam_metadata.xml. AD FS 2.0 will use this file to automate set up of
the NAM Claims Provider instance.
Configuring AD FS 2.0
This section includes:
Adding a claims provider using metadata
Editing claim rules for claims provider trust
Editing claim rules for the WIF Sample Application
Changing AD FS 2.0 Signature Algorithm
Adding a Claims Provider Using Metadata
Use the metadata import capabilities of AD FS 2.0 to create the Example.com claims provider. The
metadata includes the public key that is used to validate security tokens signed by NAM.
To Add a Relying Party Using Metadata
1. In AD FS 2.0, in the console tree, right-click the Claims Provider Trusts folder, and then click
Add Claims Provider Trust to start the Add Claims Provider Trust Wizard.
2. Click Start.
3. On the Select Data Source page, select Import data about the claims provider from a file.
4. In the Federation metadata file location field, click Browse.
5. Navigate to the location where you saved nam_metadata.xml earlier, click Open, and then click
Next.
6. In the Specify Display Name page, enter NAM Example.
7. Click Next > Next > Close.
Editing Claim Rules for a Claims Provider Trust
The following claim rule describes how the data from NAM is used in the security token that is sent to the
WIF sample application.
To Edit Claim Rule for a Claims Provider Trust
1. Open the Edit Claim Rules window. Or, in the AD FS 2.0 center pane, under Claims Provider
Trusts, right-click NAM Example, and then click Edit Claim Rules.
2. In the Acceptance Transform Rules tab, click Add Rule.
3. In the Select Rule Template page, select the Pass Through or Filter an Incoming Claim option.
4. Click Next.
5. In the Configure Claim Rule page, use the following values:
Name
Value
Claim rule name
Name ID Rule
Incoming claim type
Name ID
Incoming name ID format
Unspecified
6. Select the Pass through all claim values and click Finish.
7. Click Add Rule.
8. In the Select Rule Template page, select the Pass Through or Filter an Incoming Claim option.
9. Click Next.
10. In the Configure Claim Rule page, in Claim rule name, use the following values.
Name
Value
Claim rule name
Name Rule
Incoming claim type
Name
11. Leave the Pass through all claim values option selected and click Finish.
12. To acknowledge the security warning, click Yes.
13. Click OK.
Editing Claim Rules for the WIF Sample Application
At this point, incoming claims have been received at AD FS 2.0, but rules that describe what to send to
the WIF sample application have not yet been created. Edit the existing claim rules for the sample
application to take into account the new NAM external claims provider.
To Edit the Claim Rules for the WIF Sample Application
1. In AD FS 2.0, click Relying Party Trusts.
2. Right-click WIF Sample App and then click Edit Claim Rules.
3. In the Issuance Transform Rules tab, click Add Rule.
4. In the Select Rule Template page, click Pass Through or Filter an Incoming Claim> Next.
5. In the Configure Claim Rule page, enter the following values.
Name
Value
Claim rule name
Pass Name Rule
Incoming claim type
Name
6. Leave the Pass through all claim values option selected, and then click Finish.
7. In the Issuance Transform Rules tab, click Add Rule.
8. In the Select Rule Template page, click Pass Through or Filter an Incoming Claim.
9. Click Next.
10. In the Configure Claim Rule page, enter the following values.
Name
Value
Claim rule name
Pass Name ID Rule
Incoming claim type
Name ID
Incoming Name ID
format
Unspecified
11. Leave the Pass through all claim values option selected, and then click Finish.
12. Click OK.
Note: If you configured the optional Step 6: Change Authorization Rules when you were testing the
original AD FS 2.0 with WIF Step-by-Step Guide deployment, ensure that you add back the Permit All
Users issuance authorization rules for the WIF sample application before testing this scenario. Or, as an
alternative, add a new Permit or Deny Users Based on an Incoming Claim rule allowing incoming
Name ID = john@example.com to access the application.
Changing AD FS 2.0 Signature Algorithm
By default, NAM uses the Secure Hash Algorithm 1 (SHA-1) for signing operations. By default, AD FS 2.0
expects partners to use SHA-256. Complete the following steps to set AD FS 2.0 to expect SHA-1 for
interoperability with NAM.
Note: The same procedure is recommended for AD FS 2.0 Relying Party Trusts that use NAM. If the
NAM SP signs authnRequests, artifact resolution requests, or logout requests, AD FS 2.0 errors will occur
unless this signature algorithm setting is changed.
To Change AD FS 2.0 Signature Algorithm
1. In AD FS 2.0, click Claims Provider Trusts.
2. Right-click NAM Example > Properties.
3. In the Advanced tab, select SHA-1 in the Secure Hash Algorithm list.
4. Click OK.
Certification Authority-Issued Signing/Encryption Certificates
For security reasons, production federation deployments require the use of digitally signed security
tokens, and as an option allow encryption of security token contents. Self-signed private key certificates,
which are generated from inside the AD FS 2.0 and NAM products, are used for signing security tokens.
As an alternative, organizations can use a private key certificate that is issued by a certificate authority
(CA) for signing and encryption. The primary benefit of using certificates is that a CA issues is the ability
to check for possible certificate revocation against the certificate revocation list (CRL) from the issuing
CA.
Both in AD FS 2.0 and in NAM, CRL checking is enabled by default for all partner connections, if the
certificate being used by the partner includes a CRL Distribution Point (CDP) extension. This has
implications in federation deployments between NAM and AD FS 2.0:
If a signing/encryption certificate provided by one side of a federation includes a CDP extension, that
location must be accessible by the other side’s federation server. Otherwise, CRL checking fails,
resulting in a failed access attempt. Note that CDP extensions are added by default to certificates that
are issued by Active Directory Certificate Services (AD CS) in Windows Server 2008 R2.
If the signing/encryption certificate does not include a CDP extension, no CRL checking is performed
by AD FS 2.0 or NAM.
To Disable CRL Checking Option
In Linux Identity Provider:
1. Modify the /var/opt/novell/tomcat5/conf/tomcat5.conf file and add JAVA_OPTS="${JAVA_OPTS} Dcom.novell.nidp.serverOCSPCRL=false" (In NAM 3.1 SP3 and 3.1 SP4).
2. Modify the /var/opt/novell/tomcat7/conf/tomcat7.conf file and add JAVA_OPTS="${JAVA_OPTS} Dcom.novell.nidp.serverOCSPCRL=false" (In NAM 3.2).
In AD FS 2.0:
1. Click Start > Administrative Tools > Windows PowerShell Modules.
2. Enter the following command in the PowerShell command prompt:
set-ADFSClaimsProviderTrust –TargetName “NAM Example”
–SigningCertificateRevocationCheck None
Note: You can make many configuration changes to AD FS 2.0 using the Windows PowerShell
command-line and scripting environment. For more information, see the AD FS 2.0 Windows PowerShell
Administration section of the AD FS 2.0 Operations Guide (http://go.microsoft.com/fwlink/?LinkId=194005)
and the AD FS 2.0 Cmdlets Reference (http://go.microsoft.com/fwlink/?LinkId=177389).
Test NAM as Claims Provider and AD FS 2.0 as
Relying Party
In this scenario, John from Example.com accesses the Contoso WIF sample application.
Note: Clear all the cookies in Internet Explorer on the AD FS 2.0 computer (fsweb.contoso.com).
To clear the cookies, click Tools > Internet Options > Delete under Browsing History, and then
select cookies for deletion.
Accessing the WIF Sample Application
1. On the AD FS 2.0 computer, open a browser window, and then navigate to
https://fsweb.contoso.com/ClaimsAwareWebAppWithManagedSTS/default.aspx.
2. The first page prompts you to select your organization from a list.
Select NAM Example, and then click Continue to sign in.
Note: This page did not appear in the previous example when you were redirected to AD FS 2.0.
This is because at that point there was only one Identity Provider registered in AD FS 2.0. When
only one Identity Provider is available, AD FS 2.0 forwards the request to that Identity Provider by
default.
3. The NAM login page appears. Enter the user name john, type the password test, and then click
Login.
Configuring AD FS 2.0 as Claims or Identity
Provider and NAM as Relying Party or Service
Provider
This section explains how to configure an application through AD FS 2.0 that gets federated access to an
application using Novell Access Manager (NAM). The setup uses the SAML 2.0 POST profile.
Configuring NAM
This section discusses how to add a new Identity Provider connection using metadata.
Adding a New Identity Provider Connection Using Metadata
AD FS metadata is used to add an identity provider using AD FS 2.0 in to NAM.
To Get AD FS 2.0 Metadata
1. Access AD FS server metadata URL https://<<ADFS hostname or IP/FederationMetadata/200706/FederationMetadata.xml
2. Save AD FS metadata data.
3. Open the AD FS metadata file in Notepad (or WordPad or xml editor).
4. Remove the <RoleDescriptor> tags from metadata.
For example, remove the following tags:
<RoleDescriptor xsi:type=”fed:ApplicationServiceType”
protocolSupportEnumeration=http://..................... ……> ……….</RoleDescriptor>
<RoleDescriptor xsi:type=”fed:SecurityTokenServiceType”
protocolSupportEnumeration=http://..... ………> </RoleDescriptor>
5. Save the changes.
To Add a New Identity Provider Connection Using Metadata
1. In NAM Administrative Console, select Devices > Identity Server.
2. Click Edit.
3. Select SAML 2.0.
4. Click New > Identity Provider.
5. Enter the name as ADFS in the Name field.
6. Select Metadata Text from the Source list.
7. Paste the copied ADFS metadata (trimmed) text in the Text field.
8. Click Next.
9. Specify an alphanumeric value that identifies the card in the ID field.
10. Specify the image to be displayed on the card in the Image field.
11. Update Identity Server.
To Add AD FS Server Trusted Certificate Authority
1. Download CA from the AD FS server.
2. In NAM Administration Console, select Security > Certificates.
3. Select Trusted Roots.
4. Click Import.
5. Enter the certificate name, and browse for AD FS CA.
6. Click OK.
7. Click uploaded AD FS CA.
8. Click Add to Trusted Store and select config store.
9. Update Identity Server.
To Configure Identity Provider in NAM
1. Select AD FS Identity Provider in the SAML 2.0 tab.
2. Click Authentication Card > Authentication Request.
3. Select Response Protocol Binding to POST.
4. NAME Identifier Format as Transient.
5. Click OK.
6. Update Identity Server.
Configure AD FS 2.0
This section discusses:
Adding a Relaying Party using metadata
Editing Claim Rules for Relaying Party Trust
Adding a Relaying Party Using Metadata
The metadata import capability of AD FS 2.0 is used to create a Relaying Party. The metadata includes
the public key that is used to validate security tokens that are signed by NAM.
To Add a Relying Party Using Metadata
1. In AD FS 2.0, right-click the Relaying Party Trusts folder, and then click Add Relaying Party
Trust to start the Add Relaying Party Trust Wizard.
2. Click Start.
3. On the Select Data Source page, select Import data about the claims provider from a file.
4. In the Federation metadata file location section, click Browse.
5. Navigate to the location where you saved nam_metadata.xml earlier, click Open > Next.
6. In the Specify Display Name page, enter NAM Example.
7. Click Next > Next > Close.
Editing Claim Rules for a Relaying Party Trust
This section describes how data from AD FS is used in the security token that is sent to NAM.
To Edit Claim Rule for a Relaying Party Trust
1. The Edit Claim Rules dialog box should already be open. If not, in the AD FS 2.0 center pane,
under Relying Party Trusts, right-click NAM Example, and then click Edit Claim Rules.
2. In the Issuance Transform Rules tab, click Add Rule.
3. In the Select Rule Template page, leave the Send LDAP Attributes as Claims option selected,
and then click Next.
4. In the Configure Claim Rule page, enter Get attributes in the Claim rule name field.
5. Select Active Directory from the Attribute Store list.
6. In the Mapping of LDAP attributes section, create the following mappings.
LDAP Attribute
Outgoing Claim Type
UserPrincipalName
UPN
Mail
E-Mail Address
7. Click Finish.
8. In the Issuance Transform Rules tab, click Add Rule.
9. In the Select Rule Template page, select Transform an Incoming Claim, and then click Next.
10. In the Configure Claim Rule page, use the following values.
Name
Value
Claim rule name
Incoming Name ID format
Transient Name ID Mapping Rule
Transient Identifier
Mail
E-Mail Address
11. Click Finish.
Changing AD FS 2.0 Signature Algorithm
By default NAM uses the Secure Hash Algorithm 1 (SHA-1) for signing operations, and by default
AD FS 2.0 expects partners to use SHA-256. Perform the following steps to setup AD FS 2.0 to expect
SHA-1 for interoperability with NAM Identity Provider.
1. In AD FS 2.0, click Claims Provider Trusts > right-click Ping Example > Properties.
2. In the Advanced tab, select SHA-1 in the Secure Hash Algorithm list.
3. Click OK.
Certification Authority-Issued Signing/Encryption Certificates
This section includes:
Disabling CRL Checking Option in Linux Identity Provider
Disabling CRL Checking Option in AD FS 2.0
For more information about signing/encryption certificates, see Certification Authority-Issued
Signing/Encryption Certificates.
Disabling CRL Checking Option in Linux Identity Provider
1. Modify the /var/opt/novell/tomcat5/conf/tomcat5.conf file and add JAVA_OPTS="${JAVA_OPTS} Dcom.novell.nidp.serverOCSPCRL=false" (In NAM 3.1 SP3 and 3.1 SP4)
2. Modifythe /var/opt/novell/tomcat7/conf/tomcat7.conf file and add JAVA_OPTS="${JAVA_OPTS} Dcom.novell.nidp.serverOCSPCRL=false" (In NAM 3.2)
To Disable CRL Checking Option
1. Click Start > Administrative Tools > Windows PowerShell Modules.
2. Enter the following command in the PowerShell command prompt:
set-ADFSCRelayingPartyTrust –TargetName “NAM Example”
–SigningCertificateRevocationCheck None
AD FS 2.0 Encryption Strength
In AD FS 2.0, encryption of outbound assertions is enabled by default. Assertion encryption occurs for
any Relying Party or service provider for which AS FS 2.0 possesses an encryption certificate.
When it performs encryption, AD FS 2.0 uses 256-bit Advanced Encryption Standard (AES) keys, or AES256. In contrast, by default PingFederate supports a weaker algorithm (AES-128). Failing to reconcile
these conflicting defaults can result in failed SSO attempts. Alternatives for addressing this issue include
the following:
Disabling encryption in AD FS 2.0
To disable the encryption in AD FS 2.0, complete the following steps:
1. Click Start > Administrative Tools > Windows PowerShell Modules.
2. Enter the following command in the Windows PowerShell command prompt:
set-ADFSRelyingPartyTrust –TargetName “NAM Example”
–EncryptClaims $False
References: AD FS 2.0 Basics
This section includes:
Configuring the token-decrypting certificate
Adding CA certificates at AD FS 2.0
Debugging AD FS 2.0
Configuring the Token-decrypting Certificate
1. Open the AD FS 2.0 Management tool, click Start > Administrative Tools > AD FS 2.0
Management.
2. On the left-pane, expand the Service folder and click Certificates.
3. In the Certificates section, select Add Token-Decrypting Certificate.
While configuring the Toke-decrypting certificate, an error may occur prompting to run the
following PowerShell commands:
Add-PSSnapin Microsoft.Adfs.PowerShell
Set-ADFSProperties -AutoCertificateRollover $false
Run these to select other certificate. The certificate must be installed on the server. The
certificates are configured on the IIS Manager:
4. Click Start > Administrative Tools > Internet Information Services (IIS) Manager.
5. Click ServerName.
6. Click Server Certificates in the IIS Section.
Adding CA Certificates to AD FS 2.0
1. In Windows, Start > Run > mmc.
2. Attach snapshot certificates as service.
3. Select AD FS.
4. Import CA certificate to trusted authorities.
Debugging AD FS 2.0
In Event Viewer, click Applications > AD FS.
You can access the trouble shooting help here:
http://technet.microsoft.com/en-us/library/adfs2-troubleshooting-certificateproblems%28WS.10%29.aspx
http://64.4.11.252/fr-fr/library/adfs2-troubleshooting-certificate-problems%28WS.10%29.aspx
Power Shell Commands Help
http://technet.microsoft.com/en-us/library/adfs2-help-using-windows-powershell%28WS.10%29.aspx
http://technet.microsoft.com/en-us/library/adfs2-powershell-examples%28WS.10%29.aspx