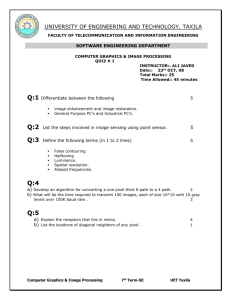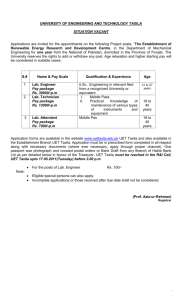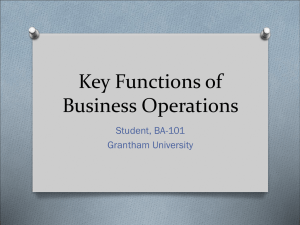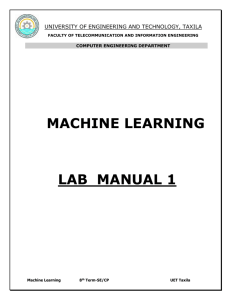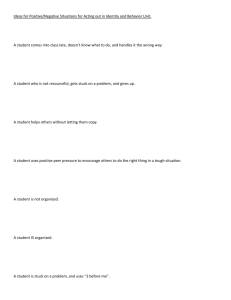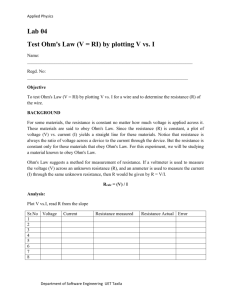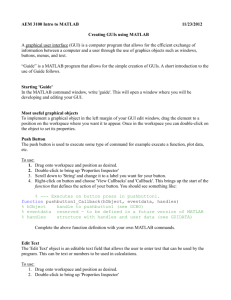computer graphics - University of Engineering and Technology, Taxila
advertisement

UNIVERSITY OF ENGINEERING AND TECHNOLOGY, TAXILA
FACULTY OF TELECOMMUNICATION AND INFORMATION ENGINEERING
SOFTWARE ENGINEERING DEPARTMENT
COMPUTER GRAPHICS
&
IMAGE PROCESSING
LAB MANUAL 8
PREPARED BY:: ENGR. ALI JAVED
Computer Graphics & Image Processing
7 th Term-SE
UET Taxila
UNIVERSITY OF ENGINEERING AND TECHNOLOGY, TAXILA
FACULTY OF TELECOMMUNICATION AND INFORMATION ENGINEERING
SOFTWARE ENGINEERING DEPARTMENT
GUI IN MATLAB
LAB OBJECTIVE:
The objective of this lab is to understand & implement
1. Basics of GUI in MATLAB.
2. How to build GUI for applications developed in MATLAB.
BACKGROUND MATERIAL:
Introduction
A graphical user interface (GUI) is a pictorial interface to a program. A good GUI can make programs
easier to use by providing them with a consistent appearance and with intuitive controls like
pushbuttons, list boxes, sliders, menus, and so forth. The GUI should behave in an understandable and
predictable manner, so that a user knows what to expect when he or she performs an action. For
example, when a mouse click occurs on a pushbutton, the GUI should initiate the action described on
the label of the button.
How a Graphical User Interface Works
A graphical user interface provides the user with a familiar environment in which to work. This
environment contains pushbuttons, toggle buttons, lists, menus, text boxes, and so forth, all of which
are already familiar to the user, so that he or she can concentrate on using the application rather than
on the mechanics involved in doing things. However, GUIs are harder for the programmer because a
GUI-based program must be prepared for mouse clicks (or possibly keyboard input) for any GUI
element at any time. Such inputs are known as events, and a program that responds to events is said
to be event driven. The three principal elements required to create a MATLAB Graphical User Interface
are
1. Components. Each item on a MATLAB GUI (pushbuttons, labels, edit boxes, etc.) is a graphical
component. The types of components include graphical controls (pushbuttons, edit boxes, lists, sliders,
etc.), static elements (frames and text strings), menus, and axes. Graphical controls and static
elements are created by the function uicontrol, and menus are created by the functions uimenu and
uicontextmenu. Axes, which are used to display graphical data, are created by the function axes.
2. Figures. The components of a GUI must be arranged within a figure, which is a window on the
computer screen. In the past, figures have been created automatically whenever we have plotted data.
However, empty figures can be created with the function figure and can be used to hold any
combination of components.
Computer Graphics & Image Processing
7 th Term-SE
UET Taxila
UNIVERSITY OF ENGINEERING AND TECHNOLOGY, TAXILA
FACULTY OF TELECOMMUNICATION AND INFORMATION ENGINEERING
SOFTWARE ENGINEERING DEPARTMENT
3. Callbacks. Finally, there must be some way to perform an action if a user clicks a mouse on a
button or types information on a keyboard. A mouse click or a key press is an event, and the MATLAB
program must respond to each event if the program is to perform its function. For example, if a user
clicks on a button, that event must cause the MATLAB code that implements the function of the button
to be executed. The code executed in response to an event is known as a call back. There must be a
callback to implement the function of each graphical component on the GUI. The basic GUI elements
are summarized in Table 1.1, and sample elements are shown in Figure 1.1. We will be studying
examples of these elements and then build working GUIs from them.
MATLAB GUIs are created using a tool called guide, the GUI Development Environment. This tool
allows a programmer to layout the GUI, selecting and aligning the GUI components to be placed in it.
Once the components are in place, the programmer can edit their properties: name, color, size, font,
text to display, and so forth. When guide saves the GUI, it creates working program including skeleton
functions that the programmer can modify to implement the behavior of the GUI. When guide is
executed, it creates the Layout Editor, shown in Figure 1.2. The large white area with grid lines is the
layout area, where a programmer can layout the GUI. The Layout Editor window has a palate of GUI
components along the left side of the layout area. A user can create any number of GUI components by
first clicking on the desired component, and then dragging its outline in the layout area. The top of the
window has a toolbar with a series of useful tools that allow the user to distribute and align GUI
components, modify the properties of GUI components, add menus to GUIs, and so on.
The basic steps required to create a MATLAB GUI are:
1. Decide what elements are required for the GUI and what the function of each element
will be. Make a rough layout of the components by hand on a piece of paper.
2. Use a MATLAB tool called guide (GUI Development Environment) to layout the
Components on a figure. The size of the figure and the alignment and spacing of components
on the figure can be adjusted using the tools built into guide.
3. Use a MATLAB tool called the Property Inspector (built into guide) to give each component
a name (a "tag") and to set the characteristics of each component, such as its color, the text
it displays, and so on.
4. Save the figure to a file. When the figure is saved, two files will be created on disk with
the same name but different extents. The fig file contains the actual GUI that you have
created, and the M-file contains the code to load the figure and skeleton call backs for each
GUI element.
5. Write code to implement the behavior associated with each callback function.
Computer Graphics & Image Processing
7 th Term-SE
UET Taxila
UNIVERSITY OF ENGINEERING AND TECHNOLOGY, TAXILA
FACULTY OF TELECOMMUNICATION AND INFORMATION ENGINEERING
SOFTWARE ENGINEERING DEPARTMENT
Computer Graphics & Image Processing
7 th Term-SE
UET Taxila
UNIVERSITY OF ENGINEERING AND TECHNOLOGY, TAXILA
FACULTY OF TELECOMMUNICATION AND INFORMATION ENGINEERING
SOFTWARE ENGINEERING DEPARTMENT
Computer Graphics & Image Processing
7 th Term-SE
UET Taxila
UNIVERSITY OF ENGINEERING AND TECHNOLOGY, TAXILA
FACULTY OF TELECOMMUNICATION AND INFORMATION ENGINEERING
SOFTWARE ENGINEERING DEPARTMENT
As an example of these steps, let's consider a simple GUI that contains a single pushbutton and a
single text string. Each time that the pushbutton is clicked, the text string will be updated to show the
total number of clicks since the GUI started.
Computer Graphics & Image Processing
7 th Term-SE
UET Taxila
UNIVERSITY OF ENGINEERING AND TECHNOLOGY, TAXILA
FACULTY OF TELECOMMUNICATION AND INFORMATION ENGINEERING
SOFTWARE ENGINEERING DEPARTMENT
Step 1: The design of this Gm is very simple. It contains a single pushbutton and a single text field.
The callback from the pushbutton will cause the number displayed in the text field to increase by one
each time that the button is pressed. A rough sketch of the GUI is shown in Figure 1.3.
Step 2: To layout the components on the GUI, run the MATLAB function guide. When guide is
executed, it creates the window shown in Figure 1.2.
First, we must set the size of the layout area, which will become the size the final GUI. We do this by
dragging the small square on the lower right corner of the layout area until it has the desired size and
shape. Then, click on the "pushbutton" button in the list of GUI components, and create the shape of
the pushbutton in the layout area. Finally, click on the "text" button in the list GUI components, and
create the shape of the text field in the layout area. The resulting figure after these steps is shown in
Figure 1.4. We could now adjust the alignment of these two elements using the Alignment Tool, if
desired.
Computer Graphics & Image Processing
7 th Term-SE
UET Taxila
UNIVERSITY OF ENGINEERING AND TECHNOLOGY, TAXILA
FACULTY OF TELECOMMUNICATION AND INFORMATION ENGINEERING
SOFTWARE ENGINEERING DEPARTMENT
Step 3: To set the properties of the pushbutton, click on the button in the layout area and then select
"Property Inspector" from the toolbar. Alternatively, right-click on the button and select "Inspect
Properties" from the popup menu. The Property Inspector window shown in Figure 1.5 will appear. Note
this window lists every property available for the pushbutton and allows us set each value using a GUI
interface. The Property Inspector performs the same function as the get and set functions, but in a
much more convenient form.
For the pushbutton, we may set many properties such as color, size, font, text alignment, and so on.
However, we must set two properties: the String property, which contains the text to be displayed, and
the Tag property, which is the name of the pushbutton. In this case, the String property will be set to
'click Here', and the Tag property will be set to MyFirstButton. For the text field, we must set two
properties: the String property, which contains the text to be displayed, and the Tag property, which is
the name of the text field. This name will be needed by the callback function to locate and update the
text field. In this case, the String property will be set to 'Total clicks: 0', and the Tag property
Computer Graphics & Image Processing
7 th Term-SE
UET Taxila
UNIVERSITY OF ENGINEERING AND TECHNOLOGY, TAXILA
FACULTY OF TELECOMMUNICATION AND INFORMATION ENGINEERING
SOFTWARE ENGINEERING DEPARTMENT
defaulted to 'MyFirstText'. The layout area after these steps is shown in Figure 1.6. It is possible to set
the properties of the figure itself by clicking on a clear spot in the Layout Editor, and then using the
Property Inspector to examine and set the figure's properties. Although not required, it is a good idea
to set the figure's Name property. The string in the Name property will be displayed in the title bar of
the resulting GUI when it is executed.
Step 4: We will now save the layout area under the name MyFirstGUI. Select the "File/SaveAs" menu
item, type the name MyFirstGUI as the file name, and click "Save". This action will automatically create
two files, MyFirstGUI.fig and MyFirstGUI.m. The figure file contains the actual GUI that we have
created. The M-file contains code that loads the figure file and creates the GUI, plus a skeleton callback
function for each active GUI component.
Computer Graphics & Image Processing
7 th Term-SE
UET Taxila
UNIVERSITY OF ENGINEERING AND TECHNOLOGY, TAXILA
FACULTY OF TELECOMMUNICATION AND INFORMATION ENGINEERING
SOFTWARE ENGINEERING DEPARTMENT
At this point, we have a complete Gm, but one that does not yet do the job it was designed to do. You
can start this Gm by typing MyFirstGUI in the Command Window, as shown in Figure 1.7. If the button
is clicked on this GUI, the following message will appear in the Command Window: MyFirstButton
Callback not implemented yet. A portion of the M-file automatically created by guide is shown in Figure
1.8. This file contains function MyFirstGUI, plus dummy sub functions implementing the callbacks for
each active GUI component. If function MyFirstGUI is called without arguments, then the function
displays the Gm contained in file
MyFirstGUI.fig. If function MyFirstGUI is called with arguments, then the function assumes that the first
arguments the name of a sub function, and it calls that function using feval, passing the other
arguments on to that function. Each callback function handles events from a single GUI component. If a
mouse click (or keyboard input for Edit Fields) occurs on the GUI component, then the component's
callback function will be automatically called by MATLAB. The name of the callback function will be the
value in the Tag property of the GUI component plus the characters "_Callback". Thus, the callback
function for MyFirstButton will be named MyFirstButton_Callback. M-files created by guide contain
callbacks for each active GUI component, but these callbacks simply display a message saying that the
function of the callback has not been implemented yet.
Step 5: Now, we need to implement the callback sub function for the pushbutton. This function will
include a persistent variable that can be used to count the number of clicks that have occurred. When a
click occurs on the pushbutton, MATLAB will call the function MyFirstGUI with MyFirstButton_callback as
Computer Graphics & Image Processing
7 th Term-SE
UET Taxila
UNIVERSITY OF ENGINEERING AND TECHNOLOGY, TAXILA
FACULTY OF TELECOMMUNICATION AND INFORMATION ENGINEERING
SOFTWARE ENGINEERING DEPARTMENT
the first argument. Then function MyFirstGUI will call sub function MyFirstButton_callback, as shownin
Figure 1.9. This function should increase the count of clicks by one, create a new text string containing
the count, and store the new string in the String property of the text field MyFirstText.
Computer Graphics & Image Processing
7 th Term-SE
UET Taxila
UNIVERSITY OF ENGINEERING AND TECHNOLOGY, TAXILA
FACULTY OF TELECOMMUNICATION AND INFORMATION ENGINEERING
SOFTWARE ENGINEERING DEPARTMENT
Computer Graphics & Image Processing
7 th Term-SE
UET Taxila
UNIVERSITY OF ENGINEERING AND TECHNOLOGY, TAXILA
FACULTY OF TELECOMMUNICATION AND INFORMATION ENGINEERING
SOFTWARE ENGINEERING DEPARTMENT
Figure 1.9 Event handling in program MyFirstGUI. When a user clicks on the button with the mouse,
the function MyFirstGUI is cal1ed automatically with the argument MyFirstButton_callback. Function
MyFirstGUI in turn calls sub function MyFirstButton_Callback. This function increments count, and then
saves the new count in the text field on the GUI.
Figure 1.10 The resulting program after three button pushes.
Note that this function declares a persistent variable count and initializes it to zero. Each time that the
function is called, it increments count by 1 and creates a new string containing the count. Then, the
function updates the string displayed in the text field MyFirstText. The resulting program is executed by
typing MyFirstGUI in the Command Window. When the user clicks on the button, MATLAB automatically
calls function MyFirstGUI with MYFirstButton_Callback as the first argument, and function MyFirstGUI
calls sub function MyFirstButton_Callback. This function increments variable count by one and updates
the value displayed in the text field. The resulting GUI after three button pushes is shown in Figure
1.10.
Calling the M-File without Arguments
If the user calls MyFirstGUI without arguments, the value returned by margin will be zero. In this case,
the program loads the Gm from the figure file MyFirstGUI.fig using the openfig function. The form of
this function is:
Computer Graphics & Image Processing
7 th Term-SE
UET Taxila
UNIVERSITY OF ENGINEERING AND TECHNOLOGY, TAXILA
FACULTY OF TELECOMMUNICATION AND INFORMATION ENGINEERING
SOFTWARE ENGINEERING DEPARTMENT
Computer Graphics & Image Processing
7 th Term-SE
UET Taxila
UNIVERSITY OF ENGINEERING AND TECHNOLOGY, TAXILA
FACULTY OF TELECOMMUNICATION AND INFORMATION ENGINEERING
SOFTWARE ENGINEERING DEPARTMENT
Computer Graphics & Image Processing
7 th Term-SE
UET Taxila
UNIVERSITY OF ENGINEERING AND TECHNOLOGY, TAXILA
FACULTY OF TELECOMMUNICATION AND INFORMATION ENGINEERING
SOFTWARE ENGINEERING DEPARTMENT
Object Properties
Every GUI object includes an extensive list of properties that can be used to customize the object.
These properties are slightly different for each type of object (figures, axes,uicontrols,etc.).All of the
properties for all types of objects are documented on the online Help Browser, but a few of the more
important properties for figure and uicontrol objects are summarized in Tables 1.2 and 1.3. Object
properties may be modified using either the Property Inspector or the get and set functions. Although
the Property Inspector is a convenient way to adjust properties during GUI design, we must use get
and set to adjust them dynamically from within a program, such as in a callback function.
Computer Graphics & Image Processing
7 th Term-SE
UET Taxila
UNIVERSITY OF ENGINEERING AND TECHNOLOGY, TAXILA
FACULTY OF TELECOMMUNICATION AND INFORMATION ENGINEERING
SOFTWARE ENGINEERING DEPARTMENT
Graphical User Interface Components
This section summarizes the basic characteristics of common graphical user interface components. It
describes how to create and use each component, as well as the types of events each component can
generate. The components discussed in this section are::
•
•
•
•
•
•
•
•
•
•
Text Fields
Edit Boxes
Frames
Pushbuttons
Toggle Buttons
Checkboxes
Radio Buttons
Popup Menus
List Boxes
Slide
Computer Graphics & Image Processing
7 th Term-SE
UET Taxila
UNIVERSITY OF ENGINEERING AND TECHNOLOGY, TAXILA
FACULTY OF TELECOMMUNICATION AND INFORMATION ENGINEERING
SOFTWARE ENGINEERING DEPARTMENT
Text Fields
A text-field is a graphical object that displays a text string. You can specify how the text is aligned in
the display area by setting the horizontal alignment property. By default, text fields are horizontally
centered. A text field is created by creating a uicontrol whose style property is 'edit'. A text field may
be added to a GUI by using the text tool in the Layout Editor. Text fields do not create callbacks, but
the value displayed in the text field can be updated in a callback function by changing the text field's
String property, as shown in Section 1.2.
Edit Boxes
An edit box is a graphical object that allows a user to enter a text string. The edit box generates a
callback when the user presses the Enter key after typing a string into the box. An edit box is created
Computer Graphics & Image Processing
7 th Term-SE
UET Taxila
UNIVERSITY OF ENGINEERING AND TECHNOLOGY, TAXILA
FACULTY OF TELECOMMUNICATION AND INFORMATION ENGINEERING
SOFTWARE ENGINEERING DEPARTMENT
by creating a uicontrol whose style property is 'edit'. An edit box may be added to a GUI by using the
edit box tool in the Layout Editor. Figure l.l1a shows a simple GUI containing an edit box named, ‘Edit
Box’ and a text field named 'TextBox' .When a user types a string into the edit box, it automatically
calls the function EditBox_Callback, which is shown in Figure 1.11b. This function locates the edit box
using the handles structure and recovers the string typed by the user. Then, it locates the text field and
displays the string in the text field. Figure 1.12 shows this GUI just after it has started and after the
user has typed the word "Hello" in the edit box.
Frames
A frame is a graphical object that displays a rectangle on the GUI. You can use frames to draw boxes
around groups of logically related objects. For example, a frame is used to group the radio buttons
together on Figure 1.1. A frame is created by creating a uicontrol whose style property is 'frame'. A
frame maybe added to a GUI by using the frame tool in the LayoutEditor. Frames do not generate
callbacks.
Pushbuttons
A pushbutton is a component that a user can click on to trigger a specific action. The pushbutton
generates a callback when the user clicks the mouse on it. A pushbutton is created by creating a
uicontrol whose style property is 'pushbutton'. A pushbutton may be added to a GUI by using the
pushbutton tool in the Layout Editor. Function MyFirstGUI in Figure 1.10 illustrated the use of
pushbuttons.
Computer Graphics & Image Processing
7 th Term-SE
UET Taxila
UNIVERSITY OF ENGINEERING AND TECHNOLOGY, TAXILA
FACULTY OF TELECOMMUNICATION AND INFORMATION ENGINEERING
SOFTWARE ENGINEERING DEPARTMENT
Toggle Buttons
A toggle button is a type of button that has two states: on (depressed) and off (not depressed). A
toggle button switches between these two states whenever the mouse clicks on it, and it generates a
callback each time. The 'Value' property of the toggle button is set to max (usually 1) when the button
is on, and min (usually 0) when the button is off. A toggle button is created by creating a uicontrol
whose style property is toggle button. A toggle button may be added to a GUI by using the toggle
button tool in the Layout Editor. Figure 1.13a shows a simple GUI containing a toggle button named
'ToggleButton' and a text field named' TextBox'. When a user clicks on the toggle button, it
automatically calls the function ToggleButton_Callback, which is shown in Figure 1.13b. This function
locates the toggle button using the handles structure and recovers its state from the' Value' property.
Then, the function locates the text field and displays the state in the text field. Figure 1.14 shows this
GUI just after it has started, and after the user has clicked on the toggle button for the first time.
Checkboxes and Radio Buttons
Checkboxes and radio buttons are essentially identical to toggle buttons except that they have different
shapes. Like toggle buttons, checkboxes and radio buttons have two states: on and off. They switch
between these two states whenever the mouse clicks on them, generating a callback each time. The
'Value' property of the checkbox or radio button is set to max (usually 1) when they are on, and min
(usually 0) when they are off. Both checkboxes and radio buttons are illustrated in Figure 1.1. A
checkbox is created by creating a uicontrol whose style property is 'checkbox', and a radio button is
created by creating a uicontrol whose style property is 'radiobutton'. A checkbox may be added to a
GUI by using the checkbox tool in the Layout Editor, and a radio button may be added to a GUI by
using the radio button tool in the Layout Editor. Checkboxes are traditionally used to display on/off
options, and groups of radio buttons are traditionally used to select among mutually exclusive options.
Figure 1.l5a shows an example of how to create a group of mutually exclusive options with radio
buttons. The GUI in this figure creates three radio buttons, labeled "Option 1," "Option 2," and "Option
3." Each radio button uses the same callback function, but with a separate parameter. The
corresponding callback functions are shown in Figure l.l5b. When the user clicks on a radio button, the
corresponding callback function is executed. That function sets the text box to display the current
option, turns on that radio button, and turns off all other radio buttons. Note that the GUI uses a frame
to group the radio buttons together, making it obvious that they are a set. Figure 1.16 shows this GUI
after Option 2 has been selected.
Computer Graphics & Image Processing
7 th Term-SE
UET Taxila
UNIVERSITY OF ENGINEERING AND TECHNOLOGY, TAXILA
FACULTY OF TELECOMMUNICATION AND INFORMATION ENGINEERING
SOFTWARE ENGINEERING DEPARTMENT
Computer Graphics & Image Processing
7 th Term-SE
UET Taxila
UNIVERSITY OF ENGINEERING AND TECHNOLOGY, TAXILA
FACULTY OF TELECOMMUNICATION AND INFORMATION ENGINEERING
SOFTWARE ENGINEERING DEPARTMENT
Computer Graphics & Image Processing
7 th Term-SE
UET Taxila
UNIVERSITY OF ENGINEERING AND TECHNOLOGY, TAXILA
FACULTY OF TELECOMMUNICATION AND INFORMATION ENGINEERING
SOFTWARE ENGINEERING DEPARTMENT
Popup Menus
Popup menus are graphical objects that allow a user to select one of a mutually exclusive list of
options. The list of options that the user can select among is specified by a cell array of strings, and the
'Value' property indicates which of the strings is currently selected. A popup menu may be added to a
GUI by using the popup menu tool in the Layout Editor. Figure 1.17a shows an example of a popup
menu. The GUI in this figure creates a popup menu with five options, labeled "Option I," "Option 2,"
and so forth. The corresponding callback function is shown in Figure 1.17b. The call back function
recovers the selected option by checking the' Value' parameter of the popup menu, and creates and
displays a string containing that value in the text field.
List Boxes
List boxes are graphical objects that display many lines of text and allow a user to select one or more
of those lines. If there are more lines of text than can fit in the list box, a scroll bar will be created to
allow the user to scroll up and down within the list box. The lines of text that the user can select among
are specified by a cell array of strings, and the' Value' property indicates which of the strings are
currently selected. A list box is created by creating a uicontrol whose style property is 'listbox'. A list
box may be added to a GUI by using the listbox tool in the Layout Editor.
List boxes can be used to select a single item from a selection of possible choices. In normal GUI
usage, a single mouse click on a list item selects that item but does not cause an action to occur.
Instead, the action waits on some external trigger, such as a pushbutton. However, a mouse doubleclick causes an action to happen immediately. Single-click and double-click events can be distinguished
using the SelectionType property of the figure in which the clicks occurred. A single mouse click will
place the string 'normal' in the SelectionType property, and a double mouse click will place the string'
open' in the SelectionType property.
Computer Graphics & Image Processing
7 th Term-SE
UET Taxila
UNIVERSITY OF ENGINEERING AND TECHNOLOGY, TAXILA
FACULTY OF TELECOMMUNICATION AND INFORMATION ENGINEERING
SOFTWARE ENGINEERING DEPARTMENT
Computer Graphics & Image Processing
7 th Term-SE
UET Taxila
UNIVERSITY OF ENGINEERING AND TECHNOLOGY, TAXILA
FACULTY OF TELECOMMUNICATION AND INFORMATION ENGINEERING
SOFTWARE ENGINEERING DEPARTMENT
This function will check the figure producing the callback (using function gebf) to see if the selecting
action was a single-click or a double-click. If it was a single-click, the function does nothing. If it was a
double-click, then the function gets the selected value from the listbox, and writes an appropriate
string into the text field. If the pushbutton is selected, then functionButton1_Callbackwill be executed.
This function gets the selected value from the listbox, and writes an appropriate string into the text
field. The GUI produced by program test_listbox is shown in Figure 1.20.
Sliders
Sliders are graphical objects that allow a user to select values from a continuous range between a
specified minimum value and a specified maximum value by moving a bar with a mouse. The 'Value'
property of the slider is set to a value between min and max depending on the position of the slider. A
slider is created by creating a uicontrol whose style property is 'slider'. A slider may be added to a GUI
by using the slider tool in the Layout Editor. Figure 1.21a shows the layout for a simple GUI containing
a slider and a text field. The 'Min' property for this slider is set to zero, and the 'Max' property is set to
ten. When a user drags the slider, it automatically calls the function Slider1_Callback, which is shown in
Figure 1.21b. This function gets the value of the slider from the 'Value' property and displays the value
in the text field. Figure 1.22 shows this Gm with the slider at some intermediate position in its range.
Computer Graphics & Image Processing
7 th Term-SE
UET Taxila
UNIVERSITY OF ENGINEERING AND TECHNOLOGY, TAXILA
FACULTY OF TELECOMMUNICATION AND INFORMATION ENGINEERING
SOFTWARE ENGINEERING DEPARTMENT
Computer Graphics & Image Processing
7 th Term-SE
UET Taxila
UNIVERSITY OF ENGINEERING AND TECHNOLOGY, TAXILA
FACULTY OF TELECOMMUNICATION AND INFORMATION ENGINEERING
SOFTWARE ENGINEERING DEPARTMENT
IMPLEMENTATION DETAILS WITH RESULTS:
GUI File
MATLAB CODE
function varargout = first(varargin)
% FIRST M-file for first.fig
%
FIRST, by itself, creates a new FIRST or raises the existing
%
singleton*.
%
%
H = FIRST returns the handle to a new FIRST or the handle to
%
the existing singleton*.
%
%
FIRST('CALLBACK',hObject,eventData,handles,...) calls the local
%
function named CALLBACK in FIRST.M with the given input arguments.
%
%
FIRST('Property','Value',...) creates a new FIRST or raises the
Computer Graphics & Image Processing
7 th Term-SE
UET Taxila
UNIVERSITY OF ENGINEERING AND TECHNOLOGY, TAXILA
FACULTY OF TELECOMMUNICATION AND INFORMATION ENGINEERING
SOFTWARE ENGINEERING DEPARTMENT
%
existing singleton*. Starting from the left, property value pairs are
%
applied to the GUI before first_OpeningFunction gets called. An
%
unrecognized property name or invalid value makes property application
%
stop. All inputs are passed to first_OpeningFcn via varargin.
%
%
*See GUI Options on GUIDE's Tools menu. Choose "GUI allows only one
%
instance to run (singleton)".
%
% See also: GUIDE, GUIDATA, GUIHANDLES
% Copyright 2002-2003 The MathWorks, Inc.
% Edit the above text to modify the response to help first
% Last Modified by GUIDE v2.5 11-Dec-2008 09:54:55
% Begin initialization code - DO NOT EDIT
gui_Singleton = 1;
gui_State = struct('gui_Name',
mfilename, ...
'gui_Singleton', gui_Singleton, ...
'gui_OpeningFcn', @first_OpeningFcn, ...
'gui_OutputFcn', @first_OutputFcn, ...
'gui_LayoutFcn', [] , ...
'gui_Callback',
[]);
if nargin && ischar(varargin{1})
gui_State.gui_Callback = str2func(varargin{1});
end
if nargout
[varargout{1:nargout}] = gui_mainfcn(gui_State, varargin{:});
else
gui_mainfcn(gui_State, varargin{:});
end
% End initialization code - DO NOT EDIT
% --- Executes just before first is made visible.
function first_OpeningFcn(hObject, eventdata, handles, varargin)
% This function has no output args, see OutputFcn.
% hObject
handle to figure
Computer Graphics & Image Processing
7 th Term-SE
UET Taxila
UNIVERSITY OF ENGINEERING AND TECHNOLOGY, TAXILA
FACULTY OF TELECOMMUNICATION AND INFORMATION ENGINEERING
SOFTWARE ENGINEERING DEPARTMENT
% eventdata reserved - to be defined in a future version of MATLAB
% handles
structure with handles and user data (see GUIDATA)
% varargin
command line arguments to first (see VARARGIN)
% Choose default command line output for first
handles.output = hObject;
% Update handles structure
guidata(hObject, handles);
% UIWAIT makes first wait for user response (see UIRESUME)
% uiwait(handles.figure1);
% --- Outputs from this function are returned to the command line.
function varargout = first_OutputFcn(hObject, eventdata, handles)
% varargout cell array for returning output args (see VARARGOUT);
% hObject
handle to figure
% eventdata reserved - to be defined in a future version of MATLAB
% handles
structure with handles and user data (see GUIDATA)
% Get default command line output from handles structure
varargout{1} = handles.output;
% --- Executes on button press in pushbutton1.
function pushbutton1_Callback(hObject, eventdata, handles)
% hObject
handle to pushbutton1 (see GCBO)
% eventdata reserved - to be defined in a future version of MATLAB
% handles
structure with handles and user data (see GUIDATA)
persistent c;
if isempty(c)
c=0;
end
c=c+1;
str=sprintf('Total clicks: %d',c);
set(handles.text1,'String',str);
Computer Graphics & Image Processing
7 th Term-SE
UET Taxila
UNIVERSITY OF ENGINEERING AND TECHNOLOGY, TAXILA
FACULTY OF TELECOMMUNICATION AND INFORMATION ENGINEERING
SOFTWARE ENGINEERING DEPARTMENT
OUTPUT::
Computer Graphics & Image Processing
7 th Term-SE
UET Taxila
UNIVERSITY OF ENGINEERING AND TECHNOLOGY, TAXILA
FACULTY OF TELECOMMUNICATION AND INFORMATION ENGINEERING
SOFTWARE ENGINEERING DEPARTMENT
Example of using Radio buttons and static text
OUTPUT::
Computer Graphics & Image Processing
7 th Term-SE
UET Taxila
UNIVERSITY OF ENGINEERING AND TECHNOLOGY, TAXILA
FACULTY OF TELECOMMUNICATION AND INFORMATION ENGINEERING
SOFTWARE ENGINEERING DEPARTMENT
MATLAB CODE FOR CALLBACK FUNCTIONS OF RADIOBUTTONS
function radiobutton1_Callback(hObject, eventdata, handles)
% hObject handle to radiobutton1 (see GCBO)
% eventdata reserved - to be defined in a future version of MATLAB
% handles structure with handles and user data (see GUIDATA)
% Hint: get(hObject,'Value') returns toggle state of radiobutton1
set(handles.radiobutton1,'Value',1);
set(handles.radiobutton2,'Value',0);
set(handles.radiobutton3,'Value',0);
s=get(handles.radiobutton1,'Value');
if s==0
set(handles.text1,'String','Radiobutton 1 is off')
else
set(handles.text1,'String','Radiobutton 1 is on')
end
% --- Executes on button press in radiobutton2.
function radiobutton2_Callback(hObject, eventdata, handles)
% hObject handle to radiobutton2 (see GCBO)
% eventdata reserved - to be defined in a future version of MATLAB
% handles structure with handles and user data (see GUIDATA)
% Hint: get(hObject,'Value') returns toggle state of radiobutton2
set(handles.radiobutton1,'Value',0);
set(handles.radiobutton2,'Value',1);
set(handles.radiobutton3,'Value',0);
s=get(handles.radiobutton2,'Value');
if s==0
set(handles.text1,'String','Radiobutton 2 is off')
else
set(handles.text1,'String','Radiobutton 2 is on')
end
% --- Executes on button press in radiobutton3.
function radiobutton3_Callback(hObject, eventdata, handles)
% hObject handle to radiobutton3 (see GCBO)
% eventdata reserved - to be defined in a future version of MATLAB
% handles structure with handles and user data (see GUIDATA)
% Hint: get(hObject,'Value') returns toggle state of radiobutton3
set(handles.radiobutton1,'Value',0);
set(handles.radiobutton2,'Value',0);
set(handles.radiobutton3,'Value',1);
s=get(handles.radiobutton3,'Value');
if s==0
set(handles.text1,'String','Radiobutton 3 is off')
else
set(handles.text1,'String','Radiobutton 3 is on')
end
Computer Graphics & Image Processing
7 th Term-SE
UET Taxila
UNIVERSITY OF ENGINEERING AND TECHNOLOGY, TAXILA
FACULTY OF TELECOMMUNICATION AND INFORMATION ENGINEERING
SOFTWARE ENGINEERING DEPARTMENT
Example of using Checkbox and textbox
OUTPUT::
Computer Graphics & Image Processing
7 th Term-SE
UET Taxila
UNIVERSITY OF ENGINEERING AND TECHNOLOGY, TAXILA
FACULTY OF TELECOMMUNICATION AND INFORMATION ENGINEERING
SOFTWARE ENGINEERING DEPARTMENT
MATLAB CODE FOR CALLBACK FUNCTIONS OF CHECKBOXES
function checkbox1_Callback(hObject, eventdata, handles)
% hObject handle to checkbox1 (see GCBO)
% eventdata reserved - to be defined in a future version of MATLAB
% handles structure with handles and user data (see GUIDATA)
% Hint: get(hObject,'Value') returns toggle state of checkbox1
a=get(handles.checkbox1,'Value')
if a==1
set(handles.edit1,'String','Checkbox 1 is selected')
end
Example of using Slider::
Computer Graphics & Image Processing
7 th Term-SE
UET Taxila
UNIVERSITY OF ENGINEERING AND TECHNOLOGY, TAXILA
FACULTY OF TELECOMMUNICATION AND INFORMATION ENGINEERING
SOFTWARE ENGINEERING DEPARTMENT
OUTPUT::
MATLAB CODE FOR CALLBACK FUNCTION OF SLIDER
function slider1_Callback(hObject, eventdata, handles)
% hObject handle to slider1 (see GCBO)
% eventdata reserved - to be defined in a future version of MATLAB
% handles structure with handles and user data (see GUIDATA)
% Hints: get(hObject,'Value') returns position of slider
%
get(hObject,'Min') and get(hObject,'Max') to determine range of slider
a=get(handles.slider1,'Value')
str=sprintf('Slider value %f',a)
set(handles.text1,'String',str)
Computer Graphics & Image Processing
7 th Term-SE
UET Taxila
UNIVERSITY OF ENGINEERING AND TECHNOLOGY, TAXILA
FACULTY OF TELECOMMUNICATION AND INFORMATION ENGINEERING
SOFTWARE ENGINEERING DEPARTMENT
Example of using Axes::
OUTPUT::
Computer Graphics & Image Processing
7 th Term-SE
UET Taxila
UNIVERSITY OF ENGINEERING AND TECHNOLOGY, TAXILA
FACULTY OF TELECOMMUNICATION AND INFORMATION ENGINEERING
SOFTWARE ENGINEERING DEPARTMENT
MATLAB CODE FOR CALLBACK FUNCTIONs OF PUSHBUTTONS
% --- Outputs from this function are returned to the command line.
function varargout = gui_OutputFcn(hObject, eventdata, handles)
% varargout cell array for returning output args (see VARARGOUT);
% hObject handle to figure
% eventdata reserved - to be defined in a future version of MATLAB
% handles structure with handles and user data (see GUIDATA)
% Get default command line output from handles structure
varargout{1} = handles.output;
ii=imread('pout.tif');
axes(handles.axes1);
imshow(ii);
% --- Executes on button press in b1.
function b1_Callback(hObject, eventdata, handles)
% hObject handle to b1 (see GCBO)
% eventdata reserved - to be defined in a future version of MATLAB
% handles structure with handles and user data (see GUIDATA)
ii=imread('pout.tif');
i=im2double(ii);
imshow(i);
[r c]=size(i);
for a=1:r
for b=1:c
n(a,b)=1-i(a,b); % s=(L-1)-r
end
end
axes(handles.axes2);
imshow(n);
% --- Executes on button press in b2.
function b2_Callback(hObject, eventdata, handles)
% hObject handle to b2 (see GCBO)
% eventdata reserved - to be defined in a future version of MATLAB
% handles structure with handles and user data (see GUIDATA)
ii=imread('pout.tif');
i=im2double(ii);
[r c]=size(i);
const=3;
for a=1:r
for b=1:c
n(a,b)=const*log10(i(a,b)+1) ; % s=c*log10(1+r)
end
end
axes(handles.axes3);
imshow(n);
% --- Executes on button press in b3.
function b3_Callback(hObject, eventdata, handles)
% hObject handle to b3 (see GCBO)
% eventdata reserved - to be defined in a future version of MATLAB
Computer Graphics & Image Processing
7 th Term-SE
UET Taxila
UNIVERSITY OF ENGINEERING AND TECHNOLOGY, TAXILA
FACULTY OF TELECOMMUNICATION AND INFORMATION ENGINEERING
SOFTWARE ENGINEERING DEPARTMENT
% handles
structure with handles and user data (see GUIDATA)
ii=imread('pout.tif');
i=im2double(ii);
[r c]=size(i);
g=1.5;
const=1.5;
for a=1:r
for b=1:c
n(a,b)=const*i(a,b)^g ; % s=cr^k
end
end
axes(handles.axes4);
imshow(n);
% --- Executes on button press in b4.
function b4_Callback(hObject, eventdata, handles)
% hObject handle to b4 (see GCBO)
% eventdata reserved - to be defined in a future version of MATLAB
% handles structure with handles and user data (see GUIDATA)
i=imread('pout.tif');
ii=im2double(i);
[r c]=size(i);
for a=1:r
for b=1:c
if i(a,b)>0 & i(a,b)<50;
n(a,b)=1/2*ii(a,b);
elseif i(a,b)>50 & i(a,b)<200;
n(a,b)=1.5*ii(a,b);
else i(a,b)>200 & i(a,b)<256;
n(a,b)=2*ii(a,b);
end
end
end
axes(handles.axes5);
imshow(n);
function histogram
image=imread('pout.tif');
[r c]=size(image);
for i=1:256
h(i)=0;
end
for i=1:r
for j=1:c
im=image(i,j);
h(im)=h(im)+1;
end
end
plot(h);
Computer Graphics & Image Processing
7 th Term-SE
UET Taxila
UNIVERSITY OF ENGINEERING AND TECHNOLOGY, TAXILA
FACULTY OF TELECOMMUNICATION AND INFORMATION ENGINEERING
SOFTWARE ENGINEERING DEPARTMENT
Example of using Menu’s::
MATLAB CODE FOR CALLBACK FUNCTIONs OF MENU(Open)
function Untitled_2_Callback(hObject, eventdata, handles)
% hObject handle to Untitled_2 (see GCBO)
% eventdata reserved - to be defined in a future version of MATLAB
% handles structure with handles and user data (see GUIDATA)
[FileName,PathName] = uigetfile('*.m','Select the M-file');
Computer Graphics & Image Processing
7 th Term-SE
UET Taxila
UNIVERSITY OF ENGINEERING AND TECHNOLOGY, TAXILA
FACULTY OF TELECOMMUNICATION AND INFORMATION ENGINEERING
SOFTWARE ENGINEERING DEPARTMENT
MATLAB CODE FOR CALLBACK FUNCTIONs OF MENU(Save)
function Untitled_3_Callback(hObject, eventdata, handles)
[file,path] = uiputfile('animinit.m','Save file name');
Computer Graphics & Image Processing
7 th Term-SE
UET Taxila
UNIVERSITY OF ENGINEERING AND TECHNOLOGY, TAXILA
FACULTY OF TELECOMMUNICATION AND INFORMATION ENGINEERING
SOFTWARE ENGINEERING DEPARTMENT
Example of using Active X control :: (Date, Time Picker)
Computer Graphics & Image Processing
7 th Term-SE
UET Taxila
UNIVERSITY OF ENGINEERING AND TECHNOLOGY, TAXILA
FACULTY OF TELECOMMUNICATION AND INFORMATION ENGINEERING
SOFTWARE ENGINEERING DEPARTMENT
Example of using Active X control :: (Spread sheet)
Computer Graphics & Image Processing
7 th Term-SE
UET Taxila