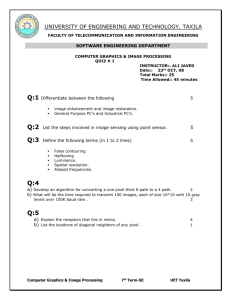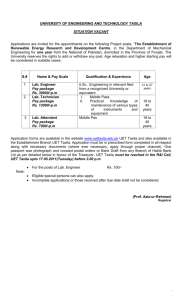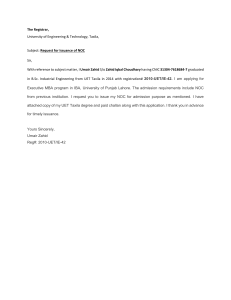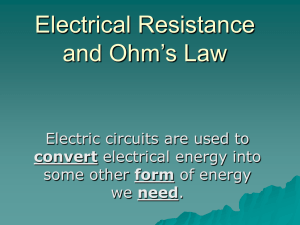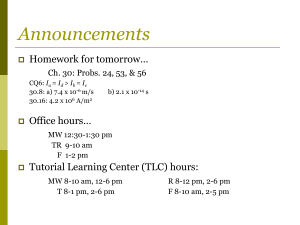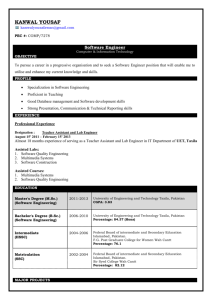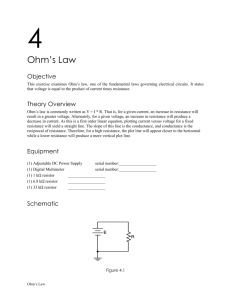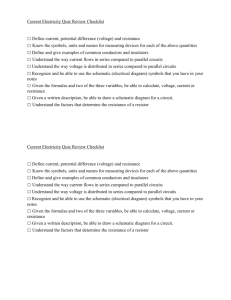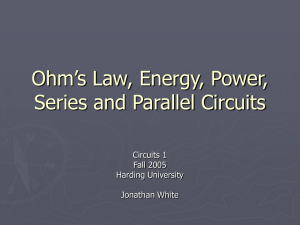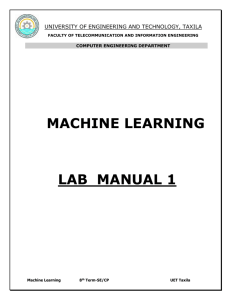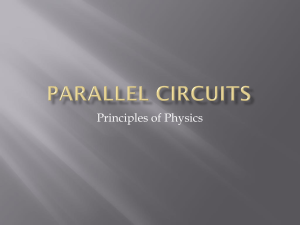View File
advertisement

Applied Physics Lab 04 Test Ohm's Law (V = RI) by plotting V vs. I Name: _________________________________________________________________________ Regd. No: _______________________________________________________________________ Objective To test Ohm's Law (V = RI) by plotting V vs. I for a wire and to determine the resistance (R) of the wire. BACKGROUND For some materials, the resistance is constant no matter how much voltage is applied across it. These materials are said to obey Ohm's Law. Since the resistance (R) is constant, a plot of voltage (V) vs. current (I) yields a straight line for these materials. Notice that resistance is always the ratio of voltage across a device to the current through the device. But the resistance is constant only for those materials that obey Ohm's Law. For this experiment, we will be studying a material known to obey Ohm's Law. Ohm's Law suggests a method for measurement of resistance. If a voltmeter is used to measure the voltage (V) across an unknown resistance (R), and an ammeter is used to measure the current (I) through the same unknown resistance, then R would be given by R = V/I. Rcalc = (V) / I Analysis: Plot V vs.I, read R from the slope Sr.No 1 2 3 4 5 6 7 8 Voltage Current Resistance measured Department of Software Engineering UET Taxila Resistance Actual Error Applied Physics Simulator PSPICE PSpice simulates the behavior of electronic circuits on a digital computer and tries to emulate both the signal generators and measurement equipment such as multimeters, oscilloscopes, curve tracers,and frequency spectrum analyzers. Getting Started with Capture Student Software 1. Open the Start menu 2. Select PSPICE Student 3. Open PSPICE and select Schematics 4. Window will be open. 5. Now you should come up to a blank schematic entry screen. 6. You can now start adding components and symbols to your schematic, by using the Place, Part…menu sequence, or the special icon (the uppermost one) on the right hand toolbar.The following screen will appear. Department of Software Engineering UET Taxila Applied Physics 7. If all of the Libraries shown do not appear on your screen, go to Add Library. There you will find a list of available libraries. For this first example, you will need the analog.olb, the eval.olb, and the source.olb libraries. Add them now. Note: that only parts from the Libraries that are highlighted are shown in the Part List window. 8. At this time, highlight all of the libraries. Find the required part, either by entering its name in the Part window or by highlighting its name in the PartListwindow, left-click OK to place the part onto the schematic. 9. You can continue left-clicking toplace multiple copies of the same part or right click to end this selection. 10. Practice now by entering the schematic shown below. Change the default values and orientations tothose shown below. Department of Software Engineering UET Taxila Applied Physics 11. To change a value, or a reference, highlight the appropriate value (left-click) and then double leftclicking. 12. When you have added the resistor (R), and the power supply (Vdc) symbols, enter the ground symbol labeled “0”, which is located in the “..../PSpice/source.olb” library. 13. You can rotate parts by highlighting the part (left-click) and bringing up the part menu (right click),or by pressing the “r” key on the keyboard. 14. Now its time to add the connecting wires. i. Use the Place, Wire menu sequence or the icon on the right hand side toolbar. ii. Connecting wires requires that you drag the “cross hair” over the end of the part and leftclick. iii. This “solders” one end of the wire. Drag the wire to another connecting point and leftclick again. iv. You have now “soldered” the other end. 15. You are now ready to simulate your circuit. i. DC Bias Simulation Run the circuit using simulate Department of Software Engineering UET Taxila Applied Physics ii. For a DC analysis, select the Bias Point setting in the Analysis type: window. Since we do not need that process in this part of our example, go to the Probe Window tab,uncheck the box next to the Display Probe Window setting and then left-click OK. iii. Now you are ready to Runa simulation. iv. Go to the PSpicetab and select Run. v. The simulation window will appear. vi. When the simulation has completed, close this window and the schematic will reappear. vii. When the V, I, and W tool buttons are activated, the results of the voltage,the current , and the power dissipated in that component will be shown. viii. The tool buttons alongside the V, I, and W buttons allow you to alternately toggle a highlighted value OFF and ON. Department of Software Engineering UET Taxila Applied Physics 16. For plotting curve between V and I, i. The simulation profile setup for a DC Sweep is shown below. ii. Click OK to apply the values and close this window. Department of Software Engineering UET Taxila Applied Physics iii. Now re-run PSpice iv. When the circuit is finished simulating, the Probe window will appear. v. The X-AXIS will already be set up with a scale of -4V to +4V in increments of 1V. vi. Left-click on the Trace menu or on the toolbar menu. vii. This brings up the Add Traces window. viii. Highlight and left-click I(R1) to add it to the Trace Expressionline at the bottom of the screen. ix. Left-clicking OK brings up the plot of the resistor current vs. the resistor voltage. Note: If your resistor “curve” is negative that means your resistor is “backwards” in the circuit. Disconnect the resistor, rotate it 180and reconnect the wires. Re-simulate the circuit to get an image similar to that shown above. Conclusion Summarize what you have learned today (not what you have done). Department of Software Engineering UET Taxila