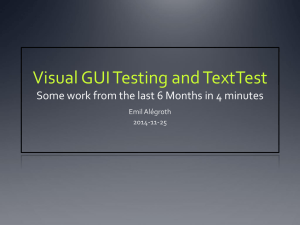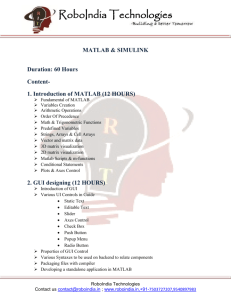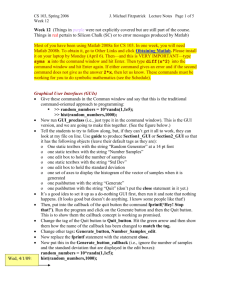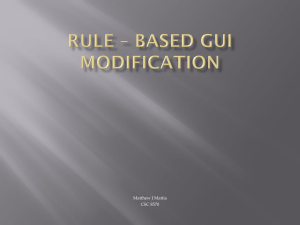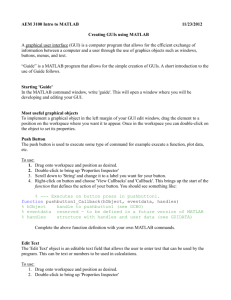Chapter 11
advertisement

Chapter 11
Graphical User Interfaces
By default, Matlab runs through a command line interface. That is, individual commands,
functions or scripts are executed by typing instructions into the command window and
pressing enter. For many years, this was the primary method for interacting with a
computer. Contemporary applications of the command line interface still abound. The
DOS prompt in Microsoft’s command window, as well as the UNIX and Linux operating
systems, for example. Since the 1990’s, however, the command line has been replaced as
the dominant method for computer control by the graphical user interface. Popularized by
Apple, and later Microsoft, the graphical user interface provides a more user-friendly and
intuitive means for human-computer interaction. Long, text commands, prone to error,
have been replaced by clicks of the mouse on icons and buttons. Virtually all programs
you use today utilize graphical user interfaces. Even Matlab’s command window is
encapsulated within such an interface. Even though Matlab programming is primarily
designed for small groups of experienced users, the importance of graphical user
interfaces has necessitated their inclusion.
Matlab’s capabilities in regard to graphical user interfaces have evolved significantly
over the past few years. Each subsequent release has included improvements,
refinements, and additions. Therefore, the features discussed in this chapter may not be
representative for your version.1
11.1 Object-Oriented Programming
Any discussion of programming graphical user interfaces needs to begin with an
understanding of what goes on “behind the scenes”. This involves a certain degree of
computer science theory. These concepts are important, however, as they form the basis
of most major programming languages in use today.
To begin, graphical user interfaces became possible (and practical) thanks to the
development and spread of object oriented programming languages. Object-Oriented
Programming (OOP) is a method of organizing data and the functions that operate on that
data. In the old days (a relative term, to be sure, as this means in the mid-to-late 80’s and
before), most languages had a strict separation between data and functions. OOP bridged
that gap by linking functions and their related data together. This distinction may seem
trivial, but it was a revolutionary idea in computer science. OOP allows for complicated
operations to be performed with simpler coding (in many, but not all cases). It allows for
easier replication of code, improved efficiency and more rapid development. The result
1
This chapter is based on Matlab Version 7.7.0.471 (R2008b), released September 17, 2008.
Chapter 11
Graphical User Interfaces
2
has been that over the past decade, many previously widespread programming languages
have practically died out and have been replaced with C++, Java, Visual Basic and
others. Matlab is, in fact, an OOP language.
11.1.1 Objects
OOP requires, by definition, the use of objects. This suggests the question, of course,
what is an object? In everyday life, we can think of an object as a self-contained,
uniquely identifiable “thing”. That is, if you look around your desk, you’re likely to see
many different objects: a pencil, your computer monitor, a math textbook. Each of these
objects is distinct from the others, even if only in small ways. For example, two pencils
might look identical, but they exist in two different spatial locations, and are therefore
distinct, separate objects.
To a certain extent, this definition is a slippery slope: How far do you go in defining
distinct objects? For example, take a look at your computer keyboard. We might think of
that as an object. But a keyboard is made up of individual keys. So what’s the object: the
keyboard or the keys? The answer actually can be both. An object may consist of a group
of other objects. But you probably see how this can get confusing. There is really a great
deal of latitude in defining an object. As a programmer, you get to make the decisions as
to what is or is not an object.
From a programming perspective, an object is defined as a set of data values and all the
functions that operate on that data. The user of a programming language that supports
object oriented programming is able to specify both the type of data and the functions for
new objects. Thus, an object is simply an instance of a user-defined data type. The data
may be other objects, which may, in turn be objects, until we get finally to an object
whose data are of types that are defined by the language itself—types that “come with”
the language. For example, an object may be defined that consists of a two-element
vector and a function that calculates the mean of these two elements. Another object may
be a object can also be a collection of other objects and functions that operate on that
collection. In programming languages such as C++ or Java, this very general approach to
the meaning of object is supported by an incredibly flexible environment for defining and
creating objects. For our purposes, we will take a much more restrictive, but easier to
understand, view. We will consider only a set of predefined objects in graphical user
interfaces are very well defined and rather intuitive to program.
Think about your Matlab operating environment. You have a series of windows
(command window, workspace, current directory, etc.) There is a menu along the top as
well as a series of icon buttons for new document, cut, paste, etc. Each window is an
individual object. So is each button. We can also think of the overall operating
environment as an object as well….one that contains a series of other objects (the
windows, buttons, etc.)
Chapter 11
Graphical User Interfaces
3
11.1.2 Properties
Objects are described by their properties. These are typical descriptive characteristics
such as color, height, width, location, etc. The objects in our Matlab operating
environment all have a distinctive set of properties. For instance, the command window
has properties describing its size, background color and location on the screen. Even the
text that appears inside the window is a property. The buttons have properties describing
their color, location, the image that appears on them and even whether they’re active or
inactive (grayed-out).
Much of the work that’s involved in programming graphical user interfaces involves
manipulating the properties of objects on your screen. For example, if you designed a
program that would multiply two numbers and return the answer at the click of a button,
your program would have to change the String property of an object to display the
product.
In most OOP languages, the syntax for manipulating properties resembles that of
structure arrays:
Object_Name.Property_Name = Property_Value
In Matlab, you use a function, called set to change the value of a property, and a
function called get to read the value of a property. We describe these functions below.
11.1.3 Event-Driven Programming
A recent offshoot of OOP is a subcategory called Event-Driven Programming. This has
been made more prominent by the proliferation of graphical user interfaces and
Microsoft’s so-called “Visual” programming languages. The idea is that your program
exists at a steady state. That is, in the normal scheme of things, your program sits there
and does nothing but wait. It waits for something to happen. That “something” is called
an event.
There are many possible events in graphical user interfaces: the click of a button, entering
text in a box, hitting the enter key, closing a window, and even something as simple as
moving the mouse. When one of these events occurs, your program will execute a
function corresponding to that event. Oftentimes, this is the bulk of your programming.
You have to write the code that tells Matlab what to do when specific events occur.
In most of the “Visual” languages (such as Visual Basic, Visual C++, Visual J++, etc.),
there are literally hundreds of possible events that must be accounted for. In Matlab,
however, there are only a few possible events. In general, each object has one potential
event associated with it. This significantly reduces the complexity and quantity of the
programming required for a graphical user interface.
Chapter 11
Graphical User Interfaces
4
11.2 Graphical User Interfaces in Matlab
Programming a graphical user interface (GUI), (pronounced either G – U – I or gooey)
has become much easier in Matlab over the years. Matlab GUIs consist of two files: a
figure file (.fig), which consists of the physical layout of your GUI and its objects in a
window and an M-file (.m) that contains the code that describes the activities that you
wish to take place when certain events occur, along with some other code provided
automatically by Matlab to operate your GUI.
When creating a GUI, you have three primary tasks:
1. Decide on the objects you wish to use in your GUI and place them within a
figure window.
2. Set the initial properties for your objects.
3. Write the functions to be called for each event
11.2.1 Handles
In most OOP languages, setting the properties of objects is relatively straightforward. As
mentioned previously, however, it’s a little more complicated in Matlab. The reason has
to do with the way in which Matlab stores object information in GUIs. Matlab holds
every object and all their properties in a large cell array. To keep track of individual
objects, Matlab assigns each object a reference number, called a handle. Rather than
referring to an object by its name, we have to refer to it by its handle.
Handle numbers are generated by Matlab, and in general, we don’t need to know their
values. We need to pass them as arguments to some important GUI functions, however,
so there must be a way to assign them to variables. In earlier versions of Matlab (before
6.0) it was necessary in every case to use one of these three functions to find an object’s
handle.
gcbo – returns the handle of the object that initiated the event
gcbf – returns the handle of the figure that contains the object that
initiated the event
findobj(figure, property, value) – returns the handle of
any object in a given figure that has a matching value for the given
property
In all subsequent versions, however, there are always two variables available that contain
the handles that we need: First, a variable named hObject contains a copy of the handle
of the object that initiated the most recent event, thus removing the need for calling
gcbo. Second, a variable named handles is a struct, whose field names are the tags
of all the objects in the GUI figure, including the figure itself, and whose field values are
Chapter 11
Graphical User Interfaces
5
their handles, removing the need to use gcbf to find the figure handle or findobj to
find the handle of and object by giving it the object’s tag name.2
11.2.2 Callbacks
Every event can have a function associated with it. For example, if a user clicks on a
button, and that event has a function associated with it, Matlab will immediately call that
function. Such functions are known as callback functions, or simply callbacks. We’ll
learn below how to specify the particular callback function that is associated with a
particular event. As a programmer, one of your tasks is to write code in each callback
functions that performs the specific task that you wish to be associated with that each
specific event.
Thankfully, Matlab will actually automatically generate the code that provides the nuts
and bolts of your GUI (such as moving the mouse across the screen, displaying the proper
graphic for a button depression, etc.) Matlab will even generate the function calls and
basic function definitions for your callback functions! All you have to do is insert
additional the code inside the callback that does what you want it to do.
11.2.3 Working With Properties
Much of your work in writing callback functions will involve manipulating the properties
of the various objects within your GUI. Indeed, any changes to the appearance during the
running of your GUI is done by altering the properties of your objects. Reading input data
typed by the user is achieved by accessing property values as well. There are two primary
functions used to work with properties in Matlab GUIs.
The function get is used to read property values of objects. The basic syntax of the get
function is as follows:
get(handle, ’property’)
Two input arguments are required: the handle of the object in question and the name of
the property you wish to access. Note that the name of the property is stored as a string
and therefore must be surrounded by single quotes.
2
The function findobj was used primarily to find the handle of any object other than
the active figure window or the object which initiated the event function call. For
example, if, when a user clicks a button, we wish for text to appear in a textbox as a
result, we could use findobj to find the handle of that textbox. The function searches
through all the objects in a given figure window and returns the handles of those objects
with property values that match the value passed to the function. We would use the Tag
property to give each object a unique tag and then use findobj to search for an object
with that specific tag name.
Chapter 11
Graphical User Interfaces
6
The set() function is used to alter the property values of objects. The syntax of set is
as follows:
set(handle, ’property’, value)
Three input arguments are required for the set function: the handle of the object you wish
to manipulate, the name of the property to be changed and the value you wish to set that
property to. Just as with the get function, the name of the property is stored as a string, so
it must be surrounded by single quotes. Note that many property values of objects in
Matlab are stored as strings. In those cases, the value you set should also be surrounded
by single quotes. In some cases, however, the values will be arrays or other numeric types
in which case quotes are not appropriate.
11.3 Using Guide
By this point, you may have come to the conclusion that programming GUIs is
complicated business. You’re right. The good news, however, is that Matlab has taken all
of the most difficult pieces of the work required to make GUIs and has done them for
you! These pieces have been put together in a tool called guide (stands for the GUI
Development Environment). Guide is an easy-to-use tool for creating the layout of your
GUI. Guide allows you to control the initial property settings of all your objects:
alignment, spacing, location placement, color, etc.
To begin, you simply type the word guide in the Matlab Command Window.
In the newest version of Matlab, this will launch the guide quick start window where you
will be given a number of choices.
Chapter 11
Graphical User Interfaces
7
You may choose to create a new GUI from a number of pre-defined templates, or you
may open an existing GUI. For now, let’s start with a clean slate and select the default, a
blank GUI. We do that by clicking OK.
After initializing, guide will present us with our workspace. (Displayed on the next page)
Guide’s initial figure window presents us with a grey grid workspace. This is the area
where we will design the layout of our GUI. Note that the grid will not actually show up
on the finished product. The grid lines are there simply for your benefit to assist with the
visual placement and alignment of your objects.
Along the left hand side of the window is the “component pallet”, which consists of a set
of buttons, all but one of which represents a type of object, which the Matlab help utility
terms a “component”, that can be added to a GUI. The button on the top left featuring the
cursor arrow does not represent a component. It is used to point at and click on
components already in the GUI. The remaining buttons make up the “Component Pallet”,
and are used to create objects.
Along the top are a series of menu items and tools to assist you in the creation of your
GUI. In addition to standard features like save, cut and paste, are tools such as the menu
editor, align-objects tool, the property inspector and a run button (green arrow) for testing
your GUI. These tools will be covered a little later in this section.
Chapter 11
Graphical User Interfaces
8
Each of those buttons on the left has a name that tells you what object they will produce
in the GUI workspace. To see their names, you can click File at the top left, and then
Click Preferences…, then click on the box that says “Show names in component
palette”. Then click OK. You will see a name added to each of those buttons. (We will
not include those in figures below to save space, but you will want to use them at first,
until you get used to the icons and no longer need the names.) The most important ones
are described in Table 1.
Chapter 11
Graphical User Interfaces
9
Table 1 Standard Objects in Matlab GUIs
Object Class
Pushbutton
Toggle Button
Radio Button
Checkbox
Edit Text Box
Static Text Box
Slider
Frame
List Box
Description
Creates a standard pushbutton which triggers a callback function
when clicked.
Creates a toggle button. Toggle buttons differ from pushbuttons in
that a toggle button has two states: “on” or “off” and that state
changes each time the toggle button is clicked. Each click of the
mouse on a toggle button triggers a callback function.
Radio buttons are similar to toggle buttons in that they have two
states: “on” or “off”. They appear as small circles. A dot appears
within the circle when the radio button is in the “on” state.
Typically, radio buttons are grouped together to provide for
mutually exclusive choices. Each click on a radio button triggers a
callback function.
Checkboxes are similar to toggle buttons and radio buttons because
they also have two states: “on” or “off”. They appear as small
squares and have a check mark when in the “on” state. Each click
on a checkbox triggers a callback function.
The edit text box displays a string which can be modified by the
user. This is the only practical method for receiving text input from
the user. After a user has entered information, a callback function is
triggered when they press the enter key.
The static text box displays a string to the user. This string can not
be modified by the user. It should be noted that by default, no actual
box appears on your GUI (unless you set the properties in such a
way for one to appear). This is a convenient method for placing
labels, titles and other informational text within your GUI. A static
text box will never trigger a callback.
A slider allows you to change a numeric value in a continuous
fashion by dragging a marker or clicking on an arrow button at
either end. The most common application of sliders is to scroll up
and down the viewable part of a window. In Matlab, however,
sliders are used to change a numeric value. This can ultimately be
used in the traditional manner, of course, but can also be used to
change variable values, etc. Every change in the slider value
triggers a callback function.
A frame is simply a rectangular box you can use to highlight, group
or emphasize an area of your GUI. It should be noted that frames
are purely aesthetic – they have no impact on your program at all
other than look and feel. Frames never trigger callback functions.
A list box contains a series of string values in a vertical list. A user
may select an item on the list by single or double-clicking on the
time. Each time the user selects a string in the listbox, a callback
function is triggered.
Chapter 11
Popup Menu
Axes
Graphical User Interfaces
10
Known as a select box in HTML programming, the popup menu
displays a series of string values in a vertical list. The list is
accessed by pressing a button at the side of the menu. The user can
then scroll down the menu and highlight an individual string to
select it. A callback function is triggered each time the user selects
one of the values.
Axes are used to display image or graph data within your GUI.
Axes never trigger callback functions, but are still very important as
they are the only means for showing plots, pictures and other
graphics within your GUI.
To illustrate the use of guide, we’ll begin with a simple example. Suppose we want to
create a GUI that can change the background color of its window. We might have a series
of buttons that when clicked will change the figure window color appropriately.
Setting up the Initial Layout
To begin, we need to choose an appropriate size for our GUI figure. Notice that we can
click and drag the bottom right corner of our layout grid to resize our workspace. This
grid is an accurate representation of the size of our resulting GUI. An important note: it is
an unfortunate characteristic of Matlab that guide doesn’t handle resizing the workspace
window very well after you have placed objects on the workspace. Once you have begun
placing objects, you’ll find that resizing the window often causes those objects to
suddenly overlap or disappear altogether. (They haven’t really disappeared, they’ve just
moved off screen.) In any event, your objects will no longer appear where you want
them. As a result, you should always select the size of your workspace first before
placing any objects in your GUI.
Chapter 11
Graphical User Interfaces
11
Having selected an appropriate size for our GUI, we’ll place a series of pushbuttons on
the screen, one for each color we want to use. First click Layout and uncheck “Snap to
Grid”. Now click on the pushbutton icon at left. Then, while holding down the left mouse
button, drag your cursor across the workspace to create an outline of the button.
Then, release the mouse button to create the pushbutton on your workspace.
Chapter 11
Graphical User Interfaces
12
By selecting the push button, you can click and drag it about the workspace to position it
where you want it. By moving your cursor over its corner markers, you can also click and
drag to resize the pushbutton.
Now, click right on the button and select Copy. Then click right on the background and
click Paste. (or use Cntl-C and Cntl-V). Do this until you have four identical buttons.
The buttons are all arranged haphazardly. There’s nothing inherently wrong with that, but
for a professional design, they should be aligned. The grid can help you move line then
up if you have a good eye. But the Align Objects tool makes this much easier.
Begin by highlighting two buttons that you wish to align. (Hold down the Ctrl key while
clicking on the top two buttons.) The little squares at their corners indicates highlighting.
Chapter 11
Graphical User Interfaces
13
Then either click Tools/Align Objects…, or find the little Align-Objects shortcut icon on
the row below Tools (two yellow rectangles with a vertical line through them. That will
bring up the toolbox.
The Align Objects toolbox allows you to
choose a horizontal or vertical alignment.
You can even set the spacing between
objects. In this example, we hope to align
the top two pushbuttons vertically. That
means we want either the tops of the
pushbuttons to align, their centers to align or
the bottoms to align. Let’s try aligning them
along their tops.
The vertical alignment options are in the
first row. The first button is off, but the
second button allows us to align based on
the top of the pushbutton. Click that option
and then click OK.
Our top row of pushbuttons are now aligned. Note that they’re aligned based on the
button that had the maximum height. In other words, the button on the left came up to
match the button on the right.
We can repeat this process for the buttons in the second row, but to learn a new feature,
instead of using Cntl-left click to highlight two buttons, Just click in the background, hold
Chapter 11
Graphical User Interfaces
14
the click and move the mouse to produce a rectangle surrounding the lower buttons. They
will be highlighted.
Align the lower pushbutton as you did the upper ones. Now horizontally align the two on
the left as follows: Select them, and open Align Objects. Next (and this is important)
click OFF in the Vertical section at the top. Then, select any of the Align buttons in the
Horizontal section at the right and click. OK With a similar process you can then
produce horizontal alignment for the two on the left right. After that you have four
aligned, identical buttons.
Chapter 11
Graphical User Interfaces
15
The Property Inspector
The object of this GUI, you may remember, is to click on the buttons to change the color
of the background figure window. But with four buttons that say “Push Button”, it’s
tough for the user to know what to do. It would be much better if we could indicate what
color each button might affect. The words that appear on the pushbuttons are part of their
properties. Guide has a convenient interface to allow you to set the initial properties of
the objects in your GUI. This is known as the Property Inspector.
You can activate the property inspector by double clicking on an object, or by pressing
the property inspector button along the top menu bar. Let’s begin by double-clicking on
the top left button.
The property inspector appears as a list, and indeed that’s what it is. It’s a alphabetical list
of all the properties that can be set for a particular object along with their values. In this
case, by scrolling down you can see 37 different properties that can be set for a
pushbutton. In most cases, you’ll leave the default values alone, but you can change any
of the that are not grayed out. These values are given to the object when the GUI starts to
run. They can be changed, though, through commands during execution. Each object has
specific individual properties of special importance, some of will be discussed in the next
section, but there are a few properties that are common to most objects.
Most objects will have a property to define their colors. In the case of a pushbutton, that
property is called “BackgroundColor”. Clicking on the little paint can to the right of this
word, will bring up a series of colors to choose from. You can even define custom colors
by setting the intensity of the red, green, and blue components—the so-called “RGB”
values. To see its current RGB values, click on the “plus” sign to the left of
BackgroundColor.
Chapter 11
Graphical User Interfaces
16
Some properties can have
arbitrary values, which
you can type in. They are
indicated by the little
pencil at the right.
Others, like “Enable”
have only a finite set of
allowable
settings,
indicated by the little
down arrow at the right.
Enable has three settings:
on, off and inactive,
which you can see by
clicking its value, which
is by default on. Inactive
means that when the user
clicks on it, nothing
happens. The inactive
state is appropriate when
the function of the object
is not needed until some
event has taken place.
For example a file-save
button
might
made
inactive until a file name
has
been
entered.
Typically,
however,
objects
will
remain
active, and we will leave
ours in that state
The “ForegroundColor”
is another way of saying
font color. It sets the
color of the text on top of
the button.
“Position” is stored in an
array format. The four
numbers correspond to the x and y locations of the top left corner of your object followed
by the width and height. You can write code that will change the position of your object
as the program runs. This will have the effect of moving your object about the screen.
Crude animation is possible, though it will never be confused as a Matlab strength! You
can choose the units of these dimensions through the Units property, which includes the
choices, inches, centimeters, normalized, points, pixels, and characters, with the default
Chapter 11
Graphical User Interfaces
17
being characters. Other than characters, the most useful is probably normalized, whose
range is 0 to 1, and whose meaning is “fraction of the width or height of the GUI
window. Its usefulness is that, if the user changes the size of the GUI window while it is
running, the position and size of the object will change proportionally.
The “String” property defines the text string that appears on the button. Let’s suppose we
want this button to change the background color to red. To let the user know the purpose
of this button, let’s replace the words “Push Button” with “Red” by clicking on the little
text icon to the right of String, and replace “Push Button” in the box that opens with
“Red”. Click OK and notice that the button changes immediately in the GUI. Then click
the paint can to the right of ForegroundColor and choose the color red. Now Red appears
in the GUI as the label for that button. Click the value (normal) for FontWeight and select
bold.
An extremely important
property that is common to
all objects is the “Tag”
property. The “tag” acts
more or less like the name of
the object. The tag will be
used as part of the name of
the callback function for the
object. (It can also be used
to find the handle of the
object using the findobj
function, but we will not
need to do that.) Matlab will
automatically
create
a
unique tag name for each
object in your GUI. You are free to change the tag name to whatever you wish, as long it
is a legal Matlab variable name, and you should make every tag name both meaningful to
anyone reading your program, as well as unique among the tags in your GUI. This tag
will not be seen or known by the users of this GUI, but a meaningful name makes your
code easier to understand. Let’s choose “Red_Button” for this tag, since that will be
easy for us to remember while we are programming. Double-click the tag name, which is
to the right of the word Tag (it will be of the form pushbutton#, where # is some number,
in the case above it is pushbutton7), and type Red Button (no quotes required here).
Finally, the “Visible” property will make your object visible or invisible to the user. It has
two settings: “on” and “off”. Switching the visible property to off will cause the object to
disappear from the user’s screen. Switching this property to on will cause it to appear
again. Like the inactive state, invisibility is appropriate when the function of the object is
not needed until some event has taken place. For example a file-save button might be
kept hidden until a file name has been entered. Typically, however, objects will remain
visible, and will leave ours in that state. The property Inspector sets the initial states.
Chapter 11
Graphical User Interfaces
18
By double clicking any of the other buttons on your GUI, you can make their properties
for appear in the property inspector.
Let’s round out our buttons by creating one for green, one for blue and one for purple.
Then highlight them all and move them to be in the middle of the GUI by clicking left on
anyone of them and while holding the mouse down, moving the mouse.
In addition to the obvious objects having properties, the figure window itself is also an
object, and its properties can be viewed and changed in the property inspector as well.
Double click on the grid area itself to view the figure window’s properties.
Once we’re satisfied with the initial layout and initial property settings of our GUI, it’s
time to save them. From the file menu, select “Save As…” and give a name to your file.
Any legal Matlab variable name will do. Let’s call this one MyVeryOwnGUI. Your GUI
will be saved as a “.fig” format file: MyVeryOwnGUI.fig. Matlab calls files in this
format figure files. They are used to store any figure, including the figure that holds a
GUI. The file includes all the layout information and all the properties of the objects in
the figure.You cannot inspect a figure file with an editor. You inspect it only indirectly
by opening the figure file in guide and looking at its properties with the Property
Inspector.
The GUI M-file
Chapter 11
Graphical User Interfaces
19
As you save your figure file, you will notice something unusual happening. Matlab has
automatically created a new M-file as well, with the same name as the Fig-file that it just
created: MyVeryOwnGUI.m. This file is used in conjunction with the figure file to run
the GUI.
MyVeryOwnGUI.m consists of a primary function named MyVeryOwnGUI followed
by a set of subfunctions. The primary function is the first function that is called when you
run your GUI. You run the GUI, as you would run any function, simply by giving the
name of the M-file in a command, either in the Command Window or within a function.
As, for example,
>> MyVeryOwnGUI
Typically, as in this example, the call includes neither input arguments nor output
arguments, but the function definition employs both varargin and varargout (See
Chapter 8, Section 8.4) so that an arbitrary number of arguments of any types are
supported. When we give this command, a figure pops up that looks like the figure on the
left:
If we move our mouse over one of the buttons, it will be highlighted, as shown on the
right, but clicking inside it does nothing. The event of clicking the mouse is, as this point,
ignored by the GUI. We’ll make something happen below.
Chapter 11
Graphical User Interfaces
20
A short-cut to saving and running a GUI
You will often find yourself making a change to the layout or to the properties of one or
more of the objects in the layout. Each time, you will want Matlab to (a) modify the
figure file (or generate a new figure file, if it does not already exist) , (b) modify the Mfile (or generate it, if it does not already exist), and (c) call the primary function in the Mfile. Since these three actions are needed over and over, Matlab has provided a short-cut
to get them all done. Note the small green arrow pointing to the right in the tool bar at the
top of the GI workspace:
Clicking that arrow will accomplish all three.
Chapter 11
Graphical User Interfaces
21
The primary function
As we will see, you determine the specific actions of your GUI by altering the
subfunctions, but you will not need to alter the primary function. Indeed, Matlab includes
a strong suggestion at the end of the primary function that you “DO NOT EDIT” this
function, as you can see in the code for the primary function of MyVeryOwnGUI.m,
which we have included below:
function varargout = MyVeryOwnGUI(varargin)
% MYVERYOWNGUI M-file for MyVeryOwnGUI.fig
%
MYVERYOWNGUI, by itself, creates a new MYVERYOWNGUI or raises the existing
%
singleton*.
%
%
H = MYVERYOWNGUI returns the handle to a new MYVERYOWNGUI or the handle to
%
the existing singleton*.
%
%
MYVERYOWNGUI('CALLBACK',hObject,eventData,handles,...) calls the local
%
function named CALLBACK in MYVERYOWNGUI.M with the given input arguments.
%
%
MYVERYOWNGUI('Property','Value',...) creates a new MYVERYOWNGUI or raises the
%
existing singleton*. Starting from the left, property value pairs are
%
applied to the GUI before MyVeryOwnGUI_OpeningFcn gets called. An
%
unrecognized property name or invalid value makes property application
%
stop. All inputs are passed to MyVeryOwnGUI_OpeningFcn via varargin.
%
%
*See GUI Options on GUIDE's Tools menu. Choose "GUI allows only one
%
instance to run (singleton)".
%
% See also: GUIDE, GUIDATA, GUIHANDLES
% Edit the above text to modify the response to help MyVeryOwnGUI
% Last Modified by GUIDE v2.5 31-Mar-2009 18:44:25
% Begin initialization code - DO NOT EDIT
gui_Singleton = 1;
gui_State = struct('gui_Name',
mfilename, ...
'gui_Singleton', gui_Singleton, ...
'gui_OpeningFcn', @MyVeryOwnGUI_OpeningFcn, ...
'gui_OutputFcn', @MyVeryOwnGUI_OutputFcn, ...
'gui_LayoutFcn', [] , ...
'gui_Callback',
[]);
if nargin && ischar(varargin{1})
gui_State.gui_Callback = str2func(varargin{1});
end
if nargout
[varargout{1:nargout}] = gui_mainfcn(gui_State, varargin{:});
else
gui_mainfcn(gui_State, varargin{:});
end
% End initialization code - DO NOT EDIT
Multiple versus Singleton Instances
Except for the fact that it uses, as a function name, the name that you choose for your
.fig file, the code for the automatically generated primary function is always the same,
except for the date/time in the comments and one other one possible difference. The
statement gui_Singleton = 1 may be changed to gui_Singleton = 0. If it is the
former case, then you cannot have simultaneous instances of your GUI running
Chapter 11
Graphical User Interfaces
22
simultaneously. You can issue the command MyVeryOwnGUI as many times as you
wish, but only the first one will produce a figure. Your GUI will always run as a
“singleton”. If it is the latter case, then each command will produce an additional instance
of the GUI, and the multiple instances are all simultaneously usable. You can change this
line to yourself to gui_Singleton = 0 with the editor, but there is also a way to
specify that you want to allow multiple instances directly within guide by clicking on
Tools at the top, clicking GUI Options…, and unchecking the box that says GUI allows
only one instance to run (singleton). If you do that, then, when Matlab first generates the
M-file, you will find gui_Singleton = 0. Let’s change it to zero with the editor and
invoke our little GUI two more times in the Command Window:
>> MyVeryOwnGUI
>> MyVeryOwnGUI
>> MyVeryOwnGUI
The result will appear at first to be only one GUI, but that is because they are all
generated in exactly the same place and are exactly the same size. By moving them with
the mouse, we can see all three of them, as shown here.
Chapter 11
Graphical User Interfaces
23
Adding Functionality to the GUI
Functionality is provided to the GUI by changing the subfunctions. The first two
subfunctions that follow the primary functions are just as standard as the primary
function. Like the primary function, they incorporate the name of the figure file:
% --- Executes just before MyVeryOwnGUI is made visible.
function MyVeryOwnGUI_OpeningFcn(hObject, eventdata, handles, varargin)
% This function has no output args, see OutputFcn.
% hObject
handle to figure
% eventdata reserved - to be defined in a future version of MATLAB
% handles
structure with handles and user data (see GUIDATA)
% varargin
command line arguments to MyVeryOwnGUI (see VARARGIN)
% Choose default command line output for MyVeryOwnGUI
handles.output = hObject;
% Update handles structure
guidata(hObject, handles);
% UIWAIT makes MyVeryOwnGUI wait for user response (see UIRESUME)
% uiwait(handles.figure1);
% --- Outputs from this function are returned to the command line.
function varargout = MyVeryOwnGUI_OutputFcn(hObject, eventdata, handles)
% varargout cell array for returning output args (see VARARGOUT);
% hObject
handle to figure
% eventdata reserved - to be defined in a future version of MATLAB
% handles
structure with handles and user data (see GUIDATA)
% Get default command line output from handles structure
varargout{1} = handles.output;
You will sometimes find it necessary to make changes in the first subfunction, and,
rarely, in the second. However, you will always find it necessary to make changes to the
third and following subfunctions. These are the callback functions. As explained above,
these functions are called when events occurs in the GUI figure. When such an event
occurs, the primary function (n.b., not a callback function!) is called by Matlab. Unlike
the call that we give in the command window to activate an instance of the GUI,
however, the call that Matlab makes when an event takes place includes arguments. The
first of these arguments is the name of the callback function associated with the object in
the figure in which the event took place. Matlab finds the name of that callback function
in the .fig file for the GUI. The name of the callback function is also shown in the
Property Inspector in the field called Callback. In fact, the call of the primary function is
given there ver batim complete with the arguments that Matlab is to use.
Callback functions are called by other functions when their names are passed through an
input argument into the calling functions during execution. When an event takes place in
the GUI (mouse click, mouse moves, mouse released, or keyboard activity), a callback
function is called by the function gui_mainfnc. That function is called by the primary
function, and when it does, it passes to gui_mainfnc the name of the subfunction that
is to be called. The full sequence is as follows:
Chapter 11
Graphical User Interfaces
24
1. The user causes an event with the mouse or keyboard.
2. Matlab’s GUI system detects the event and calls the primary function, which is in
our current case MyVeryOwnGUI, passing as an argument the name of the
callback function
3. The primary function calls gui_mainfnc,
4. gui_mainfnc calls the callback function.
5. The callback function executes.
The name of a callback function is determined by the tag (some of which we changed by
using the Property Inspector) of the object with which it is associated. Here are the
callback functions in MyVeryOwnGUI.m:
% --- Executes on button press in Red_Button.
function Red_Button_Callback(hObject, eventdata, handles)
% hObject handle to Red_Button (see GCBO)
% eventdata reserved - to be defined in a future version of MATLAB
% handles structure with handles and user data (see GUIDATA)
% --- Executes on button press in Green_Button.
function Green_Button_Callback(hObject, eventdata, handles)
% hObject handle to Green_Button (see GCBO)
% eventdata reserved - to be defined in a future version of MATLAB
% handles structure with handles and user data (see GUIDATA)
% --- Executes on button press in Blue_Button.
function Blue_Button_Callback(hObject, eventdata, handles)
% hObject handle to Blue_Button (see GCBO)
% eventdata reserved - to be defined in a future version of MATLAB
% handles structure with handles and user data (see GUIDATA)
% --- Executes on button press in Purple_Button.
function Purple_Button_Callback(hObject, eventdata, handles)
% hObject handle to Purple_Button (see GCBO)
% eventdata reserved - to be defined in a future version of MATLAB
% handles structure with handles and user data (see GUIDATA)
Note that the name of each callback function incorporates the name of the tag of the
object that triggers it. It can be seen that we changed the tag of each of our four buttons to
give them names that we can easily remember as associated with the color that they are
supposed to produce.
It’s time to make the Red button do what we want it to do: change the background color
of the figure to red. To do that, we need to put a command inside the callback function
for that button, which is the function named Red_Button_Callback. The command
must change a property of the figure. The name of the property is probably “Color”, but
it might be “BackgroundColor”. By the way, unlike the situation with variable
names, function names, and file names, capitalization is of no consequence with property
names. Thus, color, COLOR, cOlOr, and Color are all treated equally. To determine
that name of the color property for the figure, we can consult Guide’s Property Inspector.
We double click anywhere in the background of the figure (the grid area). There is no
BackgroundColor, so we guess (correctly) that the property Color, is what we want. In
order for the callback function to change the color of the figure, it must first obtain the
Chapter 11
Graphical User Interfaces
25
handle for the figure. To write code that will do that, we need to know the Tag of the
figure. Looking further down the property list, near the end, we find Tag, and we see that
the name is figure1. We now have all the information we need to write code to change the
figure’s color. The command that will do it is
set(handles.figure1,'Color',[1 0 0]);
As mentioned above, handles is a struct whose field names are the tags of all the
objects in the figure, including the figure itself. A copy of that struct is passed as an
input argument to each callback function along with two other arguments, hObject,
which is the handle of the object that triggered the callback and eventdata, which is
an unused argument that Matlab has been reserving (for years) for possible future use.
The value of eventdata is always (up to this writing) the empty matrix. (We will
make no use of it in order to maximize the chance that our dandy GUI will work in
futures version of Matlab that use it).
The value that we are giving to the Color property is the vector [1 0 0], which means:
“Give the red component full intensity and give the green and blue components zero
intensity.” (The string 'Red' in place of [1 0 0] has the same effect.).
After we add this command, the callback for the red button looks like this:
function Red_Button_Callback(hObject, eventdata, handles)
% hObject handle to Red_Button (see GCBO)
% eventdata reserved - to be defined in a future version of MATLAB
% handles structure with handles and user data (see GUIDATA)
set(handles.figure1,'CoLoR','r');
We add a similar command to Green_Button_Callback,
set(handles.figure1,'Color',[0 1 0]);
and similar commands for the other two buttons, changing the intensities to [0 0 1] for
blue and [.7 0 1] for purple. Now when we activate our GUI and click on the Red Button,
the result looks like this:
Chapter 11
Graphical User Interfaces
26
Pressing the other buttons changes the color as expected. We can press them in any order
as many times as we wish. The callbacks will be called, and the color will change.
We’ve done it! MyVeryOwnGUI is working. But…This color is pretty intense. It would
have been nice if we had included a capability to be able to dim it a bit. Fortunately, we
can now go back and add objects that we didn’t think of when we started, and we can add
callbacks for them without losing the work that we’ve already done. We simply open the
GUI figure file in guide, add an object or objects, set their properties with the Property
Inspector, and save as before. The figure file and M-file will be modified, and we will
find a brand new callback function at the end of the M-file right after the
Purple_Button_Callback function. In the next section will look at the slider,
which is just what we need for this dimming task.
The Slider
The slider is an object that looks like a horizontal or vertical scroll bar. It allows the user
to adjust a number by moving a rectangular slider, which shifts from left to right within a
“trough”. Let’s put a slider at the bottom of our GUI. To do that, we click on the Slider
button in the component pallet at left and drag out a rectangular shape, as we did for the
buttons. The result looks like this (we’ve turned on the Show-names-in-componentpalette again so that you can easily identify the Slider button):
There are three ways to move a slider: The first is to click on the slider and move it
before releasing. The second is to click somewhere in the trough, and the third is to click
on either of the darkened squares with little arrows on them at the left or right end. In
second or third case, the slider will jump a set distance toward the clicked point.
Chapter 11
Graphical User Interfaces
27
Of course, we do not have a working slider yet. We have laid it out, but we need to set its
properties and then work on its callback function. First, we’ll set the properties. If we
double click the slider that we have created, we will see its property list in the Property
Inspector. As in most cases, we first change the tag to something appropriate for the task
that the object is to perform. In this case we will chose “intensity_slider”. The only other
properties that we need to work on are Max, Min, SliderStep, and Value. The value
property is the key to the operation of the slider. When the user moves the slider, only
one thing happens, its Value property changes. It will increase or decrease, but it will
remain within the range Max-to-Min. We are going to use the Value as a multiplier to
reduce the color intensity from its full value to lower values all the way down to zero. So
we want the range to be 0 to 1. These are the most common values, and so they are
already set for us by Matlab. So, no need to change Min and Max. The slider step is easy
too. Its value is a two-element vector, and the initial value is [0.01 0.1]. The first number
is the percent change of the value when we click on one of the arrows at either end; the
second number is the percent change when we click in the trough. These values are fine,
so no need to change SliderStep. We want our initial value to be 1, so we have to change
the value of Value from Matlab’s default of 0. To do that we click on the icon to the left
of the [0.0]. That icon represents a vector because we can in fact specify that the slider
simultaneously changes every element in a vector by the same factor. When we click on
it we see this window
It shows that the default value is the scalar 0. We change it
by clicking it and typing in 1. (If we wanted to add elements
to this vector, we could do that by clicking the Append
button; to remove elements, we click Delete.) When we are
done, we click OK, and then close the Property Inspector.
Now, we are ready to generate a new figure file and new Mfile and then go to work on the new callback function that
Matlab will put in the M-file. We click the green arrow in
the GUI toolbar. This little box pops up:
We want to save changes (virtually always), so we click Yes
(or hit Enter) and the GUI pops up.
When the GUI pops up the slider is now sitting at the right, because we gave an initial
value of 1 and that is the maximum of the range (which runs from left to right). We can
click on the slider and move it, but nothing happens because we have not changed the
Chapter 11
Graphical User Interfaces
28
callback. If we open the MyVeryOwnGUI.m in our editor, we find this new code at the
end:
% --- Executes on slider movement.
function intensity_slider_Callback(hObject, eventdata, handles)
% hObject handle to intensity_slider (see GCBO)
% eventdata reserved - to be defined in a future version of MATLAB
% handles structure with handles and user data (see GUIDATA)
% Hints: get(hObject,'Value') returns position of slider
%
get(hObject,'Min') and get(hObject,'Max') to determine range of slider
% --- Executes during object creation, after setting all properties.
function intensity_slider_CreateFcn(hObject, eventdata, handles)
% hObject handle to intensity_slider (see GCBO)
% eventdata reserved - to be defined in a future version of MATLAB
% handles empty - handles not created until after all CreateFcns called
% Hint: slider controls usually have a light gray background.
if isequal(get(hObject,'BackgroundColor'), get(0,'defaultUicontrolBackgroundColor'))
set(hObject,'BackgroundColor',[.9 .9 .9]);
end
This time there are two new functions, the callback, as expected, and a second function,
intensity_slider_CreatFcn. This second function is called only once, when the
slider is created upon GUI activation.
Now we work on the slider’s callback. Matlab has included a helpful comment (Hints:
...) that tells us how to read the value of slider and its maximum and minimum values.
All we need is the value, so we add the command,
intensity_factor = get(hObject,'Value');
Now we want to multiply intensity_factor times the most recent color that was
selected by the buttons. Each time the slider is adjusted, this callback will be called to do
that. Let’s imagine that we have clicked the red button to produce the bright red
background that we saw above. Now we move the slider two times. Suppose the
intensity_factor changes from one, down to, say, 0.5, and then from 0.5 back up
to 0.75. We want to see the color go from bright red to half-red and back to ¾ red. In
order to do that, we need to multiply the red color vector, which is [1 0 0] first by 0.5 and
then by 0.75. That must be accomplished by commands in this callback. Consider the
following code, which seems, at first glance, to do what we want:
current_color = get(handles.figure1,'color');
new_color = intensity_factor*current_color;
set(handles.figure1,'color',new_color);
Consider the first time the slider is moved after the red button is clicked. The slider’s
Value property is set to 0.5 and the callback is called. The first command reads the
Chapter 11
Graphical User Interfaces
29
current color—[1 0 0]. The second one calculates the new color—0.5*[1 0 0], which
equals [0.5 0 0], and the third one writes the new color into the color property of the
figure. As soon as the new color is written into the color property of the figure, the
background will change on the screen. All seems well. Unfortunately, however, if we
move the slider again, the results will not be what we want.
Suppose that the second motion of the slider results in a slider value of 0.75, as we
imagined above. The slider’s callback will be called again, and these three commands
will be executed again. The first one will read the current color, which is still [0.5 0 0].
The second will set the new color to 0.75*[0.5 0 0], which equals [0.375 0 0]. What we
wanted instead was to multiply 0.75 times [1 0 0], which would give [0.75 0 0]. The
problem is that we have not stored the original color that was set when the color button
was clicked. We need to do that in the callback of each of the four buttons, and we need
to be able to read that value from within the slider’s callback.
Sharing values among callbacks
We are presented with a problem. We need to set a value in one callback, for example
Red_Button_Callback, and read that value later in another callback—namely
intensity_slider_Callback. As we have learned in our study of functions, each
function’s variables have only local scope, so the value we set in one function cannot be
accessed by a second function unless the value is returned by the first function to the
second. Since these functions are not calling each other that method is impossible.
Furthermore, the definitions of the functions are beyond our control. These callback
functions do not return anything! We learned a method for sharing values by means of
the global attribute, but that option is a bad one because it means that, if the user happens
also to declare a variable with the same name to be global in, say, the Command
Window, commands there would interfere with the behavior of the GUI. Thus, we have a
difficult problem.
Fortunately, Matlab has anticipated both the need for sharing values among callbacks and
the danger of using the global attribute. It has provided a safe and relatively easy
alternative. Since the call of each callback function includes the argument handles, we
can store the values that we want to share inside it. To see how this scheme works, we
will show a modification of the Red_Button_Callback and the
intensity_slider_Callback that implements sharing through handles (we have
omitted the comments to save space):
function Red_Button_Callback(hObject, eventdata, handles)
set(handles.figure1,'Color',[1 0 0]);
(1) handles.current_color = [1 0 0];
(2) guidata(hObject, handles);
function intensity_slider_Callback(hObject, eventdata, handles)
intensity_factor = get(hObject,'Value');
(3) new_color = intensity_factor*handles.current_color;
set(handles.figure1,'color',new_color);
Chapter 11
Graphical User Interfaces
30
The numbers indicate the new commands. (1) stores the red value in a new field of
handles, called current_color. As we have seen in Chapter 8, if this field is
already there, it will be used; if not, it will be added to the existing fields of handles.
(2) is the command that makes the value accessible to other callback functions. It is a call
to a function, guidata, which stores the value of its second argument in the figure file.
The data that it saves in that file is simply a struct. The struct must have one field
for each object in the figure, but it can have additional fields as well. Once we have
added this new field and stored a value in it, each callback will receive it as an argument
when it is called.
To understand fully the need for the call to guidata, we must remember that the
variable handles, like any input argument of any function in Matlab, is a local variable.
When the function is called, a value is copied into handles, but when the function
exits, nothing is copied back (a few languages do support this behavior via so-called “inout” arguments, but not Matlab). Thus, adding a field and/or changing the value of a field
in the local variable handles will have no effect on any variable or value outside the
function. That is why the call to guidata is required.
Continuing with our analysis of the code above, we come to (3), which retrieves the color
that was most recently set by one of the buttons (in the case we are analyzing that would
be the red button). It gets it from the current_color field of handles, which is a
local variable (i.e., not the same variable as that in a button’s callback function), but
which received its value when it was called by gui_mainfcn.
If we run our GUI now it works as expected—almost! A new problem has shown up.
When we click a button and then move the slider to, say the middle, which produces a
50% intensity, all works properly. However, when we click a button after we have moved
the slider, we discover a problem. The button click produces a color at 100% intensity,
but the slider is showing 50%. If we move the slider the intensity is adjusted properly, but
until we do, the GUI is in a confusing state. To solve that problem we could do one of
two things: (1) Move the slider all the way to its maximum position when we click a
button, or (2) Use the current intensity factor when we click a button. We will choose the
former, only because it shows how to change the state of one object from within the
callback of an other object. Here is the modified callback function for the red button:
function Red_Button_Callback(hObject, eventdata, handles)
set(handles.figure1,'Color',[1 0 0]);
handles.current_color = [1 0 0];
guidata(hObject, handles);
set(handles.intensity_slider,'Value',1);
The only new command is the last one. We simply set the Value to 1 for the slider. When
that is done, the slider moves immediately to the right on the screen. We could have
placed this command anywhere within this function. We put it last to show that it does
not have to come before the call to guidata. It is not necessary to employ guidata for
Chapter 11
Graphical User Interfaces
31
this change because it is not handles that we are changing, but the property of an object
whose handle is stored in handles.intensity_slider.
Our GUI now works properly.
The Static Text Box
But we’re not done yet! The GUI works properly, but we need to add something: a label
to inform the user of the purpose of that slider. Our buttons suggest that they will produce
a color, but the slider will seem mysterious. We will add the label, “Intensity
Adjustment”. We can add a label anywhere in the figure by means of a Static Text Box.
To do that, we first click on the bottom right of the background and stretch it down a bit
to provide more room, and then we click on the button in the component pallet that says
Static Text and drag a rectangle on the workspace just below the slider. When we release
the mouse button, we see this,
We double click our new static text box to bring up the Property Inspector. Unlike the
other property lists that we have seen, a static text box is not automatically given a
callback, because, as the name implies, it is not meant to be active. It is used simply to
provide static information. Its visibility can be changed, its position can be changed, its
message can be changed, and other things can be changed, all by changing its properties,
but typically, as in our case, all we need to do is specify that its string be “Intensity
Adjustment”, and choose the right size and weight for the font. We choose a FontSize of
12.0, and for FontWeight we choose bold. With this increased font size it is necessary to
widen the box and re-center it.
Chapter 11
Graphical User Interfaces
32
After we make these simple changes and save our GUI, we are done (really!). The image
below shows it in action after the red button has been clicked and the intensity has been
reduced. We could do much more by adding other objects and other callbacks, but the
basic ideas are the same: Drag a component from the component pallet, modify the
properties, save the figure file and the M-file, and modify the callbacks. As we have seen
above, this process tends to be iterative. Surprises always arise. When they do, we will
typically find it necessary to alter one or more callbacks. Occasionally, we will find that
we need to add a component or change a property, but most of the time is spent with
programming.
Chapter 11
Graphical User Interfaces
33
11.4 Matlab Help on GUIs
Most of the standard objects provided by the component pallet are listed in Table 1. We
have discussed the Pushbutton and the Slider in some detail and given an example of
each. To learn about the other objects, you should consult Matlab’s detailed Help facility.
To do that, click Help in Matlab’s taskbar and click Product Help. The Help tool will
appear with the Help Navigator at the left. Click the “plus” sign to the left of MATLAB
and then click the “plus sign to the left of Creating Graphical User Interfaces to
expand a topic to reveal its subtopics. There you will see these topics:
Introduction to Creating GUIs
Creating GUIs with GUIDE
Creating GUIs Programmatically
There is a wealth of information among these three topics. To get descriptions of the all
the components in the component pallet, expand Creating GUIs with GUIDE, then
expand Laying Out a GUIDE GUI, then expand Adding Components to the GUI, and
click on Available Components.
Chapter 11 Appendix
Handy Commands for GUIs
Here are some functions that will often come in handy when writing GUIs
axes
AXES(H) makes the axis with handle H current.
It is helpful when plotting is to be done in a GUI (but see subplot below!). When the
GUI was set up, an Axes component would have been selected from the component pallet
and placed somewhere in the GUI. While the GUI is running, plotting can be directed to
that component by means of the axes command. For example, suppose the plot is to
appear in an axes object whose tag is foo. Then the following commands would do it:
axes(handles.foo);
plot(x,y);
close
CLOSE closes the current figure window
It is the command that will stop the GUI and close its window (i.e., its figure). This is the
command that you should put in the callback function of the GUI’s Quit button.
num2str
T = NUM2STR(X) converts the matrix X into a string representation T
with about 4 digits and an exponent if required.
Chapter 11
Graphical User Interfaces
34
It is helpful when a number is to be displayed in a textbox. For example if a textbox
whose tag is foo must display the value in the variable v. Then the following commands
would do it:
text = num2str(v);
set(handles.foo,'string',text)
str2double
X = STR2DOUBLE(S) converts the string S, which should be an
ASCII character representation of a real or complex scalar value,
to MATLAB's double representation. The string may contain digits,
a comma (thousands separator), a decimal point, a leading + or - sign,
an 'e' preceding a power of 10 scale factor, and an 'i' for
a complex unit.
It is helpful when a number in a textbox needs to be read and converted to a number for
use in some function. For example, if a textbox whose tag is foo, contains the string ‘4’,
and we need to assign that number to a variable v. Then the following commands would
do it:
text = get(handles.foo,'string')
v = str2double(text);
subplot (new use)
SUBPLOT('position',[left bottom width height]) creates an
axis at the specified position in normalized coordinates (in
in the range from 0.0 to 1.0).
You have seen the command subplot before, but this is a new use. When you wish to use
subplot in a GUI, it is important to note that subplot use previously existing axes, so it
does no good to layout axes in the GUI layout tool. Subplot produces its own axes and
places them somewhere within the GUI figure. The next call to plot (or to plot3, or
hist, or image, or any other plotting command) causes plotting to go into that set of
axes.
This special use of subplot allows you to be very specific about where in the figure the
plot is placed. As can be guessed from the template command above, you specify the
horizontal and vertical positions of the lower left corner, and the width and height.
Interestingly, all four of these dimensions are given as fractions of the figure dimensions.
For example, the following commands
subplot('position',[0.3, 0.2, 0.4, 0.6])
plot([1,10],[1,10])
would cause a line to be plotted, as shown below, in a rectangular area whose lower left
corner is 0.3 of the width of the figure from the left of the figure, 0.2 of the height of the
figure from the bottom of the figure, with a width equal to 0.4 of the figure width, and a
height equal to 0.6 of the figure height.
Chapter 11
Graphical User Interfaces
35
If you wish to place, say, three plots on the right side of the GUI, you might, for example,
use these commands
subplot('position',[0.5, 0.1, 0.4, 0.25])
plot([0:10],[0:10],'r')
subplot('position',[0.5, 0.4, 0.4, 0.25])
plot([0:10],sin([0:10]),'g')
subplot('position',[0.5, 0.7, 0.4, 0.25])
plot([0:10],cos([0:10]))
which produce the following result:
uiputfile
UIPUTFILE Standard save file dialog box.
[FILENAME, PATHNAME, FILTERINDEX] = UIPUTFILE(FILTERSPEC, TITLE)
displays a dialog box for the user to fill in and returns the
filename and path strings and the index of the selected filter.
Chapter 11
Graphical User Interfaces
36
It is useful when it is time to save information into a file. This command brings up a
standard dialog box provided by the operating system, and allows the user to choose any
directory on the file system into which to save the file. For example, if the following
command is given:
[filename,pathname] = uiputfile('*.*','Save file as')
Then a dialog box will open up that looks something like this (under Windows XP):
If the user types the name Popcorn.wav in the File name box and clicks Save, then the
function will return two values:
filename = Popcorn.wav
pathname = C:\Documents and Settings \My Documents\MATLAB\
These two values can then be used to write values into a file. For example, the GUI might
use the Matlab-provided function wavewrite, to save audio information in a file:
wavwrite(audio_array, sampling_rate_p,16,filename).
This is the typical use of uiputfile : Despite the fact that the user clicked Save during
the call to uiputfile, nothing is saved while this function is running! The call to
uiputfile does nothing but return a file name and pathname chosen by the user by
means of the dialog box. It does not create a file or save anything into it! The file creation
and the writing into the file, or the writing into a pre-existing file, is done by some other
function.
Chapter 11
Graphical User Interfaces
37
Concepts from this chapter
Computer Science:
o object-oriented programming
objects
property
property value
o graphical user interface (GUI)
event-driven programming
handle
callback
Matlab:
o graphical user interface
o handle
o properties
get and set
o guide
GUI workspace
component pallet
Property Inspector
o standard objects:
Pushbutton
Slider
Static Text Box
Access Matlab’s help facility on:
Toggle Button, Radio Button, and Checkbox
Edit Text Box, Static Text Box, List Box
Popup Menu
Axes
o handy commands for use with GUIs
axes, close, num2str, str2double, subplot (new use),
uiputfile