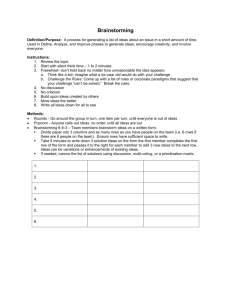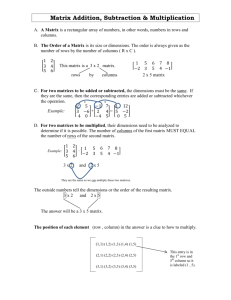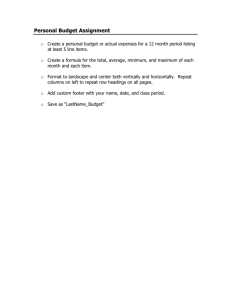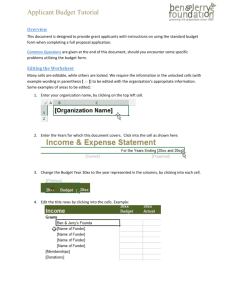Inserting a Table
advertisement

LESSON 9 9.1 Working with Tables After completing this lesson, you will be able to: Insert a table. Navigate and select cells within a table. Merge table cells. Insert and delete columns and rows. Tables provide a convenient way to group, organize, and format similar data. You see and use tables frequently in your daily routine. For instance, a wall calendar is a table that contains headings in the top row for the names of the days of the week. Each additional row shows the days for one week. An invoice is another example of a commonly used table. The top row of the invoice typically displays headings, such as Description, Quantity, and Total. Each subsequent row can be used to fill in information about a particular product that is purchased. Throughout this course, you’ve learned how to use Microsoft Word 2002 to format text and graphics in numerous ways, so it probably won’t come as a surprise to learn that Word also provides a variety of techniques for creating and formatting tables. In Word, a table is a structure made up of rectangular boxes called cells, which are arranged in columns and rows. A cell is the intersection of a row and column and is used to store and format text, a numeric value, or a graphic. A column is the vertical arrangement of text or numbers in a table. A row is the horizontal arrangement of text or numbers in a table. Word allows you to create a table in four ways: ■ You can use the mouse pointer to draw the rows, columns, and cells in the format you want. ■ On the Standard toolbar, you can click the Table button to specify the number of columns and rows that you want in your table. ■ You can use the Insert Table dialog box to specify the number of columns and rows for your table, along with other table formatting. ■ You can convert existing text to a table. After you’ve created a table, you can continue to modify its structure by combining cells, inserting and deleting columns or rows, resizing rows and columns, or applying formatting to the entire table or to selected rows, columns, or cells. In this lesson, you will learn how to insert a table into a document, navigate within a table, merge table cells, and insert and delete columns and rows. 9.2 Word Processing Fundamentals To complete the procedures in this lesson, you will need to use the file Salary Survey 09 in the Lesson09 folder in the Word Processing Practice folder located on your hard disk. This document reports the results of a national survey administered to public relations consultants throughout the United States. Inserting a Table One way to create a table is to draw it. When you click the Tables and Borders button on the Standard toolbar, the Tables and Borders toolbar appears, and the mouse pointer turns into a pencil. You then use the pencil to draw the borders for cells, rows, and columns—just as if you were drawing a table on a sheet of paper. The first time you insert a table using the Tables and Borders button, the Office Assistant might appear. If you want to use the Office Assistant, click Show Me. If not, click Cancel. You can create nested tables (tables within a table). You create a nested table in the same way you create a table, except that the insertion point is positioned within an existing table cell when you create the new, nested table. The quickest way to create a table is to click the Insert Table button. A graphical menu then appears. The menu is a grid that you use to specify the number of rows and columns for the table. Although this approach is quick, it does not allow you to define any formatting—such as the width of columns—although you can do so later. If you want to specify column width or other table formatting, you can use the Insert Table dialog box to define the table. You open the Insert Table dialog box by pointing to Insert on the Table menu and clicking Insert. Each cell contains an end-of-cell mark and each row contains an end-of-row mark. To view these end marks in a table, on the Standard toolbar, click the Show/Hide ¶ button. End marks appear only on the screen and not on the printed page. An end mark looks like a circle with four small marks extending out of it. In this exercise, you create tables by using the Insert Table button, the Tables and Borders button, and the Insert Table dialog box. 1 If necessary, on the Standard toolbar, click the New Blank Document button. 2 On the Standard toolbar, click the Insert Table button. The Insert Table menu appears. 3 Point to the cell in the third column of the third row and click. An empty table with three columns and three rows appears in the document window. 4 Press the down arrow key three times until the insertion point is no longer in the table, and press Enter. A blank line is inserted after the table. 5 On the Standard toolbar, click the Tables and Borders button. The mouse pointer turns into a pencil, and the Tables and Borders toolbar appears. You can use the Insert Table button to create a table of 4 rows by 5 columns. For larger tables, you need to use the Insert Table dialog box, available through the Table menu. The actual row and column limit depends on the size of your computer screen and its screen resolution. You can drag the Tables and Borders toolbar to an unused portion of the screen if it is in your way. You can also dock it with the other toolbars or you can close it. Lesson 9 Working with Tables9.3 The outside borders of the table are created. Under the table you just created, align the pencil at the left margin, and drag down and to the right until you have created a box about 2.5 inches wide by 3.5 inches high. In Print Layout view, you can use the rulers along the top and left side of the document as guides for drawing the table height and width. 6 Position the pencil along the left border of the table about .5 inch from the top border of the table. 7 Drag the pencil straight across to the right border of the table and release the mouse button. The first row of the table is created. 8 Repeat steps 7 and 8 to create two more horizontal lines under the line that you just created, spacing them about .5 inch apart, as shown in the following illustration. 9.4 Word Processing Fundamentals 9 Position the pencil on the line that forms the bottom of the first row, about 1 inch from the left border of the table, and drag the pencil straight down to the bottom border of the table. The first column is created, but it does not include the first row. 10 Position the pencil on the line that forms the bottom of the first row, about 1 inch to the right of the vertical line that you just created, and then drag the pencil straight down until the pencil reaches the bottom of the second row. 11 On the Tables and Borders toolbar, click the Distribute Rows Evenly button. The rows in the table are evenly spaced. 12 On the Tables and Borders toolbar, click the Draw Table button, and on the Standard toolbar, click the Tables and Borders button. The pointer changes back to the insertion point, and the Tables and Borders toolbar no longer appears. If you don’t like the placement of one or more lines in the table, on the Tables and Borders toolbar, click the Eraser button, and drag the mouse pointer across any line that you want to erase. You can also use the Distribute Columns Evenly button if your columns are uneven. If you use the Distribute Columns Evenly button in this exercise, the columns will shift. On the Standard toolbar, you can click the Undo button to return columns to their original positions. Lesson 9 Working with Tables9.5 13 Press Ctrl+End, and press Enter. The insertion point moves to the end of the document, and a blank line is inserted after the table. 14 On the Table menu, point to Insert, and click Table. The Insert Table dialog box appears. 15 In the Number of columns box, type 3, press Tab, and in the Number of rows box, type 4. 16 Click OK. The Insert Table dialog box closes, and the table is inserted into the document. 17 On the File menu, click Save As, and save the file as Table Create 09. Word saves the document. Keep this file open for the next exercise. Navigating and Selecting Cells in a Table You need to be able to move from cell to cell to enter text into a table. You can use a variety of methods to move around in a table, such as pressing the arrow keys, clicking the mouse, or pressing the Tab key. If you’re using the mouse, you can click in the desired cell to position the insertion point in the cell. If you’re using the keyboard, there are a number of keyboard combinations that you can use to maneuver around and position the insertion point. 9.6 Word Processing Fundamentals The following table explains the keys you can use to navigate throughout a table. Notice the use of various key combinations, such as Shift+Tab, that help you move through the document. You can learn more about key combinations in Lesson 2, “Editing a Document.” Use these keys To move Tab To the next cell or to add a new row if the insertion point is in the lower-right cell of the table. Pressing Tab also selects the next cell’s data. Shift+Tab To the previous cell. Up arrow key To the previous row. Down arrow key To the next row. Left arrow key To the previous character. Right arrow key To the next character. Alt+Home To the first cell in the row. Alt+End To the last cell in the row. Alt+Page Up To the first cell in the column. Alt+Page Down To the last cell in the column. If you want to format a particular cell, column, or row by changing the font of text in cells, adding italics to cell content, or adding shading to cells, for example, you must select the portion of the table that you want to change. Using the keyboard or the mouse, you can make the following selections. To select Do this The entire table Press Alt+5 (use the numeric keypad with the Num Lock button off) or click the table move handle. Successive cells Press Shift+arrow key, or drag the pointer over the cells. A row Click the selection area to the left of the row. A column Click the top of the column when the downpointing arrow appears. Multiple rows Click the selection bar to the left of the first row that you want to select, and then drag up or down. Multiple columns Click the top of the first column that you want to select when the down-pointing arrow appears, and then drag to the right or left. A cell Click the lower-left corner of the cell when the cell selection pointer (diagonal arrow) appears. Lesson 9 Working with Tables9.7 The following illustration shows where you should click to select the entire table, individual rows, columns, or a cell. The table move handle is a square containing two arrows that are crossed, and it is located just outside the upper-left corner of the table. You can click the table move handle to select the entire table or drag the handle to move the table. In this exercise, you insert text into a table and practice maneuvering around. Then you select areas of the table and format the text in the cells. You can also convert existing text to a table. The text that is to appear in each cell must be separated by paragraph marks, tabs, commas, or any punctuation that you specify (such as a dash or colon). This punctuation indicates where a new cell’s contents begin. To convert text to a table, select the text that is to be converted, on the Table menu, point to Convert, and then click Text to Table. 1 Click in the upper-left cell of the third table that you created in the previous exercise, if necessary. This is the table with three columns and four rows. 2 Type Zip Code, and press Tab. The text is entered in the cell, and the insertion point moves to the next cell in the row. 3 Type State, and press Tab. 4 Type Salary, press the down arrow key, and then hold down the Shift key while you press Tab twice. The insertion point moves to the last cell of the second row and then moves backward to the first cell in the row. 5 Type the following, pressing Tab after each entry to move from cell to cell. Do not press Tab after you enter $51,920. 01*** MA $51,920 The numbers in the second row are entered, and the insertion point is in the last cell of the row. 6 Press Tab to move to the first cell in the next row, and type the following, pressing Tab after each entry to move from cell to cell. Do not press Tab after you enter $59,300. 03*** NH $59,300 The numbers in the third row are entered, and the insertion point is in the last cell of the row. 7 Press Alt+Page Down. The insertion point moves to the last cell in the column. 8 Press Alt+Home. The insertion point moves to the first cell in the row. 9 Type the following, pressing Tab after each entry to move from cell to cell. 06*** CT $50,000 Your table should match the following illustration. 9.8 Word Processing Fundamentals 10 Press the down arrow key. The insertion point is no longer in the table. 11 Click the selection area to the left of the first row in the table. The first row of the table is selected. 12 On the Formatting toolbar, click the Bold button. The text in the first row is formatted in Bold. 13 On the Standard toolbar, click the Save button. Word saves the document. 14 On the File menu, click Close. The document closes. Merging Table Cells After you’ve created a table, you might determine that some of the table data doesn’t fit neatly within the row-and-column format that you’ve defined. For instance, if you created a four-column table in which each column contains monthly sales information for the current quarter, the first row of your table might contain the title of the table, while the last row might contain a grand total and a label for the total. Lesson 9 Working with Tables9.9 The title row would be much easier to read and format if the title was contained in one long cell that spanned the width of the table, rather than four smaller cells in the row. The grand total row would be easier to read and format if it contained two cells—one for the label and one for the total itself. You can use Word to merge cells for this kind of table formatting. Merging cells is the process of joining multiple cells into one larger cell. You can merge multiple cells in a row into a single cell, or you can merge multiple cells in a column to form a single cell. You can even select multiple cells in multiple columns and merge them into one cell. All of these merging tasks use the Merge Cells command on the Table menu. To merge cells, select the cells that you want to merge, and on the Table menu, click Merge Cells. In this exercise, you merge cells to create table headers. You can tell when the pointer is in the selection area because it changes to a rightpointing arrow. You can also merge cells by selecting a row or column, right-clicking, and on the shortcut menu that appears, clicking Merge Cells. You can also split cells. When you split a cell, you divide the cell into more columns or rows. Select the cells to be split, and on the Table menu, click Split Cells. In the Split Cells dialog box, choose how many columns or rows you want to insert into the cell. Another way to merge cells is to select the cells, and on the Tables and Borders toolbar, click the Merge Cells button. You can display the Tables and Borders toolbar by clicking the Tables and Borders button on the Standard toolbar or by pointing to Toolbars on the View menu and clicking Tables and Borders. 1 On the Standard toolbar, click the Open button. The Open dialog box appears. 2 Click the Look in down arrow, click the icon for your hard disk, double-click the Word Processing Practice folder, and then double-click the Lesson09 folder. The contents of the Lesson09 folder appear in the Open dialog box. 3 Click the file Salary Survey 09, and click the Open button. The file Salary Survey 09 appears in Word, and the Open dialog box closes. 4 Click the selection area to the left of the first row in the table. The first row of the table is selected. 5 On the Table menu, click Merge Cells. The first row is no longer divided into eight cells. The text in the first cell is spread across the row, and the row height decreases. 6 Scroll down to the row that contains the subheading Years of Experience, and select the entire row. 7 On the Table menu, click Merge Cells. The row is no longer divided into eight cells. The text in the row is spread across the row, and the row height decreases. 8 Select the next row, which contains the text (in Public Relations field). 9 On the Table menu, click Merge Cells. The selected cells are merged together. 10 Select both of the rows that you have just merged—Years of Experience and (in Public Relations field)—and on the Table menu, click Merge Cells. The two rows are merged into one row. 11 On the Standard toolbar, click the Show/Hide ¶ button. 9.10 Word Processing Fundamentals Formatting marks appear throughout the table. You can learn more about formatting marks in Lesson 5, “Changing the Layout of a Document.” 12 Delete the paragraph mark at the end of the text Years of Experience, and press the spacebar. The line (in Public Relations field) moves alongside the line Years of Experience and a space is inserted between the text. The merged row remains as an empty row. 13 On the Standard toolbar, click the Show/Hide ¶ button. The formatting marks no longer appear. 14 On the File menu, click Save As, and save the document as Salary Survey 09 Edited. Word saves the document. Keep this file open for the next exercise. Inserting and Deleting Columns and Rows After you create a table, you might need to add new columns and rows or delete unwanted columns and rows. For instance, you might decide to add a heading row that you didn’t originally plan for, or you might realize that you need to create a column at the end of the table to contain a total for each row. You can use the Table menu to easily add or delete columns and rows. To insert columns or rows into a table, position the insertion point inside a cell that is above or below the area where you want to insert a row or column. On the Table menu, point to Insert, and click one of the options, depending on whether you want to insert a column or row, and where you want that column or row inserted. You can also select multiple rows or columns to indicate that you want to insert this number of rows or columns at the indicated location. If you select a row or column, and then press the Delete key, Word will delete the contents of the row or column, but will not delete the row or column itself. For example, if you select Columns to the Left, Word inserts the number of columns that you selected to the left of the insertion point. If you choose Rows Above, Word inserts the number of rows that you selected above the insertion point. To delete columns or rows from a table, select the columns or rows to be deleted. On the Table menu, point to Delete, and click Columns or Rows, as desired. In this exercise, you add a new row to the table and delete an unwanted row. You can also insert a row or column by first selecting the row or column, right-clicking the selected row or column, and then clicking the desired command on the shortcut menu that appears. You can use this same technique to insert multiple rows or columns. 1 Scroll to the top portion of the table, and click the cell that contains the text Entry, under the subheading Employment Level. 2 On the Table menu, point to Insert, and click Rows Above. A row is inserted into the table. 3 Click the first cell in the new row and type the following text, pressing Tab after each entry. Internship 15 15,000 8,000 12,000 15,500 18,000 21,000 The cells in the row are filled in. 4 Select the blank row above the row with the subheading Employment Level. 5 On the Table menu, point to Delete, and click Rows. Lesson 9 Working with Tables9.11 The row is deleted. 6 Continue selecting and deleting all the blank rows in the table. The table should now look similar to the following illustration. 7 On the Standard toolbar, click the Save button. Word saves the document. You can select and delete multiple columns or rows that adjoin one another. But, while you can select multiple nonadjoining rows or columns at one time, you cannot delete these non-adjacent rows or columns at one time. Lesson Wrap-Up In this lesson, you learned how to work with Word’s features for creating, modifying, and formatting tables. You created tables and learned to modify them by inserting, merging, and deleting cells, columns, and rows. If you are continuing to other lessons: ■ On the File menu, click Close to close the file. If you are prompted to save changes, click No. The file closes and the Word program closes. If you are not continuing to other lessons: 1 On the File menu, click Close to close the file. If you are prompted to save changes, click No. The file closes. 2 On the File menu, click Exit. The Word program closes. Quick Quiz 1 How can you select an entire table without having to drag the mouse pointer across the entire table? 2 How do you delete a column from a table? 3 What are the maximum number of rows and columns that you can create using the Insert Table button? 4 What are three ways in which you can insert a table into a document? 9.12 5 Word Processing Fundamentals What keyboard shortcuts can you use to move the insertion point to the first cell in the table? Lesson 9 Working with Tables9.13 Putting It All Together Exercise 1: If necessary, start Word. Create a new blank document, and create a table that is four rows by three columns. Adjust the size of the table so it is approximately 4 inches wide and 3 inches high, and then distribute the rows and columns evenly. Delete the last column. important You must complete Exercise 1 to continue to Exercise 2 Exercise 2: Merge the cells in the first row of the table that you created in Exercise 1, type the heading Clients by Industry, and then narrow the first row to about .75 inch. Save the table as Table Practice 09 in the Lesson09 folder and then close it. Exercise 3: Create a new blank document and use the Insert Table dialog box to create a table that is 6 columns by 10 rows. From the Insert Table dialog box, click the AutoFormat button. In the Table AutoFormat dialog box, select the Table Colorful 1 table style option. Save the table as More Table Practice 09 in the Lesson09 folder.