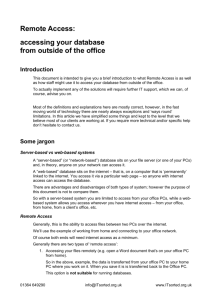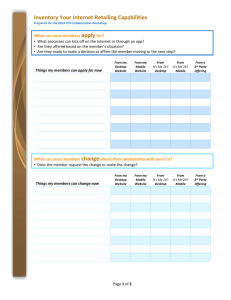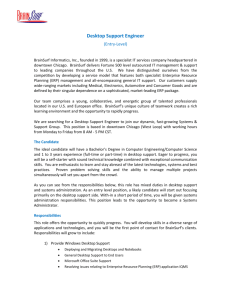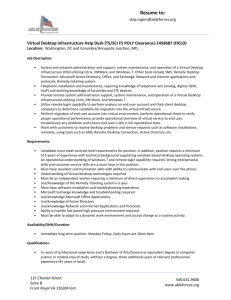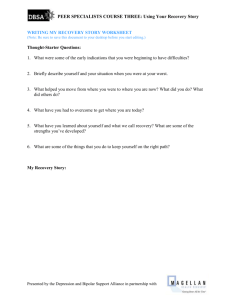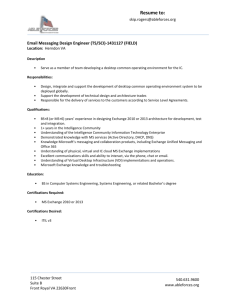Mac 10.4 Remote Desktop Connection
advertisement

A CLAS Information Technology Group document Mac OS X Remote Desktop Connection Using remote desktop to access a PC within the IOWA domain from a Mac. Macintosh OS 10.6 and 10.7 Microsoft Windows 7 Enterprise has a built-in service that allows a user to log into a machine from a remote location. This service is automatically installed, but is not enabled by default and must be enabled on each machine to be connected to remotely. This allows a user to log off their PC at work, travel home, and then, on a Mac, use the remote desktop protocol to log back into their work PC, thus gaining easy access to their files, applications, and network resources - just as if they were still sitting in front of their computer at work. If the machine to be accessed remotely has the same user logged in, it will lock the workstation and allow the remote user to reconnect and continue working (see the Logging Off and Disconnecting section). If a different user is attempting to connect remotely, a dialog prompt will appear that gives the choice of canceling the remote session, or to log off the currently logged in user on the remote machine. Only one user may be logged in at a time, whether directly at the computer, or remotely. After connecting to a remote machine the user is able to manipulate the system just as if he or she were sitting in front of it. Because only the mouse and keystrokes are transmitted back and forth along with the display information, a user may utilize the remote desktop protocol with even a very slow internet connection. PREPARING YOUR OFFICE PC: Obtaining the Fully Qualified Domain Name… In order to connect to your Windows machine (e.g. work computer), the full name of the computer must be used. Within the campus IOWA domain this is normally the machine name followed by “.iowa.uiowa.edu” for a full name of “ComputerName.iowa.uiowa.edu”. To locate the full name perform the following on the Windows computer: 1. Right-click My Computer and select Properties. 2. Note the name in the “Full computer name:” field. Enabling Windows 7 Remote Desktop… 1. Log in with administrative privileges on the Windows machine to be connected to remotely. 2. Right-click My Computer and select Properties. 3. Click the Remote Settings located on the left. 4. Select the button labeled “Allow connections from computers running any version of Remote Desktop (less secure)”. 5. Click the OK button on the Remote Sessions window that appears (by default, any member of the Administrators or the Remote Desktop Users group can remotely connect – add HawkIDs to the local Administrators group to permit access). 6. Click the OK button to close the System Properties window. 7. Log off the machine. 1 PREPARING YOUR HOME MAC: Configuring a Macintosh-Based Remote Desktop Connection… 1. Open the Remote Desktop Connection application (you can find the RDC app by navigating to Go/Applications). a. Input the name of your Windows PC (use the Fully Qualified Domain Name found in the previous section) b. For example, itg-S999.iowa.uiowa.edu 2. Click the RDC dropdown menu and the select preferences 3. Click the Display tab and set the following as desired: c. Remote desktop size (Full screen is recommended) d. Colors (Millions is recommended) 4. Click Printers and uncheck any devices. 5. Click the Applications tab and uncheck the box: “Start only the following…”. 6. Click the Login tab and enter the appropriate information for the following: e. User name: (enter your HawkID name) f. Password: (leave blank) g. Domain: (for most users this should be IOWA) 7. If desired, click the Add user information to your keychain check box to save the connection settings for future use. 8. Click the Connect button on the Remote Desktop Connection window to initiate the remote connection. 9. You may have to click Connect again; enter the correct user password when prompted. 10. Use your Windows PC from your Mac and see the next session for log off, disconnect, shutdown and restart instructions. Logging Off and Disconnecting… Within the remote Windows session you may select one of the following from the Start menu. Log Off: closes all open connections and terminates the session. Disconnect: leaves the session active on the client machine, allowing a user to log back in and view any running applications. Shutting Down and Restarting Remotely… You may shut down or restart the remote computer by selecting the Windows Security button on the Start menu. Then click the Shut Down button and choose an option. Notes: * In order to connect to multiple Windows machines using Remote Desktop Connection, copy the RDC application’s folder to another location and execute the additional session from this new location (one connection per application folder). If the Remote Desktop Connection client software is not installed on your Mac: 1. Download and unstuff the client from the Microsoft website ( search for “rdc” if the link below fails). 2. http://www.microsoft.com/downloads/details.aspx?FamilyID=68346E0D-44D3-4065-99BB-B664B27EE1F0&displaylang=en 3. Double click the file and run the install Remember to restart the remote desktop machine occasionally in order to take advantage of the scheduled installation of Windows Updates within the CLAS IOWA domain structure. ver. 12.0503 2