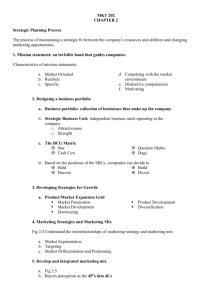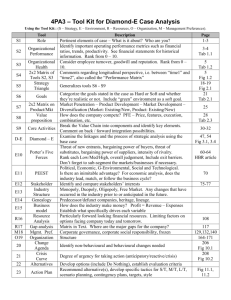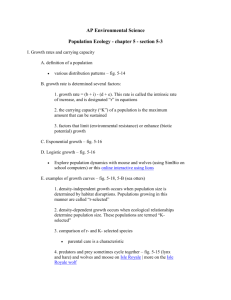Lesson 13 Patterns
advertisement

Lesson 13 Patterns Figure 13.1 Parts with Patterns OBJECTIVES Construct a fill pattern Create an axial pattern Model a sheetmetal part and create a directional pattern Use the Auto-Round Tool Patterns Creating a pattern is a quick way to reproduce a feature. A pattern is parametrically controlled. Therefore, you can modify a pattern by changing pattern parameters, such as the number of instances, spacing between instances, and original feature dimensions. Modifying patterns is more efficient than modifying individual features. In a pattern, when you change dimensions of the original feature, Pro/E automatically updates the whole pattern. This lesson will use direct modeling to introduce you to variations of the Pattern Tool. 535 Part Model (Plate- Fill Pattern) Click: OK Edit Setup Units Set OK Close Done File Rename Plate OK OK Tools Environment Standard Orient Trimetric OK FRONT datum plane Centerline create Extrude Tool RMB vertical and horizontal centerlines on pick the Sketch RMB constraints on Create an arc by picking its center and endpoints pick the center and ends RMB Line create the two horizontal lines [Fig. 13.2(a)] modify the values capture the sketch with a window 13.2(b)] MMB Mirror selected entities pick on the vertical centerline [Fig. Standard Orientation modify the part thickness to 12mm [Figure 13.2(c)] OK Figure 13.2(a) Arc and Lines Figure 13.2(b) Mirrored Sketch Figure 13.2(c) Extrusion 536 Click: Hole Tool pick on the face of the part RMB pick the TOP datum plane press and hold Ctrl key pick the RIGHT datum plane Placement tab make both Offset values 0.00 part [Fig. 13.2(e)] change the diameter from the dashboard MMB with the Hole still selected in the Model Tree, click RMB Pattern [Fig. 13.2(f)] edge Enter [Fig. 13.2(d)] rotate the Fill pick the upper face [Fig. 13.2(g)] Sketch pick the face [Fig. 13.2(h)] Figure 13.2(d) Hole Options Figure 13.2(f) Pattern [Fig. 13.2(i)] Figure 13.2(e) Hole Figure 13.2(g) Select the Upper Face Figure 13.2(h) Select Surface to Specify as an Entity Loop 537 RMB Create an entity from an Figure 13.2(i) Pattern Preview Pick on the unwanted copies that are near the parts edges [pick on a black dot and it changes to white (inactive)] [Fig. 13.2(j)] modify the spacing to 53 Standard Orientation MMB to complete the command Edit from the menu bar Scale Model .6 Enter Yes Figure 13.2(j) Deselect Several Holes from the Pattern Click: Insert Auto Round Enter Figure 13.2(k) Auto-Round Player [Fig. 13.2(k)] Enter [Fig. 13.2(l)] Ctrl+S Figure 13.2(l) All Features are Rounded 538 Part Model (Cap- Axial Pattern) Click: MMB Edit Setup Units Set OK Close MMB pick the FRONT datum plane Extrude Tool RMB MMB RMB Circle sketch a circle Ctrl+D use MMB rotate the model [Fig. 13.3(a)] move the drag handle to adjust the model’s height [Fig. 13.3(b)] MMB Reorient view [Fig. 13.3(c)] Save OK Ctrl+D (Standard Orientation) Figure 13.3(a) Circular Protrusion Preview Figure 13.3(c) Orientation Dialog Box Name PICT1 [Fig. 13.3(d)] Figure 13.3(b) Change the Height Figure 13.3(d) New Saved View 539 Pick on the top edge of the part RMB Round Edges [Fig. 13.4(a)] MMB [Fig. 13.4(b)] Hole Tool pick on the vertical cylindrical face of the part RMB pick the RIGHT datum plane [Fig. 13.5(a)] press and hold Ctrl key pick the FRONT datum plane [Fig. 13.5(b)] Placement tab edit the values [Figs. 13.5(c-d)] LMB to deselect Figure 13.4(a) Round Edges MMB Ctrl+S Enter Figure 13.4(b) Completed Round Figure 13.5(a) Right Datum Selected as Secondary Reference Figure 13.5(b) Top Datum Selected as Secondary Reference Figure 13.5(c) Default Values Figure 13.5(d) New Values and Depth 540 Pick on the hole Ctrl+C Edit check the options [Fig. 13.6(a)] OK [Fig. 13.6(b)] Transformations tab [Fig. 13.6(c)] Direction reference- pick Front datum [Figs. 13.6(de)] move the drag handle down [Fig. 13.6(f)] MMB Ctrl+D View Orientation Previous LMB to deselect Ctrl+S Enter Figure 13.6(a) Paste Special Dialog Box Figure 13.6(c) Transformations Tab Figure 13.6(e) Transform Preview Box Figure 13.6(b) Paste Preview Box Figure 13.6(d) Direction reference FRONT Figure 13.6(f) Drag to New Position 541 With the Ctrl key pressed, click on the Hole and the Moved Copy in the Model Tree RMB Group [Fig. 13.6(g)] [Fig. 13.6(h)] RMB Pattern [Fig. 13.6(i)] Dimensions tab MMB rotate the model to see the dimensions clearer Direction 1- pick the 30 dimension pattern members, type 6 [Fig. 13.6(j)] Enter MMB [Fig. 13.6(k)] 13.6(l)] LMB to deselect Ctrl+S Enter [Fig. 13.6(m)] Figure 13.6(g) Grouping the Features Figure 13.6(i) Pattern the Group [Fig. Figure 13.6(h) New Group Figure 13.6(j) Pattern Direction 1 Figures 13.6(l-m) Patterned Holes 542 Figure 13.6(k) Pattern Pick on in the Model Tree drag Insert Here to a position before the Pattern and drop (this will roll back the model to a state before the pattern was created and enter the Insert Mode) (Fig. 13.7) rotate the model to see the bottom surface pick the bottom surface [Fig. 13.8(a)] Shell Tool [Fig. 13.8(b)] Resume All Ctrl+S Enter [Fig. 13.8(d)] [Fig. 13.8(c)] MMB Edit Resume Figure 13.7 Insert Mode Activated Figure 13.8(a) Pick on the Bottom Surface Figure 13.8(b) Default Shell Thickness Figure 13.8(c) Shell Previewed Figure 13.8(d) Resumed holes 543 Change the name and scale of the part: click: File Rename Cap OK OK OK Edit Scale Model .5 Enter Yes [Fig. 13.9(a)] in the Model Tree, pick on Extrude Shift key pick on Shell RMB Edit [Fig. 13.9(b)] [Fig. 13.9(c)] MMB File Delete Old Versions MMB File Close Window File Erase Not Displayed OK Figure 13.9(a) Confirm Dialog Box Figure 13.9(b) Edit Figure 13.9(c) Completed Part 544 Part Model (Sheetmetal- Directional Pattern) The Pro/E part database is different when you create parts using Pro/SHEETMETAL. All sheet metal parts are by definition thin-walled constant-thickness parts. Because of this, sheet metal parts have some unique properties, which other Pro/E parts do not have. You may convert a solid part into a sheet metal part, but not a sheet metal part into a solid part. Click: 13.10(b)] Close Done [Fig. 13.10(a)] OK Edit Setup Units [Fig. Create Unattached Flat Wall from the Right Toolchest from the dashboard References tab [Fig. 13.10(c)] Define pick the TOP datum plane [Figs. 13.10(d-e)] Sketch Figure 13.10(a) Sheetmetal Figure 13.10(b) Units Manager Dialog Box Figure 13.10(c) First Wall Dashboard 545 Figure 13.10(d) Sketch Dialog Box Figure 13.10(e) TOP Datum Selected for Sketch Plane Click: RMB Rectangle sketch a rectangle [Fig. 13.10(f)] sketch a vertical and a horizontal centerline modify the dimensions [Fig. 13.10(g)] Tools Environment Standard Orient Isometric Apply Close Ctrl+D Preview MMB MMB Enter LMB to deselect Figure 13.10(f) Sketch a Rectangle Figure 13.10(g) Modify the Dimensions Change the scale of the part: click: Edit Scale Model .2 Ctrl+S MMB 546 Enter Yes Double-click on the wall to see its dimensions [Fig. 13.10(h)] lower edge of the first wall [Figs. 13.10(i-j)] Create Flat Wall pick on the Figure 13.10(h) Walls Dimensions Displayed Figure 13.10(i) Pick on Upper Edge of First Wall Figure 13.10(j) Previewed Wall 547 Click: Rectangle T [Fig. 13.10(k)] Shape tab [Fig. 13.10(l)] MMB MMB [Fig. 13.10(m)] Figure 13.10(k) T-Shaped Flat Wall Figure 13.10(l) Shape Tab Figure 13.10(m) Flat Wall 548 Click: Create Flange Wall pick on the opposite edge (lower) of the first wall [Fig. 13.10(n)] Figure 13.10(n) Flange Wall Click: Profile tab [Fig. 13.10(o)] modify the values as shown rotate model [Fig. 13.10(p)] MMB Figure 13.10(o) Profile Tab Figure 13.10(p) Profile Preview 549 Move a drag handle to shorten the wall [Fig. 13.10(q)] MMB Figure 13.10(q) Move a Drag Handle Click: Ctrl+S Enter File Rename Sheetmetal OK OK click on the three features in the Model Tree Edit RMB Show Sketch Dimensions [Fig. 13.10(r)] Ctrl+S Enter Figure 13.10(r) Show Sketch Dimensions 550 Click: Insert from the menu bar pick on the top surface [Fig. 13.10(s)] RMB pick the long edge [Fig. 13.10(t)] press and hold Ctrl key pick the short edge [Fig. 13.10(u)] modify the dimensions [Fig. 13.10(v)] MMB Ctrl+D Ctrl+S Enter Figure 13.10(s) Select Surface to Place Hole Figure 13.10(t) First Edge Reference Figure 13.10(u) Second Edge Reference Figure 13.10(v) Modified Dimensions 551 With the Hole selected in the Model Tree [Fig. 13.11(a)], click: RMB Pattern Ctrl+MMB zoom in pick on the same first edge used to locate the hole [Fig. 13.11(b)] Flip the first direction [Fig. 13.11(c)] type 7 as the number of holes in this direction Enter modify the dimension to 2.00 [Fig. 13.11(d)] Figure 13.11(a) First Direction Figure 13.11(b) First Direction Figure 13.11(c) First Direction Reversed Figure 13.11(d) Previewed First Direction Holes 552 Click in pick on the same second edge used to locate the hole modify the dimension to 4.00 [Fig. 13.11(e)] Figure 13.10(e) Second Direction Pick on the two pattern hole preview dots (black) to remove them from the pattern (dots turn white) [Fig. 13.11(f)] Ctrl+S Enter [Fig. 13.11(g)] Figure 13.10(f) Second Direction 553 Figure 13.11(g) Completed Pattern Click: Refit View Orientation Standard Orientation Create Flat Pattern pick on the upper surface [Fig. 13.11(h-i)] Edit Undo: Flat Pattern Info Model Size Length of bounding box diagonal = 18.4739 INCH Ctrl+S Enter File Close Window Figure 13.12(h) Pick on the Upper Surface Figure 13.12(i) Completed Flat Pattern For those who wish additional information on sheetmetal, see www.cad-resources.com CDI74 554