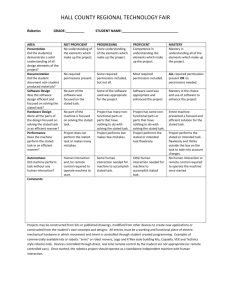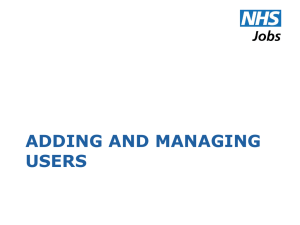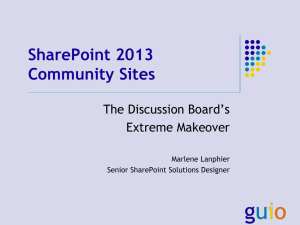Windows Server 2003 Administration MCSA/MCSE 70
advertisement

Unit 5 - Managing User, Group, and Computer Accounts Question: Which of these objects are security objects in Windows Server 2003? Select all that apply a. computers b. files c. folders d. groups e. users Windows server 2003 treats user accounts, group accounts, and computer accounts as objects within active directory. A security object is an object in active directory that can be assigned permissions to other objects. User accounts, group accounts, and computer accounts are all security objects. When security objects are created, they are given a security identifier (sid). This number identifies the objects to Windows. Although security objects have friendly names (such as jsmith, managers, or server1), these are provided only for convenience; Windows identifies security objects only by their sid. User accounts represent people and are used by people to log on to a Windows machine. Windows NT, Windows 2000, Windows XP, and Windows Server 2003 require mandatory logon. By default, unless you press ctl+alt+del and log on to the machine, you cannot interact with the desktop. User accounts are also used as service accounts for applications. This enables programs to utilize the permissions assigned to its service account. User accounts are used for the following: authentication - This is the process of proving your identity. User accounts and passwords are used to authenticate users to a domain. authorization - This is the process of being granted permissions to a resource. Authorization is different from authentication. auditing - By requiring all your users to use a unique user account, you can easily audit access to resources. 98 Active Directory contains some user accounts by default. These accounts are created when you create a new domain. The default user accounts are shown here. Note that some accounts are created when you install specific services, such as exchange or internet information server. If you have not installed these services, you may not have these accounts on your server. The administrator account has full control over active directory. It is a member of the administrators, domain admins, enterprise admins, group policy creator owners, and schema admins groups. By default the administrator account is enabled. It can be disabled, but not deleted. It is a good idea to rename the administrator account for security purposes. The guest account is meant to be a shared account by people who do not have an account in the domain. The guest account is disabled by default. Most companies leave it disabled and do not use it. It is a member of the built-in guests group and the domain guests global group. If you have installed remote assistance, the helpassistant account is created by default. This account is used to make a remote assistance connection. It has limited access to the computer. It is created and deleted dynamically when remote assistance requests are pending and in progress. Remote assistance is a new feature of Windows Server 2003 (and Windows XP). It enables technical support personnel to assist users with problems remotely. A remote user can view and control the screen of the machine having problems. Remote assistance also has a chat window for communicating while working on the computer. Without groups, you would have to manually assign all permissions to individual user accounts. Groups enable you to organize your users. You can group user accounts and assign permissions to everyone in the group at once. Any permission assigned to a group is automatically granted to members of that group. Groups can also be used for e-mail distribution. By putting users into a group and assigning an e-mail address to that group, you can e-mail everyone in the group at once. Just as user accounts represent people, computer accounts represent machines. Computer accounts provide authentication and auditing for machines. A computer account is created for any computer that is joined to a domain. To have a computer account and to belong to a domain, a computer must be running Windows NT, Windows 2000, Windows XP, or Windows Server 2003. Computers running Windows 3.x, Windows 9x, or Windows ME do not have computer accounts and can't be members of a domain. 99 Active Directory (AD) functions as a central repository for information such as user accounts, groups, and machine accounts. AD provides centralized authentication and centralized administration. Computers that participate in active directory are organized hierarchically into forests, trees, and domains. Underneath tc.org are two sub-domains (also called child domains). These three domains (tc.org, columbia.tc.org, and charleston.tc.org) form the tc.org tree. The training.ads domain has two sub-domains (microsoft.training.ads and win2003.microsoft.training.ads) and forms another tree. Lastly, the consulting.net domain is a third tree. Notice that a domain does not need sub-domains in order to be considered a tree All these domains make up the tc.org forest. A forest is always named after the first domain created in the forest (tc.org). A tree is always named after the first domain created in a given tree (tc.org, training.ads, and consulting.net). Child domains always share the naming scheme of their parent (training.ads, microsoft.training.ads and win2003.microsoft.training.ads). Question: The computer server12 uses Windows 2003 Server. You want to access local resources stored on server12. Can you access these resources directly without logging in? a. No. You must log in in order to access the desktop or any other resources on server12. b. Yes, because you want to access only local resources, not domain resources. c. Yes, but only if the administrator has disabled the mandatory logon requirement. d. Yes, unless the administrator has enabled the mandatory logon requirement. 100 Question: Windows Server 2003 evaluates the permissions associated with a user's account when determining whether a user is permitted to access a specific resource. What is this process called? a. authentication b. authorization c. auditing Question: You are concerned about the possibility that intruders could gain access to the administrator account on your network. Your servers all use Windows Server 2003. What steps could you take to protect your network? Select all that apply. a. Delete the administrator account. b. Disable the administrator account. c. Revoke all the privileges associated with the administrator account, but do not change its group membership. d. Rename the administrator account. Question: The domain controller for the mycompany.com domain runs Windows Server 2003. Some of the following computers can be joined to the mycompany.com domain and can have computer accounts in active directory. Which ones? Select all that apply. a. a computer that runs Windows 98 b. a computer that runs Windows ME c. a computer that runs Windows XP d. a computer that runs Windows 2000 A group is a single object that can contain user accounts, computer accounts, and other groups. The users and computers that belong to the group are known as group members. In Windows, as with most operating systems, groups are used to simplify the administrative process of assigning permissions and rights to a large number of user and computer accounts at the same time. The members of a group to which permissions are assigned have inherited (or implicit) permissions. Using groups is an alternative to the older and more labor-intensive practice of assigning explicit permissions to individual user accounts. When you install Windows Server 2003 on a standalone computer, Windows creates a set of groups (called local groups) by default. Computers that are part of an active directory domain environment also have a set of default groups, but these groups reside within the active directory structure. Both standalone servers and domains allow you to create new groups as required. Groups are described in terms of type and scope. Group type identifies the purpose of the group. There are two possible group types: distribution and security. Distribution groups can be used for distributing messages to group members. An e-mail sent to the group e-mail address will reach all members of the distribution group who have mailboxes. Security groups can also be used for distribution, but also they can be used to assign permissions to Windows resources. You 101 can delegate rights to groups to enable the members of the group to perform a specific administrative function that is not normally allowed by their standard user rights. You can also assign permissions to security groups to enable them to access network resources, such as printers and file shares. Permissions determine which users can access specified resources and what they can do (read, write, execute, etc.) to that resource. By assigning these permissions to a group, instead of individual users, you can ensure that all members of the group have the required permissions. 102 Group scope identifies the extent to which the group is applied throughout the domain tree or forest. There are four group scopes: local domain local global universal Local groups can include user accounts from the local machine, user accounts from the domain the local machine is joined to, or user accounts from any trusted domains of the domain the machine is joined to. Only local groups can manage permissions for local resources (local to a single machine). Domain local groups can include other groups and user/computer accounts from Windows Server 2003, Windows 2000 Server, and Windows NT domains. A domain local group can be assigned permissions to resources in the domain in which the group is defined, but it can't have permissions for resources outside the domain Global groups can include other groups and user/computer accounts from only the domain in which the group is defined. However, global groups can have permissions to access resources in any domain in the forest. Universal groups can include other groups and user/computer accounts from any domain in the domain tree or forest. Permissions for any domain in the domain tree or forest can be assigned to universal groups. Universal groups are only available if your domain functional level is set to Windows 2000 native mode or higher. Domain and forest functionality is a new feature introduced in Windows Server 2003. By having differing levels of domain and forest functionality available within your active directory implementation, you have different features available to your network. As an example, if all your network's domain controllers are Windows Server 2003 and the domain functional level is set to Windows Server 2003, all domain features (such as the capability to rename a domain controller) become available. If your entire active directory forest is set at the Windows Server 2003 functional level, you also gain the new capability to rename entire domains — something that administrators have been requesting for many years. Three domain functional levels are available: Windows 2000 mixed The default domain functional level; allows for Windows NT 4.0 backup domain controllers (bdcs), Windows 2000 server domain controllers, and Windows Server 2003 domain controllers. Windows 2000 native The minimum domain functional level at which universal groups become available, along with several other active directory features; allows for Windows 2000 server and Windows Server 2003 domain controllers. 103 Windows server 2003 The highest domain functional level, providing the most features and functionality; allows for only Windows Server 2003 domain controllers. Be forewarned, however, that once you have raised the domain functional level, domain controllers running earlier operating systems cannot be used in that domain. For example, should you decide to raise domain functional level to Windows Server 2003, Windows 2000 server domain controllers cannot be added to that domain. Let's look at the interactions between domain functional level and group scope. In Windows Server 2003 or Windows 2000 native domain, the following conditions control group behavior: Behavior Universal Groups Global Groups Domain Local Groups Members Members can include user accounts, computer accounts, and other universal groups from any domain. Members can include user accounts, computer accounts, and other global groups from the same domain. Members can include user accounts, computer accounts, global groups, and universal groups from the same domain. Membership in other groups Can be added to other groups. Can be added to other groups. Can be added to other domain local groups. Permissions Can be assigned permissions in any domain. Can be assigned permissions in any domain. Can be assigned permissions only in the same domain. Group scope changes Can be changed to global groups as long as no group members are other universal groups. Can be converted to domain local groups with no restrictions. Can be changed to universal groups as long as the group is not a member of any other global group. Can be changed to universal groups as long as no group members are other domain local groups. 104 In Windows 2000 mixed-mode domain, the following conditions control group behavior: Behavior Universal Groups Global Groups Domain Local Groups Group membership Universal groups cannot be created. Members can include user and computer accounts from the same domain. Members can include user accounts, computer accounts, and global groups from any domain. Group scope changes Not allowed. Not allowed. Not allowed. You've seen how groups can have other groups as members. This concept is known as group nesting. Groups can be nested to help consolidate large numbers of user and computer accounts to reduce replication traffic. The type of nesting you can perform is determined by the domain functional level of the domain. If the domain functional level is set to Windows 2000 native or Windows Server 2003, groups can have the following members: Domain local groups Other domain local groups in the same domain, global groups from any domain, universal groups from any domain, user accounts from any domain, and computer accounts from any domain. Global groups Other global groups in the same domain, user accounts in the same domain, and computer accounts in the same domain. Universal groups Other universal groups from any domain, global groups from any domain, user accounts from any domain, and computer accounts from any domain If the domain functional level is set to Windows 2000 mixed, distribution groups can have the same membership as detailed for Windows 2000 native or Windows Server 2003 functional-level security groups. If the domain functional level is set to Windows 2000 mixed, security groups can have the following members: Domain local groups Other global groups from any domain, user accounts from any domain, and computer accounts from any domain. Global groups 105 User accounts in the same domain and computer accounts in the same domain. There are major benefits to using groups within active directory. Security groups enable you to simplify and reduce administrative requirements by assigning permissions and rights for a shared resource (think printer or file share) to the group rather than to each individual user that requires access. In this way, all users (and groups) that are members of the group will receive the configured permissions and rights through inheritance. This is much more efficient and accurate than explicitly assigning these permissions and rights to users on an individual basis. in addition, this provides you with the capability to move users in and out of groups as their jobs and task requirements dictate. Security groups enable you to quickly and efficiently delegate administrative responsibilities for performing specific tasks in active directory. For example, you might have a group of six help desk workers to whom you wish to assign the capability to reset user passwords. By placing these six users in a group and then delegating this capability to the group, you can easily enable these users to perform this specific task that might otherwise be above their standard permissions. Again, using groups enables you to move users in and out of the group as required. Security and distribution groups enable you to quickly create e-mail distribution groups by assigning an e-mail address to the group itself. All group members who have mailboxes will receive an e-mail that is sent to the group's e-mail address. This is an added capability of security groups and the only use for distribution groups Question: Review the following list if local groups… . What do you know about the computer on which these local groups reside? a. It must be running Windows Server 2003, because earlier versions of Windows do not support local groups. b. It must be operating in a domain with a functional level of Windows 2000 native or higher c. It must be a standalone computer that is not joined to a domain. d. It must be a domain controller. 106 Question: How does group type affect the way you can use a group? Select all that apply. a) You can use a security group to control access to an object (such as a folder or file.) b) You can use a distribution group to control access to an object (such as a folder or file.) c) You can use a security group as an e-mail list. d) You can use a distribution group as an e-mail list. Question: Your organization has two domains: alphacorp.local and alphacorp.com. The authors group is defined in the alphacorp.local domain. This group has permissions to access resources in both of these domains. Currently, all members of the authors group come from the alphacorp.local domain. The user john reinhardt has an account in alphacorp.com. When you try to add him to the authors group, you are unable to do so. What is the scope of the authors group? a) local b) domain local c) global d) universal 107 Question: Your organization has two domains: alphacorp.local and alphacorp.com. The editors group is defined in the alphacorp.local domain. All members of the editors group come from the alphacorp.local domain. When you try to grant the editors group permission to access a printer that belongs to the alphacorp.com domain, you are unable to do so. What is the scope of the editors group? a) local b) domain local c) global d) universal Question: Your organization has two domains: alphacorp.local and alphacorp.com. The managers group is defined in the alphacorp.local domain. This group has members from both the alphacorp.local and alphacorp.com domains; it also has permission to access resources in both domains. What is the scope of the authors group? a) local b) domain local c) global d) universal Question: What is the minimum domain functional level at which you can create universal groups? a) Windows 2000 mixed b) Windows 2000 native c) Windows server 2003 Question: At what domain functional level do you gain the ability to rename domain controllers? a) Windows 2000 mixed b) Windows 2000 native c) Windows server 2003 Microsoft recommends some specific practices for nesting groups within other groups and assigning scopes to groups. Following these practices can simplify the administration of your Windows server. 108 To remember the best practices for nesting groups within each other, , simply remember the letters AGUDLP. User accounts (a) go into global groups (g) within their domains. Global groups are organized into forest-wide universal groups (u). Universal groups get placed into domain local groups (dl), which have been assigned permissions (p) to access resources. Domain local groups manage access to resources within a domain. Shares are created and permissions to those shares are assigned to domain local groups. Notice that this happens separately in each domain. Global groups should be used to manage objects that are likely to require frequent maintenance and management operations, such as user accounts and computer accounts. Global groups are not replicated beyond the boundaries of their own domains, thus changes can be made to global group members without creating large amounts of replication traffic to the global catalog servers. Permissions and user rights that are assigned to global groups are only valid in the domain in which they are assigned. You should use global groups (or universal groups) when you are applying permissions on domain objects that are replicated to the global catalog. Universal groups are best used to consolidate global groups into one location. Membership in universal groups should not change often, because changes to universal groups are replicated to every global catalog server in the forest, a potentially bandwidth-intensive operation. If you add user accounts to global groups, and then add those global groups to universal groups, you can avoid wasting bandwidth. This is the agu portion of agudlp. User accounts (a) go into global groups (g) and global groups go into universal groups (u). 109 In this example, there are three domains. User accounts are added to their respective global groups. The three global groups are added to one universal group. The universal group can be used anywhere within the enterprise and changes that might be made to the global groups do not cause replication to occur for the universal group. Suppose that you have a network file share to which you want to configure access for 20 user accounts. You could manually configure the share permissions to enable each of the 20 user accounts to have the required access. However, if later you need to configure the permissions on a second network file share for the same 20 user accounts, you would need to perform the manual permissions assignment again for all 20 users. The easier, more accurate, and more secure way to assign the permissions you need is to create a domain local group and assign it the required permissions on the fileshares. After this has been done, create a global group and place the 20 user accounts in the global group. Add the global group to the domain local group; this results in all 20 users inheriting the domain local group's assigned permissions, which, therefore, enables them to gain access to the two file shares. This might seem like a lot of extra work at first, but it saves you a lot of work in the long run. You simply create two groups (domain local and global), configure the required permissions for the domain local group, add the users to the global group, and then add the global group to the domain local group. This is much faster and more accurate than attempting to manually configure permissions for 20 users on two different file shares. Now imagine how this example could be scaled out to include dozens, perhaps hundreds, of shared objects in a network Let's see how this works in a multiple domain forest. You have the same network file share. You want to give 20 users from each domain access to this share. You create a domain local group and assign it the correct permissions to the network share. You create a global group in each domain to hold the users that need permissions. You then add all those global groups to a single universal group. Finally, you add the universal group to the domain local group. 110 Question: If you are following Microsoft’s recommended group management practices, how should you assign resource permissions? a) Grant resource permissions to individual user accounts. b) Grant resource permissions to global groups. c) Grant resource permissions to domain local groups. d) Grant resource permissions to universal groups. Question: T or F? Membership in global groups should not change often, because changes to global groups create a bandwidth impact when they are replicated to every global catalog server in the forest. Question: If you are following Microsoft’s recommended group management practices, in what sort of group should you place individual user accounts? a) domain local group b) global group c) universal group d) it doesn't matter Question: If you are following Microsoft’s recommended group management practices, what sort of group should you use to consolidate global groups? a) domain local group b) global group c) universal group d) it doesn't matter 111 Active Directory Default Group Objects There are predefined global groups created to group common types of user accounts on Windows 2003 domain controllers. By default, Windows 2003 automatically adds specific members to some predefined global groups. System administrators can add user objects to these predefined groups to provide additional users with the privileges and permissions assigned to the group. Domain Admins: Windows 2003 automatically adds Domain Admins to the Administrators built-in domain local group so that members of Domain Admins can perform administrative tasks on any computer anywhere in the domain. By default, the Administrator account is a member. Also, any computer that joins the domain automatically places the Domain Admins group in the Administrators local group. Domain Guests: Windows 2003 automatically adds Domain Guests to the Guests builtin domain local group. By default, the Guest account is a member. Domain Users: Windows 2003 automatically adds Domain Users to the Users built-in domain local group. By default, the Administrator, Guest, IUSR_computername, IWAM_ computername, Krbtgt, and TsInternetUser accounts are initially members, and each new domain user account is automatically made a member. Enterprise Admins: Windows 2003 allows you to add user accounts to Enterprise Admins for users who require administrative control for the entire network, and then adds Enterprise Admins to the Administrators domain local group in each domain. By default, the Administrator account is a member. Windows 2003 also creates built-in domain local groups in each Active Directory domain. These groups provide all included users with specific user rights and permissions to perform tasks and are set up with predefined rights and permissions. The most commonly used built-in domain local groups and their default properties are as follows: Account Operators: Members of the built-in Account Operators domain local group are allowed by default to create, delete, and modify user and group objects; members cannot modify the Administrators group or any of the operators groups. Administrators: Members of the built-in Administrators domain local group are allowed by default to perform all administrative tasks on all domain controllers and on the domain itself. By default, the Administrator user object and the Domain Admins and Enterprise Admins predefined global groups are members. Backup Operators: Members of the built-in Backup Operators domain local group are allowed by default to backup and restore all domain controllers using Windows Backup. 112 Guests: Members of the built-in Guest domain local group can by default perform only tasks for which you have granted rights; members can gain access only to resources for which you have assigned permissions. Members cannot make permanent changes to their desktop environment. By default, the Guest, IUSR_computername, IWAM_computername, and TsInternetUser user accounts and the Domain Guests predefined global group are members. Pre-Windows 2003 Compatible Access: This built-in domain local group is a backward-compatibility group that provides read access for all users and groups in the domain. When you select the Permissions Compatible With Pre-Windows 2003 Servers option in the Active Directory Installation Wizard, the Everyone preWindows 2003 system group is made a member. Print Operators: Members of the built-in Print Operators domain local group are allowed by default to set up and manage network printers on domain controllers. Replicator: This built-in domain local group supports directory replication functions. The only member should be a domain user account used to log on to the Replicator services of the domain controller. Do not add the accounts of actual users to this group. Server Operators: Members of the built-in Server Operators domain local group are allowed by default to share disk resources and back up and restore files on a domain controller. Users: Members of the built-in Users domain local group are allowed by default to perform only tasks for which you have granted rights, and they can access only the resources for which you have assigned permissions. By default, the Authenticated Users and Interactive pre-Windows 2003 groups, and the Domain Users predefined global group are members. Use this group to assign permissions and rights that every user with an account in your domain should have. Windows 2003 stand-alone servers, member servers, and computers running the Windows 2003 Professional and Windows XP Professional desktop operating systems all have built-in local groups that give users the rights to perform specific preconfigured system tasks on the local system. Built-in local groups are located in the \Groups folder in the Local Users and Groups snap-in by default as part of the Computer Management console on every computer running Windows 2003 and Windows XP, and all Windows 2003 stand-alone and member servers. The most commonly used built-in local groups and their default properties are as follows: Administrators: Members of the built-in Administrators local group are allowed by default to perform all administrative tasks on the computer. By default, the built-in Administrator user account for the computer is a member. When a member server or computer running Microsoft Windows 2003 Workstation joins a domain, Windows 2003 adds the Domain Admins predefined global group to the local Administrators group. 113 Backup Operators: Members of the built-in Backup Operators local group are allowed by default to use Windows Backup to backup and restore the local system. Guests: Members of the built-in Guests local group are allowed by default to perform only tasks for which you have specifically granted rights and can access only resources for which you have assigned permissions; members cannot make permanent changes to their desktop environment. By default, the built-in Guest account for the computer is a member. When a member server or a computer running Windows 2003 Workstation joins a domain, Windows 2003 adds the Domain Guests predefined global group to the local guests group. Power Users: Members of the built-in Power Users local group are allowed by default to create and modify user accounts on the local system and share resources on the local system. Replicator: This built-in local group supports directory replication functions. The only member should be a domain user account used to log on to the Replicator services of the domain controller. Do not add the accounts of actual users t o this group. Users: Members of the built-in Users local group are allowed by default to perform only tasks for which you have specifically granted rights and can access only resources for which you have assigned permissions. By default, Windows 2003 adds to the Users group local user accounts that you create on the computer. When a member server or a computer running Windows 2003 Professional joins a domain, Windows 2003 adds the Domain Users predefined global group to the local Users group. Special identity groups do not have specific memberships that Administrators directly modify, but they represent different users at different times, depending on how a user accesses a given system or resource on that system. Special identity groups are not found in the Local Computers and Users or Active Directory Users and Computers MMC (Microsoft Management Console) snap-ins for direct administration, but these groups are available for use when you assign rights and permissions to resources. The most commonly used special identity groups and their default properties are as follows: Anonymous Logon special identity group includes any user account that Windows 2003 did not authenticate to the local system, such as an anonymous FTP user. Authenticated Users special identity group includes all users with a valid user account on the computer or in Active Directory service. Use the Authenticated Users group instead of the Everyone group to prevent anonymous access to a resource. Creator Owner special identity group includes the user account for the user who created or took ownership of a resource. If a member of the Administrators group creates a resource, the Administrators group is owner of the resource. 114 Dialup special identity group includes any user who currently has a dial-up connection to the local system. Everyone special identity group includes all users who access the computer. Be careful if you assign permissions to the Everyone group and enable the Guest account. Windows 2003 authenticates as Guest a user who does not have a valid user account. The user automatically gets all rights and permissions that you have assigned to the Everyone group. The Everyone group is assigned full control to many resources by default. Interactive special identity group includes the user account for the user who is logged on at the local system console. Members of the Interactive group gain access to resources on the computer at which they are physically located. Network special identity group includes any user with a current connection from another computer on the network to a shared resource on the computer. Computer Accounts Just as user accounts represent people, computer accounts represent machines. Computer accounts provide authentication and auditing for machines. A computer account is created for any computer that is joined to a domain. To have a computer account and to belong to a domain, a computer must be running Windows NT, Windows 2000, Windows XP professional Windows server 2003. Computers running Windows 3.x, Windows 9x, or Windows ME do not have computer accounts and can't be members of a domain. Computer accounts serve the same basic function as user accounts: they are used to determine the rights and permissions that a computer will have in the domain. Although computer accounts can be created for any Windows computer on your network running Windows NT or later, only Windows 2000 or later computers will be able to fully participate in active directory and receive security and management configuration from active directory. There are three ways to create a computer account: manually via the active directory users and computers console from the command line automatically by joining a Windows 2000, Windows XP, or Windows Server 2003 computer to the domain By default, authenticated users are assigned the add workstations to a domain user right and can create up to 10 computer accounts in the domain. This right can be removed or the number of allowed account creations can be changed from 10 to some other number. You can do this by editing the group policy object (computer configuration | Windows settings | security settings | local policies | user rights assignment 115 Managing computer accounts via the Properties Tabs For the server test, you need to be familiar with the properties of machine accounts, including what each tab is used for. This test uses exhibits to test your knowledge of the ADUC interface. For example, you may see a screenshot of a computer's properties and have to select the tab that manages the computer's group membership, or you may see a screenshot with the correct tab selected and have to click the option that is needed for that particular question. Know your tabs! The General Tab Displays the computer's NETBIOS (pre-Windows 2000) name and its fully qualified DNS (host) name. It also shows the computer's role. If the computer is a server, consider using the description field to describe its purpose. If it's a workstation, identify the owner or primary user. The Operating System Tab Lists the operating system name and version. It also lists the current service pack installed. The Member of Tab Shows the name and location in active directory for all the groups to which the machine belongs. Use the Add and Remove buttons to modify which groups this machine belongs to. If you are using Posix-compliant applications or Macintosh clients, use the set primary group button to set one of the groups as the primary group. The Delegation Tab Enables you to use the computer for delegation. The Location Tab Used to describe the computer's location. This refers to the physical location of the computer. The Managed by Tab Shows who is responsible for managing the computer. You do not have to enter all this information manually. After you enter the username, all the other information is populated from the user's telephones and address tabs. Clicking the properties button enables you to customize the user's information. The clear button removes the user as the computer manager. The Object Tab There is nothing to configure on the computer’s object tab. This tab shows you the location of the object in active directory (the canonical name) and the type of object (object class). It also shows you when the object was created and when it was last modified. For replication purposes, the object tab also lists the current and original USNs. The Security Tab 116 Enables you to grant other accounts (users and groups) permission to affect this computer. Use the add button to add the accounts and then use the check boxes at the bottom to select the permissions for the newly added accounts. The Advanced Button Opens the advanced security settings dialog box, which enables you to manage permissions to the computer on a more granular level. This is also where you manage auditing, manage ownership, and view effective permissions. The Dial-in Tab Controls dial-in and VPN options for the selected computer account. This tab contains two main sections: remote access permissions and callback options. Managing computer accounts via the shortcut menu Right-clicking a computer object enables you to: Configure name mappings. Reset the computer account. Move the computer account. Delete the computer account. View the properties of the computer account. T or F? When you join a Windows 2000 computer to a domain, you must then manually create a computer account for it using the active directory users and computers console. Question: By default, one built-in security group is automatically granted the Add Workstations to a Domain user right. A user in this group can create up to 10 computer accounts in the domain. What group has this user right by default? a) account admins b) domain admins c) authenticated users d) everyone Question: Under what circumstances would you check the check box shown here? 117 a) You want users other than members of the domain admins group to be able to join the computer to a domain. b) The computer account is for a domain controller. c) The computer account is for a Windows NT computer. d) You are pre-staging a machine account to be used by remote installation services. Question: On which tab can you find the location of the computer object in active directory? Question: On which tab can you configure remote access options? 118 Managing Computer Accounts with CLUs Windows server 2003 provides graphical tools and command-line utilities for managing active directory objects. Most people new to managing domain accounts prefer the GUIbased tool active directory users and computers (ADUC) because it is easier to use. However, the command prompt is usually better when you need to make changes in bulk, because it supports scripting. Windows Server 2003 provides the following command-line utilites: dsadd.exe: adds objects to active directory. dsget.exe: displays attributes for active directory objects. dsmove.exe: moves active directory objects from one location to another. dsquery.exe: queries active directory for objects that match the specified criteria. gpresult.exe: displays the effective policy applied to a machine or user. whoami.exe: displays information about the currently logged-on user. cmdkey.exe: manages stored username and password credentials. 119 Profiles and Group Policy Objects The goal of policy-based administration is for the administrator to state a wish about the state of users/computer environment once, and then rely on the system to enforce that wish. In Windows NT, system policies had a number of limitations. System policies: Were limited to domains Were not secure Could only apply to users, groups of users, or computers Tended to set values until another policy specifically unset them Were limited to desktop lockdown That has really changed with Windows 2000/2003 group policies. Group policies are the primary Windows 2003 mechanism for applying changes to computers and users throughout an organization. In contrast to system policies, group policies: Can be applied to individual clients, sites, domains, and Organizational Units Are highly secure Can apply to users, computers, or groups of either Can set values and automatically unset them in specified situations Can do far more than just a desktop lockdown With group policies, an administrator can define a very large number of detailed settings that are to be enforced on users throughout the organization and be confident that the system will take care of things. Let's take an example. You are required to change a set of registry key values for every client in your organization so that the clients can all receive an organization-wide company video broadcast from the chairman and CEO. You set up a simple Group Policy with the customized registry changes configured and apply it to every computer in your organization. At present, this functionality may seem no different from what you could have achieved with Windows NT system policies. You apply these changes one evening, and the next morning, 20 thousand workstations across your network are rebooted so that they receive this policy on startup. The Group Policy applies and the settings are changed. However, about an hour later you realize that one of the values in the registry needs changing again. You don't want to force 20 thousand clients to reboot, and with Windows 2003 you don't have to. You can specify that this policy be reapplied every 15 minutes to all workstations after they have booted. So, you make the change to the group policies and sit back, knowing that within 15-45 minutes every workstation will receive the policy again with the updated change. TIP: Group policies are normally referred to simply as GPOs (pronounced Gee-Pee-Ohs), corresponding to the term Group Policy Objects, during normal discussions. 120 A Profile Primer The terms policies and profiles often are included together in documentation, yet they perform very different functions. Because they interrelate, it is easy to get confused about them. To make things clear, I'll cover the essentials of profiles so that you can understand how you can manipulate them using group policies. Let's consider a Windows 2003 workstation with a newly created account for a user named Richard Lang with the username RLang. When Richard logs on to the client, the system creates a profile directory for him corresponding to his username Rlang in the Documents and Settings directory. If Richard were to log on to a Windows NT workstation or a Windows 2003 workstation that was upgraded from a previous version of Windows NT, the profile would be created under the %systemroot%\Profiles directory. Inside this directory, the Windows NT/2003 system places a file called NTUSER.DAT, along with various other data files. Let's concentrate on the NTUSER.DAT file for a moment. This file contains what is known generally as the user portion of the registry. You see, Windows 95, Windows 98, Windows NT, and Windows 2003 all have a registry that consists of two parts: the so-called user portion represented by the file NTUSER.DAT (or USER.DAT on Windows 9x systems) and the system or computer portion of the registry, known as SYSTEM.DAT. The user part of the registry holds information indicating what screensaver should be used for that user; what colors, background, and event sounds are set; where the user's My Documents folder points to; and so on. The system portion of the registry holds hardware device settings, installed software information, and so on. When a user logs on to a client, the combined effects of the settings for the machine held in the system portion of the registry and the settings for the user held in the user portion of the registry take effect. When you use a tool such as REGEDIT.EXE or REGEDT32.EXE to examine the registry on a machine, both portions of the registry are opened and displayed together for you to look at within one tool. Figure 8-1 shows a view of the registry on a Windows 2003 client when viewed from REGEDIT. The screen shot also shows the five registry hives (as they are known) available to Windows 2003. The two important hives are HKEY_LOCAL_MACHINE, also known as HKLM, which corresponds to the system part of the registry, and HKEY_CURRENT_USER, also known as HKCU, which corresponds to the user portion of the registry. Figure 8-1. A REGEDIT view of the registry on a Windows 2003 Professional client 121 When Richard logs on, he gets the NTUSER.DAT file. In this scenario, when Richard logs on to the local client, the file is copied from the Default User profile directory that already exists on that machine under Documents and Settings. During Richard's first logon, the system also creates a series of directories underneath Richard's profile directory with names like My Documents, Start Menu, Desktop, and so on. If Richard ever places an icon on the desktop or saves a file from WordPad to the My Documents folder, the data is placed inside the relevant folders in Richard's profile. The Start Menu folder holds the Start menu structure that Richard sees when he clicks the Start button. The Default User and All User Folders The default contents placed inside all these folders in Richard's profile come directly from the same folders in the Default User profile. However, when Richard logs on, he may see icons or folders inside My Documents, Start Menu, and Desktop that do not appear in his own profile directories. These extra items are displayed as if they were part of Richard's profile, but in fact they are part of the All Users profile that also resides on the computer. In fact, the settings from the All Users\NTUSER.DAT file also are available to Richard. The All Users profile is a great way of adding new items to every user's profile on the client without having to add every item manually. During installation, NT-aware software tends to ask whether the installation is just for the user installing the software or whether it is for all users of the client. If the software is told that it is for all users, then it modifies the All Users profile by default. To recap, when Richard logs on for the first time, a profile directory Documents and Settings\Rlang is created for him, and everything from the Documents and Settings\Default User profile is copied into it. Richard's profile now contains an 122 NTUSER.DAT file that contains all of his user settings, as well as a series of folders representing his Desktop, his Start Menu, and his My Documents among others. In addition to any files or folders copied in from the Default User profile, Richard also seamlessly sees all of the items corresponding to the Documents and Settings\All Users profile, although they will not exist in his own Rlang directory hierarchy. He also may not be able to remove or delete the files and shortcuts if he doesn't have the permission to do so. Logging On Locally to the Workstation Windows 2003 stores much more data in Richard's profile than Windows NT would. In addition, more registry keys have been added to both portions of the registry to enable much more fine grained control over what happens in a profile. If Richard logs off and then on again, the system will detect that he already has a profile folder on the workstation and so will continue to use that rather than create a new one. That is why when Richard creates a desktop file and logs off and on again, the file is still visible on Richard's desktop. If Richard logs off and an administrator logs on and installs a Windows NT/2003-conversant piece of software, this is likely to install itself into the All Users profile, adding folders and files, and changing the registry as required. So when the administrator logs off and Richard logs back on, the new software in the All Users profile will be available to him as if it were part of his own profile; this includes providing any All Users NTUSER.DAT HKCU registry settings that he may need for the application. TIP: As the registry settings are held in the All Users profile, you might think that Richard cannot change them. This is not the case. As soon as he changes a setting, the system will write it out to his own registry, and this will override any future value for that setting from the All Users profile. Richard's profile will thus contain only the customizations that override the defaults passed in from the All Users profile. Logging On to the Domain Now let's say that Richard instead logs on to a Windows NT/2003 domain. If you set the system up in the standard manner, when Richard logs on for the first time to the domain, he is given a profile directory on the local workstation that he logs on to. In exactly the same manner as a logon to the workstation itself, this new profile is made from the Default User and All User profiles on the workstation. When Richard logs off, his profile stays at the workstation. If he then logs on to the domain from another workstation, he has a new profile created for him on that workstation. If Richard then logs off from this workstation and logs on at another, he gets a third profile created. Finally, if he logs back on to the first workstation, he will get his profile that he used there last. This default scenario is very limiting, and Windows NT and Windows 2003 provide three key profile technologies for domain usage that you need to be aware of to manipulate profiles to work in a better manner for your organization: Roaming profiles Cached profile deletion Relocating the Default User profile 123 Having profiles stored on each workstation makes little sense. What would make a lot more sense would be storing the profiles centrally and having them accessible from anywhere on the network where you log on. This is possible and uses what are called roaming profiles. Under Windows NT, you simply filled in the relevant profile field for a user in the User Manager for Domains and pointed the new location at a share for that user. Under Windows 2003, you use Active Directory Users and Computers tool, but the concept is the same. If you did this for Richard, when he logged on for the first time, the system would detect that he did not currently have a roaming profile, and his profile would be created on the workstation as before. However, when he logged out, his profile would be copied up to the network location to become his roaming profile. Then when he logged back on again from anywhere on the network, his new profile on the network share would roam with him and would be downloaded to the workstation for him to use. This download on logon and upload on logout continues throughout the lifetime of the account, provided the account's profile property is not deleted. Cached Profile Deletion One problem can come up with this scenario. First, if Richard logs on at a hundred workstations throughout the life of the account, a hundred copies of his profile at various stages of development will exist on the a hundred workstations. To combat this, administrators can set a registry key on the workstations that forces them to discard the profile after the roaming profile upload on logout. The key is DWORD, is held in the system part of the registry, and is the same in Windows NT as in Windows 2003. Setting it to a value of 1 turns it on: HKLM\SOFTWARE\Microsoft\WindowsNT\CurrentVersion\Winlogon\DeleteRoamingCache This setting needs to be applied to all the computers from which you wish to delete cached profiles. The fastest way to implement such a change in Windows 2003 is to use a group policy, unless you really relish changing the registry manually on every client. You simply make this one change centrally, then have it roll out to all computers that you wish to affect. Under Windows 2003, you do not even need to know that this is the key in the registry that is being modified, as this is one of the many default computer options that are available from the GUI, which hides the actual registry keys and values that you are changing. A Server-Based Default User Profile If you wanted to change a setting in the user portion of the registry or add a new icon to the desktop for all new users, you ordinarily would need to modify the Default User profile on every client. This is really an unacceptable solution. The simpler solution would be to store a centrally located copy of the Default User profile that the users automatically downloaded on first logon. That way, if you needed to make a change, you would need to make it only on the centrally stored copy and not on every client. This can be achieved by placing the Default User profile in the NETLOGON share for Windows NT or Windows 2003. Previously I said that when the user logs on to the domain for the first time the system copies the Default User profile from the client workstation. That is, in fact, true only when a Default User profile does not exist in the 124 NETLOGON share; if a central Default User profile does reside in the NETLOGON share, that is used in creating the user's own profile. TIP: The directory that NETLOGON actually refers to under Windows NT is %systemroot%\system32\repl\import\scripts and under Windows 2003 is %systemroot%\SYSVOL\sysvol<yourdomain><yourcorp>com\SCRIPTS. The basic point is that while Windows 2003 profiles may be stored under different locations, may store more data, and may be more customizable than Windows NT profiles, they work on the same principles as their direct predecessors. This is not true for policies, though, and I'm now going to cover what you can do with group policies before moving on to look at exactly how they work in Active Directory. Capabilities of GPOs GPOs are manipulated and changed using the Group Policy Editor, a Microsoft Management Console snap-in that graphically displays all the disparate policy settings which administrators can set. Most settings in a GPO have three states: enabled, disabled, and unconfigured. By default, all settings in a GPO are unconfigured. Any unconfigured settings are ignored during application, so the GPO comes into play only when settings have actually been set. Each setting needs to be configured as enabled or disabled before it can be used, and in some cases the option needs no other parameters. In other cases, a host of information must be entered to configure the option; it all depends on what the option itself does. All of this is done within the Group Policy Editor (GPE), the GUI tool for manipulating GPOs. WARNING: Enabling and disabling most options is fairly straightforward. However, due to Microsoft's choice for the names of certain settings for GPOs, you actually can have the choice of enabling or disabling options with names like Disable Access to This Option. By default, this setting isn't in use, but you can disable the disable option (i.e., enable the option) or enable the disable option (i.e., disable the option). Be careful and make sure you know which way the setting is applied before you actually go through with the change. GPOs can apply a very large number of changes to computer and user objects in Active Directory. These changes are grouped together within the GPE under the three headings of Software Settings, Windows Settings, and Administrative Templates. There are two sets of these headings, one held under Computer Configuration and one held under User Configuration. The items under the three headings differ, as the settings that will apply to users and to computers are not the same. Some of the settings under Administrative Templates would look more sensible under the other two sections. However, the Administrative Templates section holds data that is entirely generated from the Administrative Template (ADM) files in the system volume. So it makes more sense to include all the ADM data together. ADM files contain the 125 entire set of options available for each setting, including explanations that are shown on the various property pages in the GPE. TIP: ADM files can be added and removed by right-clicking either Administrative Template location in the GPE and choosing Add/Remove Templates. Very comprehensive information on customizing GPOs and adding in your own templates can be found in Microsoft's Windows 2003 Group Policy technical white paper on their web site. Software Installation Settings (Computer and User) Windows 2003 now comes with the ability to deploy applications automatically to users or computers using GPOs. These applications can now be installed, updated, repaired, and removed simply using GPOs and their interaction with a new Windows 2003 technology called the Microsoft Installer. To comply with the Windows 2003 logo program, where an application gets the ability to sport the "Designed for Windows 2003" logo or equivalent, each application must ship with an installation routine that uses the Microsoft Windows Installer technology. During creation of a software application, the author can now create a new MSI (Microsoft Installer) file that is the descendant of the original SETUP.EXE files that used to be created. The MSI contains all of the data required to fully install the application and then some. It knows about the files that are required by the application, including notes such as sizes and version numbers, and it maintains a host of other information including language settings, where to install the application, what files are critical to the functional operation of the application, and so on. On any system that has the Microsoft Windows Installer service installed, the MSI file can be run as if it were an executable, and the application will install. The administrator has a way of customizing the defaults for the MSI file to tailor the exact settings for the application, say installing it on drive Z: rather than C: or installing Spanish and Polish support in addition to English. The process of customizing the MSI file in this manner is known as creating a transform. The transform is used by the installer service to make sure that the MSI file installs the appropriate items in the correctly configured way. TIP: Microsoft Office 2000 is the first application to ship with this technology. Prior to installing Office 2000 on any Windows 9x or NT client, Office has to install the Windows Installer service, which it does automatically. Once this is done, the MSI file for Office 2000 can be run by the new Windows Installer service. That's not all, though; this technology has a lot more to it. First, it has the capability to self-repair applications. So let's say that a user accidentally deletes one or more of the core files required for the application to work. When the user attempts to run the application, the icon or application that the user tries to run first checks with the MSI and the transform to make sure that no critical data is missing. If it is, the data is copied to the appropriate locations, and the application is started. This effectively brings about fully functional self-repairing applications. 126 Applications also can be deployed using GPOs so that users get them as soon as they log on, or whenever they browse Active Directory to find the applications. You can even tell the MSI to auto-install on any client PC that attempts to open a file with an extension that an MSI-aware application can read. Microsoft Installer files are inserted into a GPO from the Software Installation section. Figure 8-2 shows the GPE with two GPOs snapped into it, with one expanded in the scope pane to show the two Software Installation parts. Figure 8-2. Software Installation settings for a GPO Software Installation is listed under both the computer and user sections of the GPO, and thus you can deploy software installations to both computers and users through the two different parts of the GPO. Here, this GPO is deploying the Version 5.0 Systems Administration tools as an assigned application to all users that receive this GPO. If you remember the example from the start of this chapter, this GPO is used to auto-install the Systems Administration tools onto any client that certain systems administrators log on to. We know that it auto-installs, because that is one of the configured options that has been checked in the GPE in Figure 8-2 Windows Settings (Computer) This part of a GPO holds startup and shutdown scripts as well as security settings. In Figure 8-3, the GPO being edited is the Default Domain Policy installed by default on creation of a domain. This GPO applies to all computers in the domain, so any change that I make to this GPO will affect DCs, member servers, and ordinary workstations alike. Figure 8-3. Computer Security Settings and scripts 127 Startup and shutdown scripts can be made to execute asynchronously or synchronously. They can use VBScript, JScript, any other ActiveX scripting host language or even plain old CMD/BAT files that you may already be familiar with. You can even pass parameters to the scripts by configuring the parameters into the GPO. The Security Settings portion of the GPO is by far the larger of the two sections covered by the Windows Settings heading. The items displayed in Figure 8-3 cover the following areas: Account Policies These policies allow you to apply settings that govern how accounts on the system will work. WARNING: The settings for the following three policies can only be applied domain wide; they cannot have different values for different Organizational Units in a domain. This is why you need to consider multiple domains in the namespace design if you need to apply different settings to different sections of your organization. Password Policy These settings allow you to specify policy settings for passwords, such as how many days a password should exist before expiration. Account Lockout Policy 128 These settings allow you to specify how many grace logons a user is allowed before he locks out his account due to bad logon attempts. You also specify how long the account should stay locked out. Kerberos Policy This setting is domain wide only, so it only exists in the Default Domain Policy. It allows you to configure the various Kerberos security and ticketing policies that apply to the domain. Local Policies These policies directly affect the operation of a local machine, be it a workstation or a DC. Audit Policy These policies list items that, when turned on, will write audit entries for success and/or failure to the security event log of any machine that is affected. In other words, if I were to turn on Audit Logon Events (Failure) in the Default Domain Policy, any failed logon attempts on any machine within that domain would be logged to the security event log on that same machine. User Rights Assignment While permissions are used to allow or deny access to an object in Active Directory or a part of a filesystem, user rights give special abilities to an account or the operating system, such as whether the machine can be accessed only locally or only across the network, whether an account can add workstations to a domain, or whether an account can act as part of the operating system and manipulate devices at a low level. These items used to be available from a menu in Windows NT's User Manager, but a few more items have been added to accommodate the changes to Windows 2003. Security Options These settings, which are displayed in the results pane of Figure 8-3, allow configuration of security on one or more computers throughout your organization. Event Log Settings for Event Logs These settings allow you to set various properties of the three main event logs (security, application, and system), such as the maximum size, how long to retain the logs, and so on, on any computer that receives this policy. Restricted Groups This allows you to indicate specific groups on any computer that receives this policy and force them to be members of other groups or to have members themselves. System Services This setting allows you to manipulate services that may be running on any machine that receives this policy and set the permissions for access to those services, such as who can start, stop, and change properties, as well as the default state (i.e., Automatic, Manual, or Disabled). Registry This setting allows you to add a registry key on any computer that receives this policy and automatically set its permissions and auditing properties. If you wanted to audit successful and unsuccessful accesses to the HKEY_USERS key 129 for computers in one specific Organizational Unit only, you would do it by adding an entry to a GPO that affected that Organizational Unit. File System This setting allows you to add a file or directory on any computer that receives this policy and automatically set its permissions and auditing properties. If you wanted to set read, write, and change access permissions to the C:\WINNT or C:\WINNT\SYSTEM32 directory for every computer in one specific Organizational Unit only, you would do it by adding an entry to a GPO that affected that Organizational Unit. IP Security Policies on Active Directory This allows you to configure whether a server requires use of Internet standards on IP security (IPSec) when clients attempt to communicate with the server or whether it just requests IPSec if the client is capable. From the client side it allows you to dictate whether a client will always use IPSec of a certain form or whether it will use IPSec only when a server requests it. All aspects of IPSec can be configured from here. Public Key Policies This location allows you to set all manner of Public Key Infrastructure (PKI) settings that are now natively supported in Windows 2003. Administrators can specify that the system has a trusted certificate list that it considers reputable, that it will automatically pass certificates of a certain type out to users or computers without their intervention, and that key users (with the administrator as default) can be made Recovery Agents and thus gain the permission to use another user's public keys and certificates to decrypt that user's encrypted data. As these settings are specific to a GPO, and a GPO can be specific to a location in Active Directory, this allows you to set out a number of different policy settings that apply to different areas of the tree as required. Administrative Templates (Computer) This is the GPO location that stores changes to registry settings that affect the HKEY_LOCAL_MACHINE portion of the registry. The entire hierarchy of graphical items depicted in the list along with their settings and help descriptions has been assembled from the set of ADM template files that exist in the system volume for each GPO. This structure has not changed much since the Windows NT format, and administrators will be able to start adding their own templates as required, thus adding other branches and leaves to the hierarchy. Figure 8-4 shows the hierarchy of items. Figure 8-4. Computer administrative templates 130 System Logon This contains a few keys that don't fit under the following three headings. It will become a catchall container for any nonspecific system keys as time goes on. This includes a number of items related to how the system is to operate during logon. For example, you can set when and how the system detects a slow link during a logon and what actions to take when a slow link is detected. Actions could include choosing a locally cached profile over the network profile or loading the network profile anyway. This area allows fairly heavy customization of how user profiles will work under Windows 2003, and you can even specify that a user who fails to find his network profile is automatically logged out rather than being able to log on with a default profile or a cached profile. Couple this with the setting to delete cached copies of roaming profiles, and you instantly gain the ability to secure a workstation against keeping a user's roaming profile after he has logged out and making sure that he cannot log on with a temporary profile if the system can't find his roaming profile at any point. This is a good example of making sure that your own rules for how profiles are dealt with as far as GPOs are concerned are acted on centrally. Disk Quotas This section contains settings that allow you to turn disk quotas on at any machines that receive this GPO, as well as manipulate a variety of settings. Group Policy This is one of the most significant areas, as it contains settings that govern how computers this policy applies to are going to implement Group Policy. The contents are depicted in Figure 8-4. Network Offline Files This is a large set of values that govern exactly how files and folders are to be made available on the local machine when it is offline. You can turn offline folders on and off, set the cache size to be used for such items, define how synchronization is to occur, and so on. Network Network and Dial-up Connections 131 This location has one key that determines whether users can enable, disable, and configure the shared access feature of a dial-up connection from any Windows 2003 computer that this policy applies to. Shared access lets users configure their system as an Internet gateway for a small network of machines, providing network services, such as name resolution, to that network. Printers This location has a series of keys that provide a number of new options for printers, dictating whether printers can be shared at all from a computer, whether they can be autopublished into Active Directory, and so on. Printer objects in Active Directory have a number of extra attributes now, and these attributes can and will be regularly searched. Take an example like the attribute called Location; users can search for printers based on location from a simple pop up box that appears when you choose Search. . . For Printers from the Start menu on a network client. Users also can search for "printers near me," making use of a location tracking feature. Location tracking lets you design a location scheme for your enterprise, based on room number, floor number, building name, city, country, and so on and assign computers and printers to locations in your scheme. Location tracking overrides the standard method of locating and associating users and printers, which uses the IP address and subnet mask of a computer to estimate its physical location and proximity to other computers. GPO settings here allow you to force a workstation to search as if it were in a specific location (i.e., forcing your own value for location whenever that client searches for printers nearby), as well as turning on location tracking and its associated options. Windows Components Task Scheduler Ordinary logged-on domain users normally can manipulate the task scheduler on a machine. As an administrator you may not want this, or you may want to set certain tasks and not allow users to delete them. These options allow you to disable creation and deletion of tasks, prevent the running or stopping of tasks on an ad hoc basis, prevent scheduling any applications that do not appear anywhere other than the user's Start menu, and so on. Windows Components Windows Installer These settings allow an administrator to configure a number of Microsoft Installer options that will apply to all applications installed on this computer. These include options such as whether to disable the use of MSI files on that client, whether to install all MSI files with elevated privileges (i.e., whether to install using the local SYSTEM account which has full rights to the files and folders on the machine's disks, which the user may have no rights to), how much logging is to be done, and so on. Windows Components Internet Explorer A few settings here allow an administrator to dictate whether IE can autodetect missing components and new versions as well as what its security zone settings are. Windows Settings (User) While this section contains only a few settings, the contents are likely to become very familiar to you. This area holds logon and logoff scripts, allows you to redirect core 132 system folders to network areas from the normal hard disk locations, and allows you to specify IP security policies. Figure 8-5 shows a snapshot of the contents. Figure 8-5. Windows Settings (user) Folder Redirection This is a very useful setting that is easy to understand and manage. If an administrator wants to redirect the My Documents, My Pictures, Application Data, Desktop, and Start Menu locations from their defaults, this section allows it to be done. This part of the GPO is different from the others in that it doesn't contain settings as such. Instead, the folders listed should be right-clicked and the Properties item selected from the drop-down menu that appears. This brings up the main redirection settings window for that folder. This window allows you to redirect all users who receive this GPO to one folder or allow a finer-grained control so that users who are members of a certain group get Folder A, users who are members of another group get Folder B, and so on. You can then specify other settings such as whether the existing folder is to be moved when this GPO takes effect and whether the folder is moved back when the policy stops taking effect. WARNING: I find this policy somewhat useful. Its main problem stems from the fact that you can't use environmental variables in the strings, as the GPO will take effect before environmental variables are set. So if you have a set of users who are to have their My Documents redirected to folders that correspond to their usernames, there is no way of getting the usernames into the folder path using the %USERNAME% variable in the same way that there is for profiles. 133 If you do want to redirect but don't want the hassle of doing it this way, edit the relevant keys in the following two user registry locations to point the folders elsewhere. Note that both must be edited for the process to take effect: HKCU\Software\Microsoft\Windows\CurrentVersion\Explorer\Shell Folders HKCU\Software\Microsoft\Windows\CurrentVersion\Explorer\User Shell Folders Logon/Logoff scripts This is where you can specify the logon and logoff scripts that users will execute. Whether these are executed synchronously or asynchronously is specified in the User Configuration Administrative Templates section of the GPO. Security Settings IP Security Policies on Active Directory These settings correspond to those held under Windows Settings in the computer portion of the GPO. The results pane of Figure 8-5 shows the three default policies held under this location. Note the two extra icons in the top right of the MMC; the first allows you to create an IP security policy, and the second allows you to manage IP filter lists and their actions. Both are also available by right-clicking in the usual manner. Security Settings Public Key Policies These settings correspond to those held under Windows Settings in the computer portion of the GPO. Administrative Templates (User) This is the core of the settings that will govern how the administrator controls the system's look and feel for the user. The settings here are all geared to various lockdowns that you may wish to make to a user's account; if you do not wish to lock down a user's account, most of these settings will not be of much use. If roaming profiles are turned on, these settings roam with the user's profile as he logs on at each client. Figure 8-6 shows the full branch expanded. Figure 8-6. Administrative Templates (user) 134 Start Menu & Taskbar This location is used when the administrator wishes to customize how the Start menu and the taskbar appear to the users this policy applies to. Here an administrator can disable various options on the Start menu, such as the control panel, printers, logoff, or the shutdown button, and also can remove various items, such as Run, Search, or Favorites, entirely if so desired. Desktop Like the last item, this section is used to lock down the desktop. Here you can remove the various icons, such as My Network Places, as well as configure whether the desktop settings themselves can be changed and whether they are even saved on logout. Active Desktop is configured (or disabled) from here. Control Panel Add/Remove Programs This allows you to set how the new Windows 2003 Add/Remove Programs control panel is customized for an individual user. You can disable the option entirely, hide some of the options, or even force the system to bypass the addition of other software but still add official components to the system by going straight to the Components menu. Control Panel Display This can be used to disable individual tabs on the Display control panel, so that users cannot change wallpaper, the screensaver, or the settings for their display (such as display drivers), which as administrators well know, can cause immense problems. Control Panel Printers Here you can disable adding or deleting printers, as well as decide whether to hide various property pages on the Add Printer wizard. Network Offline Files 135 These settings allow the administrator to govern how cached files for offline access will actually operate. For example, these control whether the files are automatically synchronized at logoff, how much event logging is done, how much space can be used up by the offline cache, and so on. Network Network and Dial-up Connections This section allows the administrator to configure how RAS and LAN connections will work for the user. Figure 8-6 shows the full list of options. System A few extra features live here, as they don't fit under any other category. Items such as how programs interpret two-digit years, whether to disable the Windows registry editors--Regedt32.exe and Regedit.exe, or whether to allow only a specified list of programs to run for a user. Logon/Logoff This is a useful set of keys that really should be called Logon, Logoff, and Profiles. The logon/logoff part allows the administrator to specify whether logon/logoff scripts run visibly and whether they run synchronously.[4] Administrators also can disable the Lock Workstation, Task Manager, Change Password, and Logoff buttons on the Windows Security screen that you get when you press Ctrl-Alt-Del while being logged on. In the profile settings you can specify whether certain directories do not roam with the user's profile. This is a very useful option if you don't want the Internet Explorer cache and history files or the My Documents files roaming with the user. Administrators also can specify whether the user's roaming profile should be limited in size to a certain value, along with various warnings that occur regularly; this is a useful addition that was first introduced in Service Pack 4 for Windows NT. Group Policy As it was in the Computer section of Administrative Templates, this is one of the most significant areas. It contains configuration data that governs how group policies apply to users. For example, it allows you to configure when and how a slow link is detected, how often the user section of this GPO is refreshed, and whether GPOs are downloaded only from the FSMO PDC role owner or from any DC. Windows Components Windows Explorer These settings relate to how the shell and desktop look and feel. You can customize whether specific icons (such as drives in My Computer or Entire Network in My Network Places) are displayed, decide whether certain normal modes of operation (such as whether to disable workgroup contents in My Network Places or remove the Folder Options menu from the Tools menu) are blocked, or change the default settings (such as changing the maximum number of recent documents from 15 to a lower or higher value). Windows Components Windows Explorer Common Open File Dialog This setting allows administrators to tailor the dialog box that is displayed automatically by programs whenever users need to browse to and open a file. For example, you can specify whether the Back button or the Common Places bar--which contains icons representing History, Desktop, Favorites, My Documents, and My Network Places--are displayed. If this seems confusing, run up any program on Windows 2003 and open a file to see what I mean. 136 Windows Components Microsoft Management Console While you may use the MMC to create your own consoles regularly, you may wish users to be able to use only existing consoles and not create new ones. Alternatively, you may want to allow users to create consoles but limit them to only a few snap-ins. These settings allow you to do either. Windows Components Microsoft Management Console Restricted Permitted Snapins This section contains the entire set of snap-ins that are available standard. Administrators use this policy to prevent users from gaining access to individual snap-ins or explicitly permit them to use each one. As with all settings, by default these snap-ins are unconfigured, which means all users get all snap-ins. Extension snap-ins Some snap-ins can come with what are termed extensions, extra sets of configurable options that you can add to give more functionality to the snap-in. This section contains a list of all permitted extensions and allows you to enable or disable them as you wish. Group Policy These items correspond to the headings that I've been going through here. You can decide, for example, to allow a certain set of users access only to the Administrative Templates (User) section that I'm discussing here. Another set of users may have access to manipulate Group Policy objects, but the MMC allows them to see only the Software Installation (User) and Software Installation (Computer) parts. This effectively blocks their ability to manage parts of policies that you as the administrator don't give them rights to. Windows Components Task Scheduler This contains settings to allow the administrator to configure the ability of users to use the task scheduler on clients. Administrators can disable the ability to create new tasks, prohibit viewing existing tasks, or limit certain functionality. Windows Components Windows Installer This area contains configuration settings for users that relate to the software packages in MSI form that have been deployed to the user. For example, the administrator can configure whether applications are always deployed with elevated privileges, in what order locations are searched for MSI packages (used when a user requests a list of packages or a user attempts to open a file with an unknown extension), and whether the ability to roll back a failed installation is enabled or disabled. Sources: http://www.oreilly.com/catalog/win2000ads/chapter/ch08.html http://www.serverwatch.com/tutorials/article.php/10825_1483251_1 137