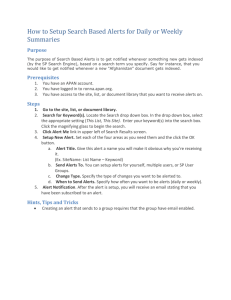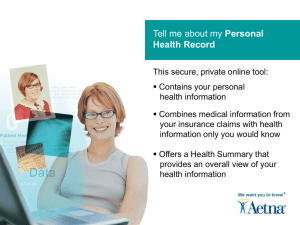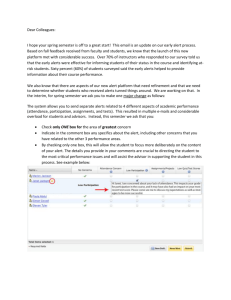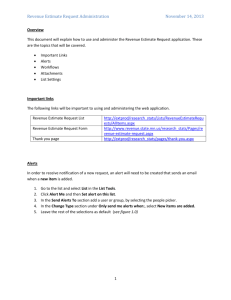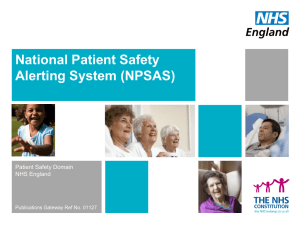Operational Manual
advertisement
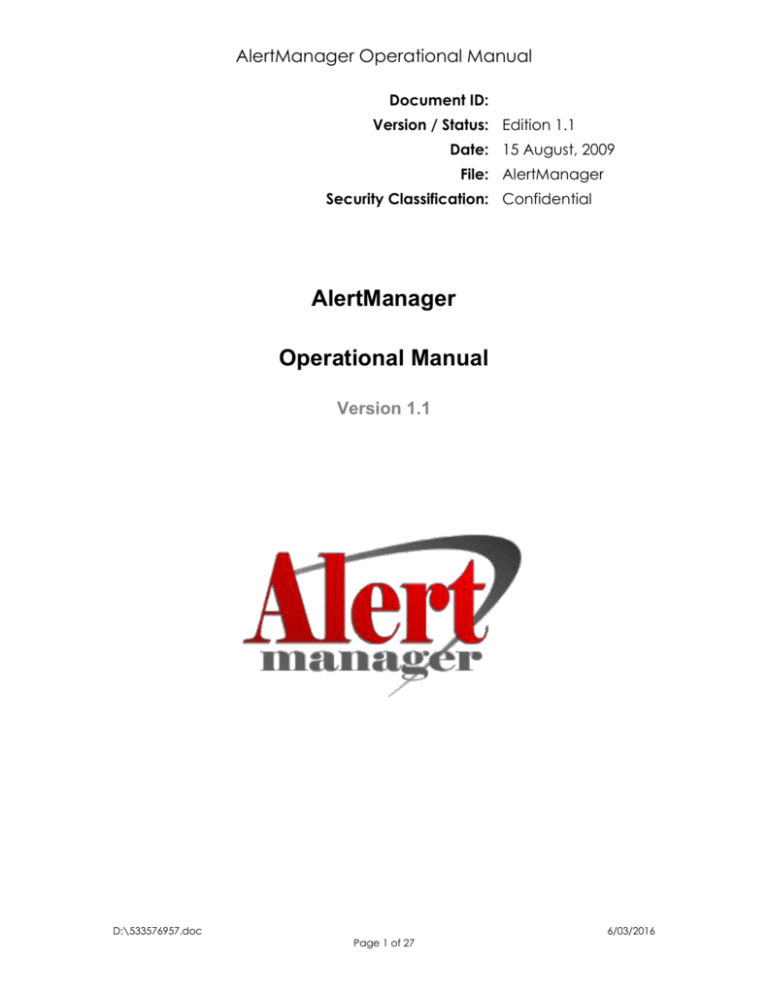
AlertManager Operational Manual Document ID: Version / Status: Edition 1.1 Date: 15 August, 2009 File: AlertManager Security Classification: Confidential AlertManager Operational Manual Version 1.1 D:\533576957.doc Page 1 of 27 6/03/2016 AlertManager Operational Manual Table of Contents 1. Purpose and Background ......................................................................................................... 3 1.1. General Principles ............................................................................................................... 3 1.2. Construction Overview ...................................................................................................... 3 1.3. Demo facility........................................................................................................................ 3 2. AlertManager Screens ............................................................................................................... 4 2.1. Home / Login Screen ......................................................................................................... 4 2.2. Browse Screen ..................................................................................................................... 5 2.3. User Settings ......................................................................................................................... 5 2.4. Payments .............................................................................................................................. 6 2.5. Logout ................................................................................................................................... 6 2.6. Alert Edits .............................................................................................................................. 6 2.7. Create New Alerts .............................................................................................................. 7 3. AlertManager Architecture ....................................................................................................... 7 3.1. How the system works ........................................................................................................ 7 3.2. System OS Requirements ................................................................................................... 8 4. Features in the Browse Screen .................................................................................................. 8 4.1. Search Database ............................................................................................................... 8 4.2. User Settings ......................................................................................................................... 9 4.3. Logout ................................................................................................................................... 9 4.4. Goto ...................................................................................................................................... 9 4.5. Add New Alert ..................................................................................................................... 9 4.6. Navigation Buttons ........................................................................................................... 10 4.7. Hide Old .............................................................................................................................. 10 4.8. Sort By .................................................................................................................................. 10 4.9. Selected Events ................................................................................................................. 11 4.10. Outlook Interface ............................................................................................................. 12 5. Sign up a new User (Join) ........................................................................................................ 17 5.1. Create a new account ................................................................................................... 17 6. User Features .............................................................................................................................. 18 6.1. Font Size .............................................................................................................................. 18 6.2. Alert Plan limits ................................................................................................................... 18 6.3. Mobile Number setting .................................................................................................... 19 6.4. Mobile Phone TXT Replies ................................................................................................ 19 7. Controller Features .................................................................................................................... 20 7.1. User features by the Controller....................................................................................... 20 7.2. Controller setup for Alert Destinations .......................................................................... 20 7.3. Controller setup for adding Customer Destinations................................................... 22 7.4. Controller Browsing Customers Alerts............................................................................ 22 7.5. Controller Billing ................................................................................................................. 23 7.6. Controller Members Logins ............................................................................................. 24 8. HTTP Alert Entry via URL ............................................................................................................. 25 9. Billing Options ............................................................................................................................. 26 9.1. Types of Plans .................................................................................................................... 26 9.2. Alert Plan Detail ................................................................................................................. 26 D:\533576957.doc Page 2 of 27 6/03/2016 AlertManager Operational Manual 1. Purpose and Background 1.1. General Principles This document explains about the AlertManager System, how it works, and how to use it. The terms Alert-Me and AlertManager can be used in similar contexts. Alert-Me is the service, and it uses the AlertManager System to control and manage the alerts. The websites Alert-Me.co.nz and AlertManger.co.nz are the same site. This system is designed to provide businesses, clubs and users with timely and reliable alerts via Txt, email, Txtmail or Outlook Calendar. These alerts are stored by the business Controller or users themselves for their reminders, by setting up dates and times, recurring or once only and choosing the delivery mechanism. Another feature is the “Events” system, where you can store Alerts for a series of events from the list we install. This allows you to create a whole year or season of events with a single click. The Outlook Calendar feature is unique, as it places the appointment into your, or your customers Calendar. You do not have to take any other action. From Outlook, you can forward meetings and appointments up to AlertManager, from anywhere in the world. This feature is helpful, as it uses normal email, meaning no special software or connection problems. All you need is access to your email. This feature is unique as there is no doubt or confusing synchronisation issues, you simply forward appointments when you want an alert. 1.2. Construction Overview The fundamental construction of this system, is that each user, or the Controller logs into the AlertManager.co.nz web site. The web site is an ASP.NET site, with Javascript and MySQL backend database. The database stores information such as user details and the alert details. 1.3. Demo facility We have created a Demo login, with special settings, so that people can try it out, without generating emails and SMS txts. From the main Login screen, click Demo near the bottom Right, then click Login. This will log you in using a Demo login. You will see some Alerts in there, that are just test / demo ones. You can edit them and/or create new ones. You can see the system operating, where the DateSent will fill in at the appropriate time, but the Alerts won’t actually be sent out. D:\533576957.doc Page 3 of 27 6/03/2016 AlertManager Operational Manual 2. AlertManager Screens 2.1. Home / Login Screen The Home/Login screen is the main screen where you arrive in when you go to the site. Note that if you have logged in previously, cookies may take you directly to the Browse screen. If so, you can get to this Home/Login screen by clicking on Home. Also, if you want your login to always take you to the Browse screen, then use the Browse screen name in the URL. Ie www.AlertManager.co.nz/AlertsBrowse.aspx There are a number of links and buttons available from most screens. Use the “Read here..” links to read more information about this system, advantages or features, and about each of the subjects. Once logged in, you can browse your alerts from the “Browse” link, or clicking on a date in the Calendar will take you to the Browse screen, directly to the alerts on and after that date. Links at the top left include: Contact – Help – A short quick help screen. Links at the top right include: Logout or Login buttons, depending on whether you are currently logged in our out at the time. ? button to enable you to update get your current password emailed to you. Buttons across the top, are on all screens and are: D:\533576957.doc Page 4 of 27 6/03/2016 AlertManager Operational Manual Home – The main home and login screen. Introduction – Introduction about this system, explaining features and references. Demo – Allows people to try out the system without logging in or joining. View/Edit My Alerts – The main Alerts Browse screen. You can review, filter, add, edit or delete your alerts from in this screen. Contact Us - Opens a Contact Form, where you can submit suggestions, report faults or request information. About Us – Information about our company. Help – Some brief but useful help. User Settings – screen where you can set your personal settings, password, email etc. Join – Only available if you aren’t logged in, and is used to join online. The AlertManager Presentation link provides additional and up to date information about the system, Plans and features. 2.2. Browse Screen The Browse screen is the main screen where the user can browse all alerts. This screen also serves as a main navigation point to other various screens as well. 2.3. User Settings The User Settings button on the Browse screen takes the user to a form where personal settings can be adjusted. These are things such as Plans, Mobile Number, email address, Font Size etc. Note: The user cannot change their own name here. They should contact an Administrator to do that. D:\533576957.doc Page 5 of 27 6/03/2016 AlertManager Operational Manual Once settings are as required, click Save to return to the Browse Screen. 2.4. Payments The Payments link on the Browse screen takes the user to a form where online payments can be made, based on the Users current plan. Payments can be made by credit card or PayPal. If you want to change your Plan, then use the User Settings button, which also has access to the Payments form. 2.5. Logout The Logout link Logs you out, and clears Cookies. This method of exit is optional. 2.6. Alert Edits The User can click on any of the Alerts in the Browse screen. This will open that Alert in the Alert Edit screen. In here, details about the Alert can be edited. These are items such as Date, Time, Recurring and Recurring frequency (times), MessageText and Delivery method. Message TXT’s are limited to 160 characters, and while typing, you can see the number of characters used. If you want replies from the TXT receivers phone to come back to you, tick the box “Allow Reply”. Refer to User Settings for more information on this. Once settings are changed as required, click Save, the Alert will be updated, and the screen will close. Also, Alerts can be deleted from in this screen, by clicking on the Del button. It is not necessary to use the Save Button in this case. Also, you can create new Alerts that are duplicate or close to other alerts. This saves entering all information again. Do this by clicking on an Alert in the Browse screen, D:\533576957.doc Page 6 of 27 6/03/2016 AlertManager Operational Manual make the required changes that you would like the new Alert to have, and then click Save As New Alert. After Del is used, then click Close. The Browse screen will refresh automatically if any changes have been made. 2.7. Create New Alerts This is accessed from a button Add New Alert on the Browse screen. Once clicked this screen is the same as the Alert Edits screen above, except the Date and Time are preset values. Date is the current date, and Hour is the current hour, but with minutes set to 00. Therefore, by default an alert set without changing these times will be in the past, and so will trigger an alert immediately. In this screen you can create an alert as follows: Choose a start date, or type in the format dd/mm/yyyy Choose hour (in 24h) and minutes for the first alert Choose Recurring type, which can be None, Day, Week, Month, Year, Weekday, WeekMn or MonthEn. Choose Recurring times, which don’t apply for None, and have special meaning for WeekMn. o For Day, Week, Month, Year, Weekday the Recurring can be any value of 1 to 12 and means that that period of time x the Recurring times are the recurring period. Eg Day and 2, means Alert every second day. o For WeekMn the Recurring value refers to the week in the month. WeekMn means send Alert on the day of the date to send, and set it on that day of the xth Week of every month. X is the Recurring value. Eg WeekMn x 2 means from the date of the Alert, on that day of the week, every 2nd week in every month. o For MonthEn the Recurring value refers to the xth day from end of next month.Eg MonthEn x 3 means after the Alert is sent, increment next alert to 3 days before the end of the following month. Type in the Message Text Choose Send Options, which can be Txt, Email, Txt and Email or Txt and Cal Click Save and then Close. Note: Alert-Me does not allow you to create two identical Alerts. This is determined by Mobile, Send Option,MessageText,Date,Time,AllDay,AllowReply,Recurring settings. 3. AlertManager Architecture 3.1. How the system works The system works by the users accessing these screens on the Web site, and when they make changes, these changes are written into the databases. The Web site has a monitoring engine, that scans the databases, and when times are past for alerts, they are sent to the required destination. The last sent is updated when alerts are sent with the date and time sent, and the Next send is updated to the next D:\533576957.doc Page 7 of 27 6/03/2016 AlertManager Operational Manual required date/time if it is recurring. This can be email directly via smtp, or to Mobile phone via our delivery partner and on to the appropriate Mobile Telecommunications company. 3.2. System OS Requirements Any PC on the internet. We have designed the system to be small and fast, with minimal graphics, and utilising effective web based code to improve performance. The system performs best with Firefox and IE7, but also works for earlier IE and other browsers. If in IE, you may find some features work best if you add the site to your Safe Sites. Do this as follows: Open Internet Explorer, enter in the URL for the AlertManager site, then click Tools | Internet Options | Security and then click Trusted Sites and Sites button. This will open up the following dialogue box Another setting required, which depending on your Browser, may be needed for this site, is to allow popups. If these are blocked, please allow them on this site. There is no advertising, so this will not affect your system at all, but AlertManager does require them. 4. Features in the Browse Screen 4.1. Search Database You can enter any text in the search box, and your alerts displayed will be filtered based on the entered text in Message Texts. You can filter it further by ticking the (search SMS Begins with) box, to filter based on the entered text beginning in Message Texts. D:\533576957.doc Page 8 of 27 6/03/2016 AlertManager Operational Manual 4.2. User Settings As mentioned above, opens up the User settings page, to allow you to change personal details. Note: if you are not changing your password, just leave those fields blank, and they will remain the same. Also, on the user screen, you can see your current Alert counts. This is the number so far sent, and maximum limit etc. 4.3. Logout Logs you out, takes you back to the Main Screen and clears all Cookies, except your Font Size. It is not necessary to logout, if you want to make logging in easier, just close the Browse screen. Cookies are set to store for 30 days. 4.4. Goto Enter RefID of an Alert, and open it directly. 4.5. Add New Alert As above, opens the Alert Edit box, but with preset date/time and blank text, ready for you to create a new alert. Do the following steps to create an alert: 1. Go to the Browse screen 2. Click Add New Alert 3. Type in the DateToSend in the format dd//mm/yyyy or you can click on the small # button to the right of the date field, and this will allow you to select a date on the calendar. 4. Choose the hour, in the hour pick list or click All Day. 5. Choose the minutes in the minute pick list. These are 10 minute slots. 6. Set recurring. Be default this is off, set to None, but you can choose Daily, Weekly, Monthly or Yearly. 7. Set recurring times. This means that you multiply the recurring period. Eg Weekly x 2 will mean that alerts recur every 2 weeks. 8. Type in the message text, in the Message Text box. 9. Choose the delivery method. This can be txt, email, Cal (Calendar) or combinations of. 10. Click Save. The window will close in about one second, and you will return to the browse screen. Note: Controllers and Controllers Members can select the delivery destination as required from their customer base. Refer to section 7.2 for more information on Controllers and Members creating Alerts. D:\533576957.doc Page 9 of 27 6/03/2016 AlertManager Operational Manual Note: Controllers and Controllers Members can have a setting applied by the administrator, to prompt them, if they enter an Alert and click Save while their own Mobile numbers in default format, is left as the destination. This setting can be changed by the administrator, or you can avoid it, by entering the Controllers, or the Controllers Members number in as a Customer and using that for sending. Note: For alternative method of entering Alerts, the following are available: 1. Normal entry by logging in, and clicking Add New Alert. 2. Sending an email to your Alert-Me email address, without ics attached. 3. Forwarding an Outlook appointment to your Alert-Me email address. 4. HTTP POST xml from web based system. 5. Customised RSS feed 6. Upload CSV file. Email and Outlook options are explained below. HTTP is explained in the HTTP Via URL section. For RSS, contact us at Ctas. For CSV, refer to the section Upload CSV file. 4.6. Navigation Buttons When you have several alerts over many pages, these buttons allow you to browse through them. |< - Go to beginning < - Back one page at a time > - Forward one page at a time >| - Move to bottom of all alerts Refresh simply refreshes the complete screen. 4.7. Hide Old Old Alerts are those that have been sent, and are not set to Recurring. During the life of your alerts, some will expire and you will delete them, but some will expire after being sent, but you want to keep them in case you want to set them again in the future. Normally, we hide your Alerts that are not recurring, and have been sent more than a day ago. If you want to see older Alerts, select “Show Old” to show older Alerts. Note that it is a feature of the system, that old Alerts that are 60 days or more past the Send Date, are permanently removed from the system automatically. 4.8. Sort By This allows you to sort your Alerts. It is often quite useful to see them in the order of next to be sent, but sometimes other orders are referred. Note that the SortBy order is by DateToSend, and the next Alert to be sent will be at the top of the screen, after the old ones. D:\533576957.doc Page 10 of 27 6/03/2016 AlertManager Operational Manual Sample of the Browse screen Note that the SMSTo column has the Mobile number, except when the alert is for email only. In that case this screen shows “Email” If both then the number still displays. Note that if you see a ? appear after the Mobile number in the SMSTo Column, that means that the number is reported as Unreachable by the SMS Gateway or the Carrier or phone company. This means that the TXT was not delivered to the phone. 4.9. Selected Events This allows you to load all Rounds or Matches of selected events. These are events that have been preloaded for Global use. To load a full season for a particular event, click Selected Events, and choose the sport or event of interest from the pick list. Note: A controller cannot load events into Clients calendars. You will see all rounds and the dates and times for the event, as follows: D:\533576957.doc Page 11 of 27 6/03/2016 AlertManager Operational Manual Click on Save To My Calendar to store all events into your personal Calendar. Note: The displayed times, and the resulting entries in your calendar, are converted to your local time, so there may be differences, both in the televising time, and your broadcaster providing delayed coverage. Note: Periodically, we may update times, due to televising changes. We will normally update your alerts at the same time, however, if you want to prevent updates by us, change the Message Text and Save your alerts, and this will prevent our system from making changes to your alerts. 4.10. Outlook Interface Forwarding Appointments to AlertManager AlertManager has an Outlook interface that allows you to forward appointments from your Microsoft Outlook Calendar directly to your AlertManager account so you can send Alerts out to your Clients. This facility does not require any special software or administration on your computer, as it uses basic email functionality to pass the information to our servers. You can do this from any computer as long as you can connect to your email, using the Outlook client or Webmail interface. We have developed this interface so that it can recognise: New appointments Updates to existing D:\533576957.doc Page 12 of 27 6/03/2016 AlertManager Operational Manual Canceled appointments. Set Priority to high for email and txt, or normal just for txt. Choose a Reminder time in Outlook and AlertManager will recognise that and provide that amount of advance warning. If you don't set a reminder time, AlertManager default will provide you with an Alert 30 minutes before the Appointment. The method in Outlook to forward an Appointment to AlertManager is the “Forward as iCalendar” option under the Action menu in Outlook. To use, simply open your Outlook Calendar, and select the Appointment/s that you want to set Alerts on. You can double click to open it or just single click and then under the Action Menu, select Forward as iCalendar, type your AlertManager email address in the To: box, your clients mobile in the Location box and click Send. Note: The Forward as iCalendar is the best way, as it uses standard Calendar functionality. If the appointment is updated or cancelled and you have already sent the appointment to AlertManager, simply forward the update to AlertManager in the same was as when it was first created. AlertManager Email Address The AlertManager email address is your AlertManager Login followed by @AlertManager.co.nz or @Alert-Me.co.nz. Eg Joe Bloggs' login is Joe-Bloggs so he will forward the appointment to Joe-Bloggs@AlertManager.co.nz. If your login name has a space or special character such as @, then leave these out. Eg if Joe Bloggs' login is “Joe Bloggs” his AlertManager email address will be JoeBloggs@AlertManager.co.nz Setting your Clients Mobile Number in the Appointment AlertManager needs to know your clients mobile number, so that the Alert is sent to them. To do this, enter the mobile number in the Location field inside square brackets, eg [027555555] AlertManager sending out to Outlook When you set up an Alert in the AlertManager web site, you can choose various txt or email options. Also, you can select “txt and cal”. Cal means that the alert will also be placed in your Outlook Calendar automatically. D:\533576957.doc Page 13 of 27 6/03/2016 AlertManager Operational Manual 4.11. Upload Customers/Clients or Alerts via CSV or MYOB Create bulk alerts by uploading a CSV file. AlertManager has upload facilities, that are available for Controllers only. There are two types of uploads, (a) uploading customers/clients names and default settings, and (b) uploading the actual alerts. The first is optional, but you only need to do it once by customer/client, and it allows better management of their alerts and settings by the Controller, so is worth doing. The spreadsheets just need to be saved as type CSV, or can be TXT when exported from MYOB. (a) Format for names and default settings: (Access this upload button from User Settings | Add Customer) CSV format is as follows: Name,Mobile,Email,DefaultSend,Group TXT format (from MYOB) is: Name,,Mobile,SendOption,Addr1,Addr2,Addr3,Addr4,,,,,Phone1,Phone2,Phone3,,Email Name,Mobile,Email are the people who will receive Alert/Reminders, eg customers. DefaultSend should be Txt, Email or Txt and Email or omitted (which will then default to Txt) Phone1 (2 or 3) Any of these can hold the Mobile number, and Alert-Me will use the first one it finds in these 3 fields, if the Mobile number is not in the field Mobile.(Mobile here is actually Card ID in MYOB) Group is the group name, and is optional. If it doesn’t exist, then it will be created. To Upload Customers / Clients in Alert-Me, click User Settings, click Add Customer, click Upload, browse to the CSV file, and open it. This will upload the file. Then you must click Close on the upload window, and this will transfer the uploaded Alerts from the CSV or TXT file to the Alert-Me database. Note: Mobile numbers are cleaned, and leading 0 is replaced with 64 etc. Also, -‘s and spaces are removed. Names are cleaned of brackets, double spaces and apostrophes. If rather than CSV, you want to upload customer data from MYOB, use the following process. To extract the required data from MYOB, click on File | Export Data | Cards | Customer Cards and click Continue. Click Match All and Export. Browse to a suitable location, or just note where it is pointing, and click Save. The default name of CUST.TXT is fine. You can then use this file from in Alert-Me to upload as a TXT file. (b) Format for alerts: (Access this upload button from View/Edit MyAlerts | Add New Alerts) CSV Format is: Name,Mobile,Email,Message,SendOption,ReplyOption,Date,Time TXT Format is: Name,,Mobile,,,,Message, Time, Date,, Name,Mobile,Email is the person to receive this Alert/Reminder D:\533576957.doc Page 14 of 27 6/03/2016 AlertManager Operational Manual Message is the actual text to be sent SendOption should be Txt, Email or Txt and Email ReplyOption 0 or 1. Allows drivers to reply to your email from the TXT they receive. Date must be in the format of dd/MM/YYYY or dd/MM/YY Time must be 24 Hour format, in the format of HH:MM For Time, if using CSV, Time is optional, and if not supplied, will default to 07:00. With MYOB, if time is not filled in, the TXT export puts in 00:00. Alert-Me will translate this into 07:00. For Date, if using CSV, Date is optional, and if not supplied, will default to the current date. With MYOB, the date must be filled in. If the date is not valid, or not filled in, it will default to the current date. To Upload Alerts in Alert-Me, click Add New Alert, click Upload, browse to the CSV file, and open it. This will upload the file. Then you must click Close on the upload window, and this will transfer the uploaded Alerts from the CSV or TXT file to the AlertMe database. If rather than CSV, you want to upload alerts from the MYOB Contact Log, use the following process. To extract the required data from MYOB, click on File | Export Data | Contact Logs and click Continue. Click Match All and Export. Browse to a suitable location, or just note where it is pointing, and click Save. The default name of CONTLOGS.TXT is fine. You can then use this file from in Alert-Me to upload as a TXT file. Note: This feature is only available in MYOB Accounting V17 onwards. Note: Alert-Me will not upload Customer or Alerts if the same already exist. Therefore, when there have been changes, you can just re-run the upload process again without worrying about doubling up. 4.12. Email to SMS TXT Users, Members and Controllers can send TXT’s by sending an email to their own special Alert-Me email address. You can use this system to create TXT Messages for information or as alerts by sending an email into the AlertManager System. To do this, simply send an email to your AlertManager email address, (this is the same address as your login, as explained above when forwarding Calendar appointments in. That is your login name followed by @alertmanager.co.nz or @alert-me.co.nz). Eg Joe Bloggs has a login of Joeb, then his email address is joeb@alert-me.co.nz. When you send the email, the Subject line contents in the email, become the alert text that is sent to the phone. However, to set the Alert time to a specific date and time, you must include the following at the end of the subject line: AlertTime=DD/MM/YYYY HH:mm If you want the txt to be sent immediately, then just use AlertTime=0 or leave the AlertTime string off. D:\533576957.doc Page 15 of 27 6/03/2016 AlertManager Operational Manual Eg to send an alert at 22:30 on 15th August, 2009, send the following in the email subject line: This is a test for alerting AlertTime=15/8/2009 22:30 Another example, to send an Email2SMS immediately, send any text in the subject line, eg the following in the email subject line will result in a txt SMS being sent to your registered phone. This is a test Controllers can send TXT’s to their customers by including the customers number in the email subject line. This along with a secret code, is inserted inside square brackets, [ and ] and must appear at the beginning of the email subject line. The following shows how Joe Bloggs will send an email to generate a TXT to phone number 642712345 To: joeb@alert-me.co.nz Subject: [00000642712345]This is the text that will be sent Also, instead of a number, a Group name can be used in this method. The Controller must have members in the Group for this to work. Eg [000000Namexy]This is a test Also, this can be set up in YouTXT to send TXT’s to one or many people from a Mobile phone, and TXTing to 8808. The requirements for this are: 1. as above, 2. The Controller must have a Group set up 3. The GroupName should be the same as the YouTXT WordCode. 4. The YouTXT WordCode Owner must have their AlertManager email as their YouTXT Email and Login name. (Not the AlertManager field, which is for YouTXT Replies only) The Controller sends a TXT with the WordCode <space> and message to 8808. YouTXT forwards this to AlertManager, which then sends the TXT to all Members in the Group. This feature is only available to Controller Accounts, including Members of those accounts. It is not available to regular User level accounts. D:\533576957.doc Page 16 of 27 6/03/2016 AlertManager Operational Manual 5. Sign up a new User (Join) 5.1. Create a new account The system is designed so that users can sign up online. This is as follows: 1. Go to the site – if not logged in previously, you will be presented with the main screen, showing general information about what the system does. 2. Click the Join button. This will place you in the Create User screen. 3. In this screen, you can enter a preferred Login name, your Mobile number, your Email address and select the preferred Send Method. Note on the Phone Number For SMS. Enter your Mobile number, in the format of Country Code and the Mobile Number, without any characters or spaces. Eg 6427555555 Note: If you want to receive Alerts on your Mobile, but by using an email address, use the EmailTxt Method. In this case, you will not be subject to the cost of Alerts from AlertManager, but you may be charged by your Mobile Phone service provider. To have Alerts delivered by email, select Email as the Default Send Method, and allow Send Options to be Email when setting Alerts. 4. Click Get PassCode to generate a special code and send it to your phone or email. (delivery method is based on the Default Send Method). When you receive the PassCode, enter it in the “Enter Pass Code” box. (Note: while you are waiting, you can do the next step). 5. Create a password, re-enter the password in the Confirm Password box, select a Plan and choose Font Size. Information on Plans can be found by clicking on the ? button beside the Plans selection list. 6. Read and Confirm you agree to the Terms and Conditions by placing a tick in the box. This will enable the Create button. 7. Click the Create button, and your account will be created. 8. In about a second, and you will get a confirmation. Click ok on that. 9. You can then login with the account you have just created. Note that facilities that utilise your email, eg replies from TXT’s, will not be available until the following day, after the account is newly created. D:\533576957.doc Page 17 of 27 6/03/2016 AlertManager Operational Manual 6. User Features 6.1. Font Size This setting enables you to have small, regular or large fonts. These apply to the alerts on the Browse screen only. When these are used, the font changes as follows: Small – 8pt Regular – 9pt Large – 10pt 6.2. Alert Plan limits When you sign up for an AlertPlan, this provides you with a limited number of txt’s per month. If you send enough so that your amount is nearing the limit, you will receive an email advising you. This happens when an alert is sent, and you are within 90% of your monthly limit. The other type of plan is PayPerAlert. This allows you to operate the system without any monthly fee, and to just pay for alerts. The only alerts that are charged are SMS, so you can use email, txtmail and calendar alerts at no cost. If you reach your limited number of txt’s, the alert is still sent but only as an email. When the calendar month changes, ie on the 1st of each month, your quota is reset and you have a full month available again. If your plan is a chargeable plan, then you will receive an automated invoice on the 1st day of each month. If you require a new allocation or a plan change during the month, select the new plan from the User Settings form. For any assistance, you should contact the administrator. The plans, AlertPlan1 and AlertPlan99 are handled specially, as follows: AlertPlan1 – Essentially a free for home use plan, with the same number of maximum Alerts per month as AlertPlan2, but you are expected to keep the average number of Alerts at 10 or below. If your average goes over 10, we may start invoicing the user for Alerts when there are more than 10 each month. Ie your 1 st 10 will continue to be free. AlertPlan99 – provides for a customised solution for businesses, where there may be a special monthly rate negotiated, a limit and a rate for Alerts. Either can be 0 as well, meaning that the negotiated rates can be just a fixed monthly rate, just a per txt rate, or combination of both. There can also be an agreed monthly rate up to so many Alerts, and then a per Alert rate after than. You can see how many you have used and your monthly limit at any time, by going into the User screen. D:\533576957.doc Page 18 of 27 6/03/2016 AlertManager Operational Manual Go to this page to review the Terms and Conditions, which can be updated at any point in time. 6.3. Mobile Number setting Security of txting is important to us. This is the reason behind verifying the Mobile number or the Email address, when a user is signing up. This is the PassCode, and is a randomly generated string of numbers. If the Default Send Method is Email, then the verification will be sent to the email address. Any other Default Send Methods will result in the verification being sent to the Mobile Phone by txt SMS. Further, when creating or updating your settings, you can change the Mobile number, but the system will not allow you to enter a number if it already exists in the system. 6.4. Mobile Phone TXT Replies Users receiving txt’s or businesses and clubs, often want to get replies to TXT messages. These can either be to confirm attendance, receipt or any other reason. For any of the TXT services in AlertManager, if the Sender or Controller of the TXT wants to be able to receive replies, then they can click in AllowReply when creating the TXT. The default setting is off, however, a User or Controller can change the default to On, in their User Settings page. In User Settings, there is an option called “Default Allow Reply”. If this is ticked, then each time that user creates a new TXT, the Allow Reply is enabled, to allow TXT receivers to reply. When the TXT recipient receives the TXT, if they do a reply it will be sent to the mailbox of the logged in User, Member or Controller in Alert-Me. Note that the reply will arrive in the email inbox within a couple of minutes of it being sent by the phone. Note that this reply feature applies to Alerts sent to Email as well. D:\533576957.doc Page 19 of 27 6/03/2016 AlertManager Operational Manual 7. Controller Features 7.1. User features by the Controller Controller is a User with some additional features. These are features that allow a company or club to operate SMS, Email and Calendar Alerts to their customers or members as a way to remind them of products, services or events, one off or to be provided on a recurring basis. Most of the settings are the same as in User settings above. The main difference being that a Controller can set up alerts to various clients (customers or members). 7.2. Controller or Member Creating Alerts Controllers and Members are the same as each other, when creating Alerts, but they differ from individual users, as there are some additional features. Firstly, follow the steps in Section 4.5, to create the Alert, choose times and type in text. The differences for Controllers and Members are mainly in the selection of destinations for your customers. The following are available: Select from Groups, which you have assigned customers to. Select from Customers, or choose “All” for all customers in a Group or all customers. Select to the right of the destination To: field, to select several customers at once. When you do this, you click OK, and the “To Grp:” and “To:” picklists are disabled. You simply complete any other Alert details, and click Save. 7.3. Controller setup for Alert Destinations Controller sets up an Alert in the same way as User, but in the “To” pick list, choose the Customer based on name and Mobile number for the Alert. If the Customer is not in the list, eg a new customer, or needs a different number, then the Controller can D:\533576957.doc Page 20 of 27 6/03/2016 AlertManager Operational Manual add a Customer using the Add Customer button, or can update customer details using the Edit Customer button. Refer to the following screen. The To Grp: picklist holds the names of any Groups you have created. If you want to access or send alerts to Customers who are not in a group, or you don’t use Groups, then you can leave this picklist empty. If you use Groups, you can select a Group in this picklist, and the To: picklist will update with all Customers in the selected Group. The To: box holds the Destination Customer names and Mobile numbers (In the Group if selected as explained above). The number is shown inside brackets. This is just for readability, and the name (and brackets) are removed when a Destination Customer is selected from the list, leaving just the number. Note: If a Group is selected, you can choose “All” in this picklist, to send the alert to all Customers in the list shown. If no Group is selected, choosing “All” will send the Alert to all of your customers. In the case of a Member, this will be all of the Controllers Customers. Note: to select several Customers (from all or a Group), use the small button, and select several by holding the Ctrl key down and left clicking, or hold the Left Mouse button and drag down. Once selected Click OK, and then you must click Save immediately after than. Note: When sending to All Customers by selecting “All” in the picklist, (Group or All) then the Alerts are delivered to each customer based on their Default Send option setting. If you want to do a special override Send Option, eg say you want to send to All Customers (Group or All), but want to force the Send Option to, say, Email, then you can create your Alert, choose Email, and then use the Multiple Select option, and select all customers. This will send a separate alert with the settings on the screen, including the Send Option selected, rather than customers default Sendoption. D:\533576957.doc Page 21 of 27 6/03/2016 AlertManager Operational Manual 7.4. Controller setup for adding Customer Destinations The Controller can add or edit Destination Customer details from in the Alert create screen, as shown above, or from in the “User Settings” screen. To add a customer destination, click “Add Customer” or to edit a customer destination, select the relevant customer, and then click “Edit Customer”. When the Controller adds or edits a Destination Customer, the following screen is presented. If the Destination Customer exists, then the current details are shown in the fields shown below, otherwise the fields are blank ready for entry. Once entered, click on Create to set up the Destination Customer. The customer details should contain Phone, Email or both details. The Default Send Method is for determining how Alerts will be set, if not specifically selected. Choose Group from those available, or select Add New.. to add a new Group. Setting a customer in a Group allows a single TXT to be sent to many customers, clients or staff, but using the name that customers are assigned to in this window. To remove a user from a Group, select it in the “Choose Group to add this Member to:” and then click on the Remove Group button that appears. Note: Alert-Me does not allow you to upload a customer more than once, if the Customer with the same Name and Mobile already exist for that Controller. 7.5. Controller Browsing Customers Alerts When the Controller goes into the Browse screen, the default is to Browse the Controllers own alerts, however all Alerts for that Controller and Controllers Customers and Controllers Members can be viewed using the Name picklist at the bottom Right Hand corner. Using this picklist, the Controller can select All, or each specific Destination Customer. When this is used, the actual Customers name is shown against each alert in the message text browse screen, separated within square brackets. Note that although the Controller can see the Members Alerts by selecting All, the Controller cannot see the Members Alerts individually, by selecting the Picklist, unless D:\533576957.doc Page 22 of 27 6/03/2016 AlertManager Operational Manual the Member is also added as one of the Controllers Customers. It is quite ok to do this, it is just an extra step for the Controller to do. 7.6. Controller Billing Controller service is primarily for business use, and so the PayPerAlert would be a good choice, however, any of the billing options can be applied. The limit set on the Controller, will limit the Customer or client and Member quantities of TXT’s as well, so it may be worthwhile having a plan that allows unlimited quantities of TXT’s. These are PayPerAlert or AlertPlan99. D:\533576957.doc Page 23 of 27 6/03/2016 AlertManager Operational Manual 7.7. Controller Members Logins Controller service is designed so that one person can manage alerts for several people. These can be clients, club members or customer etc. However, in some cases, it may be necessary for the members to also login, and manage their own alerts. To provide this, another level of privileges, called Member, allows these members to login, and manage their own alerts, but the overall management, and the billing is all tied back to the Controller. To set this up, the Controller should add customers in the same way, as explained above, but as well, the Administrator can add a login for each Member. This can be done as follows. Login as the Controller, and go to the User Settings page: Click Add Login The form will clear, and the Add Login button will change to Create. Fill in the form, and click Create Note: When filling in the form, the details, eg Login Name, Password etc are all being created for the Member or Customer. It would be simpler to manage, if you use the same Phone and Email address as you have entered in the Customer screen (when you clicked Add Customer and entered details). However it is not compulsory, so it is possible to have one Phone/Email pattern for Controller entered Alerts, and another pattern for Customer/Member entering their own Alerts. Note: The Alert Plan will show as AlertPlan1, but is not used, as the Customer or Member account uses the Controllers Plan, and any billing is associated with the Controllers Plan. D:\533576957.doc Page 24 of 27 6/03/2016 AlertManager Operational Manual 8. HTTP Alert Entry via URL Alerts can be entered directly from a remote system using HTTP protocol and passing parameters in a URL. This facility is provided for business use, where a partner system or Customers database needs to link in to AlertManager directly, and set Alerts. To operate this entry method, use the following URL, but pass parameters in the URL separated by ? for the first, and & for subsequent, based on the following specifications. Note: The first two are compulsory, and all others are optional. http://www.AlertManager.co.nz/AlertsEdit.aspx?Adt=...&AMess=.. URL String Purpose Default Range of valid values Adt Date to be sent n/a dd/MM/yyyy AMess Alert Message text n/a Any normal text. Less than 160 characters Ahr Hour to be sent 07 Must be 2 digits in the range of 00 to 23. Amn Minute to be sent 00 Must be 2 digits in the range of 00 to 59 Are Recurring Alert None None, Day, Week, Month, Year, Weekday Also, Areti must be set if this value is included. Areti Recurring Times 0 1 to 12, and only required if Are is set. Aop Send Option Txt Txt, Email, Txt and Email, Txt and Cal,WeekMn ADestNa Destination Customers Name for Controllers n/a Valid Customer Name in the Business Controllers list of Customers Controller must have this or ADestNo sent in. ADestNo Destination Customers Mobile Number for Controllers n/a Mobile number or txtmail email address for Business Controllers list of Customers. Or, can specify “All” to bulk SMS all of your registered customers. Controller must have this or ADestNa sent in. AutoSave To allow an Alert to be immediately saved without prompting No Yes, No AReturnURL To allow a return to customers web site or some other site n/a Any URL. If omitted, then the user is offered direct access to the Alerts Browse screen Login To allow user to login directly without prompt n/a Valid AlertManager Login name Pwd To allow user to login directly without prompt n/a Current AlertManager users Password D:\533576957.doc Page 25 of 27 6/03/2016 AlertManager Operational Manual 9. Billing Options 9.1. Types of Plans The plans fall into two basic types: Prepay These include the AlertPlan plans, eg AlertPlan2, AlertPlan5, AlertPlan10, AlertPlan20 etc. Also, included in these is AlertPlan99. The plans 2 to 20, have set numbers of alerts, and fixed monthly charges. These can be paid each month via Palpal or Credit card, and/or can be subscribed through that process to pay automatically. Postpay This includes the PayPerAlert method, which means that we count each Alert, and bill you for alerts sent at the end of each month. The Alert Invoice will be sent to your email address. 9.2. Alert Plan Detail The following are available as Prepay Plans: Alert Plan Name Number of Alerts per month Explanation on how they work AlertTrial 20 This plan is valid for 3 months, and allows people to try the system out with no obligation or cost. At the end of the trial, all Alerts are kept if one of the Plans below are selected. AlertPlan1 20 This plan is free for home or private use, as long as the user does not exceed an average of 10 per month. The limit of 20 allows for some months that are busier. If a user averages more than 10 / month, then they may be charged for those additional alerts, until such time as the average goes below 10 again. AlertPlan2 20 This plan is charged per year, due to the low cost. It allows for 20 Alerts per month. Annual invoices on the plan anniversary are sent out automatically by email. Payment can be made online using Paypal, Credit card or online banking. AlertPlan5 50 This plan is charged per month, and invoices are sent out automatically by email. Payment can be made online using Paypal, Credit card or online banking. AlertPlan10 100 Same as AlertPlan5, but for higher monthly Alerts AlertPlan20 200 Same as AlertPlan5, but for higher monthly Alerts AlertPlan99 Various This plan can only be selected by Administrator, and is for cases where a customer may want to negotiate special terms, such as a specific number of Alerts, and an agreed monthly cost. Charges can be either, or a combination of Monthly Rate and an Alert Rate. PayPerAlert 100 or more This plan has no monthly cost, and Alerts that are sent, are charged at the end of the month. Invoices are sent out automatically by email, advising on the number of Alerts, and the cost. D:\533576957.doc Page 26 of 27 6/03/2016 AlertManager Operational Manual More on AlertPlan99. This plan allows a client to have a special agreed monthly rate, and also, when they exceed that limit, which can be set, then we have an agreed per txt rate. The limit can be 0 or any figure above that. D:\533576957.doc Page 27 of 27 6/03/2016