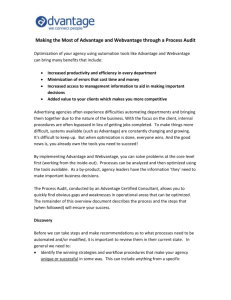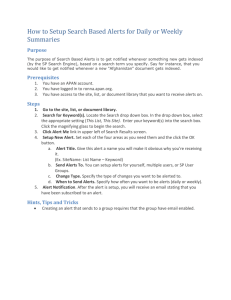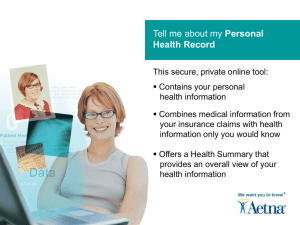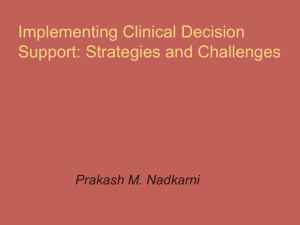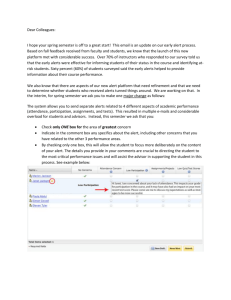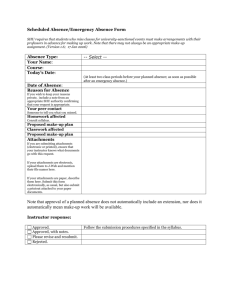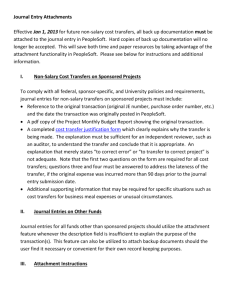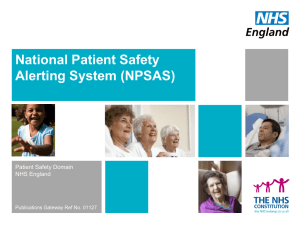Revenue Estimate Request AdministrationNovember 14, 2013
advertisement

Revenue Estimate Request Administration November 14, 2013 Overview This document will explain how to use and administer the Revenue Estimate Request application. These are the topics that will be covered. Important Links Alerts Workflows Attachments List Settings Important links The following links will be important to using and administering the web application. Revenue Estimate Request List Revenue Estimate Request Form Thank you page http://extprod/research_stats/Lists/RevenueEstimateRequ ests/AllItems.aspx http://www.revenue.state.mn.us/research_stats/Pages/re venue-estimate-request.aspx http://extprod/research_stats/pages/thank-you.aspx Alerts In order to receive notification of a new request, an alert will need to be created that sends an email when a new item is added. 1. 2. 3. 4. 5. Go to the list and select List in the List Tools. Click Alert Me and then Set alert on this list. In the Send Alerts To section add a user or group, by selecting the people picker. In the Change Type section under Only send me alerts when:, select New items are added. Leave the rest of the selections as default (see figure 1.0) 1 Revenue Estimate Request Administration November 14, 2013 Figure 1.0 2 Revenue Estimate Request Administration November 14, 2013 Workflows There is one workflow called; “Assign Revenue Estimate Request”. The Assign Revenue Estimate Request workflow is custom and can only be edited through SharePoint Designer. This workflow sends an email to people selected as a Lead or Support role. The email they receive will contain a link to the request and information about the request. Attachments Attachments will be sent via email and will need to be added to a request item manually. When an email with attachments is received, the email will contain a unique Id that matches the Title of the request item. The ID/Title will resemble the following: 2013-11-14-09-55-24. Here are the steps to adding an attachment to a request item. 1. 2. 3. 4. Save the attachment(s) to your local computer. Find the title in the list that matches the id in the email. Check the item in the list and select the Attach File button. Browse to the attachment(s) and click OK. List Settings If you want to get to the list settings follow these instructions. 1. Go to link http://extint/research_stats/Lists/RevenueEstimateRequests/AllItems.aspx 2. Click List under the List Tools tab. 3. Click List Settings on the far right of the menu bar 3