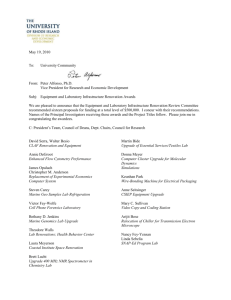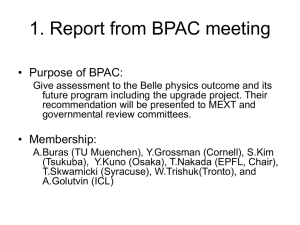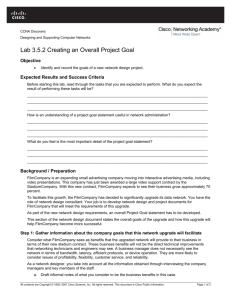Upgrade Checklist - Blue and Co., LLC
advertisement

<Partner Logo> June 3, 2002 ABC Distribution Company <Contact Name> <Address Line 1> <Address Line 2> <Address Line 3> <City, State, Zip> re: BusinessWorks Gold Upgrade Dear <Contact>; The upgrade and data conversion process for BusinessWorks Gold is much more extensive than the BusinessWorks upgrades you may have completed in the past. In particular, the hardware and networking requirements are more robust, and the data conversion requires more time. In order to complete this process as efficiently as possible, we will initiate the project by scheduling an “Implementation Planning Meeting” (IPM) with you. In this meeting, we will review the steps necessary to upgrade your software and convert your data, and define a plan to complete the upgrade with minimal disruption to your business processes. Before our first meeting, you may wish to review the current BusinessWorks Gold System Requirements (enclosed). During our meeting with you, we will assess your current system specifications. This will give you an opportunity to make any necessary hardware or network modifications before scheduling a date for the software upgrade. In order to assist you in preparing for your BusinessWorks Gold upgrade installation, we have prepared some checklists and information for your use. The documents included in this package are as follows: Complete and return to <Partner Name> UPGRADE CHECKLIST WHAT TO PREPARE WHAT TO EXPECT SYSTEM REQUIREMENTS Review so you are prepared for what will take place during the upgrade process Review Complete prior to the upgrade installation Before we can schedule your Implementation Planning Meeting, we must receive your completed UPGRADE CHECKLIST. This will allow us to review your installed applications and provide sufficient time for the completion of your Hardware Surveys. 2214 Commerce Drive Monroe, North Carolina 28110 Fax: (704)291-9976 Tel: (704)283-0311 If you have questions or need additional information about your upgrade project, please don't hesitate to contact us by calling the help desk (<Partner Phone>), or sending a fax (<Partner Fax>) or email (<Partner Email>). Thank you, Technical Support Technical Support Team <Partner Name> UPGRADE CHECKLIST Please complete and return the Upgrade Checklist to the <Partner Name> help desk via fax at <Partner Fax> Company: Contact: Date: ABC Distribution Company <Contact Name> 06/03/02 RECEIVED YOUR BUSINESSWORKS GOLD UPGRADE MEDIA (CD-ROM) All Best Software customers who purchased the BusinessWorks Gold upgrade and have a current Best ClientCare plan will automatically be shipped the updated release. If you have not received your media, contact the <Partner Name> help desk (<Partner Phone>) and ask them to verify your status. Please note the version number on the BusinessWorks Gold CD: . PRINT AND RETURN THE REGISTRATION REPORT To print the registration Report, select System Manager | Maintenance | Registration Information | Registration Report | print report to printer. TELL US HOW MUCH DATA WILL NEED TO BE CONVERTED (This will assist us in estimating the length of time needed to complete the conversion process.) Number of BusinessWorks companies: PRINT AND RETURN THE "SYSTEM STATUS REPORT / BUSINESSWORKS INFORMATION" In each BusinessWorks company (other than SAMPLE or DEMO), select System Manager | Utilities | System Status Report | BusinessWorks Information…. Copy the screen image to the Windows clipboard by pressing your keyboard’s Print Screen key while holding down the Alt key. Then, open a new document in Microsoft Word, select Edit | Paste (or press Ctrl-V) and print the page. TRAINING PREFERENCE Tell us how you wish to be trained: INDIVIDUALIZED (The consultant trains each user individually or in small groups. This will require more time, since multiple sessions will be necessary to include each user. Specify the number of users to be trained: TRAIN THE TRAINER (The consultant will train one or two individuals who will then be responsible for training the remainder of your staff.) Specify the names of the internal trainers whom we will train: CLASSROOM - If you have four or more users whom you would like us to train in a classroom setting at our Training Center, we can organize and schedule a class that covers the new features and functionality of this release. Please note that we will need to schedule this training around the normal training center operating schedule; therefore, this training may not be available immediately. WHAT TO PREPARE In order to expedite the upgrade process, please review and complete the following tasks prior to the scheduled upgrade appointment. PRE-INSTALLATION: Verify that you have your BusinessWorks Gold media (CD-ROM). Version: . Back up your System and Company Data – The next step, Rebuilding current data can alter data files, so it is very important that you back up the data before rebuilding. Do not skip this option! Rebuild all your current data files – Important! You must complete the back up of all system and company data files before rebuilding company data; then rebuild each module in each company in your current version of BusinessWorks. Note: This very important step will help ensure that your data conversion goes as smoothly as possible. Do not skip it. Run Rebuild Data Files from the Utilities menu in each module. Be sure to rebuild Accounts Receivable and Inventory Control before you rebuild Order Entry. Keep in mind that rebuilding takes time and that you cannot access BusinessWorks while rebuilding. After rebuilding, back up your company data again, but do not overwrite your pre-rebuild backup. Verify the integrity of the backup by restoring it to a new company ID. Review data and settings that will not convert – Certain non-accounting information cannot be converted. Complete the following steps in your current version of BusinessWorks so that you can recreate the reports or settings in BusinessWorks Gold. o User information – Current user IDs will convert but security will not. The security in BusinessWorks Gold is much more extensive, so you will need to reset security parameters for each user after conversion. Note each user ID, password, and any restrictions established for that user. o Print or copy each form that you currently use – BusinessWorks Gold will convert your current BusinessWorks forms for you. However, to insure that the conversion was successful, you should print your v11 or v12 forms so that you can compare them to the forms in BusinessWorks Gold. o Custom reports & worksheets – After you complete the conversion, you will need to create in BusinessWorks Gold any custom reports and worksheets that you had in BusinessWorks v12. In BusinessWorks v12, print copies of you custom reports and worksheets to use as a reference to recreate them in BusinessWorks Gold. o Print Payroll reports – If you are using the Payroll module, print the Company Totals Report and the Employee Master List for all employees. Retain these reports for your records. o Verify the current BusinessWorks directories – Select About…from the Help menu. When the About BusinessWorks window appears, write down the paths shown for the last two items in the window – Program path and Data path (for example, C:\BW\). WHAT TO EXPECT So that you may plan for the upgrade installation, we have outlined below the tasks that you may expect the consultant to perform as part of the upgrade installation. INSTALLATION PREPARATION: Verify that you have the appropriate disk and hardware configuration for the installation. Make a network copy of your BusinessWorks system. Print Crystal Reports definitions for any Crystal reports. INSTALLATION: Install Pervasive database software to the file server. Install the BusinessWorks Gold upgrade software to the file server. Install 3rd party enhancement software (if applicable). Run the workstation setup on all workstations. Convert module data for each company. POST-INSTALLATION: Because you can run BusinessWorks v12 (or earlier) and BusinessWorks Gold simultaneously, you may find that you can easily replicate settings in BusinessWorks Gold if you bring the option up in BusinessWorks v12 and “mouse” back and forth between the two versions. Registration Report: The conversion program may not convert your network serial numbers and unlocking keys. Enter them from the BusinessWorks Gold packing slip or invoice. Passwords and Security Settings: Current user IDs will convert but security will not. The security in BusinessWorks Gold is much more extensive, so you will need to reset security parameters for each user after conversion. Custom Export templates: Since the export options are more extensive and use a completely different database, export outlines in previous BusinessWorks versions will not convert to BusinessWorks Gold. Print Payroll reports: Verify them against the reports you printed in BusinessWorks v12. Recreate or verify forms: Print and verify the alignment of all forms you use (checks, invoices, statements, etc.). Suggestion: print the forms from the SAMPLE or DEMO company if you don’t wish to post a transaction in your live data. Recreate custom reports and worksheets: Use the reports you printed in BusinessWorks v12 as templates to recreate the reports in BusinessWorks Gold. BusinessWorks Gold will not convert BusinessWorks “Version 11 style” forms. To determine whether your forms are version 11 style forms, please launch BusinessWorks v12 and select the Utilities | Maintain [Module] Parameters option in each module where you print forms. If you are using version 11 style forms, review the custom forms in BusinessWorks Gold to determine if an existing form will meet your needs. If necessary, modify an existing form and select File | Save As to save the form with a new name. Recreate report groups: If you want to use the same report groups in BusinessWorks Gold, launch the option in BusinessWorks v12. Then, in BusinessWorks Gold, select the reports and recreate any specific settings for each report. Relink attachments and images: The BusinessWorks Gold conversion program will not convert file attachments maintained by the Attachment Manager or images maintained by the Image Library. If these v12 features are critical to your company, review your BusinessWorks records, noting file names and directory paths where the original files are located so that you can re-establish them in BusinessWorks Gold. Reconfigure the Goldmine Link: If you have been using the BusinessWorks/GoldMine Link module in BusinessWorks v.12, you must set up the Link again for BusinessWorks Gold. Open the BusinessWorks v12 GoldMine Link Utilities option and duplicate the settings in BusinessWorks Gold. TRAINING: Provide training to the staff you designated in the UPGRADE CHECKLIST.