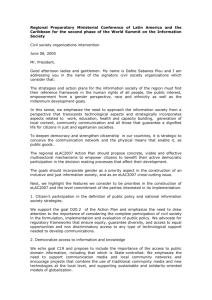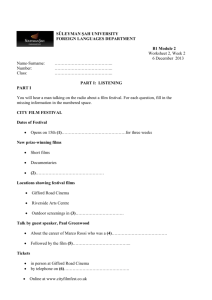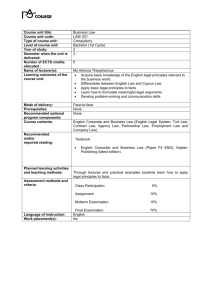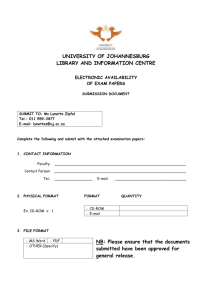system management training - HSS – Healthcare Software Solutions
advertisement

533574501 CRIS System Management Manual 533574501 Table of Contents Basic System Management ............................................................................................ 4 Contact Details ................................................................................................................ 4 Navigation: Generic System Management Keys – GUI ............................................... 5 System Tables ................................................................................................................. 7 People Tables .................................................................................................................. 8 Resources ............................................................................................................................ 8 Staff .................................................................................................................................... 8 Referrers ............................................................................................................................ 13 Referrer Links ..................................................................................................................... 14 Security Settings ................................................................................................................. 15 Available Permissions Table ................................................................................................... 18 Place Tables ................................................................................................................... 19 Departments ...................................................................................................................... Venues .............................................................................................................................. Film Locations ..................................................................................................................... Rooms ............................................................................................................................... Post Codes ......................................................................................................................... Sites .................................................................................................................................. Trusts ................................................................................................................................ Referrer Locations ............................................................................................................... 19 19 19 21 21 22 22 23 Other Tables .................................................................................................................. 24 Appointments .................................................................................................................. 24 Exams per Hospital .............................................................................................................. 24 Diary Set-up ....................................................................................................................... 25 Exam Costs ..................................................................................................................... 31 General Tables ............................................................................................................... 33 Examination Codes .............................................................................................................. Specialty ............................................................................................................................ Alarms ............................................................................................................................... Dates on Call ...................................................................................................................... Batch Set-up ...................................................................................................................... Exam Validation .................................................................................................................. 33 34 35 35 35 36 Nuclear Medicine… ........................................................................................................... 37 Isotope .............................................................................................................................. 37 Chemicals .......................................................................................................................... 37 Reports… ........................................................................................................................ 37 Coded Phrases .................................................................................................................... 37 Museum, Diagnoses Codes and User Dictionary ....................................................................... 38 Post Examination… ........................................................................................................... 39 Contrast, Film Types, Projections and Reasons ........................................................................ 39 Last Updated: DC 10/03/2011 Healthcare Software Systems – Commercial in Confidence Page 2 of 65 533574501 Post Exam Defaults ............................................................................................................. 39 Stock ............................................................................................................................. 42 Site Codes Set-up ............................................................................................................ 46 Status (This Table should not be amended without SHA approval) ......................................... 46 Flexible Fields .................................................................................................................. 47 Session… ........................................................................................................................ 47 Action Codes ................................................................................................................... 47 Sub Types ....................................................................................................................... 47 System ............................................................................................................................ 48 Stats Types & Stats Data Fields............................................................................................. Format Editor – ‘Message of the Day Facility’ .......................................................................... XR Settings ........................................................................................................................ CRIS Application Tables ....................................................................................................... 48 48 48 49 Essential Housekeeping… ........................................................................................... 50 View Log ............................................................................................................................ Deleting Old Dictations ........................................................................................................ Checking Worklist Status ...................................................................................................... Checking other Interfaces Status ........................................................................................... Checking for unreported events ............................................................................................ Clearing the print queues ..................................................................................................... Dummy/Test Patients .......................................................................................................... 50 54 55 55 55 56 57 Troubleshooting ............................................................................................................ 58 Restoring a ‘Not Performed’ Event ......................................................................................... Unlocking Dictations (05LOCK Records) ................................................................................. Resetting Completed / Untyped Dictations (30COMP Records) ................................................... Deleting a Dictation from Incorrect Patient ............................................................................. Moving / Deleting a report .................................................................................................... Unverifying a report ............................................................................................................ Deleting a patient ................................................................................................................ Deleting an event ................................................................................................................ Correcting Staff Login ID’s and User ID’s ................................................................................ Unlinking Patients who have been linked to the wrong PAS record ............................................. Merging / Unmerging CRIS Duplicate Radiology Records .......................................................... Correcting CRIS/PACS Records allocated to the Wrong Patient .................................................. PAS or OCS Down Procedures ............................................................................................... Table Colours ...................................................................................................................... Last Updated: DC 10/03/2011 Healthcare Software Systems – Commercial in Confidence 58 58 59 60 60 61 61 61 61 63 63 63 63 64 Page 3 of 65 533574501 Basic System Management Following the implementation, and initial settling in period the standard day to day running and housekeeping on the CRIS system is the responsibility of Trust RIS system manager(s) and as such they should develop a comprehensive understanding of all day-to-day workings of this application covering all relevant areas in which the system is used. Additionally when reporting system issues/problems to the CRIS Helpdesk via the standard route (i.e. Trust IT, LSP or HSS Helpdesk), the RIS system manager should undertake a reasonable amount of investigation into each issue/problem prior to contacting the helpdesk. This is defined as follows: Providing key details relevant to the issue/problem for example: Establishing information regarding the circumstances in which the issue/problem occurs or has occurred, for example: CRIS Number Patient Demographics (Surname, Forename, DOB) Event Details (Attendance/Appointment date, Event number: E-123456) Any other relevant details (Exam, ward, referrer, report, post exam, room, user etc.) Encouraging the user to demonstrate the problem/issue, or attempting to re-create the reported issue/problem Considering any other factors or patterns (i.e. user, hardware, network) Ensuring that all modification or development requests are make in consideration of Trust wide working practice (i.e. Will other sites be affected?) and provide appropriate information, specifications or key contact details. The RIS System Manager should however be aware that CRIS System Management may be restricted to certain elements of the system which will not affect the overall SHA – Health Authority, National Coding standards, CfH or Clinical Reference Group Decision (CRG hereafter). Back to top Contact Details In most cases the RIS system manager should contact the Trust IT or LSP Helpdesk in the first instance. The only exception to this is customers with support contracts direct via the HSS Helpdesk. Back to top Last Updated: DC 10/03/2011 Healthcare Software Systems – Commercial in Confidence Page 4 of 65 533574501 Work List Column Configuration It is now possible to configure any work list within the CRIS system. Users can specify which columns to display and apply default sorting in ascending or descending order. Using the fields presented in the ‘Available Columns’ section, users can add any additional field by selecting it and pressing the arrow pointing the ‘Selected Columns’. To remove a displayed column, left click the field from the selected column and press the arrow point to the left to remove. Back to top Last Updated: DC 10/03/2011 Healthcare Software Systems – Commercial in Confidence Page 5 of 65 533574501 Navigation: Generic System Management Keys – GUI NAVIGATION – KEYBOARD Move forward a field (box) Enter Use Enter/Return to move forward a field when entering information. Up Arrow Shift – Tab Use either of these keys to move back a field in order to enter or amend information. Prompt List (Help) in a coded field F4 View a prompt/help list of all possible LOCAL codes. Hover help, and Intuitive help is also available on each field, and throughout the system. Display ALL codes via prompt list F4 then F3 Display SHA-wide/ALL codes in a prompt/help list ESC Quit any F4 prompt list without making a selection Move back a field (box) Quit a prompt list (Help) Move to Save Button F2 Clear Patient/Screen Move the cursor to the appropriate save function button (i.e. Attend, Appointment, Save etc.). Clears patient details from the screen in any position. F5 Reload Previous Patient Record View (All) Reports Move between screen tabs F9 F12 Alt – Reloads the previous patient’s record. Loads the CRIS Report Viewer Move between screen tabs (i.e. Patient Details, Events etc.) R or L Arrow Move between screen sections Logout Exit F6 Alt – L Alt – F4 Move between sections of fields within screens. Logs off between breaks, or to allow other users to access the system. Quits the CRIS application completely. Back to top Last Updated: DC 10/03/2011 Healthcare Software Systems – Commercial in Confidence Page 6 of 65 533574501 Adding or Changing Printers The CRIS System uses standard Windows printing and as such all printers should be installed by the Trust IT department. Once installed via Window the required printers can then be set-up on the CRIS System via the TOOLS > PRINTERS SET-UP function. It is possible to set-up Label, Letter, Report and other document printers by selecting the appropriate printer by choosing from the [F4] prompt list and clicking the [Save as Default] button. Printer set-up should also be used to Change or Re-direct to an alternative Printer as necessary. Please Note: If you require a scheduled stat printer, please contact the Trust IT or HSS Helpdesk - This is not applicable to LSP Data Centre customers. Back to top System Tables To make System changes you should click the Tables icon. The Setup screen is divided into various sections as shown below. In order to access each table, click on the relevant folder. Last Updated: DC 10/03/2011 Healthcare Software Systems – Commercial in Confidence Page 7 of 65 533574501 People Tables Resources This table is only applicable if you have purchased the CRIS ‘Resource Management Module and is used to plan appointment around available staff / resources. Full details regarding the CRIS Resource Management Module Usage and Configuration is detailed via RIS_CRIBXXX_Resource_Management_Module.doc which is available upon request via the CRIS Helpdesk upon purchasing / implementing the module. ResourceGroups This table is only applicable if you have purchased the CRIS ‘Resource Management Module and is used to plan appointment around available staff / resources. Full details regarding the CRIS Resource Management Module Usage and Configuration is detailed via RIS_CRIBXXX_Resource_Management_Module.doc which is available upon request via the CRIS Helpdesk upon purchasing / implementing the module. Staff To Add a User To add, amend or delete a User, click on TABLES > PEOPLE > STAFF. To add a new User, click on [NEW]. Complete the fields for the user as shown in the table below. User Details Login ID User ID National ID Name Group Allocate the User ID as defined according to the Trust standard Allocate the User ID as defined according to the Trust standard For use with Smart Cards (once implemented) – DO NOT COMPLETE Enter the user’s name Enter the Security group or press [F4] and [Add] each required group from the list displayed. (The Group is defined in Security Settings table). More than one group may be required to give each user access to all required CRIS functionality which is then selected as appropriate upon login. It is also possible to assign additionally ‘Activities’ which are not already included in an existing ‘Roles’ on a user by user basis. Please note: When registering a user on the Spine (i.e. prior to issuing a smartcard) it will be necessary to ensure that you have also specified each and every role and any additional activities. Otherwise the user will not be able to access any roles or activities via the CRIS System which have not already been assigned to the user via the Spine. Site Code Clinician Used to specify which hospital within the trust a user is based at. If the user works across the trust, the field must be left blank If the staff member is a Reporting Clinician, enter a code as defined by the Trust. Enter the type of ‘Radiologist’ e.g. Consultant, Sonographer or Press [F4] and choose from the selection displayed. Type If a Registrar or Junior Reporting Clinician requires all of their Reports to be checked by a senior Consultant. (i.e. 1st year Registrars) they should be Last Updated: DC 10/03/2011 Healthcare Software Systems – Commercial in Confidence Page 8 of 65 533574501 allocated TRAINEE. This means that so long as a 2nd Reported By (i.e. Senior / Checking Clinician) is entered, although the Registrar will authorise their report first, it will then bounce to the Senior Clinician for Checking and formal release for printing and electronic transmission to 3rd party systems such as PACS/PAS/OCS. When the registrar is later authorised to verify some of their own work, the TRAINEE status should be removed to enable them to verify ‘allowed work’ but still assign work to be checked by a senior clinician as [Unchecked] via Batch Verifying. Unverified Suspended Secretary Radiographer Clerical It is possible to for a TRAINEE to be allocated the Security Setting REPORTS > VERIFY_TRAINEE which will enable them to authorise reports where they the only reporting clinician, whilst reports with a 1st Reported By and 2nd Reported By will still need checking by a senior clinician (i.e. Non TRAINEE). HSS do not however recommend this practice, as once a trainee is able to verify some of their work the TRAINEE status should be removed in favour of the official [Unchecked] system functionality. This will automatically display the total of Unverified reports associated with the ‘Radiologist’ This will automatically display the total of Suspended reports associated with the ‘Radiologist’ If the staff member types reports, enter a code as defined by the Trust If the staff member is a Radiographer, enter a code as defined by the Trust This field is only applicable if you have purchased the CRIS ‘Sessions Module’ in order to populate the Clerical Resource List used to assign pre and post meeting actions. Please note: This field should not be used to record all clerical users in general system usage. Grade Password Password Expiry Valid From For reference only - Enter the Radiographer Grade in this field if required. Click on the field and enter a generic password (HSS recommend crisuser) which can be changed by the user at login. A date is automatically entered into the password expiry field when creating a user. The password expiry will however need to be amended to a date in the past when resetting a password – please see ‘Forgotten Passwords’ below. (If Required) Enter a Date to lock a User Account in order to prevent access before a specified date – i.e. New Starter beginning on a certain date. They will then be able to start using the system on the date specified. Please note: It is necessary to create and save a user before being able to access this functionality. Valid Before (If Required) Enter a Date to lock a User Account in order to prevent access after a specified date – i.e. If a user has left the Trust. The date entered should be the day after the user last requires access to the system, as they will unable to login on, or after the date specified. Please note: It is necessary to create and save a user before being able to access this functionality. Having completed the relevant fields, click on [SAVE] or press [F2]. Last Updated: DC 10/03/2011 Healthcare Software Systems – Commercial in Confidence Page 9 of 65 533574501 Searching for a User It is now possible to search for a user via the Staff Table by entering a code or name, or part of a code or name. The search covers the Login ID, User ID and Name columns and is therefore extremely flexible. To return to the full Staff List simply click the [Show All] button. To Remove a User It is not recommended that users are ever removed from the staff file as deleting a User changes the accuracy of your database. You should Lock / End Date a Users Account via the use the ‘Valid To’ field. To Modify a User Select the user; make any changes to the file (i.e. names and passwords) and press [SAVE] / [F2]. It is possible to modify a user’s profile by clicking on the Roles tab and adding or removing functionality. CHANGING NAMES – If a user changes names, it will be necessary to amend the STAFF table as well as any other applicable EXISTING USER groups such as Radiologist, Radiographer or Secretary. CORRECTING STAFF LOGIN ID’S AND USER ID’S - In the event that you have assigned the wrong LOGIN ID or USER ID, or alternatively should you need to reassign a LOGIN ID or USER ID please refer to the ‘Troubleshooting’ section of this guide under the category ‘Correcting Staff Login ID’s and User ID’s’. Forgotten Passwords In the event of a forgotten password– locate the user’s details and click on the password field. Enter a generic password which can be changed by the user at login. You should also ensure that you amend the ‘Expiry’ is a retrospective date before pressing [SAVE] / [F2]. Locking a User Account It is now possible to lock a User Account using the ‘Valid from’ and ‘Valid Before’ functionality. Both fields can be applied separately or in conjunction with each other to set a date for the User Account to either become active or to be deactivated to prohibit access to the CRIS system before a specified date, or on/after a specified date Preferences User preferences are displayed according to what sections of the system the user has accessed, individual preference have been selected. Changes can be made but only to the details displayed in the Preference Screen. Last Updated: DC 10/03/2011 Healthcare Software Systems – Commercial in Confidence Page 10 of 65 533574501 I-Buttons (Not applicable to NpfIT customers) To assign an I-Button the member of staff should log into CRIS as normal and put the button into the reader. A message will pop up saying that the I-Button has been allocated. Click on [OK]. Take the button out of the reader and then re-insert. The system will ask for the password again. Staff will only need to type in their password each morning or as frequently as you have stipulated on the system settings. The system will automatically allocate a number in the I-Button field when they log on with it. If a user loses the I-Button, click on the I-Button tab. Click on [Lost Button]; this moves the IButton number into the lost field and press [SAVE] / [F2]. If the I-button is found, it can be removed from the user’s record and reused. If a member of staff resigns from the department, you can allocate their I-button to another member of staff. Click on the name of the person leaving and select the I-Button tab. Click on [Remove] and [SAVE] / [F2]. The new member of staff can then assign the I-Button in the normal way. Last Updated: DC 10/03/2011 Healthcare Software Systems – Commercial in Confidence Page 11 of 65 533574501 Roles You should use this facility to provide a user with access to the CRIS Nuclear Medicine module and include the user in the Nuclear Medicine ‘Injectors’ Table. Please note: Filing Admin and Spelling Dictionary Maintenance Roles are not applicable to the CRIS system and should not be used. Existing User Codes… Clerical This table is required should it be necessary to end date, or amend the name of a Clerical Resource after they have been created as a user via the Staff tables. Please note: This table is only applicable if you have purchased the CRIS ‘Sessions Module’ in order to populate the Clerical List used to assign pre and post meeting actions. It should not be used to record all clerical users in general system usage. Clinician This table is required should it be necessary to end date, or amend the name of a Radiologist or Reporting Clinician after they have been created as a user via the Staff tables. [Recount] This feature is designed to reset the ‘Unverified’ and ‘Suspended’ Totals for a specific Clinician in the event of a discrepancy or negative values. [Recount All] This feature is designed to reset the ‘Unverified’ and ‘Suspended’ Totals for all Clinician in the event of a discrepancy or negative values. Radiographers This table is required should it be necessary to end date, or amend the name of a Radiographer after they have been created as a user via the Staff tables. Secretaries This table is required should it be necessary to end date, or amend the name of a Secretary or Reporting Clinician after they have been created as a user via the Staff tables. Last Updated: DC 10/03/2011 Healthcare Software Systems – Commercial in Confidence Page 12 of 65 533574501 Referrers (This Table should not be amended without SHA approval) In order to add a GP or other Referrer, you must first create a Referrer and a Referral Source in the appropriate tables and then link them via the REFERRER LINKS table. When you open the REFERRERS folder the table automatically opens at the local SHA. It is advisable to search for a Referrer to ensure that it does not exist. Please see the table below for search information. To create a new referrer, click on [NEW] and complete the fields as shown in the table below. Don’t forget to click on [SAVE] or Press [F2]. Referrer Search Details SHA This will default to the local SHA, or press [F4] and select from the list displayed. Blanking the referrer will allow a search of all referrers within the system. Type This will default to the Consultant Group or Press [F4] and select from the list displayed. Leaving the type blank will show all referrers for that SHA. Code Typing in all or part of the Referrer code searches for referrers with that code Name Typing in all or part of the Name searches for Referrers with that name Back to top Last Updated: DC 10/03/2011 Healthcare Software Systems – Commercial in Confidence Page 13 of 65 533574501 Referrer Details Ref Code National Code Name Type Sort Code HIS Code Group Specialty Email Start Date End Date Send EDI Lead Clinician Enter the Referrer Code (usually the GMC number) Enter the National Code (usually the GMC number) Enter the name of the New Referrer Enter the type of referrer or press [F4] and select from the list displayed Not Required – Legacy Function Not Required – Legacy Function If the Referrer is to be included in a statistics report involving more than one Referrer, enter a group code. This should be in the form of a letter, number or a combination of both e.g. A, 1 or A1. Enter the SPECIALTY code as defined in TABLES > OTHER TABLES > GENERAL > SPECIALTY or press [F4] and choose from the selection displayed. If the referrer is associated with more than one specialty, click in the option box next to each code and click on [OK]. Type the Referrer’s e-mail address Type the Referrer’s start date If the Referrer is no longer to be used, type in the End Date. N/A If the Referrer is a Lead Clinician as well as a Referrer, click in the options box to select If a referrer leaves, DO NOT DELETE, instead open the REFERRER’S folder, select the person and put a date in the End Date field. Deleting a referrer will affect all previous data associated with it. Alternatively if the REFERRER is still likely to make requests elsewhere in the SHA do not end date, instead End Date or Delete the Referrer Link between the Referrer and your relevant Referrer Source. Referrer Links In order to link a GP or other Referrer, to an address you must create a Referrer in the REFERRER table and the address in REFERRAL LOCATION. To create a new link, click on PEOPLE > REFERRER LINKS. Click on [NEW] and complete the fields as shown in the table below. Referrer Links Referrer Referral Source End Date Enter the Referrer Code as defined in PEOPLE > REFERRERS or press [F4] and choose from the list displayed Enter the Referral Source as defined in PLACES > REFERRAL SOURCE or press [F4] and choose from the list displayed Enter the end date if the link is no longer to be used. Please note: It is also necessary to link an internal Consultant to the Hospital(s) they are contracted. Deactivating a Referrer Link - In the event a Referrer will no longer make requests to your Trust you should end date or delete you own appropriate links to remove their association with your Trust. Back to top Last Updated: DC 10/03/2011 Healthcare Software Systems – Commercial in Confidence Page 14 of 65 533574501 Security Settings All members of staff should be assigned one or more Security ‘Roles’ in order to enable them to undertake the day-to-day ‘Activities’ associated with their position. Within Security Settings folder you will find a number of subfolders for each security group. Each Security group can then be opened to view all Users assigned to a ‘Role’, and which ‘Activities’ are pre-assigned to any given ‘Role’. You should however be aware that the CRIS System has recently been modified to enable the new RBAC National Security ‘Roles’ and ‘Activities’ as specified by Connecting for Health. This functionality will not be implemented until the Security Release of CRIS, in addition to CfH supplying HSS with the finalised RBAC National Security ‘Roles’ and ‘Activities’. The Trust should also be aware that even upon moving to the Security Release of CRIS there will be a transition period during which it will be necessary move all user over from existing CRIS Security ‘Roles’ and ‘Activities’ to Spine and RBAC validated ‘Roles’ and Activities to enable full smartcard access. CRIS and Spine Group ‘Activities’ and ‘Roles’ in the BASELINE section are not user changeable at all as these are nationally defined and controlled. You should not remove any setting/permission that has been granted at ‘Baseline’ level. Should you wish to challenges any ‘Activities’ granted in the baseline you will need to contact ‘Connecting for Health’ directly as baselines are defined by CfH and can only be modified under direction from CfH. Last Updated: DC 10/03/2011 Healthcare Software Systems – Commercial in Confidence Page 15 of 65 533574501 ‘Roles’ A Security Role is defined as the overall ‘Group’ a user is assigned to in order to undertake the necessary ‘Activities’ associated with their position. User can be assigned to more than one ‘Role’ in order to facilitate the inevitable multi-tasking nature of most users within a radiology department. ‘Roles’ in the BASELINE section should not be changed at all as these are nationally defined. User can create their own ‘Roles’ for their own Trust based on ‘Roles’ defined in the baseline (i.e. as a parent of) with additional settings/permissions but you should not remove any settings/permissions once this has been granted to the baseline. The USERS folder lists the people who have been assigned to that security level. Clicking on the Overall Security Group name will display a list of all settings/permissions or you can select each individual Section name – i.e. RECEPTION to filter the list as necessary. It is possible to create new ‘Roles’ for your Trust which is derived from existing ‘Roles’ in order to include additional settings/permissions as required by your Trust. However each ‘Role’ must have a Parent which is ultimately derived from a ‘Baseline’ role. CRIS Groups are highlighted in blue and are indicative of security roles which are outside of the Spine Security and RBAC validation. CRIS Groups exist to enable the transition between existing security roles and the move to full Spine and RBAC integration, and for customers who are outside of Spine and RBAC integration – i.e. Private Sector, Scottish Executive etc. Last Updated: DC 10/03/2011 Healthcare Software Systems – Commercial in Confidence Page 16 of 65 533574501 Spine Groups are highlighted in red and are indicative of Roles officially mapped to Spine Roles. This will not be implemented in full until Spine and RBAC validation is enabled on the Security release of CRIS, and the Trust have also undergone the necessary transition period when it will be necessary move all user over to smartcard logins. Once Smartcards are implemented all ‘Roles’ and ‘Activities’ are validated upon login and consequently if any new ‘Roles’ or Activities have been created these will be ignored unless the ‘Parent’ baseline role or ‘Activity’ has already been granted to the user via the Spine. Activities An ‘Activity’ is a group of settings/permissions. Each Role consists of a number of allocated ‘Activities’ which make up role such as a Secretary who would need several different activities in order to undertake their role i.e. Typing and Viewing Reports ‘Activity’ and Film Tracking ‘Activity’ etc. ‘Activities’ in the BASELINE section should not be changed at all as these are nationally defined. Users can create their own ‘Activities’ for their own Trust based on ‘Activities’ defined in the baseline (i.e. as a parent of) with additional settings/permissions. However, you should not remove any settings/permissions once this has been granted to the baseline. It is then possible to amend the security settings/permissions but the choice of items is limited accordingly based on National Programme Security Groups. Last Updated: DC 10/03/2011 Healthcare Software Systems – Commercial in Confidence Page 17 of 65 533574501 CRIS Groups are highlighted in blue and are indicative of security roles which are outside of the Spine Security and RBAC validation. CRIS Groups exist to enable the transition between existing security roles and the move to full Spine and RBAC integration, and for customers who are outside of Spine and RBAC integration – i.e. Private Sector, Scottish Executive etc. Spine Groups are highlighted in red and are indicative of Roles officially mapped to Spine Roles. This will not be implemented in full until Spine and RBAC validation is enabled on the Security release of CRIS, and the Trust have also undergone the necessary transition period when it will be necessary move all user over to smartcard logins. Once Smartcards are implemented all ‘Roles’ and ‘Activities’ are validated upon login and consequently if any new ‘Roles’ or Activities have been created these will be ignored unless the ‘Parent’ baseline role or ‘Activity’ has already been granted to the user via the Spine. To Enable a Security Setting within a ‘Role’ or ‘Activity’ Click the on [New] function button, and if necessary select the required Security SECTION by pressing [F4] followed by the ITEM itself which should again be selected by pressing [F4] on the Item field to list all available settings. Select one click on [SAVE] / F2. To Disable a Security Setting within a ‘Role’ or ‘Activity’ Following the move to Spine and RBAC integration it will not longer possible to disable a security setting within a ‘Role’ or ‘Activity’. This is due to fact that under RBAC functionality it will only be possible to add or increase Security Privileges at ‘Trust level’ not remove or reduce privileges. Should you wish to challenges any privileges granted via ‘Activities’ via the SPINE baseline settings you will need to contact ‘Connecting for Health’ directly as baselines are defined by CfH and can only be modified under direction from CfH. Back to top Available Permissions Table This table is for HSS USE ONLY in order to facilitate RBAC National Programme Security Groups Restrictions. This should not be visible to Trust Personnel however in the event that this table is visible you should not make changes of any kind. Back to top Last Updated: DC 10/03/2011 Healthcare Software Systems – Commercial in Confidence Page 18 of 65 533574501 Place Tables In the PLACES folder you can add, amend or end date DEPARTMENTS, FILM LOCATIONS, REFERRAL SOURCE, ROOMS, POSTCODES, SITES and REFERRAL LOCATION. Departments The Department table is designed to enable the Trust to define departmental details for use via CRIS Appointment letters. To add, amend or delete a department, click on the folders PLACES > DEPARTMENTS. To add a Department, press [NEW]. Enter details as shown in the table below. Departments Site Code Phone Other Phone Enter the site code as defined in PLACES > SITES or press [F4] and choose from the list displayed Enter the Departmental Code Enter the department’s Primary telephone number Use this facility should you wish to include an alternative telephone number – for example an Appointment Call centre Number. Please note: To make use of this facility you will need to log a call via your standard route (i.e. Trust IT, LSP or HSS Helpdesk) to ensure that this number is included via the CRIS Letter formats. Dept Name Dept Name 2 Enter the Name of the department Use this facility should you wish to include an alternative Department Name for certain Letters – for example an Appointment Call centre Number. Please note: To make use of this facility you will need to log a call via your standard route (i.e. Trust IT, LSP or HSS Helpdesk) to ensure that a 2nd Department Name is included via the CRIS Letter formats. Contact Directions Code Enter the Contact Name Enter the direction code as defined within the Format Editor Venues This table is only applicable if you have purchased the CRIS ‘Sessions Module’ and is used to specify meeting locations / venues. Full details regarding the CRIS Sessions Module Usage and Configuration is detailed via RIS_CRIB301_Sessions_Module.doc which is available upon request via the CRIS Helpdesk upon purchasing / implementing the module. Back to top Film Locations To add, amend or delete a film location, click on the folders PLACES > FILM LOCATIONS. To add a film location, press [NEW]. Enter details as appropriate and click on [SAVE] or Press [F2]. To amend a Film Location, click on the code in the table and make changes. When amending a film location you should only make changes to the Name, Type and / or End Date. If you need to change the code, it is advised that you end date the code and add a new one. After making changes, click on [SAVE] or press [F2]. Last Updated: DC 10/03/2011 Healthcare Software Systems – Commercial in Confidence Page 19 of 65 533574501 Film Location Details Code Type in a Code Name Enter the name of the location Site Enter the SITE code as defined in TABLES > PLACES TABLES > SITES or press [F4] and choose from the selection displayed Type This field is only required if you wish to set a Destroy or Cull location code to ‘Culled’ no other codes are required. The ‘Culled’ type will move volume from the active folder to inactive folder as each volume (bag/packet) is tracked to a culled location. End Date If the location is no longer to be used, type in the date when this commences. Back to top Referral Source (This Table should not be amended without SHA approval) All Referral Source codes are linked to the Referral Location Codes and therefore you should ensure they are set up in this table prior to creating a Referral Location code. To add, amend or delete a Referral Source, click on PLACES > REFERRAL SOURCE. To add a Referral Source, press [NEW]. Enter details as shown below and click on [SAVE] or Press [F2]. To amend a Referral Source, click on the click on the code in the table and make changes. When amending a Referral Source you should only make changes to the Name, Group and / or End Date. If you need to change the code, it is advised that you end date the code and add a new one. After making changes, click on [SAVE] or press [F2]. Referral Source Details Code Type in a Code for the Referral Source (usually the National Code) National Code Enter the National Code for the Referral Source Name Enter the Name of the Referral Source Address 1 Address 2 Address 3 Enter the address of the Referral Source Address 4 Address 5 Post code 1 Enter both sections of the Referral Source post code Post code 2 Type Enter the Type of referral Source as defined in TABLES > SYSTEM > LIMITED TABLES > CRISREFT or press [F4] and choose from the list displayed. SHA Enter the SHA code or press [F4] and choose from the list displayed. Telephone Enter the Telephone number of the Referral Source Fax Not Required – Legacy Function Send Fax Send EDI Enter ‘Y’ to enable transmission of GP results - Not enabled by default. Please note: This feature is not applicable to NpfIT customers, and is not enabled by default. It is largely a legacy function only available to relevant customers (usually Dataflex CRIS customers upgrading) who already had GP results transmission direct from CRIS rather than PAS, or are allowed to transmit results direct from CRIS and have purchased the function. PCT Courier Enter the PCT code Enter the Courier code – Not Applicable to NpfIT customers Last Updated: DC 10/03/2011 Healthcare Software Systems – Commercial in Confidence Page 20 of 65 533574501 Group End Date If more than one Referral Source is to be included in a statistics report, enter a group code in this field for each Source in the group. If the Referral Source is no longer in use, type in the date when this commences. Back to top Rooms To add, amend or delete a ROOM, click on the folders TABLES > PLACES > ROOMS. To add a Room, Click on [NEW], complete the fields as below and click on [SAVE] or Press [F2]. Room Details Room Hospital Name Modality Department Dosage Type End Date Type in a code for the Room Enter the SITE code as defined in TABLES > PLACES TABLES > SITES or press [F4] and choose from the selection displayed Enter the name for the Room If the room uses a specific modality, enter the MODALITY code as defined in TABLES > SYSTEM TABLES > NORMAL TABLES > CRISMODL or press [F4] and choose from the selection displayed Enter the code for the department or Press [F4] and choose from the list displayed. Enter the Dosage Type or press [F4] to choose (MBQ – Megabecqueral, MCI – Megacurie) which will then be displayed against the Room via the Post Processing Screen. If the Room is no longer to be used, type in the date when this commences. Back to top Post Codes All existing postcodes will be on the system at Go-live. However in order to make changes to post code details click in the [Enter first or both parts of postcode to edit:] field and enter the postcode. On pressing [Enter] a list of postcodes will appear. Select the appropriate postcode and amend in the fields at the bottom of the screen. Click on [SAVE] or press [F2]. To create a new postcode entry, click on [NEW] and complete the fields as shown in the table below. Click on [SAVE] or press [F2]. Postcode Details PC1 PC2 District Health Authority Electoral Ward Grid North Grid East Primary Care Trust Street Area Town/City County Last Updated: DC 10/03/2011 Type in the postcode Type in the SHA number Type in the Electoral Ward for the postcode Enter the Grid reference for the postcode Enter Enter Enter Enter Enter the the the the the Primary Care Trust code Street Name Area Town / City name County Healthcare Software Systems – Commercial in Confidence Page 21 of 65 533574501 Back to top Sites It is extremely rare for a system manager to set up a new site as all sites will usually have been set up when the system was first installed. If you should need to set up a new site you must contact the CRIS helpdesk via the standard route (i.e. Trust IT, LSP or HSS Helpdesk) to discuss any implications prior to setting up. Following that, to set up a new site, click on [NEW], complete the fields as below and click on [SAVE] or Press [F2]. Sites Details Code Name Image Number Trust Image Date Restart Year Invoice No. Hospital Numbers Image Numbers Film Store Filing System Filing Site Invoice Site Referral Source Location I Hours Location O Hours Location Default End Date Workgroup Type in a code for the Site Type in the name of the Site Leave this blank – it auto sets Press [F4] and select the appropriate Trust. This displays today’s date Press [F4] and choose from the list displayed Leave this blank – it auto sets Enter the Hospital code or press [F4] and choose from the selection displayed. Press [F4] and choose from the list displayed Enter the Hospital code as defined in TABLES > PLACES > SITES or press [F4] and choose from the selection displayed. Enter the type of filing code as defined in TABLES > SYSTEM > NORMAL TABLES. CRISFSYS or press [F4] and choose from the selection displayed Enter the Hospital code or press [F4] and choose from the selection displayed. Enter the Hospital code or press [F4] and choose from the selection displayed. Used to populate the ‘Referral Source’ field within the ‘Event Details’ Screen. Enter the FILM LOCATION code as defined in TABLES > PLACES > FILM LOCATIONS or press [F4] and choose from the selection displayed If the Site is no longer to be used, type in the date when this commences. For use in conjunction with National Programme Security Groups – A Workgroup is defined as the Trust (SHA) or Business Entity. NOT YET IMPLEMENTED. Back to top Trusts (This Table should not be amended without SHA approval) To add, amend or delete a TRUST, click on the folders TABLES > PLACES > TRUSTS. To add a Trust, click on [NEW], enter the code and Name of the Trust and click on [SAVE] or press [F2]. This table now also contains a ‘Type’ field to specify the type of the Trust from the following options: C Care Trust I Indepedant N NHS Trust P PCT W Welsh Health Board Last Updated: DC 10/03/2011 Healthcare Software Systems – Commercial in Confidence Page 22 of 65 533574501 Please note: This table is primarily for reference purposes only and it is not usually necessary to amend this table in any way. You should however ensure that any Primary Care Trust’s are set as ‘P’ in order to enable printing of Primary Care Trust on Appointment letterheads if required. Back to top Referrer Locations (Formerly Wards) To add, amend or delete a REFERRAL LOCATION, click on the folders TABLES > PLACES > WARDS. To add a Referral Location, open the PLACES folder and click on WARDS. Click on [NEW], complete the fields as below and click on [SAVE] or Press [F2]. Referral Location Details Code Type in a code for the Referral Location Name Type in the name of the Referral Location Source Enter the SOURCE code as defined in TABLES > PLACES > REFERRAL SOURCE or press [F4] and choose from the selection displayed Patient Type Enter the Patient Type code as defined in TABLES > SYSTEM > NORMAL TABLES > CRISPATT or press [F4] and choose from the selection displayed Enter the Request Category code as defined in TABLES > SYSTEM > NORMAL Request TABLES > CRISPATT or press [F4] and choose from the selection displayed Category Enter the SITE code as defined in TABLES > PLACES > SITES or press [F4] and Hospital choose from the selection displayed. Cost Centre Not Required Group If more than one Referral Location is to be included in a statistics report, enter a group code in this field for each Referral Location in the group. Location I Hrs Location Hours O Legacy Field – Not required. Location Rep Printer HIS Code End Date Not required Not required If the Site is no longer to be used, type in the date when this commences. It is possible to leave the following fields blank: - Cost Centre, Group, All Location fields, Printer, HIS code and of course, End Date. However leaving the other fields blank will affect the user’s ability to complete the Event Details screen and an error message such as demonstrated below will appear. Back to top Last Updated: DC 10/03/2011 Healthcare Software Systems – Commercial in Confidence Page 23 of 65 533574501 Other Tables Appointments Exams per Hospital In the Exams Per Hospital table you are able to define the examination code set up, e.g. in which rooms the examination can be carried out, on which days of the week, how long the examination should take, etc. Exams Per Hospital Exam Enter an Examination Code as defined in TABLES > OTHER > GENERAL > EXAMINATION CODES or press [F4] and choose from the selection displayed to be booked into the slot if required. Group Enter the Group code – this is used to define a group of examination codes either for statistics purposes or to specify a group of codes to be used in a particular room. Max Wait Complete this field for use in conjunction with RIS_STAT124a, 124 and 125 – (In Days) Predicted Waits in order to output breach dates based on site specific waiting times – i.e. 4 week wait equals = 30 days, 8 weeks = 60 days etc. If this field is not completed it will default to 42 days (6 Weeks). Letter Enter particular letter for the examination code – this will usually be done when letters are set up. LMP Text This field allows sites to choose a particular LMP text for an exam which will then override the default site or modality based LMP text. Days of Week Enter the days of the week the examination takes place – this will allow the user to book an appointment on those days. The days are represented by a numeric i.e. Sunday = 0, Monday = 1 through to Saturday = 6 OV Days of Week This is completed as above but to enable users with override privileges to book appointments on other days of the week to general CRIS users. Procedure Time Enter how long the examination will take. This will define the default times when post processing. Preparation Time Enter how long any preparation should take. The system will allow for preparation time when sending out the appointment letter, e.g. 30 min preparation for a CT appointment at 10am, the letter will ask the patient to attend at 9.30am. Number of Visits Visit Frequency Not yet implemented Visit Margin Room 1 Room 2 Room 3 Enter the room(s) as defined in TABLES > PLACES > ROOMS or press [F4] and select from the list displayed, in which the examination can be carried out. Room 4 Room 5 Room 6 Ov Room 1 Enter the Override room(s) as defined in TABLES > PLACES > ROOMS or press Ov Room 2 [F4] and select from the list displayed, in which the examination can be carried out. Ov Room 3 Last Updated: DC 10/03/2011 Healthcare Software Systems – Commercial in Confidence Page 24 of 65 533574501 Ov Room 4 Ov Room 5 Ov Room 6 Scan Reason ARSAC Limit Resource Group 1 Resource Group 2 Resource Group 3 Resource Group 4 Resource Group 5 Resource Group 6 Requires Vetting Send Report Via Dicom I/F This is to enable users with override privileges to use ‘Add Room’ via the Diary to book appointments into rooms other than just the standard rooms available. Press [F4] to choose from a list of available Scan Types. This table is primarily use to override Cluster wide Obstetric Ultrasound settings on an exam by exam basis. Enter a site specific ARSAC limit for a Nuclear Medicine examination Enter Resource group required to perform the Examination as defined in TABLES > PEOPLE > RESOURCE GROUPS, Press [F4] to make a selection. Please note: this is only applicable for customers using the Resource Management Module Used to identify that the examination will need to be vetted before the request can be accepted. Please note: Only applicable for customers using the Vetting Module. Used to identify that the report needs to be sent to the Dicom Interface. Back to top Diary Set-up Before you can begin to set-up diaries it is important that you have first created each room via TABLES > PLACES > ROOMS Last Updated: DC 10/03/2011 Healthcare Software Systems – Commercial in Confidence Page 25 of 65 533574501 Begin by typing in the relevant Hospital Code, followed by Room Code and press [RETURN]. This allows you to determine if a diary already exists for that room. Setting Up a New Room If no diary exists for the room you wish to create, you should click on [NEW] and complete the table as follows: Diary Set-up Site Room Date Day Template NEW SAVE DELETE UNDO DELETE Recalculate Status Comment Urgency Time Max Patients Closed Pat Type Exam Exam Group Details Site Code as defined in TABLES > PLACE TABLES > SITES. Room Code as defined in TABLES > PLACE TABLES > ROOMS. Date to commence (preferably a Monday). Loads a previously created template or allows you to create a day template for a room Creates a new slot Saves all changes Allows you to delete a slot Allows you to reinstate a slot just deleted. This feature enables the System Manager to reset the appointment slots in the event that the diary is showing slots as full but no patients appear to be allocated. This feature is primarily used to close either a half day (am/pm) or a full day, therefore leaving this section BLANK creates a default Open All Day. Used to add a comment to the diary e.g. Dr Smith on holiday Used to specify the urgency criteria for each slot (i.e. 0900 to 1100 - Urgent 1) as defined in TABLES > SYSTEM TABLES > LIMITED TABLES > CRISURGN or press [F4] and choose from the selection displayed Press [F4] to choose urgency levels or type 1 - Routine 3 - Soon 5 - Urgent. You may enter any number of time slots for the day at intervals of as little as 5 minutes Type a number to stipulate the maximum number of patients that can be booked into each slot. Use this feature to close one individual slot at a time. Type a Y in the slot to close it. Specify a particular Patient Type as defined in TABLES > SYSTEM TABLES > NORMAL TABLES > CRISPATT or press [F4] and choose from the selection displayed If a specific examination can only be done in the room, select the Examination Code as defined in TABLES > OTHER > GENERAL > EXAMINATION CODES or press [F4] and choose from the selection displayed to be booked into the slot if required. Specify a group of Examinations to be booked into the slot - this is a more flexible option than Exam as it is possible to book a range of examinations rather than just one. Please note: The examination group should be defined in TABLES > OTHER > GENERAL > EXAMINATION CODES Modality Radiologist Specify Modality as defined in TABLES > SYSTEM TABLES > NORMAL TABLES > CRISMODL or press [F4] and choose from the selection displayed Assign a particular Radiologist as defined in TABLES > PEOPLE > STAFF > RADIOLOGISTS’ CODE SET AGAINST THE STAFF MEMBER’S NAME or press [F4] and choose from the selection displayed Last Updated: DC 10/03/2011 Healthcare Software Systems – Commercial in Confidence Page 26 of 65 533574501 The diary can be completed in two ways:Enter the Site Code and Room Code and press [RETURN]. Click on the [DAY TEMPLATE]. This will load a diary template into the room and the date will be set for some time in the past. Click on the [«] or [»] in order to change the date on the template to a Monday. If the slots for each day of the week remain the same you can simply copy forward as per COPYING FORWARD AN EXISTING ROOM. However, if one or all days are different during the week you will first need to follow the procedure below for each day of the week before you can begin copying forward week by week. Enter the Site Code and Room Code and press [RETURN]. Click on the [«] or [»] in order to change the date to a Monday. Click on [NEW]; the cursor focus will be in the Time field of the Edit Slots Tab. Click on Enter the time for the first slot in the [TIME] field and click on the Copy Selected Room Slot Tab. Enter the start and end times of the day in the [START TIME OF] and [END TIME OF] fields. Enter the slot times, e.g. 5 minutes, 10 minutes etc in the [EVERY _ MINUTES] field and click on [CREATE SLOTS]. Click on [SAVE]. The system automatically set the default urgency and maximum patients to 1. If you wish to change these, see AMENDING OR CHANGING CURRENT ROOMS below. If the slots for each day of the week remain the same you can simply copy forward as per COPYING FORWARD AN EXISTING ROOM. However, if one or all days are different during the week you will first need to follow the procedure as above for each day of the week before you can begin copying forward week by week. Amending or Changing Current Rooms To edit the slots to allow different urgency, patient type or number of patients, enter the room code in the [ROOM] field and press return to load the diary. Click on the EDIT SLOTS tab at the bottom of the screen. Click on the time slot to be changed to load the slot into the Edit Slots tab fields and complete as shown in the table below. It is also possible once the diary is loaded, to type the changes directly into each field as necessary rather than load each slot into the Edit Slots section. Once changes are completed, press [SAVE] or [F2] to save the changes. Edit Slots Details Time This will be greyed out and cannot be amended here Closed Use this feature to close one individual slot at a time. Type a Y in the slot to close it. Exam Group Specify a group of Examinations to be booked into the slot - this is a more flexible option than Exam as it is possible to book a range of examinations rather than just one. Please note: The examination group should be defined in TABLES EXAMINATION CODES Urgency Patient Type > OTHER > GENERAL > Specify the urgency criteria for each slot (i.e. 0900 to 1100 - Urgent 1) as defined in TABLES > SYSTEM TABLES > LIMITED TABLES > CRISURGN or press [F4] and choose from the selection displayed Press [F4] to choose urgency levels or type 1 Routine 3 - Soon 5 - Urgent. Specify a particular Patient Type as defined in TABLES > SYSTEM TABLES > NORMAL TABLES > CRISPATT or press [F4] and choose from the selection displayed Last Updated: DC 10/03/2011 Healthcare Software Systems – Commercial in Confidence Page 27 of 65 533574501 Modality Max Patients Exam Radiologist Specify Modality as defined in TABLES > SYSTEM TABLES > NORMAL TABLES > CRISMODL or press [F4] and choose from the selection displayed Type a number to stipulate the maximum number of patients that can be booked into each slot. Specify a particular Examination Code as defined in TABLES > OTHER > GENERAL > EXAMINATION CODES or press [F4] and choose from the selection displayed to be booked into the slot if required. Assign a particular Radiologist as defined in TABLES > PEOPLE > STAFF > RADIOLOGISTS’ CODE SET AGAINST THE STAFF MEMBER’S NAME or press [F4] and choose from the selection displayed To amend the time slots, click on the Copy Selected Slots tab. Enter the start time and end time for the day and how many minutes apart the slots should be. Click on [CREATE SLOTS]. As you will see below, the new slots appear in pink with the old ones in white. You need to delete each of the slots not required. To do this, click on the slot to be removed and press on [DELETE]. Once all changes have been made, click on [SAVE] or press [F2] to save the changes. Should you need to make any amendments to your current diary set-up, or in the event that you have accidentally copied a closed or partially closed room, it is easier and less time consuming once you have made the changes to a complete week (or day if each day is the same) to backdate the ‘Copy to Date’ and overwrite the existing diary with any amendments required. Please Note: If you only wish to change one day (i.e. Add extra slots on a Tuesday afternoon) it is very important that you remember to change the ‘Copy Range’ from Week to Day, otherwise you will modify the entire week rather than just one day. Last Updated: DC 10/03/2011 Healthcare Software Systems – Commercial in Confidence Page 28 of 65 533574501 Copying Forward an Existing Room After setting up all rooms as required, you can begin copying each room forwards. To do this you should bring-up the first Monday for the room you wish to copy and click on the Copy Diary Page(s) ab. The ‘Copy to Date’ automatically defaults to the date a new diary is required, therefore for normal copying forward you should only need to choose how many weeks you wish to copy (1 minimum) or you can change the date as needed. When setting up a room for the first time, you will have created a diary for one day. Therefore, you need to copy each day to create a week. Click on the [Day] field, ensure the date in the ‘Copy to Date’ field is for the following day and click on [COPY]. You will get an error message as shown below. Click on [YES] and the diary will copy. Once you have copied the diary for each day of the week, you are able to copy a week at a time. Change the date in the [DATE] field at the top of the screen to the Monday of the week you have just created. Navigate to the COPY DIARY PAGE(S) tab and change the Copy from [DAY] to [WEEK]. Change the date to the Monday of the week to which you wish to start copying. In the [NUMBER OF WEEKS] field type the number of weeks you wish you copy the diary forward. If you wish to overwrite any headers that may have been inserted in the diary, click in the [OVERWRITE HEADER] option box otherwise leave it blank. It now also possible to ‘Close Bank Holidays’ for an ‘Individual’ or ‘All’ rooms when copying diaries forward. To do this simply click the ‘Close Bank Holidays’ option as displayed above. Last Updated: DC 10/03/2011 Healthcare Software Systems – Commercial in Confidence Page 29 of 65 533574501 Copy Forwards Function Copy Forwards is designed as a time saving day-to-day housekeeping feature which allows RIS System Mangers to quickly extend ‘All’ or several 'individual' room diaries for another few weeks, instead of undertaking this one by one. To copy forward ALL ROOMS, or SEVERAL INDIVIDUAL ROOMS navigate to the COPY DIARY PAGE(S) tab. Click on the [COPY FORWARD] options button and select ALL to copy forward All Rooms or click each ‘individual room’ you wish to copy forward. Type in the number of weeks you wish to extend the diaries in the [NUMBER OF WEEKS] field and click on [COPY]. ***IMPORTANT PLEASE NOTE*** It has been established that some users mistakenly believe that the purpose of the ‘Copy Forward’ feature is to enable them to set-up one template /diary (i.e. the diary loaded at the top of the screen) and copy this same template to ‘All’ or several 'individual' rooms for x number of weeks. THIS IS NOT THE CASE. Crucially, in order to use Copy Forward you must first have created a template / diary for each room for at least one week manually, which will then enable you to choose Copy Forwards ‘All’ or several 'individual' rooms as there is already an existing template for each room to copy forwards. Closing a Single Slot or the Day/Morning /Afternoon To close a SINGLE SLOT bring up the relevant room on the correct date and navigate to the slot or slots you wish to close, type a Y in the ‘Closed’ column and press [F2]. To close THE WHOLE DAY/MORNING/AFTERNOON bring up the relevant room on the correct date, navigate to ‘Room Status’ and press [F4] to choose from the following options: ( ( ( ( ) ) ) ) Closed All Day Closed AM Closed PM Open All Day - DEFAULT SETTING Please note: Basic Diary Admin can also be undertaken via the Windows ‘Diary’ itself – and is accessed either by rightclicking on the Room Number/Name, or an individual slot which will reveal a menu with various options. Access to this facility is however subject to security settings. Back to top Last Updated: DC 10/03/2011 Healthcare Software Systems – Commercial in Confidence Page 30 of 65 533574501 Exam Costs To create, amend or inflate CRIS Exam Costs, click on the folders TABLES > OTHER > COSTS > EXAMINATION COSTS. These costs files can then be applied to CRIS Statistical Report Outputs. Creating or Copying an Examinations Costs File It is possible to create a completely new examination costs sheet, or copy values from any existing costs file by clicking the [New] function button. Begin by entering a Cost Code (name of file – CT_MRI) and Cost Description followed by completing the Cost Year and relevant Site (Hospital) set the Request Category the cost file is applicable for and the insurer if using the Billing Module and click the [Create] function button. Click on the Examination Cost Code field and press [F4] to display and load the new Cost sheet. All exams will be loaded automatically, and you should then enter up to 6 individual costs which contribute to the overall of the examination. You should also enter how much extra the exam costs out of hours in the ‘Cost Out’ column if applicable as these costs will be used to calculate the Total In and Out of hours. Click the [Save] function button to finish. Last Updated: DC 10/03/2011 Healthcare Software Systems – Commercial in Confidence Page 31 of 65 533574501 Applying Inflation to an Examinations Costs File It is possible to inflate each column on any spreadsheet by an appropriate annual percentage by selecting the required Cost column and clicking the [Inflate Column] function button. You should then enter the required % and click [OK]. Having done this you can either click [Refresh Table] to discard the changes or [Save] as normal. Last Updated: DC 10/03/2011 Healthcare Software Systems – Commercial in Confidence Page 32 of 65 533574501 General Tables Examination Codes (This Table should not be amended without SHA approval) To add, amend or delete an EXAMINATION CODE, click on the folders TABLES > OTHER > GENERAL > EXAMINATION CODES. To add an examination code you click on NEW. Complete the fields as appropriate. Examination Code Details Code Specify a code for the Examination Name Specify the Name for the Examination Letter Name Specify the Name to be displayed on letters if it is to be different to the Examination Name Modality Specify the Modality used as defined in TABLES > PLACES > FILM LOCATIONS Group 1 If more than one Examination Code is to be included in a statistics report, enter a group code in this field for each Code in the group. Groups 1 & 2 allow the Group 2 Examination Code to be used in two separate groups Real Time Specify the length of time the examination will take Interventional Y / N – indicates whether the examination is Interventional or not Scan Reason Enter the scan reason or press [F4] and choose a reason from the list displayed. Korner Band Specify the Korner Band criteria Korner Value Specify the Korner Value criteria Korner Code Specify the Korner Code Korner Weight Specify the Korner Weight Radiographer Enter the number of Radiographer Units Units Radiographer Enter the Radiographer grade i.e. Basic, Senior II, Supt. Class Radiologist Enter the number of Radiologist Units Units Radiologist Enter the Radiologist class i.e. Consultant, SPR, Reporting Radiographer Class Radiologist Y / N – If a Radiologist is required Required Anaesthetist Y / N – If a Anaesthetist is required Nurse Y / N – If a Nurse is required Justify Level Enter the justification level. Area of Body Enter the area of the body associated with the examination as defined in TABLES > SYSTEM > NORMAL TABLES > CRISBODY or press [F4] and select from the list displayed. Putting a code here links the examination with the body in the examination code search screen. Male Dose Enter the appropriate dose for each sex for the examination – Not applicable to NpfIT customers Female Dose Number of Specify the number of examinations e.g. skeletal survey will have multiple Exams examinations Last Updated: DC 10/03/2011 Healthcare Software Systems – Commercial in Confidence Page 33 of 65 533574501 Max Wait (In Days) ARSAC Limit Waste End Date Real Exam LMP Auto Track SNOMED CT DWT Exam Complete this field for use in conjunction with RIS_STAT124 and 125 – Predicted Waits in order to output breach dates based on site specific waiting times – i.e. 4 week wait equals = 30 days, 8 weeks = 60 days etc. If this field is not completed it will default to 42 days (6 Weeks). Specify the ARSAC limit for the examination Specify the quantity of Waste If the Examination Code is no longer to be used, type in the date when this commences. If the examination code is to be counted in statistics reports, click in the Real Exam box to select. Click in the LMP box to specify that the examination is LMP sensitive. Select auto track if the examination is to be tracked automatically. When this is selected, the system will automatically place the referring location into the Move To field when the patient is booked onto the system. Not yet implemented. Used to indicate whether the examination is used for ‘Diagnostic Waiting Times’ – where ‘Ticked’ equals a Diagnostic Waiting Time Exam. For Use with field EXAMCD.DWT_EXAM via CRIS Statistical Reports and RIS_STAT120a, 122a, 124a and 140a. Modifying an Examination You should never change the meaning of an examination by changing its description. However, it is possible to change the wording on the name of the examination as well as adding information such as Korner Code and Value. Click on the relevant examination and make appropriate changes. Don’t forget to click on [SAVE] or Press [F2]. Back to top Specialty (This Table should not be amended without CRG approval) To add, amend or delete a Specialty, click on the folders OTHER > GENERAL > SPECIALTY. To create a new Specialty, click on [NEW] and complete the fields as shown below. Click on [SAVE] / F2. Specialty Code Details Code Type the Code for the Specialty Name Type the Name of the Specialty Group If more than one Ward is to be included in a statistics report, enter a group code in this field for each Ward in the group. End Date Leave blank – this should only be completed when a code is no longer to be used. In order to ‘delete’ a code, complete the End Date field by putting the date from which the code will no longer be used. Click on [SAVE] / F2. Back to top Last Updated: DC 10/03/2011 Healthcare Software Systems – Commercial in Confidence Page 34 of 65 533574501 Alarms (This Table should not be amended without CRG approval) To add, amend or delete an Alarm, click on the folders OTHER > GENERAL > ALARMS. Please note: Type I(nfo) does not flash ‘Patient has alarms’ and should only be used to store info not as a type for any other kind of alarm. Back to top Dates on Call Use this feature in order to enter additional dates on call such as bank holidays – CRIS will then default the on-call flag to ‘Yes’ for all attendance performed during these dates. Back to top Batch Set-up This feature in only designed for use by sites who wish to report using specific batches – i.e. Batch 1, Batch 2 etc. rather than by Reporting Clinician. This is typically a legacy feature and HSS would therefore recommend you clarify if this is appropriate for use before attempting to implement this function. Create batches by clicking [New] and completing the following: Batch Codes Batch ID Batch Name No Patients Last Added Creation Days Set-up Type the Batch ID as required Type the Description of the Batch – i.e. Shelf 1, Batch 1 Completed automatically by CRIS to show how many patients have been allocated to the batch at any time. Names are displayed in the Batch Details Panel below Completed automatically by CRIS to show the date patients were last added to a batch. Type the number of days that patients can be added to a batch before it should by cleared down. A message will then appear in Batch Printing and Clinical Reporting to ask if the secretary wants to clear a batch down upon printing or when the creation day’s time limit is exceeded. It is also possible to manually delete patients from the batch via Batch Set-up by highlighting a name and clicking the [Delete] button to the right hand side of the Batch Details screen. Back to top Last Updated: DC 10/03/2011 Healthcare Software Systems – Commercial in Confidence Page 35 of 65 533574501 Exam Validation (This Table should not be amended without SHA approval) Exam Validation is designed to enable you to apply rules for examinations using one of the following categories. To do this select and Exam and click [New] at the bottom of the screen in the ‘Validation Details’ panel. You can add as many rules to each exam as required. Exam Validation Details Type Description Incorrect sex for exam Use this feature to warn if a female only or male only exams is applied to the wrong patient gender. Same Exam within (n) Use this feature to prevent repeat exams taking days place within (n) number of days or any other exams which should not take place within the space of another exam. Examination Group Use this feature to activate auto-expansion of a group of exams – i.e. Select the code for a Skeletal Survey and enter a number of single exams which should appear automatically when the Skeletal Survey code is entered or equivalent Check against Alarm Use this feature to activate a warning if an exam is entered that is relevant to a particular alarm – i.e. diabetic. Display Warning based Use this feature to activate a warning if an on Pat Type incorrect exam for a patient type is entered. Examination Type Multi This feature does the same as examination group but also allows the parent exam (i.e. Skeletal Survey) to be entered separately as part of the overall group of exams. Request Extra Info Req Not applicable – used by an external CRIS module. Don’t count for Use this feature in the event that you file by attendance no’s Last Attendance Number and don’t wish to count certain exams for filing – i.e. exams with no films Parameter required i.e. M or F i.e. No of days = 5 and either same exam or an alternative. All exams which should appear when the parent code is typed. All required codes. Alarm Appropriate Patient type All exams which should appear including the parent exam N/A No required. Parameter Back to top Last Updated: DC 10/03/2011 Healthcare Software Systems – Commercial in Confidence Page 36 of 65 533574501 Nuclear Medicine… Isotope (This Table should not be amended without CRG approval) To add Isotope open the relevant folder, select [NEW]. Complete the fields as below and click on [SAVE] /F2. Isotope Code Details Code Enter Name Enter S Enter M Enter Half Life H Enter D Enter the the the the the the Code for the Isotope Isotope Name Seconds Minutes Hours Days Chemicals (This Table should not be amended without CRG approval) To add Chemicals, open the relevant folder, select [NEW]. Complete the fields as below and click on [SAVE] /F2. Chemical Codes Details Code Enter the Code for the Chemical Name Enter the Name for the Chemical Back to top Reports… Coded Phrases To add, amend or delete a CODED PHRASE, click on the folders TABLES > OTHER > REPORTS > CODED PHRASES. To add a Coded Phrase, click on NEW, complete the fields as below and click on [SAVE]. Codes Phrase Details Code Type in the Phrase Code User If the phrase is to be specific to one person, insert his/her user ID in the USER Field, otherwise leave it blank. (Please note, if the person typing the report, is different to the person assigned in the User field, the coded phrase cannot be used, i.e. code assigned to a Radiologist but Secretary is typing, he/she will not be able to use the code). Trust Enter your own Trust code in order to enable Trust specific codes and negate the need to ensure all reporting codes are unique at SHA level – i.e. An NAD code can be applied at each Trust with an alternative phrase if required. Module Type R (for Reporting) Last Updated: DC 10/03/2011 Healthcare Software Systems – Commercial in Confidence Page 37 of 65 533574501 Diagnosis Text Enter the Diagnosis code as defined in TABLES > OTHER > REPORTS > DIAGNOSES Type the phrase that is to be displayed. This can be one word or five pages long! Please note: When the phrase has been saved onto the system, a small box may appear in the text showing on the Setup screen. This indicates that a new line has been inserted into the phrase. Name Verify Enter the name of the phrase. Clicking on the Verify box will determine whether or not the phrase is automatically verified. Back to top Museum, Diagnoses Codes and User Dictionary Museum and Diagnoses Codes are used for teaching purposes and audit. Before setting up a museum code, it is advisable for the Radiologists / Clinicians to define their codes as they will be the main users. To extract the information, run an ADHOC Report on the Statistics Module To add, amend or delete a MUSEUM CODE, click on the folders TABLES > OTHER > REPORTS > MUSEUM CODES. To add a Museum Code, click on [New], complete the fields as below and click on [SAVE]. The Radiologists / Clinicians when reporting will add a patient’s event to the relevant Museum Code. Museum Codes Details Code Enter the Code Name Enter the Name for the Museum Code, e.g. Teaching Interest, Dr Smith’s Specials Group Specify a Group – this should be used for Stats extraction End Date If the Code is no longer to be used, type in the date when this commences. To amend a Museum Code, click on the code and make any changes to the Name or Group. To delete a code it is recommended that you type a date in the End Date field as in the table above. To add, amend or delete a DIAGNOSIS DOSE, click on the folders TABLES > OTHER > REPORTS > DIAGNOSIS CODE. To add a Diagnosis Code, click on [New], complete the fields as below and click on [SAVE]. (The codes used should be agreed via the Department or Clinicians and it is possible to use national and international agreed codes, e.g. ACR or ICD. Diagnosis Code Details Code Enter the Code Type Enter the Type of Diagnosis Code Description Specify a description of the Diagnosis Code To amend a Diagnosis Code, click on the code and make any changes to the Name or Group. To delete a code it is recommended that you type a date in the End Date field as in the table above. Last Updated: DC 10/03/2011 Healthcare Software Systems – Commercial in Confidence Page 38 of 65 533574501 User Dictionary It is now possible to manage user dictionaries from the system tables. When a user adds a word to the dictionary from the report editor, the word is saved within this table. Words no longer required can be deleted from the dictionary to cut down on unwanted suggestions within the report editor. Using the ‘Word’ search box at the top of the screen, users can filter the list to see who is using a specific word within the dictionary. To delete a word, select the record from the list and press [Delete]. This will delete the word from the data base Please Note: If a word is being used by multiple users, it may be necessary to delete every instance of the word from with in the list. User Dictionary Details Word Word added to the user dictionary. Date Changed Identifies the date the word was added to the system. User ID Identifies the user who added the word to the dictionary Back to top Post Examination… Contrast, Film Types, Projections and Reasons (These Tables should not be amended without CRG approval) Contrast, Film Types, Projections and Reasons codes are all added in exactly the same way. To access the codes to make any changes to the tables, click on the folders TABLES > OTHER > POST EXAM and then each section’s folder as appropriate. To add a code, click on the appropriate folder to open it, click on [NEW], complete the fields at the bottom of the screen and then click on [SAVE] or Press [F2]. The Projections codes are completed as above but have an additional facility which allows you to set that the cursor moves directly to the dose field after inserting the projection in the Post Processing Screen. To enable this facility, click in the Allow Dose Only box. Post Exam Defaults If the examination settings are known for each room and each examination carried out within that room, you can set post exam defaults which will save the radiographers’ time and the department will be able to extract much more detailed information. This can be done for each room and each site. However, be aware that if the Radiographer uses a different dose on a patient, it is unlikely that the Radiographer will change the dose when Post Processing. To check any defaults for a particular site, room and/or examination, complete the fields at the top of the screen as below:- Last Updated: DC 10/03/2011 Healthcare Software Systems – Commercial in Confidence Page 39 of 65 533574501 Site / Room / Examination Default Details Site Enter the SITE code as defined in TABLES > PLACES TABLES > SITES or press [F4] and choose from the selection displayed Room Enter the Room Code as defined in TABLES > PLACE TABLES > ROOMS or press [F4] and select from list displayed Examination Specify an Examination Code as defined in TABLES > OTHER > GENERAL > EXAMINATION CODES or press [F4] and select from list displayed Pressing [Return] after each will load any settings for that particular site, room and examination. If you want to see all settings for the Site, just complete the Site Code; similarly for the Room and Examination codes. Entering the Site and Room Codes will display the Post Exam defaults for that room. In order to set up new defaults, enter the site code (or press [F4] and select from list displayed) in the Site Code field at the top of the screen. Click on [NEW] and complete the fields as shown in the table below. Post Exam Default Details Site Enter the SITE code as defined in TABLES > PLACES TABLES > SITES or press [F4] and choose from the selection displayed Room Enter the Room Code as defined in TABLES > PLACE TABLES > ROOMS or press [F4] and select from list displayed, press [Return] Examination Specify an Examination Code as defined in TABLES > OTHER > GENERAL > EXAMINATION CODES or press [F4] and select from list displayed. Contrast Code Specify the Contrast used as defined in TABLES > OTHER > POST EXAM > CONTRAST or press [F4] and select from list displayed. Obviously this should only be completed for examinations that use contrast. Quantity Used Specify the quantity of contrast used. Concentration Specify the concentration of contrast used. Once you have completed the fields, click on [Add Projection] and complete the fields as given below. Projection/Radiology Dosage Details Projection Type of view as defined in TABLES > OTHER > POST EXAM > PROJECTIONS KVp MA Secs Enter whichever measurements are appropriate to the machines in use. mAs Dose Dosage Type Enter the Dosage Type or press [F4] to choose (MBQ – Megabecqueral, MCI – Megacurie) which will then be displayed against the Room via the Post Processing Screen. Film Type of film used as defined in Used Total number of films used (including any rejected) Once you have completed these fields, click on [SAVE]. You will need to do this for each examination carried out in that room. However, it is possible to copy all the projections from one Last Updated: DC 10/03/2011 Healthcare Software Systems – Commercial in Confidence Page 40 of 65 533574501 examination or room to another (providing of course they use the same dose). This can be done in the following way:- Examination Projections Select the examination you wish to copy. Hold down the [Ctrl] key and select the examination to which you wish to copy the projections. (In order to do this you will have already set up the examination in a room) Click on the [Copy To] function button in the Projections section and click on [SAVE]. Room Projections It is possible to copy a single examination to a different room or actually copy a complete room’s details to another. In order to copy a single examination – click on the Examination to be copied, click on the [Copy to Room] function button. The Copy Examination Defaults screen is displayed which shows the details of the projections. In the Room to Copy to field enter the site and room to which you wish the details to be copied. Click on [Copy]. Once the copying is complete, click on the [Done] button. To copy a Whole Room to another, click on [Copy Whole Room]. The Copy Examination Defaults screen is displayed in which you enter the room to be copied into the Room to be copied from box. Click [Return] and the cursor moves to the Site field in the Room to be copied from box. Enter the Site and Room in the relevant fields and click on [Copy]. Once the copying is complete, click on the [Done] button. Deleting Projections In order to delete a projection, select the examination and click on [Remove Projection]. Click on [SAVE]. Back to top Last Updated: DC 10/03/2011 Healthcare Software Systems – Commercial in Confidence Page 41 of 65 533574501 Stock The CRIS Stock module has been redeveloped to enable the recording of consumables administered to patients using the stock functions via the POST PROCESSING module. STEP ONE: STOCK CATEGORIES Prior to setting up individual stock items it will first be necessary to specify STOCK CATEGORIES via SYSTEM TABLES > NORMAL TABLES > STOCKCAT. Please note: Stock Categories is an SHA wide Table which means it will be necessary to agree categories at a regional level; however individual stock items are Trust specific. You should not exceed 4 characters for STOCKCAT codes and should tick ‘Preserve Local Values’ to prevent this table reverting to default system values in any future software updates. Back to top Last Updated: DC 10/03/2011 Healthcare Software Systems – Commercial in Confidence Page 42 of 65 533574501 STEP TWO: STOCK ADMINISTRATION METHOD Having established the required Stock Categories you should continue ADMINISTRATION via SYSTEM TABLES > NORMAL TABLES > STOCKADM. to enter STOCK Please note: Stock Administration Method is an SHA wide Table which means it will be necessary to agree methods of Adminstration at a regional level; however again individual stock items are Trust specific. You should not exceed 4 characters for STOCKADM codes and should tick ‘Preserve Local Values’ to prevent this table reverting to default system values in any future software updates. Back to top Last Updated: DC 10/03/2011 Healthcare Software Systems – Commercial in Confidence Page 43 of 65 533574501 STEP THREE: STOCK ADMINISTRATION METHOD Having established the required Stock Categories and Administration Methods you should continue to enter UNITS OF MEASUREMENT via SYSTEM TABLES > NORMAL TABLES > UNITS. Please note: Units of Measurement is an SHA wide Table which means it will be necessary to agree units of measurement at a regional level; however again individual stock items are Trust specific. You should not exceed 4 characters for UNITS codes and should tick ‘Preserve Local Values’ to prevent this table reverting to default system values in any future software updates. Back to top Last Updated: DC 10/03/2011 Healthcare Software Systems – Commercial in Confidence Page 44 of 65 533574501 STEP FOUR: INDIVIDUAL STOCK ITEMS Having established the required Stock Categories, Administration Methods, and Units via System Tables you are now in a position to begin entering Individual Stock Items for your Trust via TABLES > OTHER TABLES > STOCK. To add a new type of stock, click the ‘New’ button and complete the fields below before clicking [Save]. Stock Options Code Category Trust Description Units Accuracy Used to Identify the stock being created. Press [F4] and select from list of Stock Categories, derived from STEP ONE: STOCK CATEGORIES. Enter the trust code to make stock items unique to the trust Used to describe the stock item. Press [F4] and select from the list of Units of Measurements, derived from STEP THREE: UNIT OF MEASUREMENTS. Required to enter a unit of measurement and based on how many decimal places are required (i.e. 2 decimal places 0.00, or 3 decimal places 0.000) Please note: For items that don’t require a measurement such as catheters and stents set the accuracy to ‘0’ this will allow for multiple entries. Rate Required Used to identify if a flow rate is required. (i.e. For use with a Contrast pressure injector). Back to top Last Updated: DC 10/03/2011 Healthcare Software Systems – Commercial in Confidence Page 45 of 65 533574501 Site Codes Set-up The Site Codes Set-up table is formatted automatically and is used to control which codes from the following tables are displayed in the [F4] prompt list for each site/hospital. - Wards - Radiographers - Radiologists Please note: The Radiologist table also control the ‘unverified reports list’ on the opening screen. It is therefore possible to untick any clinicians who should not appear in this list such as ‘Injecting Radiographers’ or reporting clinicians from other sites via the appropriate column for your own hospital(s). This will mean they are also omitted from standard [F4] help list but can be accessed by pressing [F4] then [F3] to view all codes. - Secretaries - Film Locations If you have more than one site on your system, each will have its own column in the each of the Sites Codes Setup table. It is therefore possible to amend the set-up by clicking in each box to either take enable or disable viewing of each code via the [F4] Prompt. Please note: You can still view all prompt codes by pressing [F4] immediately followed by [F3] to see all codes when using any system prompt. Column Reordering - It is now possible to reorder each table by clicking the column headers once to reorder A – Z, or twice for Z – A. Back to top Status (This Table should not be amended without SHA approval) The Status codes set-up allows the accurate recording of the different stages of an event from request to attendance. There are five different status categories – Request, Waiting, Appointment, Cancelled and Attended and each has its own subdivision, e.g. Request received, request rejected, etc. The system will be set up with predefined types of status. However it is possible for the Trust to create as many statuses as is required, e.g. different types of cancellation reasons or different partial booking stages. In order to create a new status, click on [NEW] and complete the fields as shown below. Status Codes Details Code Category Last Updated: DC 10/03/2011 Enter the code of the status Enter the Category code as defined in TABLES > SYSTEM > NORMAL TABLES > CRIS STATUS CATEGORIES or press [F4] and select from the list Healthcare Software Systems – Commercial in Confidence Page 46 of 65 533574501 Type Description Long Description Order End Date Default Enter the type of Status. If the type is an addition to one already in existence, use the same Type Code e.g. WPB – Partial Booking Type the description – this will appear in the finish page of an event on the system Type the long description for the Status Code Enter the number to set up the order the status is viewed on the page, e.g. Waiting = 0, Partial Book 1 = 1, Partial Book 2 = 2 If the code is no longer to be used, enter the date of commencement of this in the field. If the status is to be triggered automatically on clicking a button on the finish screen and not chosen by a user, select the Default option. After completing the fields, click on [SAVE]. It is advisable to only delete a status if it has not been used. However, if it has been used previously but is no longer to be used, place a date in the End Date field. Please note: You can only create REQUEST, WAITING OR CANCEL statuses as the APPOINTMENT and ATTENDED statuses have not yet been implemented. Back to top Flexible Fields Please contact the CRIS helpdesk via the standard route (i.e. Trust IT, LSP or HSS Helpdesk) for assistance on this functionality. Back to top Session… These tables are only applicable if you have purchased the CRIS ‘Sessions Module’. Action Codes This table is used to define any meeting actions which will be assigned in preparation for the meeting or as an outcome of the meeting itself. Sub Types This table is used to define the exact nature of meeting in conjunction with Types as specified via Normal Tables. Generic meeting ‘Types’ might consist of MDT or Teaching with the ‘Subtypes’ table allowing you to specify each specific meeting in context. Full details regarding the CRIS Sessions Module Usage and Configuration is detailed via RIS_CRIB301_Sessions_Module.doc which is available upon request via the CRIS Helpdesk upon purchasing / implementing the module. Last Updated: DC 10/03/2011 Healthcare Software Systems – Commercial in Confidence Page 47 of 65 533574501 System The majority of System Tables should not be modified without seeking advice on the implications of each required change although there are certain tables which can be safely modified. Back to top Stats Types & Stats Data Fields The system will be populated with the different statistics types and should not therefore be modified by RIS System Managers unless otherwise directed. Back to top Format Editor – ‘Message of the Day Facility’ This table contains the CRIS Message of the Day facility which is displayed on the Opening Screen. Message can be set at SYSTEM, SITE, or USER specific levels by creating a New Format as follows: MOD_JAVA MOD_SITE_SITECODE MOD_USER_USERID System Wide Message Site/Hospital Specific Messages User Specific Message Each Format requires the following HTML text: <center><font face=Arial><h1><b>Type Message Title Here</b></h1> </center> <br><center> <h2>Type Message body Here <br></h2></center> Once applied messages will be displayed in User, Site then System priority. Back to top XR Settings All System, Trust, Site and Terminal settings can be applied via XR, XRTR, XRS or XRT Settings to enable or disable CRIS system settings as required. XR Settings = System Wide Changes made here will affect the entire CRIS system XRTR. = Trust Wide Changes made here will override XR Setting and affect the Whole Trust XRS = Site Wide Changes made here will override XRTR Setting and affect the entire Site or Hospital XRT = Terminal Changes made here will override XRS Setting and only apply to that terminal/workstation Last Updated: DC 10/03/2011 Healthcare Software Systems – Commercial in Confidence Page 48 of 65 533574501 To make changes, click on the Table for the appropriate Setting Name. This will appear at the bottom of the screen. Insert the information in the ‘Current Value’ field and click on [SAVE CHANGES]. If changes are to be made temporarily, to return them to their previous value, click on [RESET TO DEFAULT]. Each table is also colour coded to indicate which settings are inherited from higher level groups such as XR or XRTR etc. Black Settings (Terminal) Changes which have been applied at Terminal Level (i.e. Workstation/PC) Green Settings (Trust) Changes which have been applied at Trust Level Red Settings (Site) Changes which have been applied at Site/Hospital Level Blue Settings (System/SHA) Changes which have been applied at System/SHA Level [Open Local XRT] If you are unsure of the Terminal ID it is now possible to click [Open Local XRT] which will load your own workstation/PC configuration. DELETE XRT TERMINAL SETTINGS It is now possible to delete individual XRT Terminal Settings by right-clicking the appropriate XRT setting and choosing [Delete] from the resulting menu. Back to top CRIS Application Tables Limited tables Normal tables Translation tables Printing Print Set-up These tables contain essential system tables and formats and should not therefore be modified. Please Note: CRISMOD Back to top Last Updated: DC 10/03/2011 Healthcare Software Systems – Commercial in Confidence Page 49 of 65 533574501 Essential Housekeeping… View Log The CRIS View Log function enables you to view various interface messages, event deletions, report status changes, etc. View Log can be accessed via the Tools menu on the main CRIS screen. The View Log window will open as a new Tab on the CRIS main screen. VIEW LOG EXPLAINED 1 2 3 4 5 6 7 1 DATE RANGE – Displays the date range/month to be displayed 2 LEVEL – The level of the message. When left blank, ALL messages are shown. If one of the 3 options are selected from the drop down list, then the resulting list is filtered to only show messages from that level and above. The 3 levels are ERROR (Highest Level), WARN (Middle Level) and INFO (Lowest Level). Please see the table below for more details. Last Updated: DC 10/03/2011 Healthcare Software Systems – Commercial in Confidence Page 50 of 65 533574501 3 CATEGORY – Allows you to select which message category you want to view. When left blank, ALL messages of any categories are shown. If one of the 3 options are selected from the drop down list, then the resulting list will be filtered to only show messages from that Category. The 3 Categories are CRIS, INTERFACE and SECURITY. Please see the table below for more details. 4 SUBCATEGORY – The subcategory can only be selected once the Category has been chosen. The Subcategories for CRIS are EVENT, PATIENT, REPORT, DTI (Desktop Integration), for INTERFACE are PAS, PACS, SPINE, for SECURITY is PDS (Patient Demographic Service). Please see the table below for more details. 5 TYPE – The type dropdown is population with options dependant on the Category chosen, but also on which interfaces are used on the server. Therefore this list can change from SHA to SHA on the Datacentre Model and Server to Server at non-Datacentre models. The table below gives details of the most common types. Please see the table below for more details. 6 SELECTED RECORD –When a particular record has been selected the identifiers are displayed in this row. The Details Type box at the end of this row, specifies what the information shown in the display box at the bottom of the screen refers to i.e. HL7, TRIGGER (For CRIS), etc. It is important to note that the patient identifiers are not always available; it is dependant on when the message is generated as to whether this information is available at that time. 7 DISPLAY – This box will give details of any messages. The Details Type box above specifies the type of message that is being displayed i.e. HL7, TRIGGER (For CRIS) etc. Changes the display to show data for the current month, or up to the current date for this month. Refreshes the current list. This needs to be pressed to ensure that the latest information is display, especially after changing any of the filters at the top of the window. Changes the display to show data from the month previous to the displayed data. Changes the display to show data from the next month to the displayed data. Allows you to save the displayed data as a CSV file externally from CRIS. Closes the View Log screen Last Updated: DC 10/03/2011 Healthcare Software Systems – Commercial in Confidence Page 51 of 65 533574501.doc LOGGING LEVELS CATEGORIES AND SUB CATEGORIES Levels INFO WARN ERROR Categories INTERFACE SECURITY CRIS Sub Categories PAS PACS SPINE DTI EVENT PATIENT REPORT PDS LOGGING TYPES WITH ASSOCIATED CATEGORY, SUBCATEGORY AND LEVEL Type GEPACSFAILED EVENTDELETE EVENTMOVE ATTENDBOOKEDEXAM Category CRIS CRIS CRIS CRIS Sub Category DTI EVENT EVENT EVENT Level ERROR INFO INFO WARN PATIENTDELETE DEMOHISFAILED PATIENTMERGE PATIENTUNMERGE TELEPHONETRUNCATED CRIS CRIS CRIS CRIS CRIS PATENT PATIENT PATIENT PATIENT PATIENT INFO ERROR INFO INFO WARN REPORTPROPERTYCHANGE VERIFYSTATUSCHANGE PASCHANGEIDFAILED CRIS CRIS INTERFACE REPORT REPORT PAS INFO INFO ERROR PASMERGEFAILED PASERRORRESPONSE PASREMOVED PASDOBFAILED PASNHSFAILED INTERFACE INTERFACE INTERFACE INTERFACE INTERFACE PAS PAS PAS PAS PAS ERROR ERROR INFO WARN WARN Last Updated: DC 01/10/2009 Description GE desktop integration failed User deleted an event User moved an event to a different patient An attendance has been created for a patient for an exam that they already have an appointment for Patient was deleted Update of demographic data failed to store history Patient was merged Patient was unmerged A patients telephone number has been truncated due to being to long for the field Report properties where changed A reports verify status was changed Received a message from the PAS system attempting to change the patient primary key which failed. Received merge message from PAS which failed An error message returned from PAS PAS Removed a patient linked to CRIS Received a patient update message from PAS with incorrect DOB Received a patient update message from PAS with incorrect NHS number Healthcare Software Systems – Commercial in Confidence Page 52 of 65 533574501.doc PASTITLEFAILED PASPOSTCODEFAILED INTERFACE INTERFACE PAS PAS WARN WARN PASSEXFAILED OCMSORDERNOTFOUND INTERFACE INTERFACE PAS PAS WARN WARN PASGPFAILED INTERFACE PAS WARN PASDODFAILED OCMSORDERINVALID INTERFACE INTERFACE PAS PAS WARN WARN/ERROR FAILEDMESSAGE REFERRERNOTFOUND INTERFACE INTERFACE PAS/PACS PAS/PACS ERROR WARN EXAMNOTFOUND INTERFACE PAS/PACS WARN RADIOGRAPHERNOTFOUND INTERFACE PAS/PACS WARN SECRETARYNOTFOUND INTERFACE PAS/PACS WARN CONTRACTNOTFOUND SOAPFAULT PDSUPDATEFAILED LRCREATEFAILED LRSTATUSUPDFAILED RECEIVEDEXPIREDMSG ACKFORUKNOWNMSG EBXMLERROR DISSENTOVERRIDE INTERFACE INTERFACE INTERFACE INTERFACE INTERFACE INTERFACE INTERFACE INTERFACE SECURITY SPINE SPINE SPINE SPINE SPINE SPINE SPINE SPINE PDS ERROR ERROR ERROR ERROR ERROR WARN WARN WARN INFO Last Updated: DC 01/10/2009 Received a patient update message from PAS with incorrect title Received a patient update message from PAS with incorrect postcode Received a patient update message from PAS with incorrect sex Received an order message relating to an order that could not be found. Received a patient demographics message with invalid GP/Practice details Received a patient demographics message with invalid DOD Received an order message with invalid or missing data – If level is WARN the order was still stored on CRIS however there may be insufficient information to perform the request. If level is ERROR the order was not stored on CRIS Failed message Could not find a referrer whilst generating an outbound interface message Could not find an exam whilst generating an outbound interface message Could not find a radiographer whilst generating an outbound interface message Could not find a secretary whilst generating an outbound interface message Contract properties for a destination/message could not be found. Received a SOAP Fault. A PDS Update failed An LR Create failed An LR Status update Failed Received a message with a time to live expired. Received an acknowledgement for an unknown message. Received an EBXML Error. Not currently implemented – but where a Patient has refused consent to disclose details but the ‘User’ felt these details were essential to the current referral. Healthcare Software Systems – Commercial in Confidence Page 53 of 65 533574501 Deleting Old Dictations If CRIS Digital Dictation is in use it is essential to regularly delete old Dictations in order to maintain the Trust’s capacity to store day-to-day dictations. In the worst case scenario if the Trust do not regularly delete old dictations the FTP server or CRIS Server hard-disks will fill up and this will prevent any further dictations being saved until some space is made available, or in the most extreme cases entirely disrupt service. To do this go to the TOOLS menu and choose DELETE OLD DICTATIONS Specify the following filters as applicable and click the [Find] button. Older Than Site Modality By Type HSS recommend that the Trust delete dictations at regular intervals – at least every 10 (Large Sites) – 30 (Smaller Sites) days depending on the size of Trust and amount of daily reporting. You should complete the Site code for each hospital or leave ‘Blank’ if you plan to delete Dictations for the whole trust. Use this filter if you would prefer to restrict deletions by Modality or leave ‘Blank’ if you plan to delete Dictations for all modalities. Use this filter if you would prefer to restrict deletions by Reporting Clinician or leave ‘Blank’ if you plan to delete Dictations for all Reporting Clinician. Use this filter if you would prefer to restrict deletions by Patient Type or leave ‘Blank’ if you plan to delete Dictations for all Patient Types. You will then be presented with a list of all dictations which have been typed and verified and should click [Delete Dictations] if ready to proceed. You can interrupt the process at any time by clicking [Stop Delete] or simply click [Done] once you have been advised that the dictations have been deleted. Last Updated: DC 01/10/2009 Healthcare Software Systems – Commercial in Confidence Page 54 of 65 533574501 Once deleted all Dictations will display the following icon removed from the server. to indicate that the dictation has been Checking Worklist Status Please contact the CRIS helpdesk via the standard route (i.e. Trust IT, LSP or HSS Helpdesk) for assistance on this functionality. Back to top Checking other Interfaces Status Please contact the CRIS helpdesk via the standard route (i.e. Trust IT, LSP or HSS Helpdesk) for assistance on this functionality. Back to top Checking for unreported events To check the number of Unreported, Unverified and Suspended reports you should click the [Report Info Lists] via the Main Menu screen. Specify the following filters as applicable: Rep By Typed By Use this filter if you would prefer to restrict results by Reporting Clinician or leave ‘Blank’ for all Reporting Clinicians. Use this filter if you would prefer to restrict results by Typing Secretary or leave ‘Blank’ for all secretaries. Only applicable in conjunction with Unverified and Suspended Lists. Last Updated: DC 10/03/2011 Healthcare Software Systems – Commercial in Confidence Page 55 of 65 533574501 Start Date & End Date Essential Filter – please enter a valid Start and End Date Use this filter if you would prefer to restrict results by Patient Type or leave ‘Blank’ for all Patient Types. Essential Filter – please enter the appropriate Trust code to restrict results Trust from the whole SHA (if applicable). Use this filter if you would prefer to restrict results by a particular Hospital or Site leave ‘Blank’ for all hospitals in the Trust. Use this filter if you would prefer to restrict results by a Unit code (if in use) or Unit leave ‘Blank’ for all units. Use this filter if you would prefer to restrict results by Request Category (i.e. Req Cat NHS, Private) or leave ‘Blank’ for all Request Categories. Use this filter if you would prefer to restrict results by Modality or leave ‘Blank’ Modality for all Modalities. Additional Data Filters – Unreported Screen Include Tick this box if you wish to include events which have been dictated in the Dictated Flag results. Tick this box if you wish to include events which have been allocated to an Show individual ‘Reporting Clinician’ via the ‘Intended Radiologist’ field in the results. Selected Patient Type Please note: This feature is specifically designed to create PACS reporting Worklists. Show Unallocated Show All Filter Profiles Tick this box if you wish to include events which have not been allocated to an individual ‘Reporting Clinician’ via the ‘Intended Radiologist’ field in the results. Please note: This feature is specifically designed to create PACS reporting Worklists in conjunction with Filter Profiles. Tick this box if you wish to include events which have been allocated to any individual ‘Reporting Clinician’ via the ‘Intended Radiologist’ field in addition to all unallocated events. It is possible to create any number of ‘Filter Profiles’ which enable Reporting Clinicians to apply pre-defined filter to their own work or any unallocated work. To do this it is simply necessary to click the [New] Button and Type a Filter Name – i.e. AED Reporting – then apply any appropriate filters (i.e. Patient Type = C, Modality = R) before clicking the [Save] button. Once created – Filter profiles will automatically [Refresh] the ‘Unreported Worklist’ when selected. Clearing the print queues Please contact the CRIS helpdesk via the standard route (i.e. Trust IT, LSP or HSS Helpdesk) for assistance on this functionality. Back to top Last Updated: DC 10/03/2011 Healthcare Software Systems – Commercial in Confidence Page 56 of 65 533574501 Dummy/Test Patients It is strongly advised that wherever possible, dummy/test patients are NOT added to the ‘Live’ CRIS database. Any dummy/test patient data WILL be included in your statistical reports unless they are specifically excluded from the statistical reports. If it is necessary to create dummy/test patients on the ‘Live’ CRIS database, then these records should be regularly maintained to ensure as much of the record removed as possible (i.e. Request, Waiting, Appointments, Attendances etc.). Testing or training should be carried out in the Test or Train environments as an alternative to creating these in the ‘Live’ environment. It is important that you ensure that all staff are aware that adding dummy/test patients can cause statistical returns to be inaccurate. To exclude records from the statistical returns, it is not sufficient to exclude any record that is “Test” or starts “ZZZ” for example. The ONLY way that a true exclusion can happen is to exclude each dummy/test patient using the actual CRIS Number of each dummy/test patient. If dummy/test patients are added by various users, it will prove difficult to ensure that all instances of dummy/test patients are excluded from your statistical returns. Back to top Last Updated: DC 10/03/2011 Healthcare Software Systems – Commercial in Confidence Page 57 of 65 533574501 Troubleshooting In order to keep your database in good order you should be fully conversant with the CRIS and be able to correct various User Errors as well as maintaining the overall system management. Outlined below are ways to correct the most common problems. Restoring a ‘Not Performed’ Event If an Attendance has been incorrectly marked as ‘Not Performed’ the record will need to be corrected as soon as possible in order to ensure that the Event appears on Reporting Worklists and is not overlooked. ‘Not performed’ is only designed for use in the event an examination has been abandoned - i.e. did not go ahead as planned. To correct an inaccurate ‘Not Performed’ record it is simply load the ‘Event Details’ then click the [Save] function followed by [Attend] in the final screen. This will re-attend the record using the correct date of attendance and restore the record via the Reporting Worklist. Please note: Marking a record as ‘Not Performed’ does not send a message to PAS/OCS or PACS interfaces. Back to top Unlocking Dictations (05LOCK Records) A ‘05 - Locked Dictation’ is defined as a record which has been opened / locked by a dictating clinician who has failed to complete the dictation, or correctly release the record, and has subsequently left this record ‘locked’ from all other dictating clinicians, and secretaries. This occurs due to user-error and is housekeeping and retraining exercise. This situation typically arises when a dictating clinician has opened a patient record / event in order to dictate or review a dictation/report but fails to correctly release the dictation / report prior to logging out of CRIS, or leaves the terminal without logging out thus invoking the system auto logout. To identify dictations which have been locked since the previous day and beyond you should run the CRIS Statistical Report Template ‘RIS_STAT262’ as if ‘05 Locked Dictations’ are not identified and released this could lead to Patient Records / Events being overlooked with the associated implications. You should then establish which records have been locked without a dictation, and which records have been locked with a partial or fully completed dictation. To do this, choose ‘Reporting Mode’ and use the Event Keys produced via the report to check and resolve each locked record. This has to be undertaken via the Reporting Screen as it not possible to load the records via the Dictation Screen without removing the dictation. It is then possible to identify if a dictation is present by checking the length of the dictation (i.e. 2.4 seconds as per the below diagram), or by playing the dictation if preferred. Last Updated: DC 10/03/2011 Healthcare Software Systems – Commercial in Confidence Page 58 of 65 533574501 CORRECTING LOCKED RECORDS WITHOUT A RECORDED DICTATION If there is no dictation via the Patient Record, you should return to the Events screen, right click the appropriate event and choose ‘delete dictation’ to enable the event to be correctly dictated, typed and verified as soon a possible. CORRECTING LOCKED RECORDS WITH A RECORDED DICTATION Alternatively, if there is a dictation recorded against the event (i.e. either a partial or fully completed dictation) this should be passed to a secretary (using the E-No) to type the report as it stands (partial or otherwise) and they should indicate ***LOCKED BY REPORTING CLINICIAN / TO BE COMPLETED AT VERIFICATION*** at the bottom of report. The secretary should also confirm that the tape details are correct for the relevant reporting clinician, and simply save the report as normal. Please note: HSS would recommend the creation of a coded phrase via Tables > Other Tables > Reports > Coded Phrases (i.e. Code = LBC, Phrase = ***LOCKED BY REPORTING CLINICIAN / TO BE COMPLETED AT VERIFICATION***to expedite the process for secretaries. This will mean that the report will appear in the Reporting Clinicians Batch Verifying list as normal, highlighting as applicable each report that is ***LOCKED BY REPORTING CLINICIAN / TO BE COMPLETED AT VERIFICATION*** enabling the Reporting Clinician to manually type the remainder of the report before verifying. For reference the Statistical Report also provides details of which reporting clinicians have incorrectly locked records to facilitate retraining on ‘Radiology Reporting Correct Usage’ which is documented via a new CRIS Training Course Guide RIS_CGD290_Radiology_Reporting_Correct_Usage.doc and the standard RIS_CRIB274_6.12_Digital_Dictation.doc Back to top Resetting Completed / Untyped Dictations (30COMP Records) A ‘30COMP – Untyped / Completed Dictation’ is defined as an unreported, but dictated event which has been opened via the Reporting Screen, then saved with the ‘Dictation Typed’ flag ticked but with no report text having actually been entered prior to the save – i.e. An Untyped but ‘Completed’ Dictation. This occurs due to user-error, and is a housekeeping and retraining exercise. To place this record back onto the [Dictation list] for typing it is simply a case on loading the ‘Dictation’ screen and clicking the [Finished] (for electronic dictations) or [External Dict.] (for external dictations) function button which will send the dictation back to the [Dictation List] for typing. To identify dictations which have been incorrectly completed from the previous day and beyond you should run the CRIS Statistical Report Template ‘RIS_STAT262’. If ‘30COMP Completed / Untyped Dictations’ are not identified and released this could lead to Patient Records / Events being overlooked with the associated implications. For reference the Statistical Report also provides details of which user started the report to facilitate retraining on the correct system usage on exiting the Reporting Screen (Report Editor). Last Updated: DC 10/03/2011 Healthcare Software Systems – Commercial in Confidence Page 59 of 65 533574501 WORKING PRACTICE / CORRECT SYSTEM USAGE All Trust’s should also ensure that all CRIS users are fully aware of the correct method of clearing/exiting the Reporting Screen (Report Editor) if not typing, or amendments have been made via the use the [F5] ‘Clear Patient’ Function key. Additionally the Trust should highlight the use of the [F12] Report viewer as a more practical method of viewing existing reports given that this module is ‘Read Only’. CRIS XR CONFIGURATION SETTINGS The Trust should also ensure that they immediately disable the Report.AllowBlank XR Setting by setting this to ‘No’ at XRTR Level as leaving this ‘Blank’ or set to ‘Yes’ would equate to permitting Blank Reports. This will have the effect of preventing anyone removing any ‘Outstanding Dictations’ from the Dictation list since if no report text is entered prior to clicking [Finished] the following error message will appear: If this setting is currently Blank or set to ‘Yes’ this should be amended to ‘No’ as soon as possible to prevent any future issues with Untyped dictations. Back to top Deleting a Dictation from Incorrect Patient To Delete a Dictation - Right click on event – choose delete dictation Back to top Moving / Deleting a report To Delete a Report - Select the report. Right click in the report and select delete report. It will ask if you are sure you want to delete the report. On choosing yes, CRIS will tell you to press F5 to clear the patient. You must repeat this in each report section to delete the complete report. To move a report – You need to copy and paste each section of the report separately to move it to another document. It is recommended that you paste it into a word document first. In order to copy, highlight the section and use Ctrl C on your keyboard or the copy facility on the screen. Similarly to paste, use Ctrl V on your keyboard or paste facility on your screen. Select the correct report and copy and paste it into that. Remember to SAVE the report. Back to top Last Updated: DC 10/03/2011 Healthcare Software Systems – Commercial in Confidence Page 60 of 65 533574501 Unverifying a report In order to make amendments to a verified report, select the patient. Open the report, right click in each area of the report, click on Properties and choose the Change Verify Status tab. Click on the down arrow and amend accordingly. Press SAVE and OK. You must change each area of the report. When you clear (F5) and reload (F9) the patient, you will see that the report has been amended. You should only unverify a report if it has been agreed according to the Medico-legal guidelines within your Trust, otherwise an addendum should be added to a report. Back to top Deleting a patient In order to delete a patient, select the patient and in the patient details screen choose the delete button. CRIS will ask if you are sure you want to delete this patient. Choose YES. Please note: For Medico-legal reasons it is not recommended that you routinely delete patient from the database, but should more often consider using merge instead. Back to top Deleting an event To delete an event, right click on the event and choose delete. Please note: For Medico-legal reasons it is not recommend that you routinely delete events from the database. You should instead consider cancelling or abandoning the event as a booking error or ‘Not Performed’ event. Back to top Correcting Staff Login ID’s and User ID’s It is possible to log a call to the CRIS Helpdesk via the standard route (i.e. Trust IT, LSP or HSS Helpdesk) in the event that the wrong Login ID or User ID is assigned to a member of staff, either by mistake or due to a change in circumstances. This is designed to enable you to assign a new User ID to a recently qualified radiographer (i.e. a change from student User ID to registered ID), or a new Login ID to a member of staff who has recently changed their name. You will therefore simply need to determine which of the following scenarios best describes your requirements, and undertake any required actions prior to logging a call with the CRIS Helpdesk. TO ASSIGN A NEW USERID, BUT RETAIN ORIGINAL LOGIN ID In the event you wish to retain the Original CRIS Login ID, but need to assign a new User ID you should undertake the following: 1. Create a new Staff Record ensuring that the new Login ID is XX_ORIGINALLOGINID (where ORIGINALLOGINID is equivalent to the original Login ID for the relevant member of staff) 2. Enter the correct new USER ID and assign this new USERID via the Radiologist, Radiographer or Secretary code fields as applicable. Last Updated: DC 10/03/2011 Healthcare Software Systems – Commercial in Confidence Page 61 of 65 533574501 ***IMPORTANT PLEASE NOTE*** If do not need to amend the original Radiologist, Secretary or Radiographer codes, do not enter any details in these fields. However you will need to go into each relevant ‘Existing User Codes Table(s) - (i.e. Radiologist, Radiographer, and Secretary) and assign the new USERID in place of the Original/Incorrect User ID. 3. Assign the relevant Security Group(s), and set the Password to ‘crisuser’ as normal. 4. Now copy the user Preferences via the ‘Preferences’ tab and paste this into the preference for the new Staff Record otherwise and personal configuration of CRIS will be lost when the user logs back in to the CRIS system. 5. Having done this you should return to the ‘Original’ Staff Record and add the text (Legacy Record) to the original staff record via the ‘Name’ field. This is to assist in identifying the inactive record once the process is complete. Now ring the CRIS helpdesk via the standard route (i.e. Trust IT, LSP or HSS Helpdesk) and explain you would like to ‘TO ASSIGN A NEW USERID, BUT RETAIN ORIGINAL LOGIN ID’. It will however be necessary to provide the following details. ORIGINAL LOGIN ID: ORIGINAL USER ID: NEW/TEMP LOGIN ID: NEW USER ID: ***IMPORTANT PLEASE NOTE*** Since it is not possible to reassign User ID’s – the CRIS Helpdesk will reassign the new/temp ‘XX_Login ID’ to the Original Staff Record ‘Login ID’, and move the ‘Correct’ Original Login ID to the new/temp Staff Record ‘Login ID’ to ensure that the required Login ID and User ID are now available via a new active staff record. This does not have any impact on previous data and audit trails, but it is essential that the XX_Login ID Staff Record is retained for integrity purposes. It will also be necessary for the user to login with their original Login ID, and crisuser as the initial password as it will be necessary to reset their password upon logging in. If the change of User ID will also have the effect of changing Radiologist or Secretary codes via the ‘Existing User Codes’ tables it will be necessary to ensure that the Reporting Clinician Verifies or Prints any outstanding work via the ‘Original’ Radiologist or Secretary code. Once this has been undertaken you should end date the ‘Original’ Radiologist, Secretary and if applicable Radiographer codes via ‘Existing User Codes’. TO AMEND AN LOGIN ID, BUT RETAIN THE ORIGINAL USERID In the event you wish to retain the USER ID but need to assign an alternative LOGIN ID you should simply ring the CRIS helpdesk via the standard route (i.e. Trust IT, LSP or HSS Helpdesk) and explain that you would like to 'Amend an LOGIN ID, but retain the original USERID'. This is a much simpler process with no data implications or actions except to provide the following details. ORIGINAL LOGIN ID: ORIGINAL USER ID: NEW LOGIN ID: Back to top Last Updated: DC 10/03/2011 Healthcare Software Systems – Commercial in Confidence Page 62 of 65 533574501 Unlinking Patients who have been linked to the wrong PAS record If a CRIS Radiology record has been linked to the wrong PAS record please refer to RIS_CRIB285_Patient_Correction_Procedure.doc for full details on correction. Back to top Merging / Unmerging CRIS Duplicate Radiology Records There should only be one Blue Radiology Patient record for use across the entire CRIS/SHA radiology System. Consequently, in the event that you notice there is more than one Blue Radiology record this indicates a ‘Radiology Duplicate Record’ and you should refer to RIS_CRIB285_Patient_Correction_Procedure.doc for full details on correction. Back to top To Unmerge Patients… In the event that two CRIS records have been incorrectly merged and need to be unmerged please refer to RIS_CRIB285_Patient_Correction_Procedure.doc for full details on correction. Back to top Correcting CRIS/PACS Records allocated to the Wrong Patient In the event a Request, Appointment or Attendance is incorrectly entered against the wrong patient please refer to RIS_CRIB285_Patient_Correction_Procedure.doc. This procedure replaces the ‘CRIS – MOVE’ feature as it has been established that the use of this function means that images and reports cannot in all instances be moved from the Wrong Patient Record in PACS. The ‘CRIS – MOVE’ feature should not therefore be used in a RIS > PACS environment. Back to top PAS or OCS Down Procedures If PAS is down… If patient is in the PAS mirror it will still be accessible even if PAS is down. If patient is not in mirror, register patient directly via CRIS. Enter the Xray Request (Event) in CRIS and process patient as normal. Last Updated: DC 10/03/2011 Healthcare Software Systems – Commercial in Confidence Page 63 of 65 533574501 When PAS is back up… If the patient is not already registered in PAS enter patient in PAS. Enter the Order in OCS (due to working practice, trusts may decide not to do this, the reason for doing so is mainly to allow reports to go back to OCS) Load patient in CRIS. CRIS will prompt user that the patient is NOT linked to a PAS patient, it will then show similar/same patients in PAS and allow the user to "link" the CRIS patient with the PAS patient. Right click on order, the CRIS will prompt the user with similar events which are not linked to orders and allow the user to link the event with the order. When a clinical report is typed and verified it will be sent to OCS. If the report was put on before the event was linked to the order, the user would need to right click on the event and "resend" the report. Back to top Table Colours Background colours are now implemented on the tables. New records are pink, and changed records are green. Once they have been saved the colours changes back to white. These colours apply in both tables and fields. Back to top Last Updated: DC 10/03/2011 Healthcare Software Systems – Commercial in Confidence Page 64 of 65 533574501 Document Control Title Author File Ref. RIS_CRIB280_02.09.10e_System_Management_Manual_v1.1 Date Created David Costin 01/09/2009 CRIB280 Approval Sign-off Owner Role Method of approval Date Approver Role Method of approval Date Change History Issue Date 1.0 01/09/2009 1.1 10/03/2011 Author / Editor David Costin David Costin Review Date 01/10/2010 Last Updated: DC 10/03/2011 Details of Change First Issue Amendments to reflect 02.09.10 changes. Healthcare Software Systems – Commercial in Confidence Page 65 of 65
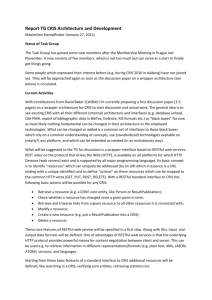
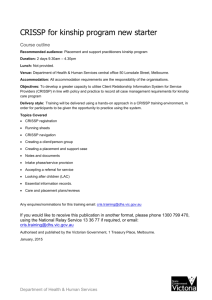
![Appointments: Manual Booking using [ALT-M] in conjunction](http://s3.studylib.net/store/data/007588400_2-a89991296ab31df74067d7b72cd8b787-300x300.png)