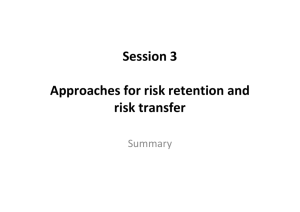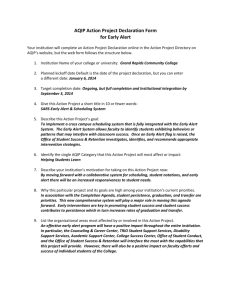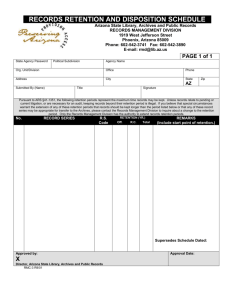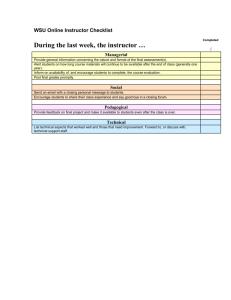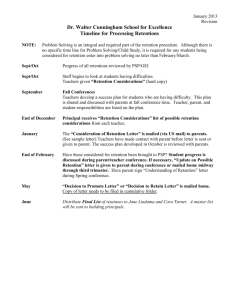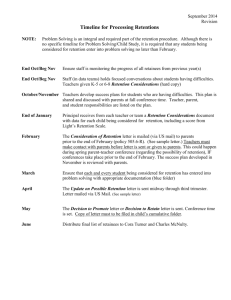Retention Alert Case..
advertisement

Case Manager Tutorial Retention Alert Revised September 22, 2011 1. Retention Alert encompasses the college’s early alert and early warning system to help prevent students from slipping into academic jeopardy. All faculty are required to submit early alerts when students perform poorly, demonstrate poor academic skills, have missed assignments, or have established poor attendance patterns. 2. While alerts should be initiated within the first two to three weeks of class or sooner, there is no time limit on the number of alerts or type of alerts that a faculty member can initiate. 3. Through a batch process Retention Alert also allows us to send targeted messages to students regarding their academic and or financial aid status. For example, the first message sent was a welcome message to students enrolled in developmental courses from Dr. Reed. Other messages will include notification to students regarding end of semester grade point average and how the grade point average can affects one’s registration and financial aid status. Students on warning, restriction, or dismissal, also will receive notification of their status. 4. As a case manager you will receive notification through Retention Alert located in Owl Link on those student cases assigned to you in order for you to follow up with the student or “work the case”. 5. Your input and your work with the students and faculty will be crucial to the academic success of our students. The Retention Alert application makes it easier to identify and respond to student problems while tracking student progress. 6. There are two basic types of issues or cases faculty members and staff can open regarding students: academic/attendance and behavior/personal. Nonteaching staff can open behavior/personal alerts for minor occurrences, but be advised that this system does not replace the Maxient or the incident report process for more severe student activity. Please refer to the faculty tutorial located on the Owl Link page for instructions regarding opening cases. 7. As a case manager your job will be to “work the case”. This will entail reviewing the faculty notes and e-mail sent to students and following up with both the student and the faculty member in a timely manner using a variety of communication methods. 1 8. Our approach to impacting student performance in a meaningful and positive way will require using intrusive intervention methods with students. We will follow the protocol noted below: Step 1 – Send an e-mail to the student within three (3) days of receiving a case asking the student to meet with you or to contact you. Step 2 – If you have not received a reply from the student within two (2) days, telephone the student. You should first check however to see if the student is still enrolled in the class. Step 3 – If after another two (2) days, you still have not received a response from the student, again check to see if the student is still enrolled, if he or she is enrolled, then, hand deliver a confidential post card to the student’s class, deliver the card to either the instructor to give to the student, or if you know the student, deliver the card to the student directly. Step 4 – If after a 24 hour period you have not spoken with the student as a result of your attempts to contact the student forward a note to the student using the U.S. Postal Service. Again, because our approach is to be intrusive, make every attempt to contact the student for a conversation, either by e-mail, telephone, or in person. 9. Go to the Owl Link page and find the Retention Alert section. You will see various links affiliated with the system, such as Contribute Retention Information, Student Profile, My To Do List, etc. You should check My To Do List everyday for new cases assigned to you or for new information that may have been added to an existing case. Student cases will be assigned to you somewhat randomly, but in the following order, for example, students who are members of special groups like the Diverse Male Student Academy or ALANA will be assigned to the retention advisors in those areas. All other students will be randomly assigned in equal numbers to all other advisors, managers, program directors, and directors. 10. Click on My To Do List. Under Pending Worklist Items, you will see your cases, including the students name, case type or category, and a case number. Other sections on this screen include Escalate, Reminder, Item created, Assignment, Priority, Workflow initiator, Workflow age, and Private. We will discuss each section but first let’s start with Pending Worklist items. 2 Click on a worklist item or student case to read more case information. New information indicates that a new case has been entered or new information has been added to an existing case. 11. After clicking on a case, the Work The Case screen appears. This screen provides you a wealth of information about the case and the screen from which you will initiate your actions. You will see the student name and ID number, the Case number and the category or case type for this case. You will also see “expanded case history” the date the case was submitted, type of message sent to the student, reminder date, name of the person who submitted the case, etc. At the bottom of the screen you will see the information links for the student, program evaluation, student profile, student GPA, student transcript, test summary, and student schedule. View these before working the case to get a sense of the student’s situation. Last but not least, you will see Choose an Action, that’s the function you will use to do most of your work. 12. Now, click on expanded case history and review the information on the case, once you have reviewed the information click on close window to return to the work the case screen. 13. Next -- review the Summary section. In this example click on line #2. You will see View Case Item screen which provides detailed information about the case. You will see the initiator or instructor’s name, course, section number, and specific information related to this case. Line one in this example indicates that when a case is opened by the instructor the RA module automatically forwards an e-mail to the student from the Director of Retention Services notifying the student that a retention alert has been submitted by the faculty. Each message is based upon the type of alert submitted. A copy of the canned messages by case type is available. Please check with Kathy Hopkins for your copy. After viewing the case information click close window to return to the work the case screen. 14. On the work the case screen you will see the following information: Please review this screen to familiarize yourself with the information. 3 Priority, this status is automatically set by the program as high, but as you work the case, you can change the priority. Created by, this is the instructor who opened the case. Owner: the advising or case manager group to whom the alert will be forwarded for follow up with the student. Case Type: the case types include academic difficulties, poor attendance, poor study skills, personal and behavioral issues. Date: Date the case was initiated. Summary: the summary which you can click on for more detailed information Reminder date: when you wish to be reminded to check on the student’s status or follow up with the case. For example, in your first communication to the student you suggest seeking help from the Tutoring and Writing Center; you should remind yourself that in a week you need to verify that the student has followed your suggestion and sought assistance. In two weeks you might ask the student if the tutoring has helped. Added by: the instructor or initiator Contribution Case type: Contact methods: Check all that apply. At the bottom of this screen you will also see information links which we have already discussed. Next, click on Choose an Action. Your choices are as follows: Add a Note – add a note to an existing case. You may want to add a note if you had contact with the student or with another person involved in the retention case, and you want to record that information. Send E-mail – Compose and send an e-mail to anyone involved with the retention case. 4 Set a Reminder – Record dates on which you want to review or take a follow up action on this case. An e-mail will be forwarded to you on those dates. Manage Reminder Dates – Remove/clear existing reminder dates from the case as soon as you have taken action on that reminder. Add Another Type to Case -- Add an additional type to a case. Change Priority – Change the priority of a case. You may want to change the priority of a case if the circumstances of the case change. Student improves on next test for example. Reassign Case – Assign your case to another owner. For example, if the case clearly deals with a financial aid issue, reassign that case to a financial aid advisor. Once the case has been reassigned you will no longer have access to the student case. Close the Case – You can close the case when the student is no longer a retention risk, is receiving better grades, has resolved financial aid or personal issues, etc. Go to My To do List – Returns you to the My To Do List. Choose an action from the drop down box based on how you plan to work with the student. After selecting an action, click submit to open a screen for the selected action. 15. For our purposes here select send e-mail. You will see on this screen the students name and e-mail address, as well as the names and e-mail address of the faculty for all the classes in which the student is enrolled. Under the E-mail action prompt you can then select the person or person to whom the e-mail will be sent. We suggest that you also include yourself under the additional e-mail address. Select your subject line and then compose your e-mail. Click on close window and the e-mail will be sent to those you have selected. You will return to the Work the case screen. 16. Now Select Add an Internal Case Note to record key points in your contact with students and the method you used. Click submit. The notes added are internal and cannot be accessed by students, except as such if the student records are 5 subpoenaed, so be objective and circumspect in the information you record. Keep your notes short and to the point. 17. Click on Change Case Priority. Because the system defaults to high, as you work the case you may wish to change the priority to medium or low, especially if you and the student have resolved the issue. Scott, need to add work the case slide here for #18 18. You may have noticed that when you click on choose an action from the work the case screen there are eight options you can select, we have covered three, some of the other options include set a reminder, manage reminder dates, etc. On your own, take a minute to review those screens. You may not use them often, but you should become familiar with the screen contents. 19. After you have completed your work on the case and you wish to close the case, again access your actions from the Choose an Action box, Click on reason for closing the case. 20. & 21. Select the reason why you are closing the case from the drop down, for example academic improvement, change of plans/interests, etc., add your summary and detailed notes, and click submit. 22. You will see a case confirmation form, stating that the case was closed. 23. You have now worked your case and provided the student the best advice and guidance for his or her situation. 6