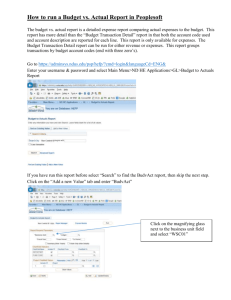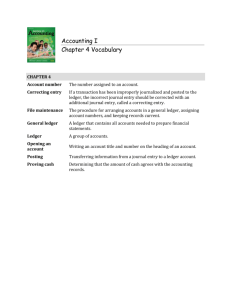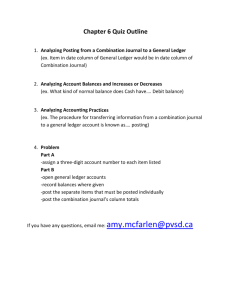Records and Fields
advertisement

Inquiry and Reporting (Clinical Departments) Quick Reference Card General Ledger Company in Lawson A General Ledger Company is a structure that provides the framework for creating Financial Reports, accessing General Ledger information, and processing Journal Entries and periodic Reports. Each Department in USC Care is a Company in Lawson as depicted below: 6. Go to the PERIOD SELECTION section. Enter a “Year,” “Period” “Range”, “Type” = “A”, and a “Budget”, to compare Account information 7. Click OK. You should receive the message “Ready for inquiry, select a category” 8. Click on the ACCOUNT button to open Accounts (GL97.1), to view “Account”, “Period” and “Year to Date Totals” 9. Click on the ACCOUNTING UNIT button to open Accounting Units (GL96.1), to view “Accounting Unit”, “Period” and “Year to Date” Amounts 10. Click on: CURRENT, LAST or ACTUAL, BUDGET or CURRENCY or ACCOUNTING UNIT or COMPANY TRANSACTIONS or TOTALS to get a different view of the selected Accounts / Accounting Unit 11. For more information click on the SC field in front of the Account / Accounting Unit to be analyzed. Right click in the SC field. Select “Drill Around,” to go to “Drill Around - Web Page Dialog” Form. Click on: TRANSACTION DETAIL or TRANSACTION AMOUNTS or ASSOCIATED JOURNAL TRANSACTION or JOURNAL HEADER or ACCOUNT TRANSACTIONS AMOUNTS or ACCOUNT TRANSACTIONS UNITS for more detail regarding the transactions 12. Close screen and return to Account Analysis (GL95) Request Standard / Configured Reports Perform General Ledger Inquiry – Using GL95 1. 2. 3. 4. 5. Enter “GL95” in the Search box to open the Account Analysis Form (GL95) Enter the General Ledger “Company” Number (Department) related to the Account or Accounting Unit to be analyzed Click on the CHART NAME field and enter the “Chart Name” = “USC Care” Go to the ORGANIZATION SELECTION section. Enter an “Accounting Unit” Go to the ACCOUNT SELECTION section. Select the “Major Accounts” you wish to analyze 1. Enter all required information in the Report Parameters Screen 2. Click 3. Click 4. Click 5. Check 6. Check and double click on the Report name Report is displayed 7. General Ledger Standard / Configured Reports Standard Report Name & Number General Ledger Report GL290 Trial Balance GL291 Balance Sheet GL292 Usage Run the General Ledger Report to print a Report of transactions based on the parameters defined in Ledger Report Setup. Run a Trial Balance Report of units and amounts for a Company in order to create a Report for specific levels, and / or for up to six individual Accounting Units, and/or for an entire General Ledger Company. Run a Balance Sheet Report of the current and last year’s data for a Company or Company section based on a specific period. Income Run an Income Statement Report for a Statement Company or Company group for a GL293 specific period. Configured Usage Report Name Summary Run the Summary Department Department Integrated Financial Statement Report, Integrated which is a type of RW100 Report, on Financial demand or at Month End. Statement * * Names of individual Configured Reports to be defined Report Generation (RW100): − Run RW100 when you want to initiate / access Configured Reports. Search for an Employee 1. again in the pop-up box Page 1 2. 3. 4. 5. In the Search Text Box in the upper right corner, key in “HR11” and click ENTER. This takes you to the Employee screen Enter “10” in the field labeled “Company” Click the drop-down menu next to the Employee field Click the SEARCH button at the top of the screen Choose between the “Find” and “Filter” options at the top of the screen, next to Perform. Find looks for matches that are close in spelling. Filter looks for Inquiry and Reporting (Clinical Departments) Quick Reference Card exact matches on the spelling you entered Enter an employee “Last Name” in the third field (the longest one) 7. Click the FIND or FILTER button on the search dialog box, according to your choice in step 5. If you selected the FIND option, it will say FIND. If you chose the FILTER option, the button will say FILTER 8. Choose a name from the list and click on that line 9. The HR11 screen will appear with your selected employee’s “Employee Number” 10. Click the INQUIRE button to populate the screen with the employee’s information 6. Allocate Clinical Payroll Wages by Cost Center 6. 7. 8. 9. 10. Adding Clinical Pay Allocation Overrides: Payroll Expense Allocations are interfaced from the USC Payroll system to Lawson Payroll for employees either residing in, or paid out of, a Clinical Department. Payroll Expense Allocations are interfaced by Employee and USC Account (for example, Lawson Accounting Unit) for a given pay period. Payroll clinical Pay Expense Allocations may be overridden in Lawson to the Cost Center level. Percentage or amount overrides entered in Lawson will be used to calculate and post Payroll Expense Allocations from the Lawson Payroll to the Lawson General Ledger system. Clinical Pay Allocation overrides are stored in Lawson and will be maintained on an as-needed basis. Clinical Pay Expense Allocations at the Cost Center level will not interface back to the USC General Ledger system. 11. 12. 13. 14. Add Clinical Pay Percentage Split by Cost Center 1. 2. 3. 4. 5. In the Search Text Box in the upper right corner, key in “ZZ00” and click enter. This takes you to the Clinical Pay Allocation Override screen (USC Allocation Override ZZ00.1) Enter “10” in the field labeled “Company” Enter or search for the “Employee Number” After a successful search or by populating the Employee field with the desired “Employee ID”, click the INQUIRE button. Any records that already exist will display and are available to edit. If an employee has multiple allocation records, click NEXT to view If an employee is paid in multiple clinical departments, unique Overrides must be entered for each occurrence on ZZ00.1 Enter the “Function Code” of “A” to Add Enter or select an “Accounting Unit” (only Clinical Pay Accounting Units are available – starting with “88”) Input an “Amount” or “Percent” to be used in the Override Calculation. If one field is entered, the other field will be calculated. Several lines may be entered at one time. All lines must have “Add” Function Codes for any new records Overrides must total 100%. If Overrides do not equal 100%, enter the “Originating Department Allocation” with the remaining percentage Click the ADD or CHANGE button. “Add CompleteContinue” should display on the bottom left side of the screen. The “Add” button is used only if there are no other entries displayed on the screen. The “Change” button can be used at any time as long as there is an A (Add), C (Change) or D (Delete) entered in the “Function Code” field for a record. The “Change” button represents the Save function To change a record, enter “C” for “Change” in the Function Code of the line you wish to change Update the Amount or Percentage field with the desired Allocation Split Percentage or Amount. Remember, the Overrides must equal to 100%. Use the default, or originating Clinical Department Account Unit, to bring the percentage to total 100%. If the Accounting Unit is to change, you must first delete the old records (with a “D” in the Function Code) then add the new record After determining if the record is changed or deleted, click the CHANGE button on the top of the screen Always Click INQUIRE on the record to verify that is has been updated appropriately. “Inquire” does not update the record and is a safe way to view all records on the screen that are associated with that “Employee ID” Using AM90 (Asset Book Analysis) 1. 2. 3. 4. 5. Enter “AM90” in the Search box to open Asset Book Analysis Form (AM90) Select Asset “Book” = “GAAP” Select your General Ledger “Company” Number (Department) Click the INQUIRE button You should receive the message “Inquiry Complete” and you should be able to see a list of Assets for the Page 2 General Ledger Company To Drill Around a particular Asset first left click the SC field for that particular Asset. Followed by a right click to see the “Drill Around” command. Left click on DRILL AROUND to see more details about the Asset 7. Once complete, close the window 8. In order to view the total for the Asset Book analysis selections, click on the TOTAL (AM90.2) button. Click CANCEL to return back to AM90.1 9. In order to view the “Period”, “Year-to-Date”, and “Lifeto-Date” Depreciation information on Assets, click on the DEPRECIATION (AM90.5) button 10. Click on the BACK button to go back to the Asset Book Analysis (AM90.1) screen 6.