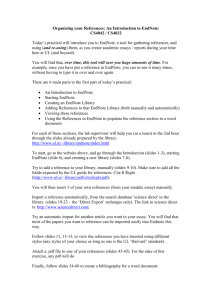EndNote - Gmu - George Mason University

LMS/8/23/04
Why Are We Using EndNote?
*
EndNote is a very powerful software for managing information. EndNote helps you to organize information for your research projects, such as Discovery, and for your end-ofunit and end-of-year portfolios. In addition, once you understand how to create and search your EndNote library, you can use it to organize your research and writing for every single class you take at George Mason.
EndNote offers both immediate and longer-term support to your academic work. As soon as you begin to build your EndNote library from the readings you encounter in
NCLC110 and information sources you uncover during your research projects, you can start to use the Cite-While-Your-Write feature of EndNote. This feature:
inserts correctly formatted in-text citations
build a complete list of Works Cited or References in alphabetical order at the end of your paper/essay/daily writing/etc. as you write . When you need to submit an Annotated Bibliography (for the Discovery project, for example), you can use EndNote to create automatically a bibliography containing your sources and annotations.
In the longer-term, when you use EndNote to build a library of your own reading, research and writing, you create a database of all your intellectual work. You can easily search this database, using Keywords , which you choose yourself. But you can also search your database by author's name, title of text, category of text (article, book chapter, film, etc.) and date of publication. This flexible software allows you to discover your own personal style of organizing information for speedy, simple access.
This level of organization will help you to review your work when you are preparing your end-of-unit, end-of-year and final graduation portfolios. You will be able to review all your readings and writings in one place, and recover easily the reflections you wrote on them. If, for example, you used the competencies as some of your Keywords , you would be able to search your database for everything that related to Critical Thinking, or to Global Perspective.
Most importantly, EndNote is not just "technology" which you will use in the first-year in New Century College. It will help you to organize all your reading, research and writing for all of your classes here at George Mason University. By creating libraries of your own work, you will quickly access vital information for classes and assignments and deepen your understanding of your own learning.
* Many thanks to Cynthia Patternson, who generously shared her handouts with the EndNote group, and on whose work we have based some of the introduction above.
1
LMS/8/23/04
Starting EndNote
You will learn how to use EndNote in workshops in NCLC110 and NCLC 120. As soon as you learn how to use EndNote, you will also need to download a copy onto your personal computer, so that you can add to your EndNote library whenever you are working for class. This download is free to George Mason students. First, install the software.
1) Installation a) Download EndNote here: http://cas.gmu.edu/tac/endnote/endnote.html
Follow the instructions on the web page to complete installation. You may also buy a copy of EndNote (very cheaply) at the George Mason computer store.
2) Creating a New Library and Customizing EndNote *
To build a personalized EndNote Library, you first need to create a new library and customize it to suit the requirements of your classes. a) Open EndNote b) Choose Create a New EndNote Library and Click OK . Choose a memorable name for your library and save it to your disk. Click OK . The window below should appear:
* Based in part on the George Mason Libraries' EndNote handout
2
LMS/8/23/04 c) When you create a new library, you will first need to customize the output styles (the way EndNote will format your in-text citations and bibliographies) to include the styles required in your classes. The most common styles for first-year learning communities are
MLA and APA 5th. To add these styles, click Edit on the top menu line d) Click Output Styles e) Click Open Style Manager f) Check and highlight APA 5th and MLA and close the window g) At the right-hand side of the line below the Edit Menu, you should see a dialogue box.
Click the downward arrow to check that APA and MLA now appear in the list, as they do below: e) Use this dialogue box to set the style of the in-text citation and bibliographical reference you need for each project
3
LMS/8/23/04
3) Building Your Personal Library a) Click on References (next to Edit ) and click New (Shortcut = CRTL+N ). The New
Reference window should appear: b) In the middle of the window you should see the Reference Type dialogue box:
If you expand the menu, as we did above, you will see a list of all the different types of material your library is ready to store. Choose the appropriate type of reference for the material you want to enter. In this example, we'll enter the summer reading book, Ever is a Long Time . c) We thus choose Book as the reference type. EndNote opens a record which contains spaces for all the information required to create an in-text citation and a bibliography item:
4
LMS/8/23/04
(Use your writer's handbook to check which fields of the record you must complete to write a correct in-text citation or bibliography for different types of reading and research materials.) d) When you have completed your record , close the New Reference window. You should now see the following window:
On the top left, you should see the name you have chosen for your library. The bottom left shows the number of references in your library. And you can click the Show
Preview button on the bottom right-hand side to see what your EndNote library entry will look like in a bibliography. You can then check again that you have entered all the necessary information correctly .
5
LMS/8/23/04
4) Using Cite-While-You-Write *
Cite-While-You-Write allows you to enter in-text citations (in your chosen format) into a paper and automatically create a bibliography or list of works cited. a) Open your EndNote library (you must have EndNote open while you are writing your paper). Choose a citation style (APA, MLA, etc.) c) Open (or begin writing!) the paper where you want to include citations and a bibliography or list of works cited. d) Highlight in your EndNote library the reference(s) you want to include in your first citation. Use the Shift or Control key to highlight more than one reference. e) Position the cursor where you want the citation(s) to appear in your paper f) Choose “Insert Selected Citation(s)” from your word processor’s Tools menu. (Click
Tools then EndNote 7 then Insert Selected Citation(s) ). You'll need to wait a moment before the citation appears. When it does, look at the end of your paper, and you'll see that EndNote has also inserted a bibliography entry for the source(s) you chose. g) Continue the same process throughout your paper. EndNote will automatically alphabetize your bibliography. To complete your bibliography, choose Format
Bibliography from the Tools menu of your word processor (Click Tools then EndNote 7 then Format Bibliography ). Use your word processor's formatting menus to make sure your bibliography appears in the same font and font size as the rest of your paper.
* Based in part on the George Mason Libraries EndNote handout
6
LMS/8/23/04
5) Using EndNote: Making Your Library Work for You
Most of the information (such as author, year of publication, place of publication, publisher, etc.) you include in the entry form for each item in your library will be familiar to you from citations you have written in high school. Two sections (or fields ) of the entry form need further explanation, as you will use them to tailor your EndNote library to your particular needs. They are the Abstract and Keyword fields .
I: Abstract Field
You are already familiar with the purpose and form of an abstract from your daily writings. In EndNote, you print the Abstract field when you create an Annotated
Bibliography (see p. 13). Thus you should include a brief evaluation of each source after you have summarized its content.
If you are creating a library entry for an assignment you have written yourself, use the
Abstract field to contain your own reflection on the process of completing the assignment. If you do this for all your assignments, you will record your reflections on your learning as you learn. When you are compiling your portfolios, you will be able to use these reflections to plan your reflective essays and choose the best examples of your work.
II: Keyword Field
As the word "key" in their name suggests, Keywords form the critical spine of your
EndNote library. They offer one of the most intuitive and comprehensive ways to search the EndNote library of reading, research and writing you have compiled. The next section explains how to choose Keywords , and how they are used.
7
LMS/8/23/04
Keywording: An Introduction
A Keyword is a word or short phrase you include in the Keywords field in EndNote to help you search through your research library. You may use any Keyword you have chosen to search through your references. Always keep a separate, ongoing list of the
Keywords you use. It will help you to stay aware of the words you have already used.
And it will ensure that you use the most appropriate Keywords for each item in your
EndNote library.
1) How to Choose Your Own Keywords
Everyone will choose and organize keywords differently. All you need to keep in mind is that your keywords should help you to organize and search your library efficiently. You should include with each reference you enter both identifying and descriptive keywords. a) Identifying Keywords i) Identifying Keywords identify the main sections or groupings of research material in your EndNote library. For example, one of Professor Smith's main reading and research areas is for Unit III in NCC. Therefore, whenever she encounters an article, a web site, a book, a movie or an artwork she thinks might be suitable for either students or faculty in
Unit III, the first keyword she enters is Unit III . One of your main groupings might be
Discovery . ii) Prof. Smith also organizes her research for Unit III by the themes through which the team organizes the course: history, global perspective, ideology, imperialism, identity, imagined communities and interdependence. Thus, for each source she always enters a keyword to identify the theme or themes for which the source might be most applicable.
Let's say that the source she is looking at is most applicable to the classes on ideology . iii) Next, she might add a keyword which identifies the type of source she has found, such as movie or art exhibition . iv) Finally, she often finds sources when she does not have time to read or see them.
Thus, she always marks sources as either Read or Unread . v) Thus, she might develop the following list of identifying keywords for a particular source which looks like:
Unit III
Ideology
Movie
Read
8
LMS/8/23/04
Using only the Identifying keywords, she can already search her EndNote library for material that relates to Unit III , or frame a more specific search that looks for material she has Read for Unit III which relates to the theme Ideology b) Descriptive Keywords i) Descriptive keywords help you to keep track of the precise content of each source.
Say, for example, Prof. Smith has, as one of her sources for Unit III, a movie called
Earth . The movie recounts the 1947 partition of the former British colony of India into
India and Pakistan, after Britain granted the colony its independence. ii) The most obvious descriptive keyword for her is India , as that tells her the geographical location of the movie. She would also add Pakistan , as the movie also discusses the origins of Pakistan. iii) The wider theme of the movie is the splitting of the two countries when the British left, a process called by participants and historians Partition . This would also be a useful keyword, as it gives her the period in history the movie covers. iv) The general process whereby the European powers surrendered their colonial empires is called decolonization. She may have or find other sources which deal with decolonization in other parts of the world, so Decolonization might be a useful keyword, too, as it locates this particular source within a world-wide historical movement. v) Finally, she might want to classify the type of movie, such as love story, political drama, rite-of-passage drama, adventure story, etc. This movie is definitely a Political
Drama , so she adds that as a keyword. vi) Now her keywords look like this:
Unit III
Ideology
Movie
Read
India
Pakistan
Partition
Decolonization
Political Drama
As she enters all her other sources in a similar way, she can, for example, search for material that relates to Unit III and Decolonization that she has Read . Or she can look for a Movie that deals with Decolonization . And so on…..
9
LMS/8/23/04
How to Search Your EndNote Library
1) Open your EndNote library
2) Click on References in the main menu, and click Search References
3) The window below should appear:
4) You may search using any field in your library, such as author or keyword . You may combine terms (such as author and keyword, or keyword and keyword), for example, to search for specific items. Use the " And ," " Or " and " Not " buttons to frame your search.
5) For example, say you knew you had watched a movie on India in class, but you couldn't remember the title, or what you thought about it, when you came to compile your portfolio. You could search your library by choosing India as a Keyword on the first line, checking the And button, and choosing Movie as your Keyword on the second line.
6) When you are satisfied with the terms you have chosen for your search, make sure that you have chosen the Search whole library option. Then hit the Search button (bottom right), and a list of matching references will appear.
7) You can do exactly the same when you are looking back over your own work for your portfolio at the end of the unit, or of your first year. If you had chosen the competencies as Keywords (which would be a smart move), you could simply search your library using the keyword, for example, Critical Thinking. EndNote would then find every assignment in your library that you had categorized as an example of Critical Thinking.
10
LMS/8/23/04
Tips on Using EndNote
Keeps these tips to hand as your work with EndNote.
1) Entering Data
If your source has more than one author, each author must be entered on a separate line
If your source has more than one editor, enter all the editor's names, each on a separate line
When you enter a title, capitalize only the first word of the title and the first word of any subtitle. EndNote will adjust capitalization according to the output style you choose
Corporate authors must be entered with a comma at the end
You do not need to include any special formatting when you enter data. EndNote will add bold or italics (if necessary) and add extra text, such as "Vol." or "Ed." as necessary, according to the output style you have chosen
Fields such as Keywords, Notes, and Abstract are for your personal use. These fields can store up to eight pages of text
Use the URL field to link to an electronic version of the document, either on the web or on your own computer
2) Using Cite-While-You-Write
When you have completed your paper, do not forget to use the Format
Bibliography command, in the EndNote menu, to format your in-text citations and
Bibliography or List of Works Cited
11
LMS/8/23/04
Using EndNote to Support Your Learning
You have now learned how to:
install and customize EndNote
create a personal EndNote library or your readings, research and assignments
use Cite-While-You-Write to insert automatically in-text citations and format lists of Works Cited or References correctly
use the Abstract field to compose annotations on your readings, research sources and assignments
choose your own Keywords to index your library
how to search your library
In the next section of the Handbook, we'll look at more sophisticated ways in which
EndNote can support your learning, as a reader, researcher, writer and reflective scholar. these include:
connecting to the George Mason Libraries and downloading complete EndNote library entries for books and other materials in the Mason Libraries
creating Annotated Bibliographies , and other types of Bibliography you might need, for example, in group projects or to accompany presentations
printing and reading Term Lists to identify themes in your reading, research, writing and overall learning when you are preparing your reflective portfolios
12
LMS/8/23/04
Connecting to the Library Catalog and Saving References directly to your EndNote Library
EndNote will also search some library catalogs and databases directly. You can then download automatically all the detail EndNote needs to create full in-text citations, bibliographies and lists of works cited. EndNote will also harvest additional material, such as library keywords, tables of contents and so on. To connect directly to the
George Mason Libraries' catalogue: a) Open your Endnote Library b) Click on Tools c) Click on Connect d) Click Connect e) Scroll down the List until you find mason or George Mason U and click on Connect f) You should see this window: g) Use the above window to search the library catalogue. h) When you have set up your search, click the Search button
13
LMS/8/23/04 i) EndNote will open a window which tells you how many references it has located. If your search has located more than one hundred references, you might want to return to the search screen and modify your search j) If you want to see the list of references, click OK
EndNote will display all your references in a temporary window which looks like this: k) Highlight all the references you want to add to your EndNote Library (hold down the
Ctrl or Shift key if you wish to highlight more than one reference). l) When you have selected all your references, click the Copy Reference To button (top right, underlined in red) and Endnote with save your references to your library, complete with all the information you require to use Cite-While-You-Write and to create
Bibliographies. m) EndNote also saves to the Keywords field, all the words and phrases libraries use to identify books, articles, movies, etc. These are known as subject headings, and are very important. Don't delete them, as they can help you to search libraries much more accurately. The next section, Keywords the Library Sends (also known as "Library
Speak" (p. 11) explains how to use these subject headings in your research. n) Finally, always go through all your new references and add your own identifying and descriptive keywords to help you search your library
14
LMS/8/23/04
Troubleshooting Connections
If you cannot connect to the George Mason Libraries from your personal computer after you have downloaded EndNote, you may need to do the following:
1) Download the Connection file to the Mason Library Catalog a) Go to the Library home page ( http://library.gmu.edu
) and click on the Library Catalog link b) Click on the z39.50 connection information for Mason Catalog link c) Scroll down to the EndNote users header d) Click the link to download the connection file e) If prompted, check "Save it to disc" f) When the save dialogue box opens, save the file (which should be called mason.enz or
George Mason U.enz) to the Connections folder within the Endnote program. It's very important that you save the connection file to this location.
2) Customizing the connection file
You may need to adjust the mason connection file slightly for the connection to work a) Open Endnote b) Click on Edit c) Click on Connection Files d) Click on Open Connection Manager e) Scroll down the list until you see mason or George Mason U (depending upon the name of the file you downloaded) f) Highlight mason or George Mason U and click the Edit button g) Click on Connection Settings and check that the server address is breeze.gmu.edu h) If not, change the server address to breeze.gmu.edu
. If prompted to save changes, click yes . i) Close all the open windows, except the main EndNote Window
Now you are ready to connect directly to the Library Catalog
15
LMS/8/23/04
Keywords the Library Sends
When you import references directly from the library catalogue into your EndNote library, the data transferred includes entries in the keywords field. These important entries can help you to learn how libraries classify their holdings, and improve your skills as a researcher.
But what exactly do these keyword entries tell you and how can you use them? First of all, you need to understand what the entries mean, and then decide which to retain and which to delete.
1) When you download the reference to this year's summer reading, Ever is a Long Time , directly from the library, the following entries appear in the keyword field:
Eubanks, W. Ralph, 1957-
African Americans Education Mississippi.
African Americans Segregation Mississippi.
Segregation in education Mississippi.
Southern States Race relations.
Southern States Civilization.
The first entry in the keyword field, the author's name, is obviously a duplication of material in your record , in the author field . You can safely delete it.
Sometimes, too, EndNote imports some subject headings into the keyword field that are just too general to help you to focus your research, either at the present or in the future.
In the above example, "Southern States Civilization" seems a very broad category, and you might consider deleting it.
2) The other five phrases are what librarians call subject headings , phrases that indicate how a particular source is grouped with other sources within a library's collections. You can use these subject headings to search the library catalogue to find other sources on a similar subject. For example, perhaps after your reading of Ever is a Long Time , you want to know more about the impact of segregation on the lives of African Americans in
Mississippi. You can use the subject headings to search the Mason Libraries for more books on the subject.
All you need to do is go to the George Mason Libraries' catalogue, enter the keyword phrase, "African Americans Segregation Mississippi" into the Find box and choose
Subject from the Find Results in drop-down menu:
16
LMS/8/23/04
Then click on Search .
3) This search produces the following set of results (the image shows just the first four results):
You can then click on each set of results to see more detail about research materials. For example, the third result, "African American Segregation Mississippi History 20th century" seems a logical place to start in finding out more about segregation in
Mississippi. If you click on that link, you will see details of two books:
4) If these books are not what you are looking for, you can return to the keyword phrases in your entry and repeat your search using a different subject heading . If, for example, you found these books too specific, you might search under one of the more general keyword phrases, such as "Southern States Race Relations."
17
LMS/8/23/04
To Create an Annotated Bibliography
First you need to tell EndNote what you as a writer want to include in your Annotated
Bibliography. You do this by creating a new output style for your personal EndNote library, called your Bibliographical Style . Then you create your bibliography.
I: Create Your Bibliographical Style
1. Choose the style of citation (APA or MLA) you want to use for your bibliography.
2. From the Edit menu, choose Output Styles and select Open Style Manager
3. Double-click on your chosen citation style. You will see a window like this, titled with the name of your chosen citation style on the top left-hand corner. In this case, the style chosen is MLA.
4. You can now edit your citation style to allow you to print annotations in the Abstract field of each source as part of your bibliography. Click on Layout in the list of options under the Bibliography heading. You should see this window, which allows you to set the style of your bibliography:
18
LMS/8/23/04
5. Click on the Insert Field drop-down menu below the End Each Reference with: heading. a) First choose End of Paragraph from the Insert Field List . The
¶
sign should appear: b) Then choose Abstract .
When we choose Abstract , it appears below the paragraph sign:
6) Open the File menu and click on Save As . You should see the Save Bibliographic
Style as window below:
19
LMS/8/23/04
Choose a name which will help you to remember that this is your output style for
Annotated Bibliographies. As we are working with the MLA style of citation, we called our new style AnnotatedMLA.ens
.
7) Now you are ready to create your Annotated Bibliography
II: Create Your Annotated Bibliography
1) Open a new word processing document for your bibliography. Keep it open in the background as you create your annotated bibliography.
2) Return to your main EndNote Library window:
20
LMS/8/23/04
3) In the drop-down Output Styles menu (open in the picture above) choose the
Bibliographical style you have just created. We've chosen AnnotatedMLA, the style we created.
4) Hold down the Control key and select the references from your library you want to include in your annotated bibliography
5) Still holding down the Contro l key, drag your references onto your word-processing document
6) Your annotated bibliography should appear. Check your citations and your notes for any errors.
21
LMS/8/23/04
Other Bibliographies
Sometimes you may want to create or print an ordinary bibliography, either for your own reference, or to share with group members, or to accompany a presentation or poster session. EndNote will automatically create such bibliographies for you.
1) Printing a Bibliography
You can print a bibliography alone very easily from EndNote: a) Hold down the Control key and highlight the references you want to include in your bibliography. b) When you have chosen all your references, click on File and then click on Print .
This prints out a very plain document, headed with the name of your Endnote library
2) Saving your Bibliography in Word
If you want to save your bibliography into Word so that you can format the document, or adjust it to match the style of your project: a) Hold down the Control key, and highlight the references you want to include. b) Click on References , and then click on Show Selected References . A window showing only your chosen references should appear. c) Click on File , and then click Export . An export dialogue box should appear. d) Name your file, choose where you want to save it, and then save it as a Rich Text File
(.rtf). Open your saved document in Word and edit as necessary.
22
LMS/8/23/04
EndNote and Portfolios
Throughout your first year, your EndNote library will help you to prepare your end-ofunit portfolios and also your end-of-year portfolio. (Of course, EndNote's usefulness depends on how assiduously you have entered your research, reading and writing into your EndNote library throughout each unit).
Here are some suggestions on how you might use EndNote to review and interpret your learning as part of your portfolio process.
1) Print a plain bibliography, just to see how much you have read throughout the unit (or year). In the intensive learning of the first year, it's easy to forget key readings. A bibliography also allows you to return easily to readings which may assume greater significance as the year progresses.
2) Search your library under your own name, as author, and create a bibliography of everything you have written in each unit and, finally, across the academic year.
3) Create for yourself a Keywords Term List (which is a list of all the keywords you have used or downloaded over the unit (or year). Read your keyword list carefully, and try to identify themes in your learning over the unit (or, when you are in NCLC140, the whole year). Some obvious themes will jump out, but look for unexpected threads and linkages, too. They represent your personal interpretation of the work of the unit.
[To create a Keywords Term List
In EndNote, click on Tools, then click on Open Term Lists and choose Keywords
Term List . Your keyword list appears in a new window. Click on the Lists tab on the top left corner of the new window. Click Export from the right-hand menu, and save your Keywords Term List under a name you will remember. You can either read it electronically or print it.]
4) Look through your keywords and identify the most important concepts for you. Now use each of those keywords to search your library. What do the results of those searches tell you about your learning?
5) Search your library using each competency in turn as a keyword. This will allow you to pull together everything you have read and written which relates to each competency, and to access all the reflections on each competency you have written throughout each unit.
23
LMS/8/23/04
24