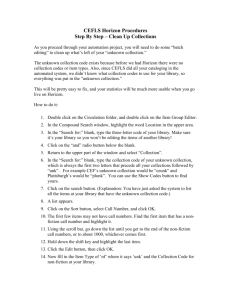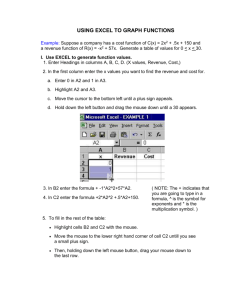Lab 1
advertisement

IMPORTANT INFORMATION These labs were written for Microsoft Office Excel 2013. Directions may vary with the usage of previous versions of Excel. If you want to work on your computer labs from home and you don’t have Excel on your machine, you can connect to the student labs using your UW student account on the remote connection http://remotestudentlab.uwyo.edu . Directions concerning all labs: All labs should be stored in one file on your flash or hard drive. As you do subsequent labs you will simply add pages to that one file. The due date for each lab is listed on the lab and the course calendar. Multiple pages must be stapled together. Do not give the labs to your teaching assistant. You will lose one point each time you do not fill in the correct discussion section number. Late labs are not accepted. Do not procrastinate! Lab 1 is worth 5 points. These will be extra credit points. Labs 2 through 11 vary from 6 points through 19 points. There are a total of 100 points associated with these labs. Each exam may contain problems regarding the lab concepts. Do not mechanically enter information. Think about the process. It is to your advantage to learn as much as possible about the program. You are to do all labs on your own. Do not share files or pages in your file. These labs are not group projects! Math 2355 – Lab 1 – Spring 2016 (5pts) Due Date: February 5th by 8:30am The purpose of Lab 1 is to: 1. Learn about some of the features in Excel. 2. Create a printed version of your course schedule 3. Follow detailed directions Open the program and you should see a screen similar to the following. Since the file has not yet been named it shows a default name, Book 1, on the top bar. Also notice near the bottom left of the screen that the file currently shows one sheet (page): Sheet 1. You will, as the semester progresses use this one book and simply add additional sheets as you do the labs. First you will rename the file. Click on the File tab in the upper left area of the screen and choose Save As. In the Save as box choose a location where you will store your file and in the File name box name your file using the following protocol: <discussion section> space <Last Name> space <First letter of first name>. So, for example, if I were enrolled in discussion section 20 my file name would be 20 Vadnais C. The Save As Type: should be Excel 97-2003 Workbook. Now click on the Save button or simply hit the enter key on your keyboard to save the file. The bar at the top of the file should now show the name of the file as shown below. Now you will rename Sheet 1. To do this position the mouse pointer over the name Sheet 1and right mouse button click. A menu will pop up. From it you should choose Rename. Once you’ve done this you can type the new name for the sheet. In this case I want you to name it Spring 2016. After typing the name hit enter and the change will occur. To add sheets to your file you simply click on the new sheet button (a plus sign inside a circle) located to the right of the sheet names. Add a new sheet. You should see 2 sheets named from left to right; Spring 2016, and Sheet 2. You can change the order of the sheets as needed. I want you to move sheet Spring 2016 so that it is after Sheet 2. To do this you position the mouse pointer over the name, Sheet 2, holding the left mouse button down drag the sheet until the page at the end of the mouse pointer is before sheet Spring 2016 and release. You should now have it showing, from left to right, Sheet 2, Spring 2016. Now change it back to Spring 2016, Sheet 2. On the sheet titled Spring 2016 you are going to create your class schedule for this semester. Position the mouse pointer on the number 1. While holding the left mouse button down, drag down through number 13 and release. This action will cause rows 1 through 13 to be highlighted. There are many ways to format the area you’ve highlighted. The old way still works, where you right mouse button click and choose Format Cells.... The Format Cells box allows you to format a range of cells or just a single cell. Notice that you have tabs for doing the following formatting: Number, Alignment, Font, Border, Fill, and Protection. Then using the Format Cells box and its various tabs you can make your changes. OR You can format the cell(s) using the Ribbon feature in Excel 2013. The Ribbon, toward the top of the screen, contains the bulk of the Excel commands arranged into a series of tabs ranging from File through View. The very first time you open Excel 2013 the Ribbon contains the following tabs: File, Home, Insert, Page Layout, Formulas, Data, Review, and View. Each tab displays related command buttons for commonly needed core tasks. The related commands are grouped on a tab making it easy to perform a particular action or to open a gallery from which you can click a particular thumbnail. Note that in the lower-right corner of many of the groups there is a Dialog Box launcher that opens a dialog box containing additional options. The most direct method for selecting commands on the Ribbon is to click on the tab that contains the command button you want, choose the appropriate group, and then click on the command button in that group. Currently the tab you want is the Home tab and the command buttons you’ll need are in the Font and Alignment groups (shown below). In the Alignment group click on the command buttons 2nd from the left in the top row and 2nd from left in the bottom row (the data will now be centered, horizontally and vertically in the cells) Also click on the Wrap text button. This allows you to maintain these cells at a certain width while the height changes automatically based on the amount of text entered. In the Font group choose font size 11. Now all highlighted cells are formatted the same. To create a uniform height for all of the rows first, if not already highlighted, highlight rows 1 through 13. Then on the Home tab go to the Cells group and click on the drop down arrow to the right of the Format button. From the drop down list choose Row Height… In the Row Height box enter 30. If you are working on a Mac or Apple where column width is in inches then width 30 would be 1.28 inches. The conversion is width 1 equals 0.04267 inches. Click on OK. In the same fashion change the width of columns A through F to width 16 The first column of your schedule will be reserved for the hours. You will not need to enter the time into each cell as Excel will make easy work of this job. In cell A2, enter 8:00. Continue the hours through cells A3, etc.… by positioning the mouse cursor on the lower right corner of A2, the fill handle, and dragging down through A13. You should now see the values 8:00 through 19:00 entered into the cells. You are using the fill handle when the cursor changes from a white cross to a solid black cross. With the time cells still highlighted go to the Numbers group on the Ribbon and launch the associated dialog box by clicking on the arrow in the bottom right corner of the group. You should now see the Format Cells dialog box. In that box choose Time from the Category column and the 3rd choice in the Type column. Click OK. You should now see 8:00 AM through 7:00 PM in cells A2 through A13. To form the column headers, which are the days of the week, do the following. In B1, type in Monday. Continue the days through cell F1 by positioning the mouse cursor on the fill handle and dragging across to F1. Enter your schedule (Course name and room number) into cells B2 through F11. You may also need to enter times if they differ from the times placed in column A. If you are entering the same information into multiple cells, you only need to enter a course name and room number once and then copy the cell contents to other cells by doing the following: Right mouse button click on the cell that you want to copy and choose Copy. Highlight the destination cell, right mouse button click and choose Paste. Or Ctrl C to copy and Ctrl V to paste. Other Features 1. Highlight col. A, I would like for you to shade the column using either the Fill Color button in the Font group, or the Cell Styles menu in the Styles group. Don’t choose a dark color because your text may not show well if you print to a black and white printer. 2. Highlight row 1 and do the same. 3. Highlight A1 through F13 (i.e. highlight your entire schedule), click on the down arrow on the Borders button in the Font group and choose All Borders. 4. You may want to try some of the other buttons on the Ribbon. To use them you must first highlight the cells, rows or columns that you want to apply the effect to. Before you print your schedule, I would like for you to insert a new row above the row with the days of the week, formatted the same as the rows below it. Proceed by right mouse button clicking on the 1 to the left of cell A1 and choosing Insert, or from the Ribbon in the Cells group, click on the Insert button. Either way a small paintbrush appears in the corner below the row. Click on the paintbrush and choose Format Same As Below. Enter your name and W- number in cell A1, your discussion number in cell B1, and “Spring 2016” in cell D1. To print a copy of your schedule you will first want to choose a print area. This allows you to print only the area you want. This is a feature that your will use a lot throughout the course. Highlight A1 through F14 On the Page Layout tab on the Ribbon click on Print Area in the Page Setup group and choose Set Print Area. Now you are set to only print the area that you have highlighted. From the Quick Access tool bar at the top of the screen, the one with all the small icons, click on the drop down arrow and check mark Quick Print and Print Preview and Print. This will activate the icons for previewing and printing. Click on the Print Preview and Print button (it looks like a magnifying glass on a sheet of paper). Notice that your schedule does not fit the width of the page. One way to fix it while in the Print Preview and Print mode is to go to No Scaling and from the drop down choose Fit All Columns on One Page or Fit Sheet on One Page. You can also fit your schedule to one page by clicking on Page Setup under Settings and then choose Fit to 1 page wide by 1 page tall. Orientation can be determined by changing either Page Orientation in the Settings menu while in Print Preview and Print or by clicking on the Orientation button in the Page Setup group on the Page Layout tab. The orientation you’ll use to print your course schedule is Portrait view. Finally click on Print and finish sending the schedule to your printer. Printing can also be accomplished using the combination keystroke CTRL+P Your printed schedule is to be turned in for lab 1. To save your file just click on the Save button (a picture of a disk) on the Quick Access toolbar. VERY IMPORTANT: You will now use this ONE file to store all of your labs by simply adding and renaming sheets as directed. For lab 11 you will electronically submit this ONE Excel file. It will have to be in the format set forth in this lab with the sheets in the order asked for, and named correctly. All previous sheets from all previous labs will need to be present including those sheets created during the practice portion of the labs. Part of your lab grade is based on the completeness of this one Excel file. Excel has many wonderful features. The features seen in this lab are only a dusting of those that the program has to offer. If you are trying to do something in Excel and are not quite sure how to proceed, press F1 at the top of your keyboard and the Microsoft Excel Assistant will appear. The only way to learn the program is by doing. As you continue through the rest of the labs I would caution you to think about what you are entering and why you are taking certain steps.