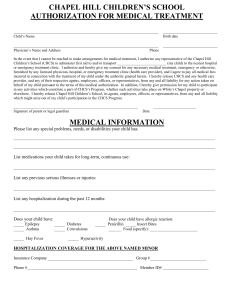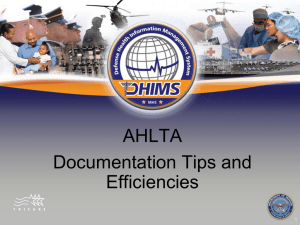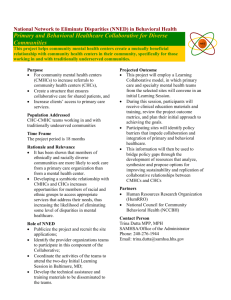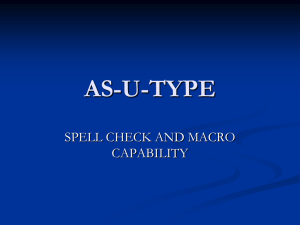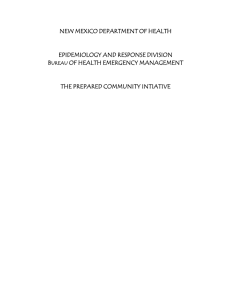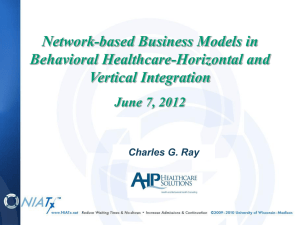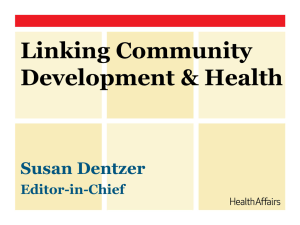Account-Creation-Procedures-v3.0
advertisement
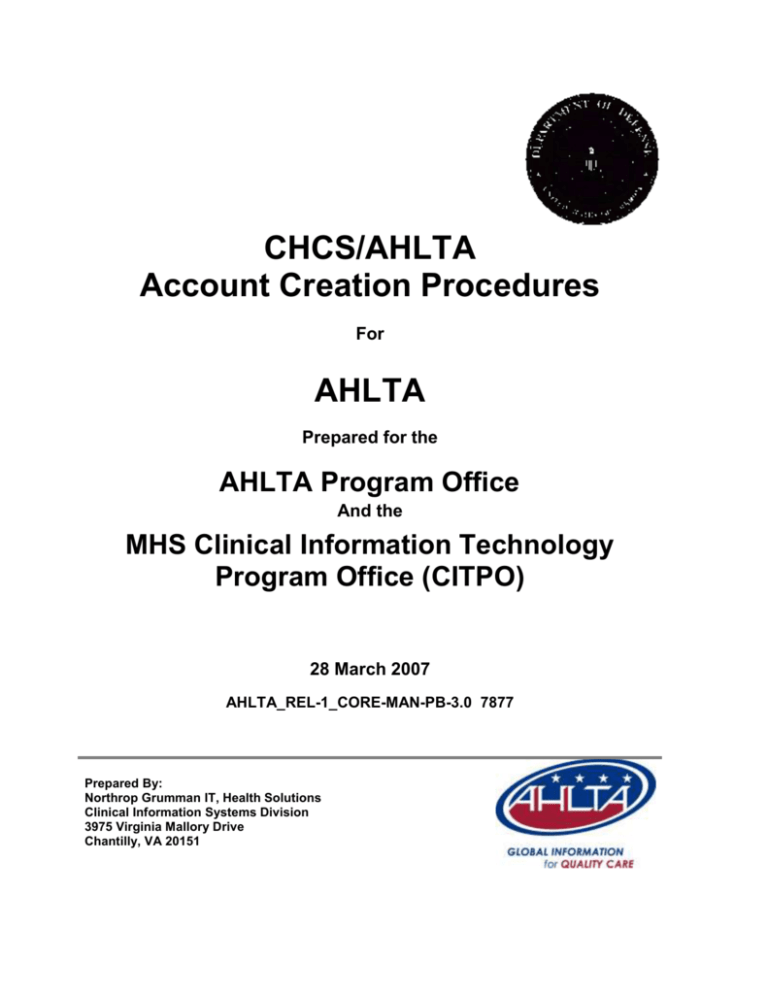
CHCS/AHLTA Account Creation Procedures For AHLTA Prepared for the AHLTA Program Office And the MHS Clinical Information Technology Program Office (CITPO) 28 March 2007 AHLTA_REL-1_CORE-MAN-PB-3.0 7877 Prepared By: Northrop Grumman IT, Health Solutions Clinical Information Systems Division 3975 Virginia Mallory Drive Chantilly, VA 20151 CHCS/AHLTA Account Creation Procedures Version 3.0 28 March 2007 CONTENTS 1. Creating New Composite Health Care System (CHCS) and AHLTA Accounts.............................. 1-1 1.1 USAE (Add/Edit User) Steps ....................................................................................................... 1-1 1.2 PPRO (Provider Profile Enter/Edit) Steps ................................................................................. 1-11 1.3 Adding Security Keys (ME) ........................................................................................................ 1-18 1.4 PRO (Provider File Enter/Edit) Steps ........................................................................................ 1-19 1.5 USAE Steps ............................................................................................................................... 1-22 1.6 SnareWorks Steps ..................................................................................................................... 1-23 1.6.1 1.7 2. Managing SnareWorks User Groups ................................................................................. 1-26 End-user Steps .......................................................................................................................... 1-31 Transferring AHLTA Accounts to a New MTF ................................................................................. 2-1 2.1 USAE (Add/Edit User) Steps ....................................................................................................... 2-1 2.2 PPRO (Provider Profile Enter/Edit) Steps ................................................................................... 2-1 2.3 Adding Security Keys (ME) .......................................................................................................... 2-2 2.4 PRO (Provider File Enter/Edit) Steps .......................................................................................... 2-2 2.5 Activating the AHLTA Trigger ...................................................................................................... 2-2 2.6 Accrediting the AHLTA Account .................................................................................................. 2-2 2.7 End-user Steps ............................................................................................................................ 2-2 Page ii CHCS/AHLTA Account Creation Procedures Version 3.0 28 March 2007 Figures Figure 1-1: CHCS Logon Screen ............................................................................................................... 1-2 Figure 1-2: Access/Verify Code Screen ..................................................................................................... 1-2 Figure 1-3: CHCS Menu Screen ................................................................................................................ 1-3 Figure 1-4: User Management Menu Screen............................................................................................. 1-3 Figure 1-5: Add/Edit User........................................................................................................................... 1-4 Figure 1-6: Add/Edit User........................................................................................................................... 1-4 Figure 1-7: User Number ........................................................................................................................... 1-4 Figure 1-8: Matching Provider .................................................................................................................... 1-5 Figure 1-9: Add/Edit User Screen .............................................................................................................. 1-6 Figure 1-10: PROVIDER INITIAL ENTRY Screen ..................................................................................... 1-6 Figure 1-11: DA PROVIDER ADD Screen ................................................................................................. 1-7 Figure 1-12: DA PROVIDER ADD -- CONTINUATION Screen ................................................................. 1-8 Figure 1-13: Deleting a Specialty ............................................................................................................... 1-8 Figure 1-14: DA PROVIDER ADD Screen ................................................................................................. 1-9 Figure 1-15: Add/Edit User Screen .......................................................................................................... 1-10 Figure 1-16: Add/Edit User Screen .......................................................................................................... 1-11 Figure 1-17: User Management Menu Option: PPRO ............................................................................. 1-12 Figure 1-18: PPRO Screen ...................................................................................................................... 1-12 Figure 1-19: PPRO Screen ...................................................................................................................... 1-13 Figure 1-20: SD HCP PROFILE Screen .................................................................................................. 1-13 Figure 1-21: SD HCP PROFILE -- CONTINUATION Screen .................................................................. 1-14 Figure 1-22: SD HCP PROFILE -- CONTINUATION Screen .................................................................. 1-14 Figure 1-23: SD HCP PROFILE -- CONTINUATION Screen .................................................................. 1-15 Figure 1-24: SD HCP PROFILE -- CONTINUATION Screen .................................................................. 1-17 Figure 1-25: SD HCP PROFILE Screen .................................................................................................. 1-17 Figure 1-26: ME Options Screen ............................................................................................................. 1-18 Figure 1-27: Allocate Security Key Prompt .............................................................................................. 1-18 Figure 1-28: Select PROVIDER NAME Prompt ....................................................................................... 1-19 Figure 1-29: DA PROVIDER EDIT Screen .............................................................................................. 1-20 Figure 1-30: DA PROVIDER EDIT Screen .............................................................................................. 1-20 Figure 1-31: DA PROVIDER EDIT #2 Screen ......................................................................................... 1-21 Figure 1-32: DA PROVIDER EDIT #3 Screen ......................................................................................... 1-21 Figure 1-33: DA PROVIDER EDIT #4 Screen ......................................................................................... 1-22 Figure 1-34: ADD/EDIT User Screen ....................................................................................................... 1-23 Figure 1-35: SnareWorks Security Server Screen ................................................................................... 1-24 Page iii CHCS/AHLTA Account Creation Procedures Version 3.0 28 March 2007 Figure 1-36: Account Management Window ............................................................................................ 1-24 Figure 1-37: Applicant List ....................................................................................................................... 1-25 Figure 1-38: Applicant List ....................................................................................................................... 1-25 Figure 1-39: Account Management Window ............................................................................................ 1-26 Figure 1-40: User Group List.................................................................................................................... 1-27 Figure 1-41: New User Group .................................................................................................................. 1-28 Figure 1-42: Manage Keys for User Group .............................................................................................. 1-28 Figure 1-43: Managing User Groups ....................................................................................................... 1-29 Figure 1-44: Manage User Memberships ................................................................................................ 1-30 Figure 1-45: Available Users .................................................................................................................... 1-30 Figure 1-46: Delete User Group Warning ................................................................................................ 1-31 Figure 1-47: Delete Warning Message .................................................................................................... 1-31 Figure 1-48: Military Clinical Workstation Login Window ......................................................................... 1-32 Figure 1-49: CHCS Login Window ........................................................................................................... 1-32 Figure 1-50: New CHCSII User Registration Window ............................................................................. 1-32 Figure 1-51: AHLTA Dialog Box ............................................................................................................... 1-33 Figure 2-1: Military Clinical Workstation Login Window ............................................................................. 2-2 Figure 2-2: AHLTA Dialog Box ................................................................................................................... 2-2 Figure 2-3: CHCS Login Window ............................................................................................................... 2-3 Figure 2-4: Synchronization Dialog Box ..................................................................................................... 2-3 Figure 2-5: Successful AHLTA Login ......................................................................................................... 2-4 Page iv CHCS/AHLTA Account Creation Procedures Version 3.0 28 March 2007 1. Creating New Composite Health Care System (CHCS) and AHLTA Accounts This section provides procedural instruction for using the CHCS Account Creation Process (ACP) to create a new user in CHCS and the creation of the user’s AHLTA account. It is imperative that you follow the steps in the appropriate order. If not, you may experience problems during the ACP. Please keep in mind that a newly created account will not work in Failover mode if the nightly TableSync has not been run. NOTE: During the ACP, if you are ever unsure of what to do in a particular field, enter ?? in the field and press Enter. A help screen will appear and provide a brief explanation about the field and provide a list of acceptable values. Account Creation occurs in six phases: USAE (Add/Edit User) PPRO (Provider Profile Enter/Edit) ME (Adding Security Keys) PRO (Provider File Enter/Edit) SnareWorks End User Steps 1.1 USAE (Add/Edit User) Steps CHCS USAE allows you to create a new user account in CHCS. To create a new user account: 1. Log into the target CHCS server. The logon screen appears. Page 1-1 CHCS/AHLTA Account Creation Procedures Version 3.0 28 March 2007 Figure 1-1: CHCS Logon Screen 2. Enter your CHCS Username and press Enter. 3. Press Enter twice to access the Access/Verify Code screen. Figure 1-2: Access/Verify Code Screen 4. Enter your Access and Verify Codes. The CHCS Menu displays. Page 1-2 CHCS/AHLTA Account Creation Procedures Version 3.0 28 March 2007 Figure 1-3: CHCS Menu Screen 5. Type UM on this screen to enter the User Management Menu. Figure 1-4: User Management Menu Screen 6. Type USAE and press Enter to add/edit a user. Page 1-3 CHCS/AHLTA Account Creation Procedures Version 3.0 28 March 2007 Figure 1-5: Add/Edit User 7. Enter the user name and press Enter. syntax: LASTNAME,FIRSTNAME MI User name MUST be in CAPITAL LETTERS. No spaces between the first and last name. If middle initial is used, a space is required between the first name and middle initial. Figure 1-6: Add/Edit User 8. NOTE: The system will ask if you are adding a new user, type Y to respond YES. A User Number is automatically generated. The User Number acts as the User Internal Entry Number (IEN). It may be helpful to remember the IEN for troubleshooting. Figure 1-7: User Number 9. Press Enter. 10. Enter the User’s initials, as necessary, and press Enter. After pressing Enter, the system will try to match the name to any existing providers. Page 1-4 CHCS/AHLTA Account Creation Procedures Version 3.0 28 March 2007 Figure 1-8: Matching Provider 11. Type N then press Enter if it suggests a different Provider. The Add/Edit User screen appears. 12. Fill in the following fields to create a new user account in CHCS: NOTE: Active AHLTA Account: Enter No You will set this field to YES later for AHLTA activation. If it is set to Yes now, you will be unable to create the new User’s Verify code in CHCS. SSN: Enter the User’s Social Security Number (SSN) DOB: Enter the User’s date of birth (DOB) Gender: Enter the User’s sex Initial: This field is populated with the User’s initials entered in step 10. If no initials are entered, they can be entered now NOTE: The initials must be less than four characters. Nick Name: Enter the User’s nickname, as appropriate E-Mail Address: Enter the User’s e-mail address Title: Enter the User’s title, as appropriate Telephone: Enter the User’s telephone number 13. NOTE: 14. Enter the User name in the Provider field exactly as it is shown in the Name field. A Provider profile needs to be created for all AHLTA users, regardless of whether the user is a provider. If a provider profile is not created for a user, the user’s access to AHLTA will be severely limited. If the system suggests provider names currently in the system, press F10 to exit this list. The system will ask if you are adding the newly created user as a provider. Type Y and then Enter. Page 1-5 CHCS/AHLTA Account Creation Procedures Version 3.0 28 March 2007 Figure 1-9: Add/Edit User Screen 15. The system will ask if your user is an outside provider. Enter Y or N and then press Enter. The PROVIDER INITIAL ENTRY screen appears. Figure 1-10: PROVIDER INITIAL ENTRY Screen 16. In the PROVIDER INITIAL ENTRY screen, the cursor will be blinking in the Provider SSN field. Remember the user’s SSN and press Enter. The system is going to ask you to verify the user’s SSN. 17. Enter the SSN in the Verify Provider SSN field and press Enter. The system will attempt to contact the Defense Enrollment Eligibility Reporting System (DEERS). Press Enter to continue. The DA PROVIDER ADD screen appears. Page 1-6 CHCS/AHLTA Account Creation Procedures Version 3.0 28 March 2007 Figure 1-11: DA PROVIDER ADD Screen 18. In the Provider Flag field, set the appropriate provider flag for the user. 0: Not a Provider 1: Provider C: MCP Group (User cannot select. Assigned by software.) L: Lab Provider (User cannot select. Used for Lab Interoperability software only.) 19. NOTE: In the Select PROVIDER SPECIALTY CODE field, enter the specialty for your provider. The first value entered into this field should be the provider’s primary Provider Specialty code as it is used to populate the Primary Provider Taxonomy field. After the user’s specialty is confirmed, a provider taxonomy screen will appear. The Taxonomy fields and the Primary Provider Taxonomy field will be populated automatically if the Provider Specialty Code is less than 906. The Primary Provider Taxonomy field is populated based upon the first entry in the Provider Specialty Code field. Page 1-7 CHCS/AHLTA Account Creation Procedures Version 3.0 28 March 2007 Figure 1-12: DA PROVIDER ADD -- CONTINUATION Screen 20. NOTE: Press Enter. You are returned to the DA PROVIDER ADD screen. Notice that your selected specialty is now listed in the Select PROVIDER SPECIALTY field. You can add additional specialties by repeating steps 18 and 19. When you have finished adding the provider specialties, press Enter. You can delete a specialty after it has been added. To delete a specialty, move the cursor next to the errant specialty and press Enter. The Provider Specialty screen appears. Delete the entry in the Provider Specialty Code field and press Enter. A delete prompt will appear. Type Y. The specialty is deleted. Figure 1-13: Deleting a Specialty Page 1-8 CHCS/AHLTA Account Creation Procedures 21. The following fields must be completed: Class: Enter the user’s profession. Location: Enter the name of the clinic where the user will be assigned. Provider ID: Enter the provider identifier (ID). NOTE: The Provider ID must be 2-9 alphanumeric characters in length. Req. Supervising Provider field?: Type Y or N, as appropriate. RANK: Enter the user’s rank. NOTE: Version 3.0 28 March 2007 The remaining fields (i.e., DEA#, HCP#, etc.) should be completed according to site policy, but are not necessary for account creation. Figure 1-14: DA PROVIDER ADD Screen 22. Press Enter. The File/exit, Abort, and Edit options appear. 23. Press Enter again. The profile is saved and you are returned to the Add/Edit User screen. 24. In the Want to edit the ACCESS CODE field, type Y and press Enter. 25. In the Enter a new ACCESS CODE <Hidden> field, enter the new access code. You will be asked a second time to verify, then press Enter. NOTE: 26. The Access Code must be unique for each Provider. In the Want to edit VERIFY CODE field, type Y and press Enter. Page 1-9 CHCS/AHLTA Account Creation Procedures 27. NOTE: 28. Enter the Verify Code. You will be asked a second time to verify. Remember the code for future use. Press Enter again. The Access and Verify codes are used when a user logs into AHLTA for the first time. Only the Verify Code is case-sensitive. Complete the following fields: Primary Menu Option: Determined by site File Manager Access Code: Determined by site Time Read (# of seconds): Determined by site (900 is recommended) Screen Type: Determined by site (c-vt320 is recommended) Multiple Sign-On: Determined by site (allowed is recommended) Type Ahead: Determined by site (allowed is recommended) Auto Menu: Determined by site (scrolling menus is recommended) NOTE: Version 3.0 28 March 2007 These fields should be completed according to site policy on setting parameters. All other fields can be completed, but are not mandatory for account creation. Figure 1-15: Add/Edit User Screen 29. Press Enter on your keyboard until you get to the next screen. 30. Perform the following actions: NOTE: The following fields should be completed according to site policy on setting parameters. a. Press Enter when on Select Allowable Division(s). Page 1-10 CHCS/AHLTA Account Creation Procedures Version 3.0 28 March 2007 b. Default Division: assign divisions that the new user will need to perform his/her duties. NOTE: A default division must be selected or the provider will be unable to log into AHLTA. c. Secondary Menu Options: System Administrators may assign secondary menus as per site policy or for the new user as needed. 31. NOTE: In the PRIMARY CLINIC LOCATION field, enter the user’s primary clinic location. The system will prompt you for the closest selection if there are multiple similar entries. Use the arrow keys to navigate list until you find the clinic. Press the End key to confirm selection. Enter the Primary Clinic Location that you used in the Provider Profile clinic “Location” field. Refer to step 21 in Section 1.1. Figure 1-16: Add/Edit User Screen 1.2 32. When File/Exit is highlighted press Enter. The information is saved and a CHCS user account is now created. The system will return to the SELECT USER NAME prompt. 33. Press Enter. The system returns to the Select User Management Menu Options prompt. PPRO (Provider Profile Enter/Edit) Steps The PPRO steps allow you to add the user to the clinic(s) to which he/she is assigned. Repeat these steps to add the user to multiple clinics. Although you assigned the user to his/her primary clinic in the USAE steps, until you add the user to the clinic via PPRO, the user will have limited access to the Appointments module. Providers will be unable to see their appointments or select any appointment types. Nonproviders will be unable to schedule new walk-in appointments or transfer appointments from one provider to another. Any nonprovider that needs access to AHLTA must also be entered into the PPRO. A user cannot be added to the PPRO unless he/she Page 1-11 CHCS/AHLTA Account Creation Procedures Version 3.0 28 March 2007 has a provider profile created for him/her. Please refer to the USAE section on how to create a Provider Profile. To add the user to a clinic: 1. NOTE: At the prompt, type ^PPRO and then press Enter. The system may ask you to choose a menu path. Select any path that ends in PPRO (i.e., CA-PAS-PROF-PPRO) and press Enter. If the shortcut is disabled, you can use the following set of keystrokes from the main menu to manually navigate to PPRO: CA>PAS>SC>PROF>PPRO. Figure 1-17: User Management Menu Option: PPRO Figure 1-18: PPRO Screen 2. At the Select CLINIC prompt, enter the name of the user’s assigned clinic and press Enter. NOTE: Enter clinic name that you used in the PRIMARY CLINIC LOCATION field. Refer to Step 31 in Section 1.1. Page 1-12 CHCS/AHLTA Account Creation Procedures Version 3.0 28 March 2007 Figure 1-19: PPRO Screen 3. Type A to select all active appointment types in the clinic and press Enter. The Select PROVIDER list displays. 4. Press F7 to go to the end of the list. 5. Type the user’s Last Name,First Name MI. Figure 1-20: SD HCP PROFILE Screen 6. NOTE: Press Enter. A prompt message will appear asking if you want to add the user as a new provider for the location. If the system attempts to match the name to an existing account, press the F10 key to exit the list. Page 1-13 CHCS/AHLTA Account Creation Procedures 7. Version 3.0 28 March 2007 Enter Y to accept the addition of the Provider to the Clinic and press Enter. A summary screen appears. This screen is read-only; you will be able to make changes shortly. Figure 1-21: SD HCP PROFILE -- CONTINUATION Screen 8. Press Enter. The next screen appears. Figure 1-22: SD HCP PROFILE -- CONTINUATION Screen 9. Complete the following fields: Title: Enter the user’s job title (i.e., Director). Title must be between 2-30 characters in length. Duty Phone: Enter the user’s duty phone number. Page 1-14 CHCS/AHLTA Account Creation Procedures Version 3.0 28 March 2007 Home Phone: Enter the user’s home phone number. The next screen to appear is the summary screen from earlier. This time, you can edit the fields. Figure 1-23: SD HCP PROFILE -- CONTINUATION Screen 10. NOTE: 11. Ignore the Provider Taxonomy code field. The taxonomy codes are selected in the PRO steps or are assigned when a specialty is selected in the USAE Provider Profile steps (step 18), which has a corresponding taxonomy code assigned to it. Once the taxonomy codes have been entered, you can return to this step and set the default taxonomy code for the clinic. Provider taxonomy codes cannot be entered in this field. They are entered in either USAE Provider Profile or the PRO. You can only select the default taxonomy code in this field if the provider has more than one taxonomy code assigned to him/her. Complete the following fields: Clinic Hours: Enter the clinic hours the provider is scheduled to work in the clinic (i.e., Mon, Thurs, Fri 0900-1400 hrs). Location: Enter the office/room location for the provider in the clinic. Max # of Patient Appts per Day: This field identifies the maximum number of appointment slots that can be scheduled for a provider at this clinic location. NOTE: This is a mandatory field. Appt Arrival Advance Time: This field identifies the number of minutes a patient should be requested to arrive at the clinic before a scheduled appointment. Page 1-15 CHCS/AHLTA Account Creation Procedures Version 3.0 28 March 2007 Provider Instructions: Use this field to identify any special instructions/notes for a provider. The information entered in this field will be displayed when scheduling an appointment for this provider. Print Roster with Open Appts: Enter Y in this field to show open appointment slots or N to only show booked appointments. NOTE: This is a mandatory field. Inactivation Date: Use this field to set the date the provider will be deleted from this clinic. 1. SD HCP PROFILE -- CONTINUATION Screen 12. In the Want to transfer appointment types from the clinic profile? prompt, enter Y or N. If you select YES, the provider will have access to all the appointment types for the selected clinic. If you select NO, you will have to manually select the appointment types for the provider. 13. At the Want to transfer reconfigured appointment types from the clinic profile? prompt, enter Y or N, as per your site guidelines. 14. At the Want to display appointment types first? prompt, enter Y or N. If you select YES, a list of all the appointment types will be displayed. Select NO to not display the appointment types. 15. At the Want to automatically transfer ALL appointment types? prompt, enter Y or N. Select YES to transfer all the appointment types for the clinic to the provider. Select NO to manually select which appointment types to assign to the provider. Page 1-16 CHCS/AHLTA Account Creation Procedures 16. Version 3.0 28 March 2007 After selecting which appointment types to transfer to the provider, the list of appointment types assigned to the provider is displayed. Press F7 to get to the bottom of the list. Figure 1-24: SD HCP PROFILE -- CONTINUATION Screen 17. Press Enter. You are returned to the Select PROVIDER list. Your new provider is at the bottom of the list. 18. Press Enter to access the File/exit option. Figure 1-25: SD HCP PROFILE Screen 19. Press Enter to save the information. Page 1-17 CHCS/AHLTA Account Creation Procedures 20. 1.3 Version 3.0 28 March 2007 You are returned to the Select CLINIC prompt. Repeat the PPRO steps to add the provider to any additional clinics, or press Enter to exit. Adding Security Keys (ME) Allocate the appropriate security keys associated to the user's menu(s) as directed by site policy. 1. From the main menu, type ME to enter the Menu Management Menu screen. Figure 1-26: ME Options Screen 2. Type ASK and press Enter to access the Allocate Security Key prompt. Figure 1-27: Allocate Security Key Prompt 3. Enter the applicable security keys for the provider. Page 1-18 CHCS/AHLTA Account Creation Procedures NOTE: 1.4 Version 3.0 28 March 2007 Allocate the appropriate security keys associated to the user's menu(s) as directed by site policy. PRO (Provider File Enter/Edit) Steps Verify or modify the Provider Specialty or Health Insurance Portability and Accountability Act of 1996 (HIPAA) Taxonomy codes for a provider prior to completing the last step, which is to set the trigger that identifies the user as having an active AHLTA account. The trigger is now set via the USAE option. The trigger should be done after the user has had appointment types assigned to him/her via PPRO, and all of the required demographics information has been entered via USAE. 1. From the main menu type CA>DAA>CFT>CFM>PRO. Figure 1-28: Select PROVIDER NAME Prompt 2. NOTE: 3. In the Select PROVIDER NAME field, enter the user’s Last Name,First Name and press Enter. If prompted to match to existing user, type ^and press Enter to exit the list. Press Enter to confirm the selection. The DA PROVIDER EDIT screen displays. Page 1-19 CHCS/AHLTA Account Creation Procedures Version 3.0 28 March 2007 Figure 1-29: DA PROVIDER EDIT Screen 4. Review the highlighted fields to ensure that the information is correct. If necessary, changes can be made to the highlighted fields. 5. If the Primary Provider Taxonomy field is blank, enter the provider’s primary taxonomy code; otherwise, you can add additional taxonomy codes in the Select PROVIDER TAXONOMY field. NOTE: The primary taxonomy must have the same Civilian Health and Medical Program of the Uniformed (CHAMPUS) Composite Institution Record (CMAC) provider class as all the taxonomies in the HIPAA Taxonomy field. The primary taxonomy must also be listed in the HIPAA Taxonomy field. Figure 1-30: DA PROVIDER EDIT Screen Page 1-20 CHCS/AHLTA Account Creation Procedures 6. Version 3.0 28 March 2007 Press Enter until you reach the next screen. Figure 1-31: DA PROVIDER EDIT #2 Screen 7. Edit the available fields, as appropriate, and press Enter until you reach the next screen. Figure 1-32: DA PROVIDER EDIT #3 Screen 8. Edit the available fields, as appropriate, and press Enter until you reach the next screen. Page 1-21 CHCS/AHLTA Account Creation Procedures Version 3.0 28 March 2007 Figure 1-33: DA PROVIDER EDIT #4 Screen 9. In the Required Supervising Provider field, type Yes if the provider you created requires a supervising provider. If a supervising provider is not required, ignore this field. 10. Press Enter until you reach the File/exit option. 11. Press Enter to save the account. 1.5 USAE Steps The last step is to set the trigger that identifies the user as having an active AHLTA account. The trigger should be done after the user has had appointment types assigned to him/her via PPRO, any last minute edits to the provider demographics via PPRO, and all of the required demographics information has been entered via USAE. The trigger is now set via the USAE option. 1. Access USAE and in the USER NAME field, enter the user’s Last Name,First Name and press Enter. 2. Verify the SSN, DOB, Gender, and EMAIL fields prior to setting the ACTIVE AHLTA ACCOUNT field. Page 1-22 CHCS/AHLTA Account Creation Procedures Version 3.0 28 March 2007 Figure 1-34: ADD/EDIT User Screen 3. In the Active AHLTA Account field, type YES. 4. Press Enter until you reach the File/exit option. 5. Press Enter to save the account. The system will send the user’s account information to SnareWorks for AHLTA accreditation. NOTE: 1.6 It is recommended that once the ACTIVE AHLTA ACCOUNT flag has been set to Yes that you do not change it back to No. Changing the flag from Yes to No can create errors in the user’s account. SnareWorks Steps After the AHLTA account has been created, the AHLTA account must be accredited from the SnareWorks security site. 1. Open your web browser and go to the associated SnareWorks web server for your site (i.e., https://<FQDN>:8443/ahlta). Page 1-23 CHCS/AHLTA Account Creation Procedures Version 3.0 28 March 2007 Figure 1-35: SnareWorks Security Server Screen 2. In the User Name field, type your user ID. 3. In the Password field, enter the password. 4. Click on the Login button. The Account Management window opens. Figure 1-36: Account Management Window 5. Click on the List Applicant link on the left side of the screen. The Applicant List populates the field to the right. Page 1-24 CHCS/AHLTA Account Creation Procedures Version 3.0 28 March 2007 Figure 1-37: Applicant List 6. Scroll to the bottom of the list to find your newly created user. 7. Select the user’s appropriate group and select the checkbox. Additional keys and groups can be added to the user by using the Ctrl key on your keyboard, per local site guidelines. NOTE: Additional keys can be added to or removed from the user after the accreditation process. Figure 1-38: Applicant List 8. Click on the Accredit Applicants button. The user is now accredited. Page 1-25 CHCS/AHLTA Account Creation Procedures Version 3.0 28 March 2007 Figure 1-39: Account Management Window 1.6.1 Managing SnareWorks User Groups The current implementation of the security matrix is primarily user title-based. An “attending provider” is given the “role” of “provider, attending” on the security matrix; thus, receiving the access designated for that role. The access designated for a given role is specified at the enterprise level, but can be customized locally. In addition, a given user can be given multiple “roles” to add access on an as-needed basis; thus, there is significant flexibility allowed. While in some ways quite flexible, difficulties with the current implementation of the security matrix have been observed. These difficulties are varied, typically interrelated, and mostly resolve back to the core approach originally taken—access granted by enterprise-level, titleoriented roles. Title-oriented roles include “Wellness Nurse” or “Nurse Practitioner.” The primary trouble encountered with this approach is that users having the same job title will frequently differ across Military Treatment Facilities (MTFs) or even within an MTF in the specific tasks they perform, and will differ in the specific access required. Further, it has become typical practice, encouraged by the software, that a single user gets a single role. The combination of these two factors has made day-to-day use of the security matrix and administration difficult. With the above noted difficulties and more successful implementation models in mind, a new security matrix has been designed. The basic implementation change is to move from a roll-based system to a group-based model. Each group consists of a set of keys. A user asserts all authorized roles and accumulates all associated groups and keys. The approach is now one of generalized “keys” within multiple categories. An individual user is given the keys appropriate to their job (not their title). Categories include “Core Access Level,” one of which is given to all users and defines their base level access (i.e., “View Patient Chart Page 1-26 CHCS/AHLTA Account Creation Procedures Version 3.0 28 March 2007 [Read Only]” or “Limited Documentation”); and “Sensitive Data Access Level,” which defines what, if any, sensitive data is viewable (and whether they have to have “break the glass” privileges to get to it). Keys are defined at the enterprise level. Each user is typically given one key from several categories (locally determined). The SnareWorks User Groups feature allows administrators to manage and customize the keys associated with the users at their facilities. During the accreditation process, the administrator normally has to manually select each of the keys for the newly created user. Instead of manually selecting each of the keys, the administrator can assign the new AHLTA user to a group. A group allows the administrator to combine the individual user keys into set packages. By assigning a user to a group, that user will be assigned all of the keys included in that grouping. For example, instead of assigning each of the provider-specific keys to a user individually, the administrator can lump all of the provider-related keys into a Provider group and then assign the Provider group to the new user. The administrator can customize the groups at their facilities to more closely match their clinics’ workflows. Click the List Group link on the left side of the screen to access the available user group options. A listing of all the current user groups appears. From this window, administrators can create, manage, and/or delete user groups. Figure 1-40: User Group List 1.6.1.1 Creating New User Groups To create a new user group: 1. Click on the New User Group button. The New User Group window displays. 2. Enter the name of the user group in the Name field. 3. Enter a description of the user group in the Description field. Page 1-27 CHCS/AHLTA Account Creation Procedures Version 3.0 28 March 2007 Figure 1-41: New User Group 4. Click on the Create User Group button. The Manage Keys for User Group displays. This screen allows administrators to add the available user keys for the newly created group. Figure 1-42: Manage Keys for User Group 5. NOTE: Select the keys from the available keys on the left and click on the right arrow button to add them to the newly created group. Multiple keys can be selected at the same time using the Ctrl key. Page 1-28 CHCS/AHLTA Account Creation Procedures Version 3.0 28 March 2007 Figure 1-43: Managing User Groups 6. 1.6.1.2 Keys can be removed from the user group by selecting them from the list of Existing Keys and clicking on the left arrow button. Managing Keys To manage user group keys: 1. From the List Group screen, select the group from the available list of groups and click on the Manage Keys button. The Manage Keys for User Group screen displays. 2. Select the keys from the available keys on the left and click on the right arrow button to add them to the newly created group. NOTE: 3. 1.6.1.3 Multiple keys can be selected at the same time using the Ctrl key. Keys can be removed from the user group by selecting them from the Existing Keys box and clicking on the left arrow button. Managing Users To manage users: 1. From the List Group screen, select the group from the available list of groups and click the Manage Users button. The Manage User Membership for User Group screen displays. Page 1-29 CHCS/AHLTA Account Creation Procedures Version 3.0 28 March 2007 Figure 1-44: Manage User Memberships 2. In the Available User search field, type the user’s account name and click on the Get User List button. Figure 1-45: Available Users 3. Select the user(s) from the list of available users and click on the right arrow button to add them to the group. 4. Select the user(s) from the list of existing members and click on the left arrow to remove them from the group. Page 1-30 CHCS/AHLTA Account Creation Procedures 1.6.1.4 Version 3.0 28 March 2007 Deleting User Groups Before a user group can be deleted, you must first remove all the users from the group. Refer to Section 1.6.1.3 Managing Users for instructions on how to remove users from a user group. To delete user groups: 1. From the List Group screen, select the group from the available list of groups and click on the Delete User Group button. A pop-up dialog warning box displays. Figure 1-46: Delete User Group Warning 2. NOTE: Click on the OK button to delete the group. The user group is deleted and removed from the list. If the user group contains assigned users, the group cannot be deleted and a warning message displays. Figure 1-47: Delete Warning Message 1.7 End-user Steps In order for the user to use AHLTA, the end user must activate his/her AHLTA account. 1. Open your AHLTA Workstation Client. Ensure that it is configured properly for the environment. Please refer to the AHLTA Client Configuration Guide. Page 1-31 CHCS/AHLTA Account Creation Procedures Version 3.0 28 March 2007 Figure 1-48: Military Clinical Workstation Login Window 2. In the Military Clinical Workstation Login window, click on the here link. The CHCS Login window displays. First time users must set up their AHLTA account. After the AHLTA account has been set up, the user can log in normally. Figure 1-49: CHCS Login Window 3. NOTE: 4. Enter your CHCS Access and Verify codes. You may have changed the Access and Verify codes in the USAE Steps, steps 23 and 24. Click on the OK button. The New CHCSII User Registration window displays. In this screen, you will set up your new AHLTA account and synchronize the CHCS and AHLTA accounts. Figure 1-50: New CHCSII User Registration Window 5. NOTE: Enter your AHLTA User ID in the Select a CHCS User ID field. The user can choose his/her own username, but it must be unique to the MTF. Page 1-32 CHCS/AHLTA Account Creation Procedures 6. Version 3.0 28 March 2007 Enter your AHLTA Password in the Enter New Password field. The AHLTA password must meet the following restrictions: Password minimum of 8 and maximum of 20 characters Mixture of case Password minimum of 2 numeric characters Must not be a previously used CHCS Verify code or username Password minimum of 1 non-alphanumeric character, such as: “!, @, #, %, &, <, >, [, ], _, (, )” 7. Re-enter your AHLTA Password in the Re-Enter Password field. 8. Click on the OK button. The Change Password window closes and the system opens a dialog box stating, “Your CHCS verify code will be updated to match the new AHLTA password.” Figure 1-51: AHLTA Dialog Box 9. Click on the OK button. The client application will start and the account creation is completed. 10. Once logged in, click on the CHCS-I Icon in the Folder List to test CHCS login. Page 1-33 CHCS/AHLTA Account Creation Procedures 2. Version 3.0 28 March 2007 Transferring AHLTA Accounts to a New MTF The AHLTA multiple site access capability gives MTF Host Site Administrators the ability to enable the AHLTA provider who travels to different physical locations (referred to as “circuit riders”) to log onto AHLTA at each physical location where the provider is credentialed, privileged, and has an active CHCS host account. The ability to log onto AHLTA and document patient care and enter orders at more than one CHCS host site is highly desired by providers who routinely travel to more than one MTF. The functionality described in this document will allow AHLTA to support more than one CHCS host user account, enable the traveling provider to log onto AHLTA at multiple valid physical locations, reduce the amount of data entry to create an account, and improve the supportability of accounts across the enterprise. The MTF Security Administrator will also have the ability to control and manage the provider’s access through the AHLTA User Account Administration Website component. The MTF Security Administrator’s ability to control and manage access includes the disabling of provider access and removal of the provider’s account. Multi-site functionality does not require or need to have any site disable (terminate in CHCS) any CHCS and/or AHLTA account. Each site should follow its designated business rules when it comes to disabling/terminating user accounts. The system will still allow access to the new MTF, even if the user account is disabled at the originating MTF. Multiple Site Access occurs in four phases: The user reports to the new host site and requests a new AHLTA account. New Host Site System Administrator creates a new CHCS profile for the user at the new CHCS Host Site. Host Site System Administrator accredits AHLTA account. User logs into AHLTA. 2.1 USAE (Add/Edit User) Steps Create the User Account in CHCS. In the fields that prompt you for the User Name, SSN, DOB, and sex, the entries must be entered exactly as they appear in the system, or the system may not recognize the user as an existing AHLTA user. Refer to Section 1.1 for detailed instructions on how to create the USAE file. NOTE: 2.2 If the User Name, SSN, DOB, or Sex is entered incorrectly at the new MTF, the user will not be associated to his/her existing account. The system will create two different users in the Clinical Data Repository (CDR) with identical data. The user can still access the system, but his/her account will not be associated to his/her existing account. A Provider Merge will be required to rectify the account. PPRO (Provider Profile Enter/Edit) Steps Assign the provider to his/her appropriate clinics. Refer to Section 1.2 for detailed instructions on how to complete the PPRO. Page 2-1 CHCS/AHLTA Account Creation Procedures 2.3 Version 3.0 28 March 2007 Adding Security Keys (ME) Allocate the appropriate security keys associated to the user's menu(s) as directed by site policy. Refer to Section 1.3 for detailed instructions on how to add security keys for a user. 2.4 PRO (Provider File Enter/Edit) Steps Verify or modify the Provider Specialty or HIPAA Taxonomy codes for a provider. Refer to Section 1.4 for detailed instructions on how to modify the PRO file. 2.5 Activating the AHLTA Trigger Set the user’s Active AHLTA Account field to Yes. Refer to Section 1.5 for detailed instructions on how to activate an AHLTA account. 2.6 Accrediting the AHLTA Account Accredit the user’s AHLTA account. Refer to Section 1.6 for detailed instructions on how to accredit an AHLTA account. 2.7 End-user Steps In order to use AHLTA, the end user must activate his/her AHLTA account. 1. Open your AHLTA Workstation Client. Ensure that it is configured properly for the environment. Please refer to the AHLTA Client Configuration Guide. Figure 2-1: Military Clinical Workstation Login Window 2. Enter your current AHLTA User ID and Password in the appropriate fields (the AHLTA ID and Password you used at your previous site). An AHLTA dialog box displays stating, “AHLTA has determined that this is your first time logging into the application at this CHCS Host Site. Please be prepared to enter the Access and Verify Codes that the Site SA used to create your CHCS account at this CHCS Host Site.” Figure 2-2: AHLTA Dialog Box 3. Click on the OK button. The CHCS Login window displays. Page 2-2 CHCS/AHLTA Account Creation Procedures Version 3.0 28 March 2007 Figure 2-3: CHCS Login Window 4. Enter the User’s Access and Verify Codes from the new CHCS Host Site. These are the Access and Verify Codes that the Site System Administrator used to create the CHCS account in Section 2.1. 5. Click on the OK button. The AHLTA CHCS verify code/password synchronization dialog box appears. Figure 2-4: Synchronization Dialog Box 6. Click on the OK button. The User’s CHCS verify code and AHLTA password are now synchronized. The user’s verify code and AHLTA password will remain synchronized at all of the user’s sites. Please note that the user may have different CHCS Access codes at each CHCS Host Site, but the AHLTA password and CHCS Verify code will be the same at all sites. Page 2-3 CHCS/AHLTA Account Creation Procedures Version 3.0 28 March 2007 Figure 2-5: Successful AHLTA Login Page 2-4