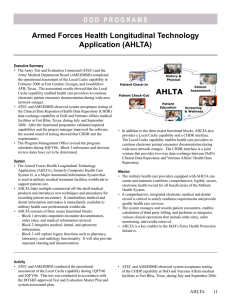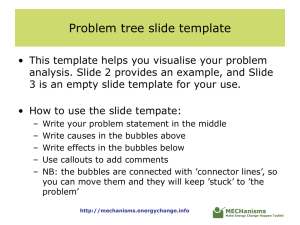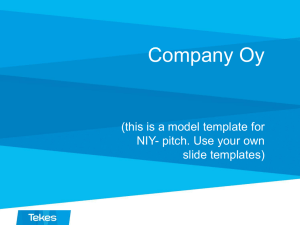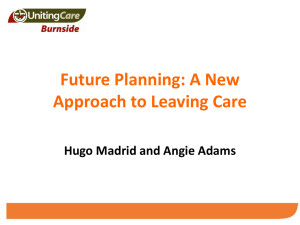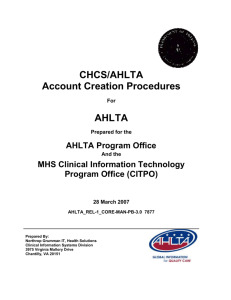View - Knowledge Sharing Site
advertisement

AHLTA Documentation Tips and Efficiencies 1 AGENDA Optimal Settings Templates Team Documentation AHLTA tools Time saving strategies Cross Product/Cross Environment Access 2 NOT...... Teach you how to code How to get a 9921x with every encounter Decide what AHLTA really stands for Reveal the new EHR solution Provide System Admin training 3 Disclaimer Patient names shown in the slides are certified as fictional, are created only for training, and without intended correlation to real people. 4 Optimal Settings Computer At least 2 GB RAM (4G recommended) Virtual Memory at least 1.5x total RAM (Windows 7: Control Panel>System>Advanced system settings>Advanced>Performance>Advanced>Virtual Memory) Display color resolution set to 16 bit (CITRIX: 16 bit color setting) AHLTA Release Version 3.3.6 SP1C (pending 3.3.7 release) MEDCIN Knowledgebase Version: 4th QTR 2012 R1 (14 NOV 12) (AHLTA>Help>About) Encounter Summary Properties (Turn off Auto-print unless clinic policy) (Set “Auto-save S/O every” to “0” Min) Health History Tab; Do Not Retrieve Vital Signs (see screenshots) Optimal Settings (Health History) 1. Access Health History from Folders List 2. Select Options to open Health History Configuration window Optimal Settings (Health History) 1. Select Vital Signs Review from drop down menu 2. Uncheck “Do Not Retrieve” AHLTA Customizations With opened encounter, click Options to reveal Encounter Summary Properties and customize your AHLTA Settings. 8 AHLTA Customizations Suggested AHLTA Customizations Signature Block (job title, Co-Signer) Minimize AutoCite preferences Convert (+) ROS to HPI if using a Medcin Template E&M Calculator Defaults (check with your coder Re: Service and Exam Type settings) Sensitive Default (Mental Health Providers) Include ICD9/CPT/HCPCS codes in encounter note Don’t default TSWF or Usability AIM Forms Don’t use Merge Dx Prompt/Prompt with Default Template 9 AHLTA Customizations: Setting Order of Columns Drag and drop Column headings to configure the order of columns in Appointments and Telephone Consults Modules Click on Column headings to re-order lists based on that column data 10 AHLTA Customizations: Appointments Module From the Appointments Module, click on Options to customize Appointment Module settings. 11 AHLTA Customizations: Telephone Consults Module From the Telephone Consult Module, click on Options to configure Telephone Consult Module Settings 12 Templates The best time saver Default template (except TSWF, Usability AIM) TSWF Usability AIM Form Generic example 13 Templates: Advantages Most efficient documentation process Minimizes duplicative efforts Standardizes documentation process Configure readable notes Familiarity facilitates efficiency Promotes patient safety Improved coding compliance 14 Template Management Purge unnecessary Templates From Template Management: Select ‘Default Encounter Template to set a Default Encounter Right click to remove the template from your favorites 15 Template Management Make the most of improved Template Management: Use Edit to modify existing templates Add Order sets Use “Add To Default Template” to modify your default template while documenting an encounter. 16 Templates: Approved templates Borrow don’t build templates. Look for “approved” templates in the Enterprise Folders based on specialty. 17 The TSWF The Tri Service Workflow (TSWF) Workflow concept built around a core AIM form Team documentation effort “Live” Document Takes advantage of effective AHLTA features, overcomes AHLTA challenges to create: “One form fits all” concept Manageable Problem List, Medication List, Family History Readable notes AHLTA down-time solution CPG compliance Coding guidelines 18 AHLTA Tri-Service Workflow Tri-Service AIM Form Provider takes over note Provider reviews tech input 19 19 Usability AIM Form Alternative to the TSWF “One form fits all” concept Presents data in easy to select format Includes care guidelines Does not include team documentation concept Not Tri-Service approved content No longer updated 20 Usability AIM Form Usability AIM form: “One template fits all” Do not Default. 21 Usability AIM Form Usability AIM Form: Presents data in easy to select formats 22 Usability AIM Form It even includes care guidelines 23 Generic Template Generic template example. Based on Medcin terms. Advantages vs Disadvantages. 24 Team Documentation Procedures, lists, med recon, questionnaires, etc Use a common template Make sure you take over note correctly Support staff can document all but the HPI 25 Take Over the Note To assume ownership of the support staff encounter note, click the ‘Edit This Note…’ button. “Add Additional S/O Note…..” creates a duplicate note under the support staff note. 26 Take Over the Note The Provider can edit the support staff’s note accordingly. 27 Take Over the Note The Provider has taken ownership of the note and the note output is not duplicated. The support staff’s documentation goes to the “Change History” portion of the note (next screen shot) 28 Take Over the Note Staff portion of the note goes to “CHANGE HISTORY” in small font for audit purposes but is also retained within the provider’s documentation. Support staff and providers should work off the same template when possible and practical so the provider can see during documentation what has already been documented by the corpsman. 29 AHLTA Tools Check-out Favorites List Copy forward Dx prompt Spell Checker Macros Voice dictation 30 Check-Out From the Appointments Module, select Check Out. Note: The Patient’s appointment status must be ‘InProgress,’ ‘Completed,’ or ‘Updated’ for the Check Out icon to activate. 31 Check-Out Use Check Out to configure a Check Out Date and Time and select the type of handout to print for the patient. Use Print Preview to view form(s) prior to printing. 32 Check-Out : Update Check-out Data From the Tools Menu, select Update Check-out Data to configure the Print Orders (Instructions) template. 33 Favorites Lists Use List Management to populate Favorites Lists for Diagnosis and Procedures. Suggest populating your templates with common procedures and your Favorites with uncommon or hard to find procedures. 34 Copy Forward To use the Copy Forward function, open a current encounter. 35 Copy Forward Go to Previous Encounters, open the desired encounter and click Copy Forward. (The S/O, A/P Diagnoses, Procedures, and Orders will be available for selection.) 36 Copy Forward You are returned to the current encounter. Click the S/O or A/P button. 37 Copy Forward Positive and normal findings in the Medcin tree in the left pane copied from the previous encounter display in yellow. Findings copied from the previous encounter do not populate the current encounter note until you select them. 38 Copy Forward The A/P information associated with the previous encounter will display on the appropriate tabs. (i.e. Diagnosis) 39 Copy Forward The A/P orders associated with the previous encounter will display in the order set tab. 40 Dx Prompt This is the Dx Prompt tool that can help with finding appropriate Hx and PE terms to include in the encounter note. Creates a template “on the fly.” 41 Dx Prompt Dx Prompt will present added terms consistent with the Search or listed selection diagnosis. You can return to your template by using the template drop down menu. Click on the List Size to expand the terms up to List Size 3. Suggest not selecting the Merge DxPrompt option. 42 Spell Checker Built into AHLTA SP1 (in case you didn’t notice) Can create some conflicts if using As U Type Macros capability 43 Creating Macros 1. With an opened encounter, right click inside a text box (S/O or A/P) 2. Select “Autocorrect Options” 44 Creating Macros 3. Make sure “Replace text as you type” is selected from AutoCorrect Options 45 Creating Macros 4. Type in the name of your macro in the “Replace:” box 5. Type in the macro phrase in the “With:” box 6. Click on “Replace” to store your macro phrase in the Dictionary 46 Creating Macros Type in the title of your macro from an AHLTA Text box, hit space bar to reveal your phrase. Click “OK” to add to your encounter note. 47 Voice Dictation © 48 Time Saving Strategies Minimize size of Template Favorites Complete A/P first Standardize processes and training Be prepared for catastrophes Avoid temptations to postpone documentation Don’t let providers do all the documentation 49 BHIE Share BHIE Share DoD FHIE/BHIE Framework VA CHCS BHIE CPRS or VistAWeb SHARE GUI FHIE/BHIE Framework/ DoD MPI CDR BHIE-AHLTA VA VistA VA Master Patient Index BHIE Viewer Essentris BHIE-Essentris TMDS BHIE-T 50 BHIE Share: Web Link Access AHLTA Links Folder Essentris Web Links THIS ! NOT THIS! 51 BHIE Share Select the Site Link that corresponds to your MTF and save to your Internet Favorites Type in your CHCS Credentials to Logon 52 BHIE-Share vs BHIE-AHLTA More robust data Faster retrieval Local and remote data retrieval User Preferences 53 BHIE Share: Patient Summary The Patient Summary Page loads when a patient is selected •View details of results by selecting hyperlinks •Page may be configured to user preferences •Patient Data Categories: Select Documentation to retrieve Essentris notes BHIE Share: Remote Data The Patient Summary Page loads when a patient is selected •Remote data auto loads by Health Data category if available •Date range defaults and display may be set in preferences, dates may be changed on the Summary Page BHIE Share: Essentris Notes Sample Essentris Note: •Available in Documentation Patient Health Data category •View by clicking hyperlink in Documentation box of Patient Summary Page •Requires Essentris configuration (LOINC code) to be viewable in BHIE-Share VLER Virtual Lifetime Electronic Record (VLER) Health Enterprise 57 VLER: Virtual Lifetime Electronic Record VLER Health Enterprise External Health Data Sharing provides the ability to: Find and retrieve healthcare information within and between health information exchanges and other organizations. Deliver a summarized patient record to support patient care and the patient’s health. Support consumer preferences regarding the exchange of personal information, including the ability to choose not to participate in External Health Data Sharing. Match patients to their data without a national patient identifier. Exchange information securely. 58 External Health Data Viewer: Patient Summaries 59 VLER: Patient Summary Document Patient Summary Data Categories • Patient Demographics • Allergies • Medications • Problems • Diagnostic and Lab results • Next-of-kin/Emergency Contacts • Vital Signs • Immunizations • Procedures/Surgeries • Appointments/Admissions • Insurance Provider/Payer 60 VLER: Patient Summary Document 61 References All reference materials will be loaded on the DHIMS Knowledge Sharing Site (KSS). For more information, please visit: https://www.ehrknowex.com/welcome Follow onscreen instructions to create an account Request to join desired content groups Type in desired topic in Search window (do not hit Enter) Select from created drop-down list Download and/or review desired content 62 SURVEY SURVEY Please fill out a brief survey regarding this presentation. The survey provides the DHIMS Training Team with input to assist in creation and delivery of better quality training presentations. www.surveymonkey.com/s/learnersurvey_cy13 Date: Session: Training Team: Garrison Trainer: 63 QUESTIONS? 64