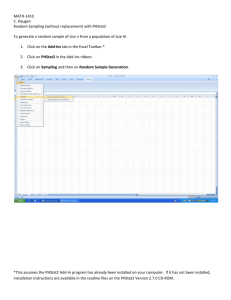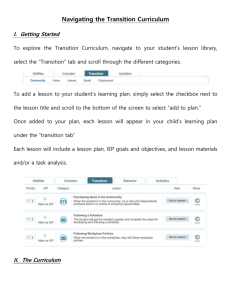Web 1000 Access:
advertisement

PACS Web Physician User Guide Web1000 ver. 5.1 Radiology Informatics For questions or comments, please contact: 343-Help (343-4357) Updated March 6, 2016 Subject PACS Web Access Commonly Used Tools Study Window Search Wizards Thumbnail Window Display Window Cine Viewer Split Screen Removing JAVA 5.0 Uninstalling Internet Explorer Version 7 PACS Web Access: Supported web browsers WEB1000 supports the following web browsers on the listed platforms: Windows 2000 Professional, XP Professional, and XP Home Netscape Navigator version 7.1 Microsoft Internet Explorer version 6.0 SP1 MS Vista and IE v.7 are not supported by PACS Web and may not respond as expected as of 9/28/07. (See page 16 for instructions to remove IE v. 7.) Access this URL through MS Internet Explorer: http://pacsweb1.mc.vanderbilt.edu/ When prompted, enter your User ID and your password. Please call 3-Help if you experience difficulties with passwords. PACS Web should open to the Study Search Window: There are 4 active windows within PACS Web: 1. Study Window 2. Thumbnail Window 3. Display Window 4. Report Window Hint: If the Study search page does not display as shown, you may need to remove JAVA 5.0 from your computer. (Click here for instructions.) Commonly Used Tools Study Page Enable Lossy Compression reduces the image quality to view images more quickly. Click on Select Team to switch between the teams you’ve been assigned to during the same session without having to log out. Click on Study Information to display all information available for a study. Download all images in a study to the local hard disk on your computer. Pull All Images allows you to view images more quickly. To grant access to a study to users that may not currently have the privileges to see, click on Grant Access. Click on Retrieve Report to obtain a full report for a study, if one is available. Image Page To apply any changes made to one image to all images in the current series at once, click on Link before manipulating the image. To adjust window center and width levels, click on Adjust Window/Level and drag your mouse across the image. Use the Zoom Region tool to zoom in on a rectangular region of the image to full screen size. Available only for CT images. Click on Display Scout to show at exactly what point in the body the image was taken. Cine Mode shows images frame by frame in succession. A floating toolbar with controls is superimposed over the image. Study Window Study Toolbar: This is the default window upon logging into PACS Web. Select a search criterion to find a study to display. Up to five different criteria may be chosen to narrow your search. The icons at the top of the toolbar assist in selecting or manipulating studies. Common Toolbar Icons: Search For Studies Viewing Format Enable Lossy Compression Delete Study Study Information Preferences Online Help Exit To begin viewing studies, select your search criteria from the drop down menu in each of the search windows. At least one and not more than five criteria may be used. Enter the information available beneath each of the criteria you have chosen. Search Criteria: 1. Date 2. Date Range 3. Referring Physician 4. Modality 5. Patient ID (MRN) 6. Patient Name 7. Accession Number 8. Patient Location 9. Body part 10. Status 11. Gender 12. Department Select the location of the images. If a search is unsuccessful, change the location of the images to All locations. You may switch from one window to another by clicking on the desired tab. Use the Study tab to select another exam. Toolbars may be customized by selecting the Toolbar layout tab of the Preferences icon Search Wizards Routine and often repeated search criteria may be entered into a search wizard to facilitate exam searches. Search Wizards: 1. To program a Wizard in the Study Window, first clear the current search criteria by clicking the Reset icon . 2. Enter the search criteria and click the Wizard tool 3. You will be prompted to enter the name you wish to assign to the search. Click OK. (Checking Startup Wizard will activate this wizard whenever you sign into PACS Web.) . You may also enter new wizards, edit existing wizards or delete selected wizards by accessing the Preferences tool: Select the Wizards tab to select the Wizard you wish to edit/delete. (Click the New button to enter a new Wizard.) Selecting the View images when study matches finder criteria activates the results of the search into the Display window. Edit the criteria for the selected wizard. Choosing the Startup Wizard option activates that wizard upon login. Thumbnail Window The Thumbnail Window displays the selected study series in thumbnail format. To view images in an exam from the Thumbnails page: 1. Perform a study search and highlight the study you wish to view. Click the Thumbnails tab. Images from the study series will be displayed in the thumbnail format. 2. Open/close each series by clicking the toggle arrow to the left of each series. Select all images Deselect all images 3. Select the image or images you wish to view. 4. Select the viewing format from the toolbar Scroll through images in a series. Display Window The Display Window allows the user to view the selected study and manipulate the images. Viewing Images in the Display Window To view images in an exam from the Study page: 1. Perform an inquiry and click on the Search for Studies icon. 2. Right click on the exam you wish to view and select View Images. You may also select the display format to view the exam in that window. Adjust Window level by moving the mouse while holding the left mouse button down. This will adjust the window level for that image. Image manipulation and measurement tools are found on the Floating Toolbar. Activate the toolbar by Right clicking in the image. Right click on the image again (off of the tools box) will hide the tools box. Hint: Options for the Floating toolbar can be changed through the preferences icon of the Study Page. An image locator is available with a scrolling slice indicator for CT and MRI exams. Activate the Scout Viewer by clicking from the Display Window toolbar. The floating scout window may be placed anywhere in the viewing window. Cine Viewer The Cine Viewer displays the series in sequential order at a preset rate. To activate Cine Viewer, click the projector icon located on the toolbar. Exam information is not available when viewing in Cine mode. Control Cine Viewer by this toolbar. To exit Cine Viewer, click the projector icon. Split Screen Viewing images in Split Screen Mode: Select the Split Screen Mode icon beneath the Study Window tab. Exam scroll bar Series scroll bar Notice: individual display controls exist for each screen. When more than one study is selected for viewing, Split Screen Mode will display a different study in each window. You may scroll through the available studies using the Exam Scroll Bar. Different series in an exam may be viewed in a window with the Series Scroll Bar. Different studies may be viewed side by side in Split Screen Mode. First, select the exams you wish to compare from the Study tab. Hold down the Control key to select more than one exam. Click on the display format or the Display tab to display the exam. Select Split Screen Mode and use the exam scroll bar to switch between exams. Removing JAVA 5.0 If you see the screen above, after you log on to PAC’s Web please do the following steps: 1.) 2.) 3.) 4.) 5.) Click Start Point your mouse to Settings Choose Control Panel Select Add or Remove Programs Look for J2SE Runtime Environment 5.0 Update 2, highlight and select Remove. (See example on next page.) 6.) Make sure you have the JRE version 1.4.x. 7.) Restart your computer if prompted. 8.) Open the Java Plug-in from Control panel: Select Java Plug-in from your Control Panel list. 3 2 1 9.) Select the Update tab and uncheck the box “Check for Updates Automatically”. Apply change and Close. Uninstalling Internet Explorer Version 7 1. Click on Start—Settings—Control Panel 3 2 1 2. Click on Add/Remove Programs 3. Make sure the box next to Show Updates is marked 4. This may take a few minutes as it will load all the updates you have applied to your computer. 5. Scroll down until you see the Internet Explorer Ver 7 update. 6. Click on it and click Remove Program. 7. When removal is complete, you will need to reboot your computer.