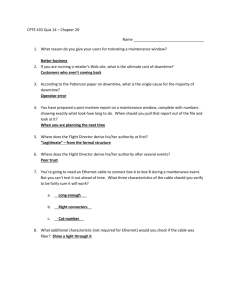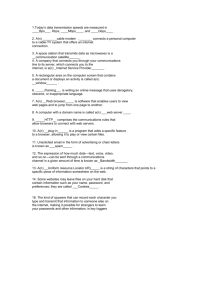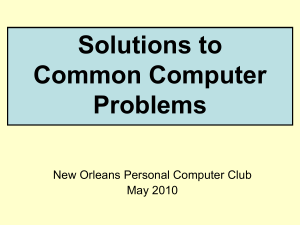DHCP Connection
advertisement

DVG-1120 This installation guide helps you set up the DVG-1120 for TalkBroadbandTM. Broadband Voice Gateway Read through this guide before setup. You may also wish to refer to the LED and Rear Panel Illustration page to familiarize yourself with the new DVG-1120 Broadband Voice Gateway. These are the items included with your DVG-1120 Broadband Voice Gateway: • DVG-1120 Broadband Voice Gateway • RJ-11 Phone Cable • Ethernet Cable (CAT5 UTP/Straight Through) • 12V 1A DC Power Adaptor Using a power supply with a different voltage rating will damage and void the warranty for this product. 1 User Installation Instructions WITHOUT Home Router/Hub AND only 1 PC 1. Turn off your PC. 2. Turn off or unplug the power cord to your Cable/DSL modem. Leave the Cable/DSL modem powereddown. 3. Unplug the existing Ethernet cable from your Cable/DSL modem. Leave the other end of this cable attached to your PC. 4. Turn-on or plug in your Cable/DSL modem and wait for the modem to synchronize with your Internet Service Provider. Wait until all appropriate indicator lights are lit up and the modem is operational. Depending on your modem, wait time may vary. If you are unsure of what the lights on your modem represent, please contact your Internet Service Provider. 5. Use the provided blue Ethernet cable to plug your Cable/DSL modem into the “WAN” port of your DVG1120 Broadband Voice Gateway, (Fig 1.1) and connect the other end into the Ethernet port of your Cable/DSL modem. (Fig1.1) 6. Make sure that the switch is set to VoIP as shown in (Fig 1.2). 7. Plug-in a telephone set into the “ 1” port of the Broadband Voice Gateway (Fig 1.3) WAN Ethernet port 1 WAN port 1 (Fig 1.2) (Fig 1.4) (Fig 1.3) 2 8. Plug-in the provided power adapter to turn on your Broadband Voice Gateway. Wait until the “status” light is steady green. This may take a couple of minutes. Refer to the LED and Rear Panel Illustration. Connect your PC directly to the “ETHERNET” port of the Broadband Voice Gateway using the Ethernet cable already connected to the PC. (Fig 1.4) 9. Turn on your PC. Note to DSL broadband users: You will no longer have to use the software provided by your Internet Service Provider to connect to the Internet. Your Broadband Voice Gateway has been pre-configured by Primus to connect to your Internet Service Provider automatically. 10. Open a browser window (Internet Explorer, Netscape) and try to surf to a web site. If you can surf the Internet, then your set up is complete and you can also make phone calls. If you cannot surf the Internet, please go to Appendix A: User Instructions for Setting up DHCP On Your Computer. 3 User Installation Instructions WITH An Existing Home Router/Switch 1. Turn off your PC. 2. Turn-Off or unplug your DSL modem. Leave it powered down. 3. Turn-Off your router and leave it powered down. 4. Locate the provided BLUE Ethernet cable. Connect one end of this cable to a spare Ethernet jack on your router, and connect the other end to the WAN port of the DVG-1120 Broadband Voice Gateway (Fig 2.1). 5. Connect a standard analog touchtone phone to Phone jack 1 (Fig 2.1). 6. Make sure the switch on Broadband Voice Gateway is set to VoIP (Fig 2.2). WAN port 1 (Fig 2.2) (Fig 2.1) 7. Power on your Modem and wait for it to synchronize with your Internet Service Provider. 8. Power on your router and wait for it to initialize. 9. Power on your Broadband Voice Gateway. Wait for the “Status” light to turn green. 10. Power on your computer. 11. Congratulations, setup is complete! 4 User Installation Instructions for setting up the backup line. The Backup Line will permit you to switch to your regular analog phone line (if one exists) in the case of a broadband outage. 1. Locate the spare telephone cable that came with your DVG-1120 Broadband Voice Gateway package (Fig3.1). 2. Find the Line port on the back of the DVG-1120 and remove the plastic plug (Fig 3.2). 3. Connect one end of the telephone cable to the Line port on the DVG1120 (Fig3.3). RJ 11 Line Port Connect (Fig 3.1) (Fig 3.2) 4. Locate the switch on the back of the Broadband Voice Gateway and place it in the PSTN position (Fig 3.4). (Fig 3.3) PSTN (Fig 3.4) 5. Connect the other end of the telephone cable to a standard telephone wall jack (Fig 3.5). You should now be able to place a phone call over the regular telephone network. (Fig 3.5) Please note: Your chosen Primus long distance plan rates may not apply to these calls. Please verify these rates with Customer Service. 5 LED and Rear Panel Illustration * Ethernet enabled computer is a computer with an installed and working Network Interface Card (NIC). 6 Troubleshooting FAQ: I don’t have a dial tone: 1. Verify that your phone is plugged into the “1” port on the Broadband Voice Gateway. 2. Verify your Internet connection, try browsing to a website. If your Internet connection is down, please contact your Internet provider. 3. With your Internet connection working, reboot your home network (router), and then reboot your DVG-1120. Try again. 4. If you already have a router, make sure your router is assigning a DHCP IP address to your DVG-1120. TIP: If the Status LED is red, it probably did not receive a DHCP IP address. Please check the device on the network that is providing DHCP. I get a fast busy signal every time I try placing a call: Make sure you are dialing the correct sequence (Country code + area code + telephone number). If this problem persists, please call our Technical Support Team at: 1 800 806-3273 Residential Support 1 888 501-8430 Business Support My calls take place 10 seconds or more after I dial: After dialing, press the # key to notify the server you are done dialing. I get poor line quality or static: Try a different telephone. This might be caused by congestion on the Internet. If access to normal web sites is slow, or if you are in the process of downloading/uploading a large file, this is the most likely cause. Turn off all file-sharing applications. Try again. If this problem persists, please call our Technical Support Team at: 1 800 806-3273 Residential Support 1 888 501-8430 Business Support 7 I keep getting disconnected in the middle of a call: This might be caused by congestion on the Internet. If access to normal web sites is slow, or if you are in the process of downloading/uploading a large file, this is the most likely cause. Turn off all file-sharing applications. Try again. If this disconnection occurs during a long distance communication, try making a local call, see if disconnection occurs. Track down which numbers disconnect you. Make sure your Internet connection is still working when you are disconnected. If it is your Internet connection that is ending your calls, please contact your Internet provider. I cannot place calls to 1-900 lines At this time this service doesn’t allow you to call those numbers. Will this service work on a 56k connection? 56k modem connections do not provide enough bandwidth for this service to function. A broadband (DSL, Cable) connection is required. My Internet connection is not working, and I can’t make calls, what can I do? Please refer to section 3 of this manual for instructions on how to setup the Backup Line feature. I have problems sending or receiving faxes with my service Set your fax speed to 9600 bps, as the device will not support anything higher. 8 Appendix A: User instructions for setting up DHCP on your computer Please take some time to read the instructions below. Locate the directions that apply to the Operating System that is currently running on your computer. Windows XP 1. Click on Start and select Control Panel. Depending on your XP view, you may have to click on Start, Settings, and Control Panel. 2. From Control Panel. If you are in Category View, double-click on Network and Internet Connections, then double-click Network Connections. For Classic View double-click Network connections. 3. Right-click on Local Area Connection, then left-click on Properties. If you have more than 2 local area networks, please ensure that you are opening the one to which your network card is currently running on. 4. Double-Click on Internet Protocol TCP/IP. 5. Under the General tab make sure that Obtain an IP address automatically is selected as well for Obtain DNS server address automatically. Click on OK. 6. Close all windows. 7. Shutdown your computer. Windows 2000 1. Click on Start, then Settings, then Control Panel. 2. Double-Click Network & Dial-up connections. 3. Right-Click on Local Area Connection. 4. Double-Click Internet Protocol TCP/IP. 5. Select Obtain an IP address automatically and Server assign name server addresses. 6. Click OK, and click OK again to exit Network. 7. Shutdown your computer. Windows 95,98,ME 9 *Your Windows CD may be required for updates. 1. Click on Start, then Settings, then Control Panel. 2. Double-click Network. 3. Under configuration, select TCP/IP to which your Ethernet adapter is pointed to. 4. Click on Properties. 5. Select Obtain an IP address automatically. 6. Click OK, and Click OK again to exit. 7. Shutdown your computer. Macintosh Apple OS X 1. Select Apple menu. 2. Click on System Preferences. 3. Click on Network, then select TCP/IP. 4. Select Configure using DHCP. 5. Exit and save. 6. Shutdown your computer. Macintosh Apple OS 9 and below 1. Select Apple menu. 2. Click on Control Panels then TCP/IP. 3. Select Ethernet. 4. Below select Using DHCP server. 5. Save and Exit. 6. Shutdown your computer. 10 Primus Canada Technical Support: http://support.primus.ca Email: support@primus.ca Residential Support: 1 800 806-3273 Business Support: 1 888 501-8430 http://www.primustel.ca Printed in Taiwan 6D1120MPRQ02 Rev.02 11