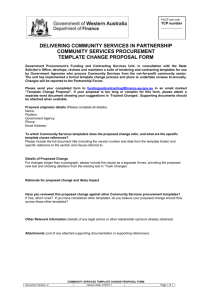ECW powerpoint template notes
advertisement

Notes to the ECW PowerPoint template The templates are standard Microsoft Word templates and should be installed and used according to Microsoft recommendations. Installing the templates Microsoft Word is the leading application in the Office suite. The location found in Word’s Options window is the same for PowerPoint and Excel when installing templates. Microsoft Office expects all templates to be installed in a specific location in order to work as designed. If the template is used without being installed correctly, Word security will treat the template, and its specific features, as a potential virus, and disable a number of automated features. The simplest way of finding out where Word expects the templates to be, is to open the Tools menu > Options > File Locations tab. On this dialogue, click the ‘Look in’ drop down list at the top of the window and note down the file path from ‘My Computer’ to the Templates folder shown. Now locate the Templates folder via the given path from My computer on your desktop and move the template to it. [Do not open the template and use ‘Save as’, as this will remove any programmed features in the process.] Using the template To use the installed template, open PowerPoint and select ‘New’ from the File menu. A new documents panel appears on the right hand side of the screen. Click general templates and select the template from the list shown. [Or a templates window appears in older versions of Word.] A new document is created for you to work in. Overview of the template The template consists of predefined title and slide masters, colour schemes and embedded graphics. There are a number of example slides in the template that illustrate and explain both layout and typographic styles and levels. The template has been designed so that the different colour schemes can be applied to a presentation to suit the corporate requirements of each of the four identities. This also includes fill colours for any added charts or drawn items, such as boxes and lines. You can change the colour scheme by selecting Format > Slide design > Colour scheme. Typographic styles There are a number of typographic styles listed in the template toolbar and the standard Word style list that should be used in the template. Some examples have been added to illustrate their use. The default PowerPoint text area on a standard slide has five predefined levels for you to use. Level one is used for general text and has no indentation or bullet. Level two is the first level of bullets Level three is the second level of bullets Level four is the third level of bullets Level five is the fourth level of bullets You can move up or down the levels using Increase or Decrease indent buttons on the formatting toolbar