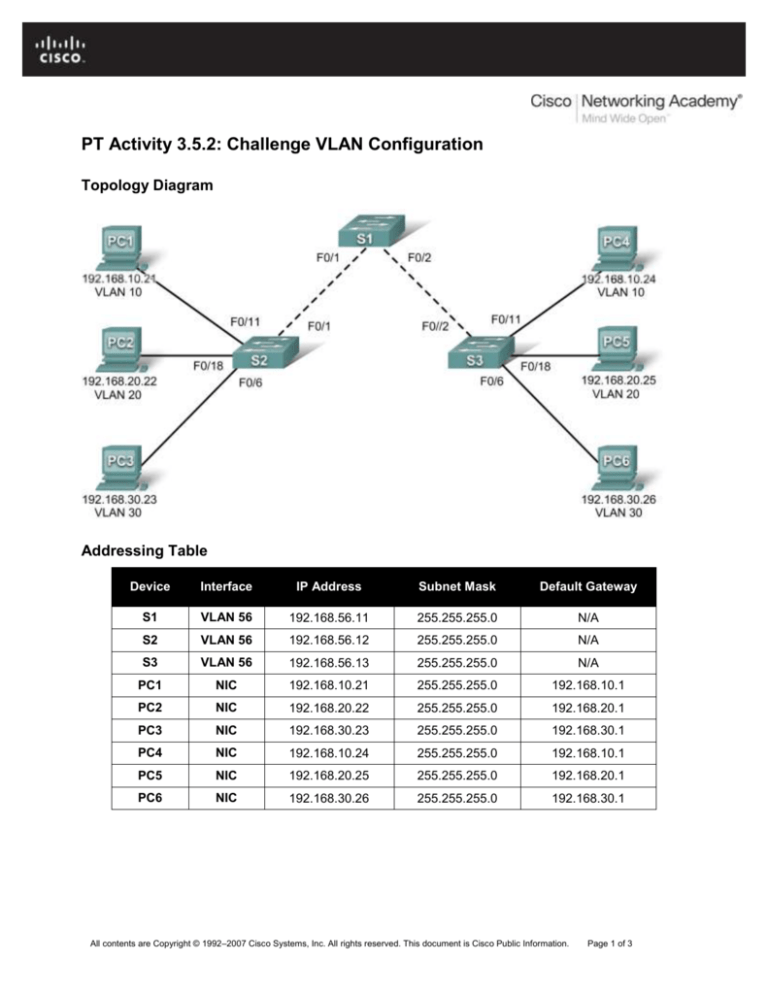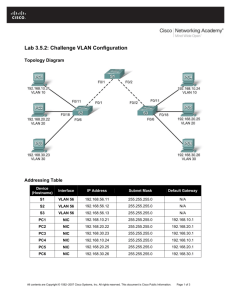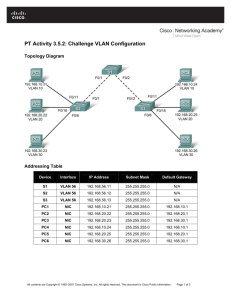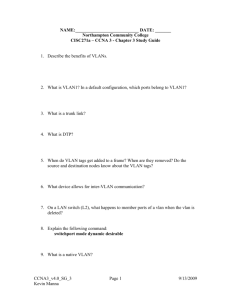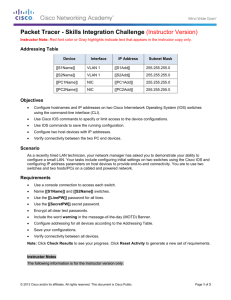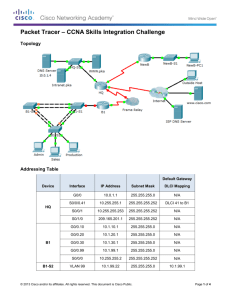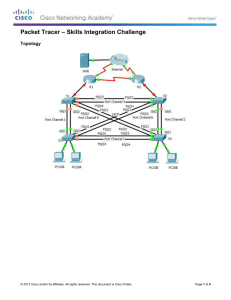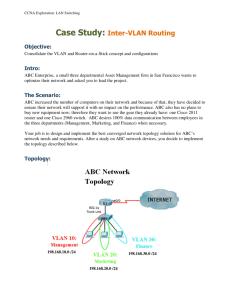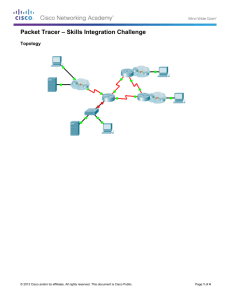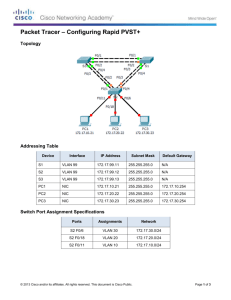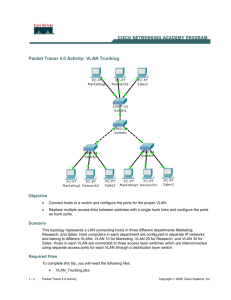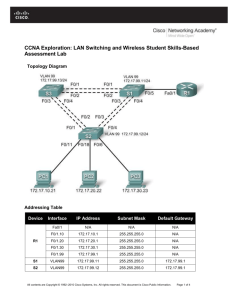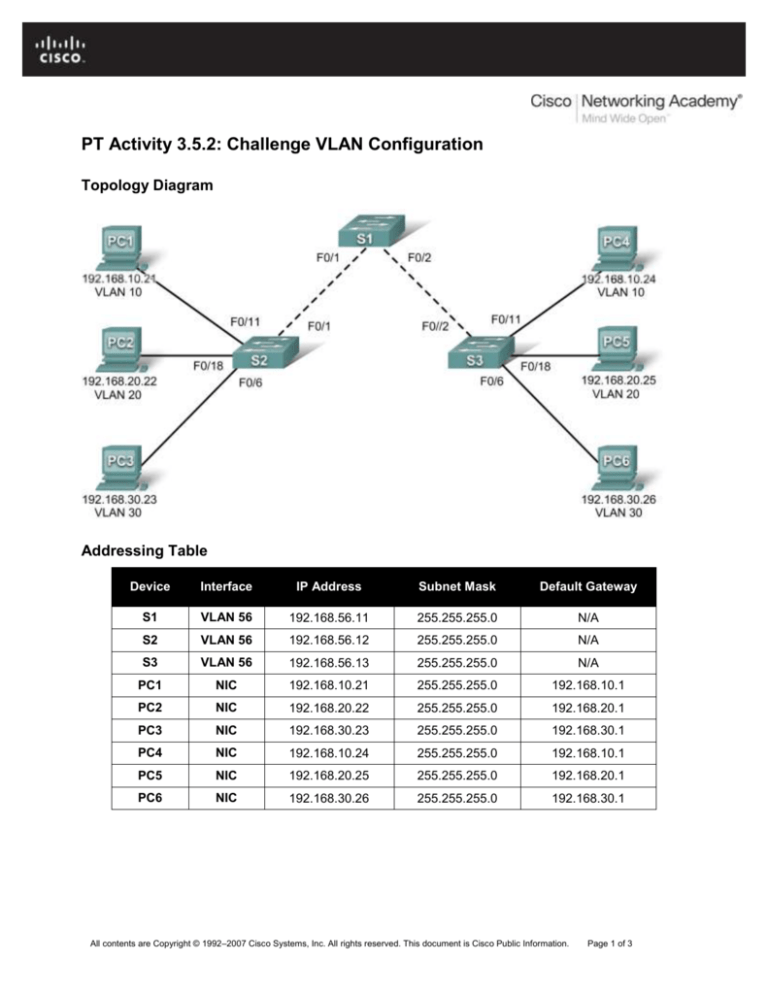
PT Activity 3.5.2: Challenge VLAN Configuration
Topology Diagram
Addressing Table
Device
Interface
IP Address
Subnet Mask
Default Gateway
S1
VLAN 56
192.168.56.11
255.255.255.0
N/A
S2
VLAN 56
192.168.56.12
255.255.255.0
N/A
S3
VLAN 56
192.168.56.13
255.255.255.0
N/A
PC1
NIC
192.168.10.21
255.255.255.0
192.168.10.1
PC2
NIC
192.168.20.22
255.255.255.0
192.168.20.1
PC3
NIC
192.168.30.23
255.255.255.0
192.168.30.1
PC4
NIC
192.168.10.24
255.255.255.0
192.168.10.1
PC5
NIC
192.168.20.25
255.255.255.0
192.168.20.1
PC6
NIC
192.168.30.26
255.255.255.0
192.168.30.1
All contents are Copyright © 1992–2007 Cisco Systems, Inc. All rights reserved. This document is Cisco Public Information.
Page 1 of 3
CCNA Exploration
LAN Switching and Wireless: VLANs
PT Activity 3.5.2: Challenge VLAN Configuration
Port Assignments (Switches 2 and 3)
Ports
Assignment
Network
Fa0/1 – 0/5
VLAN 56 – Management&Native
192.168.56.0/24
Fa0/6 – 0/10
VLAN 30 – Guest(Default)
192.168.30.0/24
Fa0/11 – 0/17
VLAN 10 – Faculty/Staff
192.168.10.0/24
Fa0/18 – 0/24
VLAN 20 – Students
192.168.20.0/24
Learning Objectives
Perform basic configuration tasks on a switch.
Create VLANs.
Assign switch ports to a VLAN.
Add, move, and change ports.
Verify VLAN configuration.
Enable trunking on inter-switch connections.
Verify trunk configuration.
Save the VLAN configuration.
Task 1: Perform Basic Switch Configurations
Configure the switches according to the following guidelines.
Configure the switch hostname.
Disable DNS lookup.
Configure an encrypted privileged EXEC mode password of class.
Configure a password of cisco for console connections.
Configure a password of cisco for vty connections.
Task 2: Configure and Activate Ethernet Interfaces
Step 1. Configure the PCs.
From the Desktop tab, use IP Configuration to configure the Ethernet interfaces of the six PCs with the
IP addresses and default gateways from the addressing table at the beginning of the activity. The IP
address for PC1 will be graded as incorrect for now. You will change the PC1 address later in the activity.
Step 2. Enable the user ports for access on S2 and S3.
Task 3: Configure VLANs on the Switch
Step 1. Create VLANs on switch S1.
The VLAN IDs and names are listed in the Port Assignments table at the beginning of this activity.
All contents are Copyright © 1992–2007 Cisco Systems, Inc. All rights reserved. This document is Cisco Public Information.
Page 2 of 3
CCNA Exploration
LAN Switching and Wireless: VLANs
PT Activity 3.5.2: Challenge VLAN Configuration
Step 2. Verify that the VLANs have been created on S1.
Step 3. Configure, name, and verify VLANs on switches S2 and S3.
Step 4. Assign switch ports to VLANs on S2 and S3.
Note: The S2 Fa0/11 port will be graded incorrect for now and Packet Tracer will only grade the first port
assignment for each VLAN.
Step 5. Determine which ports have been added to VLAN 10 on S2.
Step 6. Configure management VLAN 56 on each of the switches.
Step 7. Configure trunking and the native VLAN for the trunking ports on all three switches. Verify
that the trunks have been configured.
Step 8. Verify that S1, S2, and S3 can communicate.
___________________________________________________________________________________
___________________________________________________________________________________
___________________________________________________________________________________
___________________________________________________________________________________
Step 9. Ping several hosts from PC2. What is the result?
___________________________________________________________________________________
___________________________________________________________________________________
___________________________________________________________________________________
___________________________________________________________________________________
Step 10. Move PC1 into the same VLAN as PC2. Can PC1 successfully ping PC2?
Step 11. Change the IP address on PC1 to 192.168.20.21. Can PC1 successfully ping PC2?
Your completion percentage should be 100%. If not, click Check Results to see which required
components are not yet completed.
All contents are Copyright © 1992–2007 Cisco Systems, Inc. All rights reserved. This document is Cisco Public Information.
Page 3 of 3