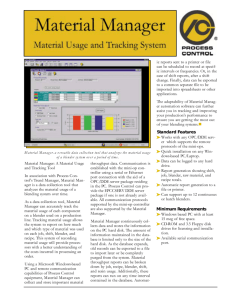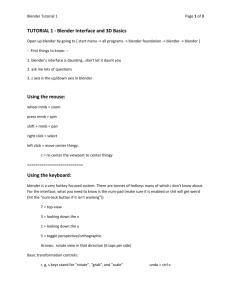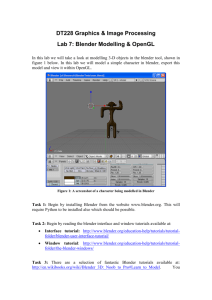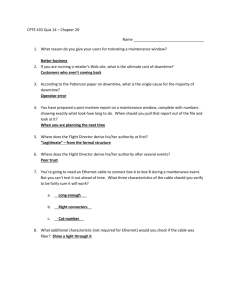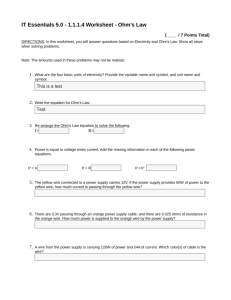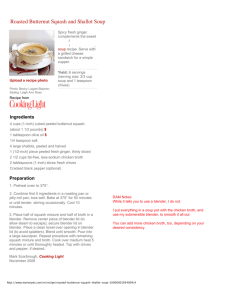G2-ES Configuration Instructions
advertisement

TECHNICAL BULLITEN MAGUIRE ® G2-ES Configuration Instructions for Ethernet to Serial Converter Model: Moxa NPort 5110 – Serial Device Server This instructional support document is written for the MOXA NPort 5110, Maguire Products part number G2-ES (Gravimetric Gateway Ethernet to Serial Converter). These instructions will outline how to configure the MOXA NPort 5110 to enable communications with a Maguire Weigh Scale Blender over an Ethernet network. Note: Use of an Ethernet to Serial converter with a Maguire Weigh Scale Blender is only used with the older Maguire controllers with the red display. Newer controllers that have the blue display or Maguire Touchscreen Controllers have Ethernet onboard and do not require this converter. REQUIREMENTS OVERVIEW: Use of Ethernet for G2 communications to the Maguire Weigh Scale Blenders requires the following: For installations using one G2-ES per blender - An Ethernet CAT 5e (or better) cable must be run from the G2 Server to each blender that will be using a G2-ES. If more than one G2-ES will be used, install individual runs of Ethernet cable to each G2-ES and connect them together using a Ethernet hub or switch. The G2 Server computer will also have an Ethernet CAT5 cable run to the same hub or switch. If a single blender is using a G2-ES, then a single run of CAT5e cable configured as a crossover cable can be run from the G2 Server PC to the G2-ES. See crossover cable diagram at the end of this document. For installations using one G2-ES per 2 or more blenders - If multiple blenders will share a single G2-ES unit, a signal amplifier may be required to boost the serial communications on the serial side of the G2-ES. If more than one G2-ES is to be used in this capacity, additional signal amplifiers may be required to boost the serial communications of each branch of blenders. Location of each signal amplifier is at the serial output of the G2-ES unit. Use a standard serial cable to connect the signal amplifier’s computer port to the G2-ES. When routing the Ethernet and serial lines, avoid vacuum loader lines, high voltage lines, transformers and anything that might introduce static or RF noise into the communication line. Blender ID Number - Each Maguire Weigh Scale Blender must be assigned a unique ID number between 001 and 254 using the *66 function. Instructions for assigning an ID are in this document. Each G2-ES must be configured to the specifications within this document. If you are installing more than one G2-ES, write down the MAC Address found on the back of each G2-ES Converter along with the Blenders ID Number that it is attached to so that you can later identify each one during the setup of the converters and during the installation into software. G2-ES Converter Installation - The G2-ES converts communication between serial and Ethernet. The G2-ES should be installed at the Blender’s Controller location and secured in a safe position. Using the provided 6-foot cable (DB-9 female to DB-9 female), connect one end to the Maguire Weigh Scale Blender’s serial port and the other end to the G2-ES RS-232 port. Provide power to the G2-ES by plugging the G2-ES’s power supply into a 110-volt source (or 220 for G2-ES-12 units) and into the G2-ES’s DC-IN. Connect the Ethernet cable into the G2-ES’s Ethernet port. Software Installation The G2-ES can be configured over the network from a PC located on the network (such as the G2 Server PC). The G2-ES can be configured using a software utility (installed from the CD) or through a web browser accessing the default IP Address of the G2-ES (192.168.127.254). Setup Using NPort Administrator Suite 1. Installation - Install the NPort software from the included CD. Browser the CD to this folder: D:\NPort 5000 Series V2.3\NPort 5110\Software\Windows Double-click the Npadm_Setup file to start the installation. Choose all of the default option during installation. 2. Run the NPort Administrator Configuration 3. In the NPort program click the Search Button. The program will search for NPort 5110 devices and place them in a list. If you have more than one NPort each will be identified by its MAC address. 4. Double-click the NPort 5110 in the list. A window will pop up with several tabs of configuration information. Three tabs require modification: Network, Serial and Operating Mode. 5. Select the Network tab. Check the box “Modify” IP Address and enter the new IP Address for this converter (If you have more than one converter note this IP with the MAC Address and ID Number). If necessary, modify the subnet and gateway. 6. Select the Serial tab. Check the box “Modify” and click the Settings button. Choose the following then click OK (non-default options are bolded): Baud Rate: Parity: Data Bits: Stop Bits: 1200 None 8 1 Flow Control: FIFO: Interface: None Disable RS-232 7. Select the Operating Mode tab. Check the box “Modify” and click the Settings button. Select the Mode: TCP Server Mode. Note that the Local TCP Port is 4001 (this will be used later). Click OK. 8. Click OK to upload new settings. No other setting changes are required. Continue configuring other converters if you have additional units. Setup Using the Web Interface Configuration of the NPort 5110 using your web browser does not require installation of the Moxa software. The NPort 5110 can be accessed using your web browser by configuring your computer to use an IP address in the same subnet range as the default IP address of the Moxa NPort 5110. The NPort 5110 uses the IP 192.168.127.254 so assigning your computer the IP 192.168.127.1 will allow you to access the NPort 5110 over the network using your web browser. If you have multiple NPort 5110 units, you will have to configure one at a time due to the fact that every Moxa NPort 5110 has the same default IP address. During configuration unplug all other “unconfigured” NPort 5110 units. As you configure them with unique IP addresses, they can remain plugged in and online. Instructions for Configuration using the web interface: 1. Open your web browser (such as Internet Explorer) and enter the NPort 5110 IP address into your web browsers address bar: http:// 192.168.127.254 and press enter. 2. Your browser should display the web interface of the Moxa NPort 5110 with a menu on the left and settings on the right. Three screens will require modification: Network Settings, Serial Settings and Operating Settings. 3. Click the Network Settings link on the left. Change the IP Address (and netmask if necessary) to the IP Address you want to use with this NPort 5110. All other settings should remain unchanged. Click the Submit button to update the settings. When you click the Submit button, the NPort 5110 will change its IP Address. After doing so change your computers IP address to an address in the same subnet as the IP you just assigned to the NPort 5110, then change the IP Address in your web browser to the IP you just assigned to this unit. You should then see the web interface of the Moxa NPort 5110 again. 4. Click the Serial Settings link on the left, then click Port 1 below Serial Settings. Choose the following choices (non-default options are bolded): Baud Rate: 1200 Data Bits: 8 Stop Bits: 1 Parity: Flow Control: FIFO: None None Disable then click the Submit button. 5. Click the Operating Settings link on the left, then click Port 1 below Operating Settings. Select the Mode: TCP Server Mode. Note that the Local TCP Port is 4001 (this will be used later). Click the Submit button. No other setting changes are required. Assign Unique WSB Identification Numbers to Each Blender Each WSB controller must have it’s own unique identification number. This number must be entered at the controller using the keypad. These numbers can range from 001 to 254. Do not use 000 or 255. Do not allow 2 controllers to have the same number. This ID number is used for all communications, and for identifying the source of all report information. It may be helpful to you if you choose a numbering sequence that relates in some way to each controller’s location. To enter an identification number into a controller, do the following at the controller: 1. 2. 3. 4. Turn the “STOP END OF CYCLE” switch OFF (down), Turn power ON Press: *22222 to enter into Program Mode. Press: *66. Enter the ID number you want to assign to the controller. Enter all 3 digits using leading zeros. Write down the numbers. This list will be needed when manually entering WSB I.D. numbers into G2 using the G2 Client’s Blender Edit Screen. Also record the IP Address assigned to the Ethernet to Serial converter located at the corresponding controller. Adding Remote Blenders in G2 The Last step in configuring G2 to access a Weigh Scale Blender located on the network is to add the Blender’s ID number and TCP/IP settings into the G2 Client’s Blender Edit Screen. Follow these instructions to add a Blender using TCP/IP Access: 1. With the G2 Server Running, open a G2 Client. 2. In the menu go to Edit, and then Blenders. 3. In the Blender Edit Screen, type the Blender ID of the blender you wish to add. 4. Check TCP/IP Access checkbox. 5. Under WSB I.P. enter the IP address assigned to the NPort 5110. 6. Under Port, enter 4001. 7. Click the Add/Update Button to add this blender location. G2 will pause for a few seconds as it collects information from the blender. By observing the LED lights on the NPort Express unit, you should see Tx/Rx LED blinking. This indicates communications. Selecting the Blender ID from the Blender List will display the State of the Blender. The possible states are: Not Initialized – Indicates communication was never established. Offline – Indicates communication was established but then lost. Online – Indicates communication with blender is established. If the State of the blender is Online, the G2 Server is communicating with the Blender. You can now use G2 to download recipes, monitor and collect totals from this Blender. TROUBLESHOOTING If communications cannot be established check the following: Verify with your network administrator that your network is configured correctly and the wiring is intact. Look for a lit Link LED on the NPort 5110. From the command prompt, can you ping the IP address of the NPort 5110? Verify that the settings of NPort 5110 are correct. Verify that you have assigned an un-used ID number to the blender and are associating that ID with the IP address of the G2-ES that is connected to that Blender. Verify that you are using a standard serial cable between the Blender Controller and the NPort 5110. Do not extend this serial cable beyond 15 feet or signal may degrade. Verify the settings in the Edit Blender screen. You must use Port 4001 unless it was reassigned during the configuration of the NPort 5110. Powering the NPort 5110 off of the Maguire Controller The Moxa NPort 5110 requires 12 to 48 VDC power and comes with a 110 V power supply. This requires a 110 V power outlet to be available within a few feet of the location of the NPort 5110. It is possible however to supply power from the Maguire Controller by using the Level Sensor outlet located on the right side of the controller. The power requirements of the NPort 5110 is 12 to 48 VDC consuming 72 mA @ 24 V. The Level Sensor outlet supplies 24 to 40 volt from the bottom receptacle of the outlet and ground from the top receptacle. The center connector is the signal for the sensor. Using the top and bottom receptacles will provide the necessary voltage to power the NPort 5110. This document will explain how to tap into the sensor plug and to power the NPort 5110. 1. First locate the sensor plug (pictured to the right) and loosen the two bottom screens and slide back the black plug cover. This will expose the three sensor wires. They are color coded as: Brown: 24 to 40 V, White: Sensor Signal wire, Blue: Ground wire. We will use the Brown and Blue wires to provide power to the NPort 5110. 2. Install the Moxa NPort 5110 on or very near to the Maguire Controller. The power cable attached to the NPort’s power pack will be used to provide power. Cut a length off of the power pack’s jack end long enough to reach from the Sensor plug to the NPort 5110. Strip back ½ inch from the wire’s insulation. The wire that has the dotted white strip running down the length is the positive lead. The dotted white wire will attach to the Sensor’s Brown wire. 3. Pass the stripped back end of the power supply cable through the sensor outlet cover. 4. Start with the Brown wire and loosen the side retaining screw located next to the Brown wire. Slide the Brown wire out of the hole. Tighten the strands of the wire to ensure there will not be any shorts touching other conductors. 5. Select the NPort wire with the white dotted strip. Wrap the white dotted strip wire into the Sensor cable’s Brown wire. 6. Insert the Brown wire / Black dotted strip wire combination back into the sensor plug and screw the retaining screw back down tightly. 7. Rotate the Sensor plug around so that the Blue wire is accessible. Loosen the Blue wire’s retaining screw and slide the blue wire out of the hole. Tighten the strands of the wire to ensure there will not be any shorts touching other conductors. 8. Select the NPort black wire (no strip). Wrap the black wire into the Sensor cable’s Blue wire. 9. Insert the Blue wire / Black wire combination back onto the sensor plug and screw the retaining screw back down tightly. Slide the Sensor cover back into place and tighten the two cover screws. 10. Plug the Sensor plug back into the controller and plug the NPort’s power cable into the NPort 5110. When you turn on the controller’s power, the NPort’s Ready Light should power on after a short boot up. Attach one end of the Serial cable into the RS-232 port on the NPort and the other end onto the Controller’s RS-232 port labeled Computer. Attach your Ethernet cable into the NPort’s RJ-45 port. Ethernet Crossover cable Reference Diagram: Contact Information: Maguire Products, Inc. 11 Crozerville Road Aston, PA 19014 USA Tel: Fax: 1-888-459-2412 1-610-459-4300 1-610-459-2700 Or visit our web site at: www.Maguire.com