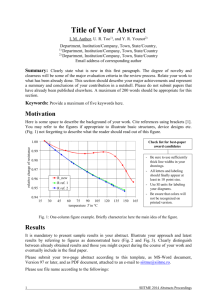- Barguna Polytechnic Institute
advertisement

Barguna Polytechnic Institute Computer Technology Subject: Computer Application –I Subject Code: 6621 Job No: Name of the job: Name of the student: Roll No: Job Practicing Date : Mark Distribution Practice (6): Interest on Practicing Works (2): Precaution & Cleanliness (2): Total Signature of Teacher: (10): Experiment No: #1 Experiment Name: Show skill on computer hardware and Practice on windows operating system environment. Objectives: 1. 2. 3. 4. 5. 6. 7. 8. Identify the different components of personal computer. Identify the primary and secondary storage devices Observe the windows screen & identify each item on desktop Show the function of start button Taskbar Start and quite programs Switch between programs Open and close a document Start a program using run command Requirements: 1. PC 2. Power Theory: Identify the main components of personal computer: Fig: All the ports in the back side Fig: Port connection Fig: Different parts of a computer Fig: RAM Fig: Dard Disk Fig: Keyboard Fig: Status Bar Fig: Desktop Procedure: Start and quit a program: 1. Click on the Start button in Start menu. The following figure will appear. Fig: Start Menu 2. Click on programs. A program list will open like follows. 3. Click on Microsoft Word. Then Microsoft word program will open. Fig: Microsoft Word program 4. To exit the program click on File Menu and select Exit. Fig: File menu to exit from the program Start a program using start menu: 1. Click start button in the Status Bar. A list will open. 2. Select Run option. Run dialog box will open. Fig: Run dialog box 3. Click on Brows button and select the program. Fig: Brows dialog box 4. Click Ok. Conclusion: From the experiment we can know different parts of a computer and the environment of the operating system. Experiment No: #3 Experiment Name: Perform skill in working with files and folder and Perform skill in working with utilities software and anti viruses. Objectives: 1. To know how to Create, Rename, Delete file and folder. 2. Run Anti virus software and scan for virus. Requirements: 1. PC 2. Anti virus software 3. Power Procedure: Create, Remane and Delete Folder and File: 1. Click right button of the mouse. A menu will open. Select Folder under sub menu of New menu. Then a folder will create. Fig: Folder create 2. To delete the folder right click on the folder and click on the delete option. Fig: Folder Delete 3. To rename the folder right click on the folder and select rename option and change the name. Fig: Folder Rename Run Anti Virus software and perform Virus scan: 1. Click on Start Button and select Avast! Free Antivirus. Then a dialog box will open. Fig: Virus scan 3. Click Start button at the bottom portion of the figure named Select folder to scan. Select the areas dialog box will open. 4. After selecting drives click Ok button. Conclusion: We come to know how to create, rename and delete folder and how to perform virus scan using Avast Anti Virus. Experiment No: # 2 Experiment Name: Connect each part of a personal computer (PC), operate it with windows operating system and install / uninstall programs/software. Objectives: 1. 2. 3. 4. How to connect parts of a PC How to ser desktop wallpaper. How to set Screen Saver. Install/Uninstall software Requirements: 1. PC 2. Power 3. Different types of software Theory: Fig: Different connection of computer Fig: Different parts of system Procedure: 1. Open the software package that is to install. Double click on installation exe file. A setup window will open. Fig: Setup dialog box 2. Click Next button. A license agreement dialog box will open. Select the checkbox and click Next button. Fig: License agreement dialog box 3. Click Next->Next. An Icon setting dialog box will open. Select the checkbox if you want and click Next->Install. 4. Click Next->Next. An install progress bar shows the progress of the installation. Fig: Progress bar dialog box 5. Click Next->Next and finally click on Close button. Fig: Finish dialog box Conclusion: From this experiment we can know how to connect different components of a PC and how to install/ uninstall different types of software. Experiment No: #4 Experiment Name: Practice on creating a simple document using word processor. Objectives: 1. 2. 3. 4. 5. 6. To know about word processor. Identify the different elements of the edition window. Type text, edit text using word processor. Save the document, quit and reopen the document. Copy, Move and Delete text. Copy from one word document to another Requirements: 1. MS-Word software package. 2. PC 3. Power Theory: A word processor is an electronic device or computer software application that, as directed by the user, performs word processing: the composition, editing, formatting and sometimes printing of any sort of written material. Procedure: 1. Open word processor by clicking Start->Programs->Microsoft Word Title Bar Status bar Menu Bar Standard Toolbar Drawing Toolbar Fig: Word processor Scroll Box Formatting Scroll Bar 2. You can find the different parts of MS-Word 3. Type text, edit text in the word processor. 4. Click on File menu. A command list will open. Fig: File menu 5. Select Save As option. Save As dialog box will open. Fig: Save as dialog box 6. Type the name in the File Name text box 7. Click Save button Conclusion: From this experiment we can know about different tools of word processor and how to work with word processor. Experiment No: #5 Experiment Name: Show skill on formatting a document. Objectives: 1. Repaginate document. 2. Force page breaks and force paragraphs to start on a new page. Requirements: 4. MS-Word software package. 5. PC 6. Power Theory: Word processors are descended from early text formatting tools (sometimes called "text justification" tools, from their only real capability). Word processing is one of the earliest applications for the personal computer in office productivity. Procedure: Repaginate documents: 1. Open the document that is to repaginate 2. Click on File menu select page setup option. Page setup dialog box will open. Fig: Page setup 3. Click on Margins option. Then anther dialog box will open Fig: Margin setup 4. Select Lanscape/Portrain option under Orientation 5. Click Ok button Page and paragraph break: 1. Place the mouse pointer at the position from where the page is to break. 2. Click inset menu. A command list will open. Fig: Insert menu 3. Click on Break command. Break dialog box will open. Fig: Break dialog box 4. Click Page Break radio button 5. Click Ok button Conclusion: We come to know different formatting tools of MS-Word and their operation. Experiment No: #6 Experiment Name: Practice on paragraphs, line spacing, borders and shading. Objectives: 1. Create paragraphs and split text into multiple paragraphs. 2. Join and delete paragraph. 3. Intend paragraphs automatically and index with the ruler, toolbar, keyboard shortcuts and with paragraph dialog box. 4. Align and justify text and adjust the space between lines such as single spacing etc. 5. Create and remove borders and shading. Requirements: 7. MS-Word software package. 8. PC 9. Power Theory: These are done to enhance attraction of the written document. We can do it in different ways such as, using shortcut key, using format menu, selecting the text and clicking the right button of the muse. Procedure: Alignment of paragraph: 1. 2. 3. 4. Open the MS-Word software. Write the paragraph. Select the paragraph that is to align (right/left/center/justify). Click on Format menu and select paragraph option. The following paragraph dialog box will appear. 5. Select alignment from alignment menu. 6. Click Ok button. Setting Border: 1. Click on format menu and select Borders and Shading option. A Borders and Shading dialog box will appear. 2. Click your required option belong the setting of border. 3. Click Ok button. 4. For page bordering open the page. Click format menu and select Borders and Shading option. A Borders and Shading dialog box will appear. 5. Set necessary setting under page border. 6. Click Ok button. Setting Shading: 1. Block the document that is to shade. 2. Click on format menu and select Borders and Shading option. A Borders and Shading dialog box will appear. 3. Click your required option belong the setting of shading. 4. Choice color from fill option. 5. Click Ok button. Result: Fig: Paragraph left alignment Fig: Paragraph after right alignment Fig: Paragraph after centre alignment Fig: Shading Paragraph Conclusion: From this experiment we can know about paragraph, line spacing, border and shading.